Hoe de Berichten-app te gebruiken in iOS 16: de complete gids
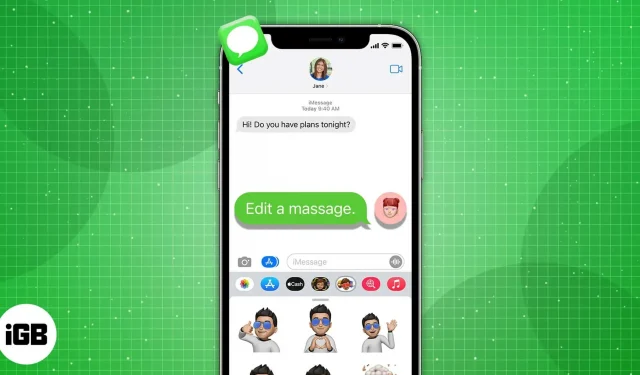
iOS 16 zit vol met nieuwe functies voor native apps, en de Berichten-app is daarop geen uitzondering. En sommige van deze veranderingen hebben we allemaal al heel lang gewild. U kunt nu bijvoorbeeld teksten bewerken en ongedaan maken. Maar dit is nog maar het begin. De app heeft ook instellingen voor spamrapportage, extra memoji, geweldige Siri-trucs en meer. Laten we nu kijken hoe u de Berichten-app op uw iPhone met iOS 16 kunt gebruiken.
1. Bewerk en annuleer verzonden bericht op iPhone
Ik denk dat deze functie het meest gevraagd was. Dus Apple heeft het eindelijk toegevoegd. Je kunt iMessages nu bewerken nadat ze zijn verzonden. Zo kun je snel en zonder gêne spelfouten, autocorrectiefouten en andere onjuiste teksten corrigeren. Maar er zijn enkele regels voor het gebruik ervan.
- U kunt de tekst slechts 15 minuten na het aanleveren van de tekst bewerken.
- U kunt een verzonden iMessage maximaal 5 keer bewerken.
- Telkens wanneer u tekst bewerkt, verschijnt het label “Bewerkt” eronder. U of de ontvanger kan de wijzigingsgeschiedenis zien door erop te klikken.
- Bij het ontvangen van een aangepast iMessage ontvangen mensen met een ouder iOS of Android een ander bericht met de tekst “Bewerkt in [tekst]”.
Annuleer iMessage
Een andere belangrijke update is het permanent verwijderen van tekst uit de chat. Maar net als het bewerken van teksten heeft het ook enkele beperkingen.
- De functie werkt slechts twee minuten na het verzenden van de tekst.
- Waar het bericht zich bevindt, verschijnt het opschrift “U heeft geen bericht verzonden”. De mailbox van de ontvanger zal zeggen “[uw naam] heeft geen bericht verzonden.”
- De iMessage die u wilde verwijderen, is nog steeds zichtbaar voor ontvangers die een oudere versie van iOS gebruiken.
Bekijk onze gids voor het bewerken en ongedaan maken van een bericht in iOS 16 om deze coole functies te gebruiken.
2. Markeer teksten als ongelezen
Op drukke dagen vergeet ik te antwoorden na het openen van een bericht. Dus deze nieuwe Berichten-functie is een redder! Dit zorgt ervoor dat je niet vergeet te reageren op berichten wanneer je tijd hebt.
Als u een iMessage, sms of mms als ongelezen markeert, verschijnt deze na de map Ongelezen berichten en weet de ontvanger er niets van. Ook zullen berichten nog steeds opvallen nadat je ze voor het eerst hebt gelezen.
- Zoek de chat die je als ongelezen wilt markeren en veeg er naar rechts over.
- U kunt ook een chat ingedrukt houden en tikken op “Markeren als ongelezen”.
- Een andere manier om dit te doen, is door op het pictogram met drie stippen te tikken → kies Berichten selecteren → selecteer gesprekken → tik op Ongelezen.
U zult ook een nieuwe map “Ongelezen berichten” opmerken wanneer u op “Filter” klikt om te kiezen tussen bekende en onbekende afzenders als u “Filter Onbekende afzenders” hebt ingeschakeld.
3. Herstel verwijderde berichten
We zijn allemaal gewend aan de functie Onlangs verwijderd in notities, foto’s en e-mail. Nu is het tijd voor de Berichten-app. Zoals gewoonlijk worden verwijderde berichten na 30 dagen automatisch verwijderd van de servers van Apple. Als u per ongeluk een bericht verwijdert of plotseling de verwijderde tekst nodig heeft, kunt u deze herstellen. Hier is hoe:
- Start de Berichten-app → scrol omlaag naar Recent verwijderd.
- Selecteer berichten door erop te klikken. Er verschijnt een blauw vinkje naast de geselecteerde berichten.
- Selecteer Herstellen onderaan. Klik nogmaals op “Herstel (x) berichten” om te bevestigen. Hierbij staat x voor het totaal aantal berichten.
U kunt ook alle berichten in één keer verwijderen of herstellen door Alles verwijderen en Alles herstellen te selecteren.
Met Apple SharePlay kun je gesynchroniseerde FaceTime-gebeurtenissen delen met andere apps om films te kijken, naar muziek te luisteren of games te spelen. Je kunt nu een SharePlay-sessie starten tijdens het chatten in de Berichten-app. Wil je leren hoe je SharePlay kunt gebruiken via de Berichten-app? Volg de onderstaande instructies.
- Start een SharePlay-compatibele app zoals Apple TV, Spotify, enz. Selecteer vervolgens de inhoud waarvan u samen wilt genieten.
- Klik op “Delen” of “Meer” en selecteer “SharePlay”.
- Selecteer de persoon met wie u wilt delen door hun naam in te voeren.
- Daarna moet je kiezen tussen FaceTime en Berichten. Klik nu op “Berichten”.
- Selecteer Verzenden om een uitnodigingslink naar een contact te sturen. Wanneer ze lid worden, ziet ieder van jullie een startknop in de zwevende SharePlay-bedieningselementen en start de sessie voor iedereen.
Opmerking. Alle leden moeten de app hebben, of ze nu een betaald abonnement of een gratis proefversie hebben.
5. Samenwerking in berichten
iOS 16 heeft tot op zekere hoogte gewerkt aan samenwerkingsfuncties. Nu kun je rechtstreeks in Berichten met anderen samenwerken aan projecten. Stuur dus een uitnodiging naar een persoon of groep om met u samen te werken vanaf een gedeeld blad in de vorm van iMessages. Zodra ze de uitnodiging accepteren, hebben ze direct toegang tot het project en kunnen ze eraan gaan werken.
U wordt ook op de hoogte gebracht van eventuele wijzigingen in het document en u kunt de volledige bewerkingsgeschiedenis bovenaan de discussie bekijken. U kunt ook een FaceTime-groepsoproep starten of vanuit een project terugkeren naar Berichten. Deze functie wordt ondersteund in Apple Keynote, Notes, Herinneringen, Safari, Freeform en apps van derden die gebruikmaken van de Messaging Collaboration API.
6. Rapporteer spamberichten en markeer SMS/MMS als spam
Apple had al een ingebouwde optie “Rapporteer ongewenste e-mail” om spam-oproepen op de iPhone te blokkeren. Ze hebben deze functie nu toegevoegd aan de Berichten-app om spamberichten op bepaalde media in de Verenigde Staten te melden.
Vóór iOS 16 kon je iMessages van onbekende afzenders aan Apple rapporteren. Maar u had sms- en mms-berichten aan uw provider moeten melden.
De optie “Rapporteer ongewenste e-mail” markeert het bericht nu als spam voor sms- en mms-berichten, stuurt het door naar Apple en een ondersteunde provider en verwijdert het uiteindelijk. Als u deze functie niet ziet, betekent dit dat niet alle providers deze ondersteunen.
Prullenbak melden:
- Open het bericht en klik op “Rapporteer ongewenste e-mail” onder de tekst.
- Selecteer “Verwijderen en rapporteren van spam” om te bevestigen.
7. Maak berichten vet
Een weinig bekend onderwerpveld in Berichten is het equivalent van een berichtkop. Indien ingeschakeld, verschijnt het als een enkele regel in vet boven de hoofdtekst van het bericht.
- Ga naar “Instellingen” en selecteer “Berichten”.
- Schakel vervolgens “Toon onderwerpveld” in het gedeelte “SMS/MMS” in.
- Ga nu terug naar Berichten en wanneer u een nieuw bericht maakt, verschijnen de velden Onderwerp en iMessage. Alles wat u in het veld Onderwerp schrijft, wordt vet weergegeven.
8. Verberg leesbevestigingen
Leesbevestigingen zijn een veelgebruikt kenmerk in chat-apps. Dit helpt om te weten of iemand uw berichten heeft gelezen of niet. Apple heeft je nu toegestaan om leesbevestigingen voor iedereen in of uit te schakelen.
U kunt ze ook in- of uitschakelen voor specifieke contacten. Maar onthoud één ding: je kunt niet zien of iemand je sms heeft gezien als je leesbevestigingen ervoor uitschakelt.
Bekijk onze gids over het verbergen van leesbevestigingen in iMessages.
9. Tapbacks voor Android-berichten
De kleur van de tekstballon is groen wanneer u tekst ontvangt van een Android-apparaat. iOS 16 heeft deze platformonafhankelijke sms echter verbeterd. Je kunt nu emoji-antwoorden gebruiken die bekend staan als Tapbacks voor Android-berichten.
De procedure voor het gebruik van emoji-tapbacks op de iPhone is dezelfde als voor iMessages, dat wil zeggen bij het beantwoorden van berichten die van de iPhone zijn ontvangen. Je reactie is zichtbaar voor ontvangers als ze de standaard Berichten-software op hun Android-apparaten gebruiken.
Misschien ben je ook geïnteresseerd in het lezen van tapback in iMessages op Mac.
10. Schakel waarschuwingen verbergen in
Deze functie is perfect als je wordt gebombardeerd met sms-berichten of wordt afgeleid telkens wanneer er een melding verschijnt. U kunt waarschuwingen voor specifieke conversies verbergen. Alle andere berichten bereiken je nog steeds en verschijnen als meldingen op je vergrendelingsscherm.
Leer hoe u waarschuwingen in de Berichten-app op de iPhone kunt verbergen om ze te verwijderen.
11. Zoek bijlagen van een gesprek
Iemand heeft je belangrijke foto’s of andere bijlagen gestuurd via iMessage. Dus, hoe kunt u ze op uw apparaat opslaan? Doe het volgende:
- Open de chat waar de bestanden die je nodig hebt zich bevinden.
- Tik bovenaan het bericht op de naam van het contact.
- Daar vind je alle afbeeldingen en links. Tik op een bijlage en houd deze vast om deze op te slaan, te kopiëren, te delen en te verwijderen.
12. Gebruik Spotlight om afbeeldingen in berichten te zoeken
Met Spotlight-zoeken kun je in de Foto’s-app naar foto’s zoeken op locatie, mensen, landschappen, dieren, auto’s en meer. U kunt zelfs de naam van een contact invoeren om chatfoto’s in berichten te zien. U zou nu naar tekst in afbeeldingen moeten kunnen zoeken.
Dus als je geen contactnaam invoert, als je zoekt naar “foto’s met afbeeldingen”, zouden de resultaten van “Posts” naast de foto’s en beeldsuggesties van de site moeten verschijnen. Dit alles is mogelijk voor de Live Text-functie in iOS 16.
13. Noem suggesties
Wanneer je @ typt om iemand in een groepschat te noemen, of iemands naam typt, zie je nu de naam en het profielsymbool van de persoon in toetsenbordsuggesties. Dit maakt het gemakkelijker om te herkennen wie u wilt noemen.
14. Meer Memoji-stijl en expressie-opties
Ik gebruik graag Memoji, dus ik ben verheugd om Memoji-aanpassingsopties in iOS 16 te zien. Je ziet drie bijgewerkte kapsels, 14 nieuwe kapsels, negen nieuwe neusontwerpen, een hoedoptie en drie nieuwe neutrale lipkleuren. Daarnaast zijn er zes extra uitdrukkingen beschikbaar voor je unieke Memoji.
U moet naar links navigeren naar veelgebruikte emoji’s. Je kunt ze ook openen via het pictogram Memoji-stickers in de app-lade. Als je het niet hebt ingeschakeld op je toetsenbord, schakel het dan eerst in. Leer hoe u Memoji op iPhone en iPad Pro gebruikt (volledige handleiding).
15. Meer poses voor contactfoto’s
Voorafgaand aan iOS 16 had je slechts 12 opties om Memoji en Animoji als contactafbeeldingen te gebruiken. Nu kunt u elke Memoji of Animoji gebruiken voor uw profiel of andere contacten. Daarnaast zijn er drie nieuwe sticker-poses voor contactfoto’s en profielfoto’s. Om de contactfoto’s van anderen te wijzigen, gaat u naar Instellingen, opent u het menu Berichten en schakelt u Naam en foto delen in. Daarna:
- Open een chat en tik bovenaan op de naam van het contact.
- Selecteer informatie → klik op Bewerken.
- Klik vervolgens op je profielfoto en selecteer Memoji. U kunt een nieuwe aanmaken.
16. Nieuwe optie voor audioberichten
Voorheen kon je de audioknop in het chattekstveld gebruiken om spraakberichten te versturen. In iOS 16 is dit vervangen door de dicteerfunctie en is er een speciale optie voor audioberichten. Tik in de app-lade Berichten op het pictogram Audioberichten.
Het toont een microfoonknop met instructies om in te drukken of vast te houden om op te nemen. Als u de microfoon vasthoudt, wordt er een gesproken notitie verzonden zodra u deze loslaat. Als u nooit audioberichten verzendt, is het raadzaam om de tool uit de app-drawer of uw favoriete apps-gebied te verwijderen.
17. Dicteer uw bericht
Zoals ik eerder al zei, kun je nu direct berichten dicteren. iOS 16 heeft verbeterde emoji-ondersteuning, automatische interpunctie en andere handige functies. U ziet een nieuwe microfoonknop in het tekstinvoerveld. Klik erop, zeg je bericht en verstuur het. Daarnaast kun je het dicteren stoppen door op de microfoonknop met een kruisje te drukken.
Bovendien kan de microfoonknop op het toetsenbord het dicteren stoppen. Spreekt u nog niet, dan loopt de dicteertijd af. Daarnaast kun je tijdens het dicteren tekst typen en bewerken.
18. Conversie van metingen uit berichten
Apple heeft een ingebouwde meetomvormer toegevoegd aan de Berichten-app.
- Als u een bericht verzendt met een maateenheid, wordt deze onderstreept.
- Je tikt er gewoon op of drukt er lang op. Er wordt een pop-upmenu weergegeven met opties voor het converteren van metingen, waaronder temperatuur, geld, gewicht, volume, oppervlakte, hoeken en tijdzones.
19. Gebruik Siri om automatisch berichten te verzenden
Tot nu toe moest je het verzenden van berichten via Siri handmatig bevestigen. Maar nu kunt u de bevestigingsstap overslaan. Dicteer gewoon uw bericht aan Siri en Siri verstuurt het bericht onmiddellijk binnen vijf seconden. Bovendien zal Siri je vragen of je wilt annuleren of nog een bericht wilt sturen. U ziet een aftelling op de knop Verzenden. Aanzetten:
- Start Instellingen en selecteer Siri & Zoeken.
- Klik op de volgende pagina op “Automatisch berichten verzenden” en schakel hetzelfde in.
Opmerking. Siri verstuurt niet automatisch berichten wanneer je iPhone is aangesloten op een koptelefoon of CarPlay. U moet dus goedkeuren voordat u het indient. Ook zal Type to Siri zelf geen berichten verzenden.
20. Voeg emoji in via Siri
U kunt Siri op iOS 16 effectiever gebruiken. Siri zal nu emoji begrijpen en in uw bericht invoegen als u de naam van de emoji zegt, zoals “emoji met emoji” of “emoji met hart”, enz. Het beste is dat u de naam van de emoji in het Engels. Het ondersteunt andere talen zoals Kantonees (Hongkong), Frans (Frankrijk), Duits (Duitsland), Japans (Japan), Chinees (vasteland van China, Taiwan) en Spaans (Mexico, Spanje, VS).
21. Focusfilter op iMessages
Met uitzondering van Autorijden kan elke focus in iOS 16 worden geconfigureerd om afleidende apps te blokkeren. U kunt dus ook een berichtfocusfilter instellen om chats van specifieke mensen op te nemen of uit te sluiten. Wanneer je het Focus-filter hebt ingeschakeld, toont de Berichten-app alleen geselecteerde chats. Klik op Dempen om alle chats te bekijken.
Meer weten over de verschillende scherpstelstanden en hoe je deze instelt? Lees onze gedetailleerde handleiding voor het gebruik van de focusmodus op de iPhone (volledige gids)
22. Deel uw digitale sleutels
In iOS 16 kunt u uw auto-, huis- of werksleutels veilig delen met Berichten. Berichten heeft momenteel portemonnee-ondersteuning, dus digitale sleutels zijn beschikbaar. Daarom hoeft u niet te zoeken naar andere veilige apps van derden om hetzelfde te doen.
23. Zoek Emoji op iPhone-toetsenbord
Het nieuwe zoekveld in het emoji-toetsenbord maakt het gemakkelijk om de perfecte uitdrukkingen te vinden. Om deze functie te gebruiken, tikt u op het emoji-pictogram op uw toetsenbord en ziet u een nieuw veld ‘Emoji zoeken’ boven aan uw toetsenbord.
Raak dit veld aan en voer in wat je wilt uitdrukken, zoals “grijns”, “hart”, “boos”, enz. Je ziet alle relevante emoji’s en je kunt eenvoudig klikken op degene die je wilt invoegen.
24. Start een groepschat
De interface voor groepschats is bijgewerkt in iOS 16. Je kunt nu alle groepsleden bovenaan het gesprek zien, waarbij de meest recent actieve leden worden weergegeven als grotere pictogrammen.
Tik op het penpictogram in de rechterbovenhoek van het berichtenscherm om een nieuw gesprek te starten. Voer nu de namen in van de mensen met wie u een groepschat wilt starten. Schrijf vervolgens uw bericht in het tekstveld en klik op verzenden.
25. Wijzig de groepsfoto of stel emoji in de Berichten-app in.
Hier leest u hoe u een aangepaste afbeelding voor een groepschat kunt instellen.
- Open een groepsgesprek.
- Klik op het groepspictogram bovenaan → klik op het kleine informatiepictogram.
- Selecteer Naam en foto wijzigen.
- U kunt nu een foto, memoji of smiley als groepspictogram instellen.
- Klik op Gereed.
26. Start en bekijk een thread in een groepschat
Met de Berichten-app kunt u rechtstreeks op een specifiek bericht reageren als een inline antwoord. Houd hiervoor een specifiek bericht vast in een groepschat en tik op Beantwoorden. Vul je antwoord in en verstuur het.
Het wordt weergegeven als een thread en niet als een ander bericht in het gesprek. Dit maakt het gemakkelijk om de zaken op orde te houden.
Om een specifieke berichtenthread te bekijken, klikt u erop om deze uit te vouwen.
27. Tag mensen in een groepschat in iPhone Berichten.
Je kunt nu specifieke mensen noemen in een groepsgesprek. Voer gewoon hun naam in het berichtinvoerveld in en er verschijnt een suggestie. Raak het aan om ze te vermelden, beëindig uw bericht en verzend het.
Bovendien kun je ook alleen meldingen voor groepsberichten krijgen als je wordt genoemd, en niet voor elk afzonderlijk bericht, wat behoorlijk afleidend kan zijn.
Samenvatten!
Dus, ben je enthousiast om Berichten op iPhone te gebruiken in iOS 16? Welke functie vind je het leukst? Deel uw mening in de opmerkingen hieronder.
Geef een reactie