Hoe u alle nieuwe app-meldingen in Android 13 uitschakelt en vervolgens weer inschakelt wanneer dat nodig is
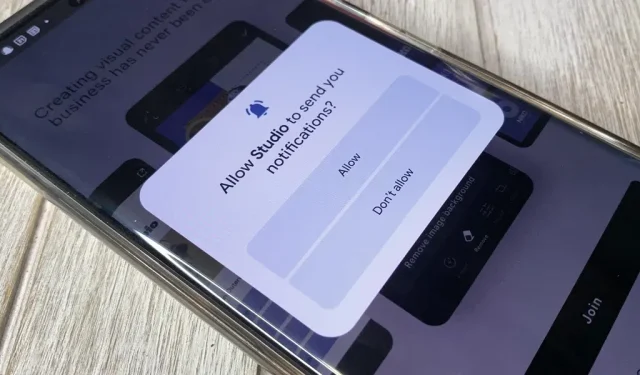
Een van de sterke punten van Android is altijd geweest hoe het omgaat met meldingen, en met elke nieuwe update is het alleen maar beter geworden. Meer recentelijk heeft Android de meldingsrechten verbeterd, zodat u kunt kiezen of u meldingen wilt ontvangen zodra u de app voor het eerst opent. Het is gemakkelijk om deze machtigingen toe te staan of te weigeren, maar het is net zo gemakkelijk om uw beslissing ongedaan te maken.
De meldingsupdates in Android 13 zijn eenvoudig, maar ze zijn behoorlijk brutaal voor app-ontwikkelaars die afhankelijk zijn van meldingen voor dagelijks actieve gebruikers, het genereren van inkomsten en andere zakelijke statistieken.
Nadat u een nieuwe app op Android 13 hebt geïnstalleerd, is het eerste dat u ziet wanneer u de app opent een pop-up waarin u wordt gevraagd of u wilt toestaan of blokkeren dat de app u meldingen stuurt. Het is een alles-of-niets voorstel, maar het is een welkome optie als je overladen wordt met meldingen.
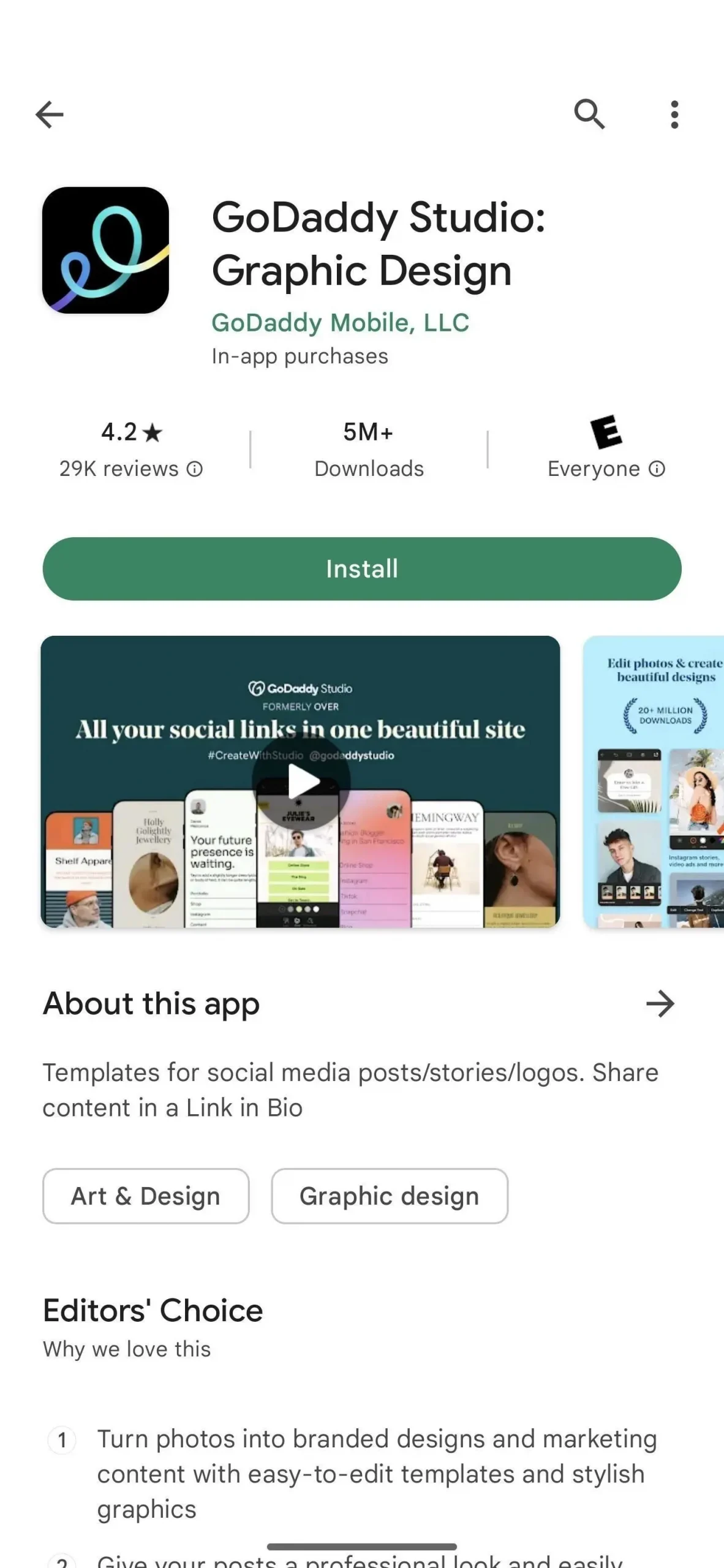
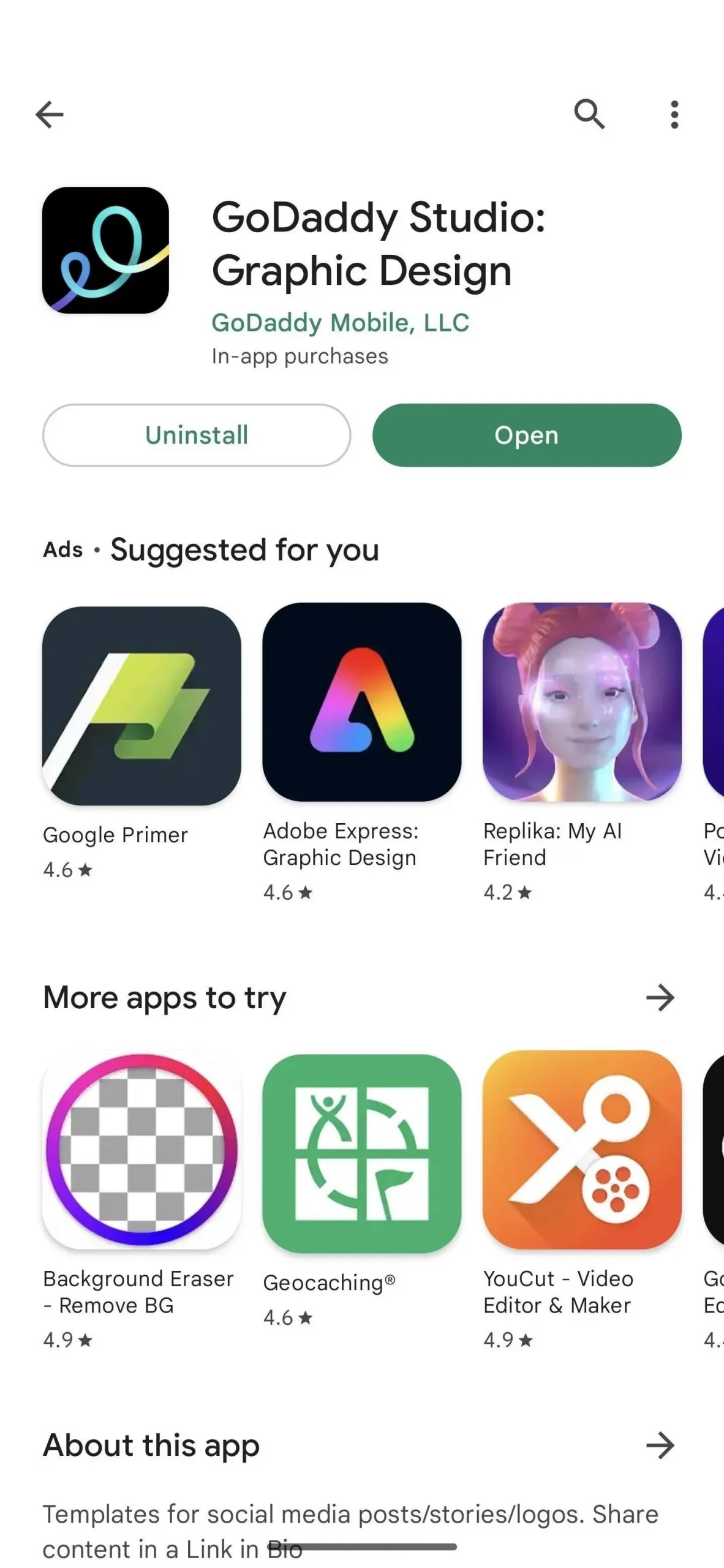
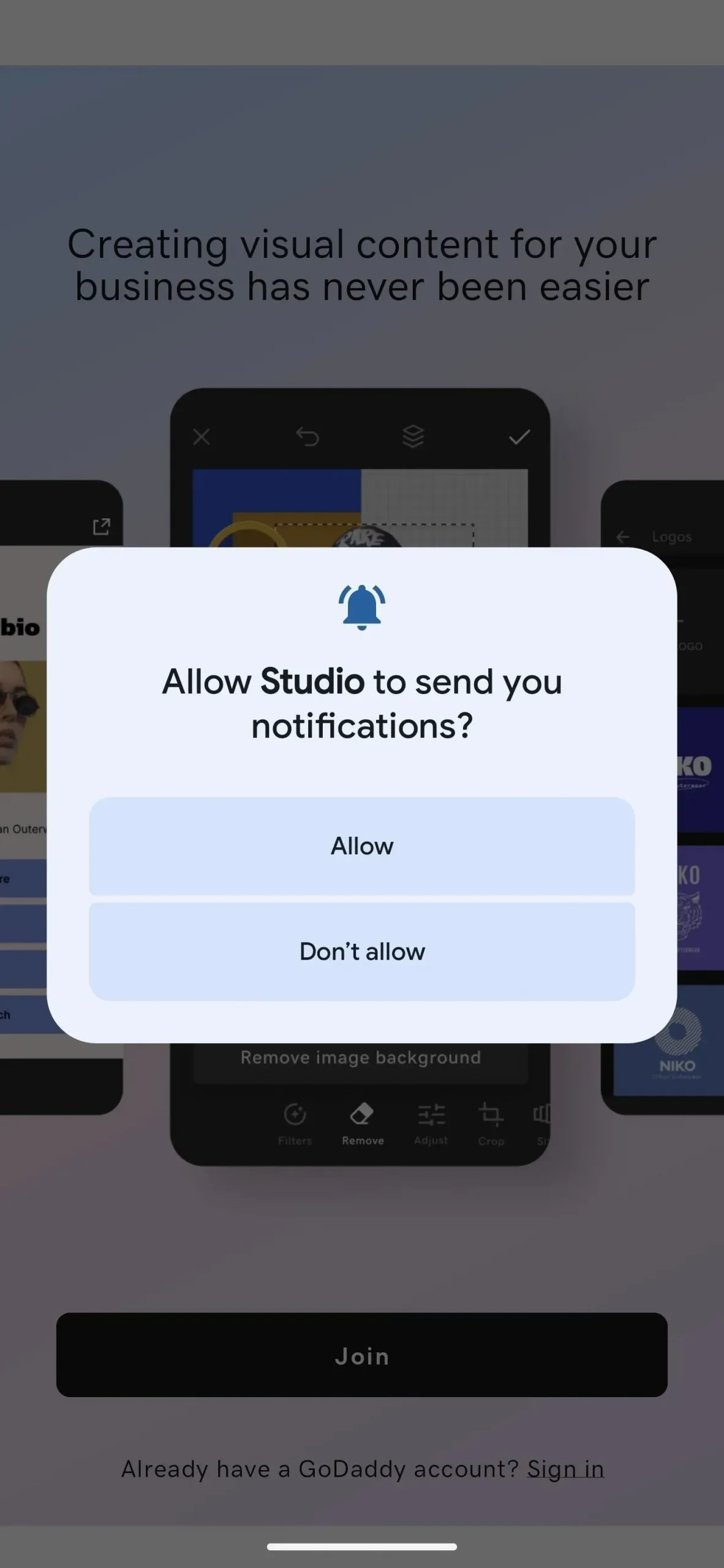
Of u een app nu toestemming hebt gegeven om meldingen te verzenden of deze heeft goedgekeurd, het is gemakkelijk om uw instellingen te wijzigen als u ooit van gedachten verandert. En dat geldt voor elke Android-telefoon met Android 13, zoals de Google Pixel- of Samsung Galaxy-modellen.
Als u op Niet toestaan klikt, kunt u met slechts een paar tikken machtigingen voor meldingen verlenen en zelfs bepaalde soorten meldingen goedkeuren of afwijzen, afhankelijk van de app. Hetzelfde geldt als u in eerste instantie op “Toestaan” hebt getikt, maar vanuit de app wilt overschakelen naar nul meldingen.
Stap 1: Open de applicatie-informatiepagina.
Eerst moet u de informatiepagina van de betreffende toepassing openen. Er zijn verschillende manieren om dit te doen die relatief eenvoudig zijn en beschikbaar zijn in Android 12, niet alleen in Android 13.
- Als je een app open hebt staan of deze onlangs hebt gebruikt, veeg je vanaf de onderkant omhoog om het scherm Recent te openen en zorg je ervoor dat de app in het midden van de interface staat. Tik vervolgens op het app-pictogram boven het voorbeeld en selecteer App-info.
- Zoek het app-pictogram op het startscherm of in de lijst Alle apps, houd het ingedrukt om het contextmenu te openen en selecteer App Info of de info (i)-knop.
- Open de app Instellingen en tik op Apps, App-info of iets dergelijks. Als u de app meteen ziet, selecteert u deze. Op stock-Android tikt u op Alle apps weergeven of Alle apps en zoekt en selecteert u deze.
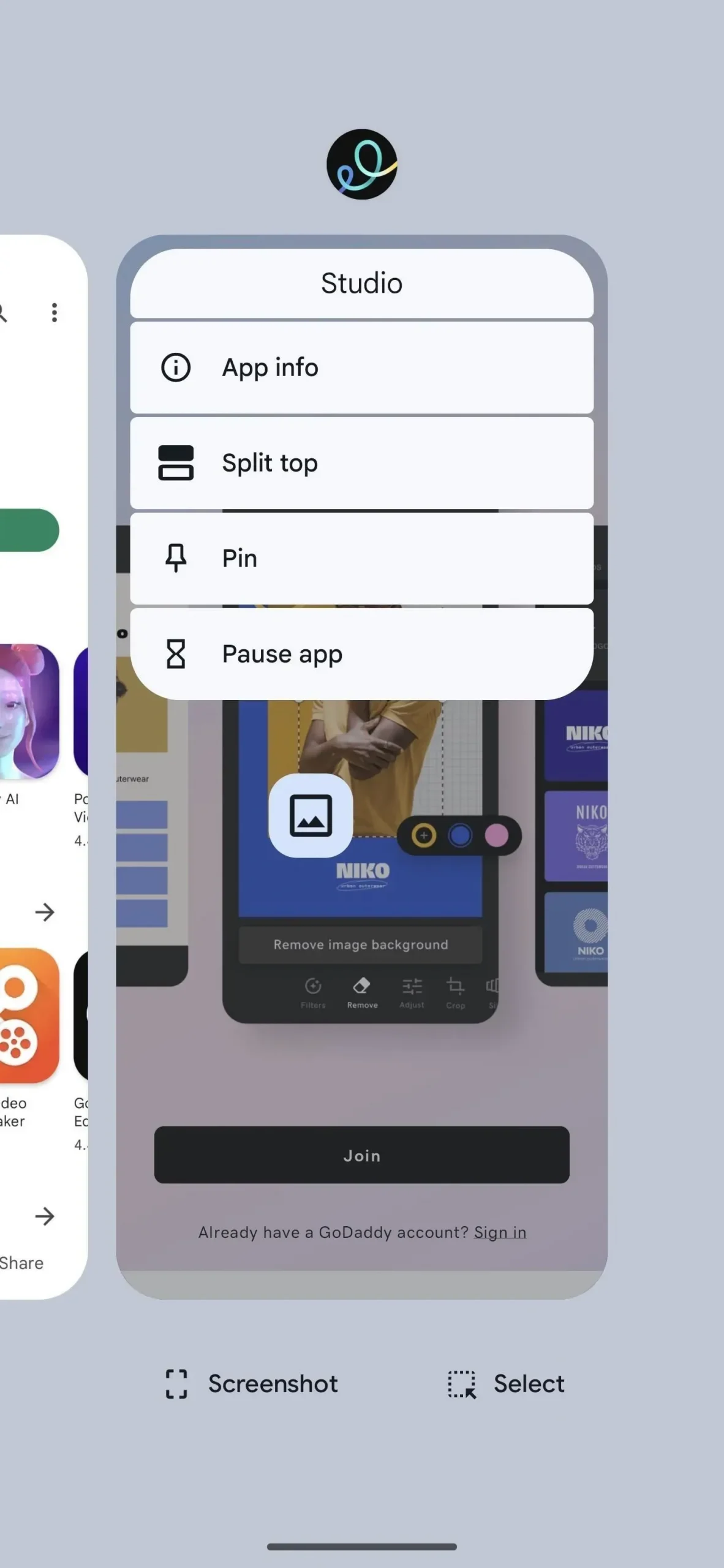
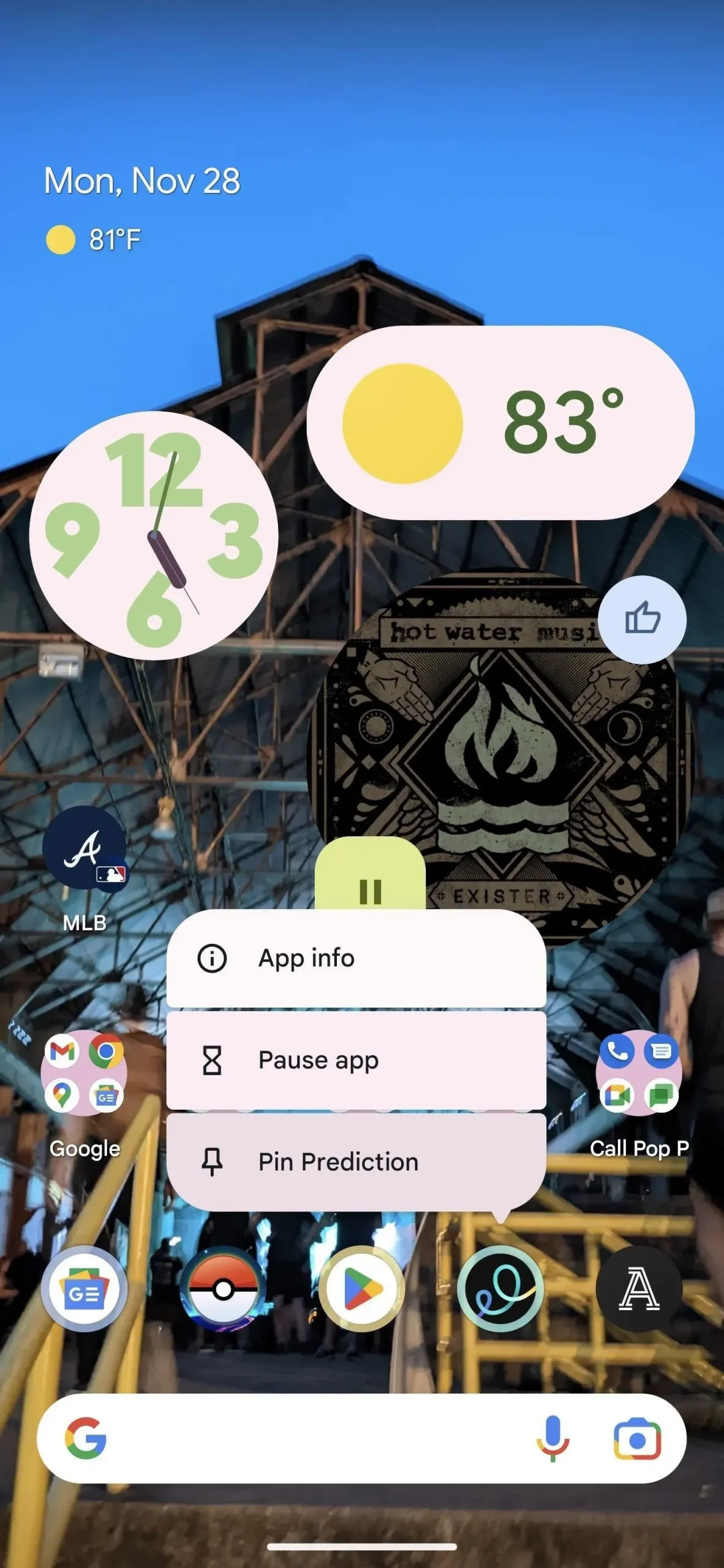
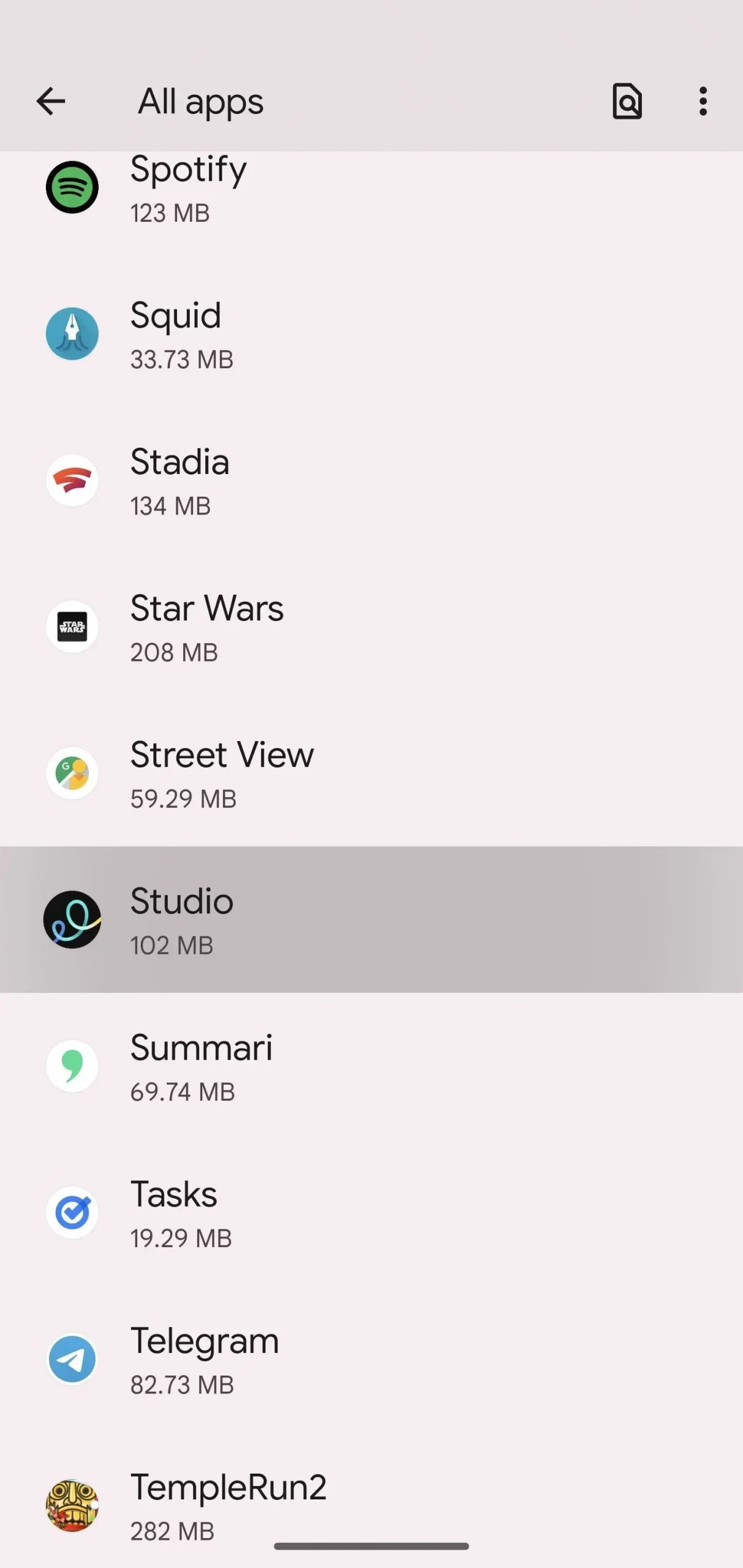
Stap 2: stel machtigingen voor app-meldingen in
Selecteer ‘Meldingen’ bovenaan de lijst op de informatiepagina van de app. Hier vindt u een tuimelschakelaar om alle meldingen voor de app in of uit te schakelen, evenals meldingscategorieën voor meer gedetailleerde controle.
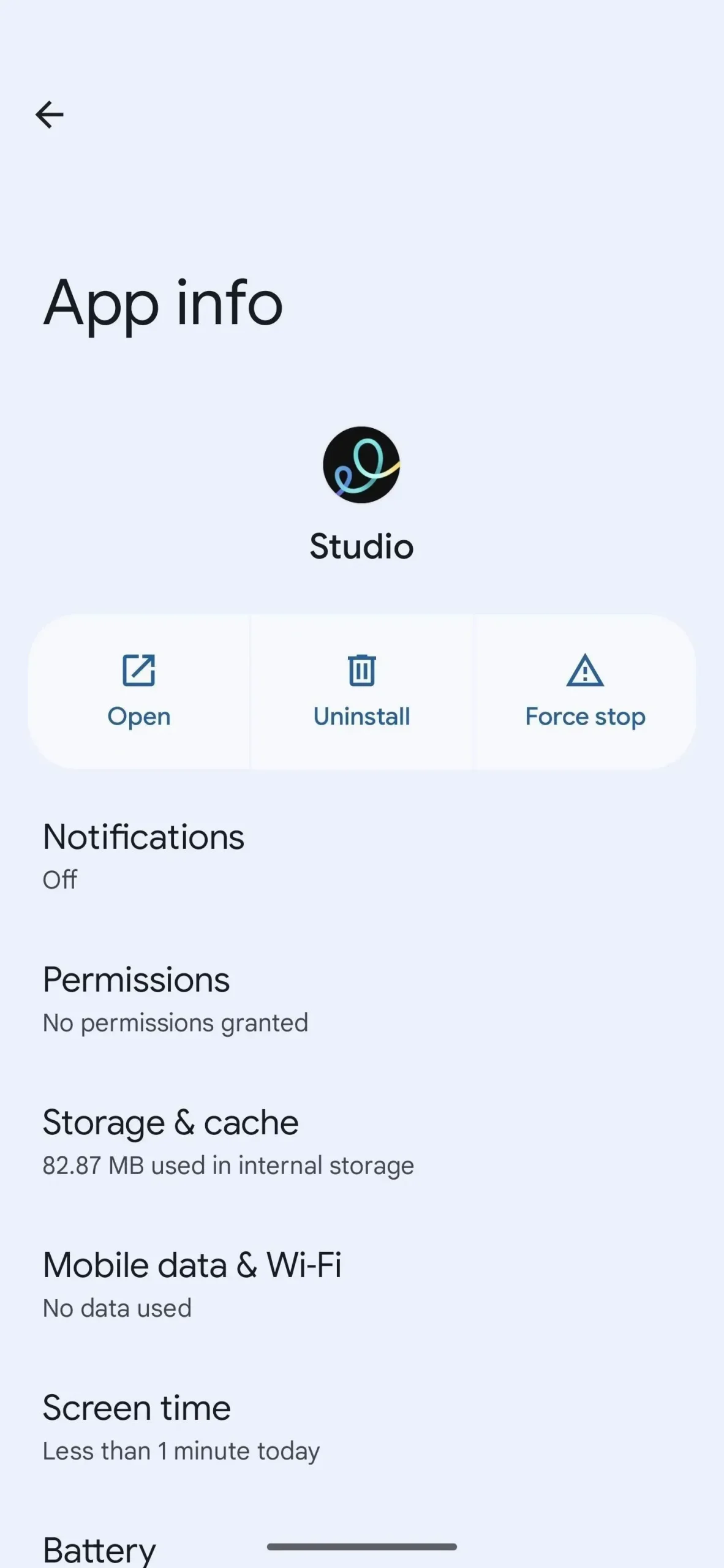

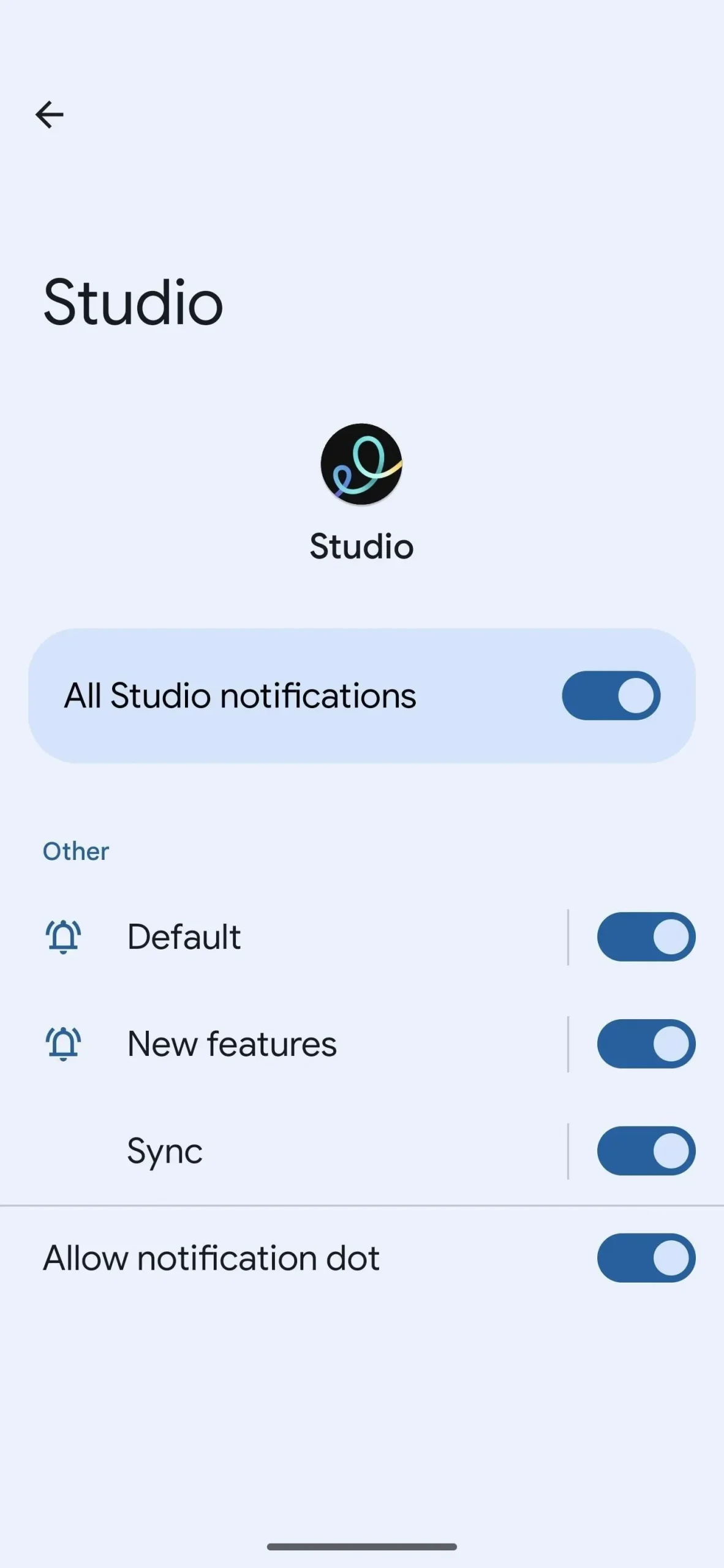
Stap 3: Draai uw beslissing terug (indien nodig)
Misschien was het afwijzen of goedkeuren van meldingen toch de juiste beslissing. Volg in dit geval stap 1 en 2 hierboven om de machtigingen in te trekken.
Als u de machtigingen voor meldingen wilt verwijderen, kunt u de vervelende melding in de app ingedrukt houden direct nadat u deze hebt ontvangen, of in het meldingenpaneel, en vervolgens “Meldingen uitschakelen” selecteren in de opties om deze te laten verdwijnen. Dit werkt ook op oudere versies van Android, niet alleen op Android 13.
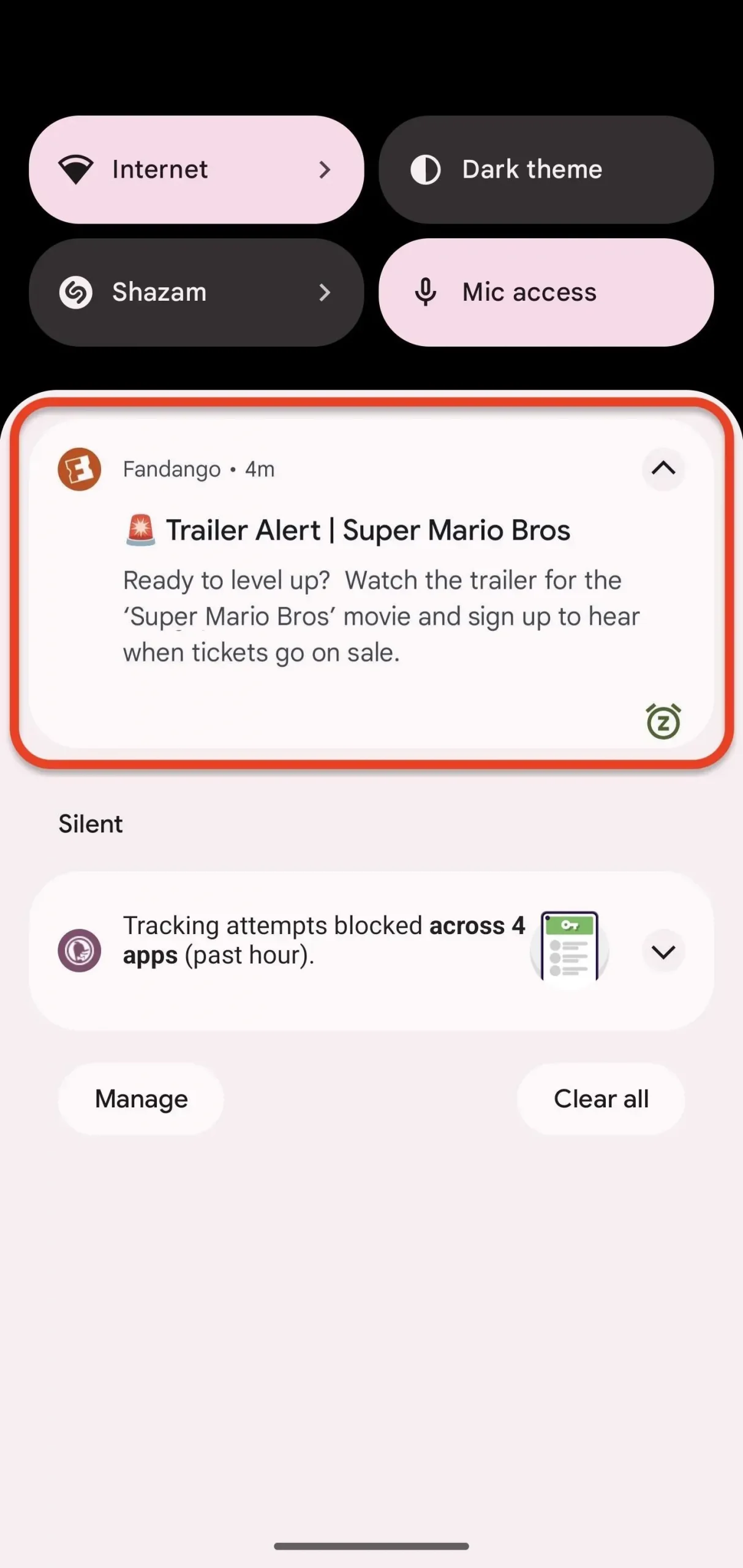
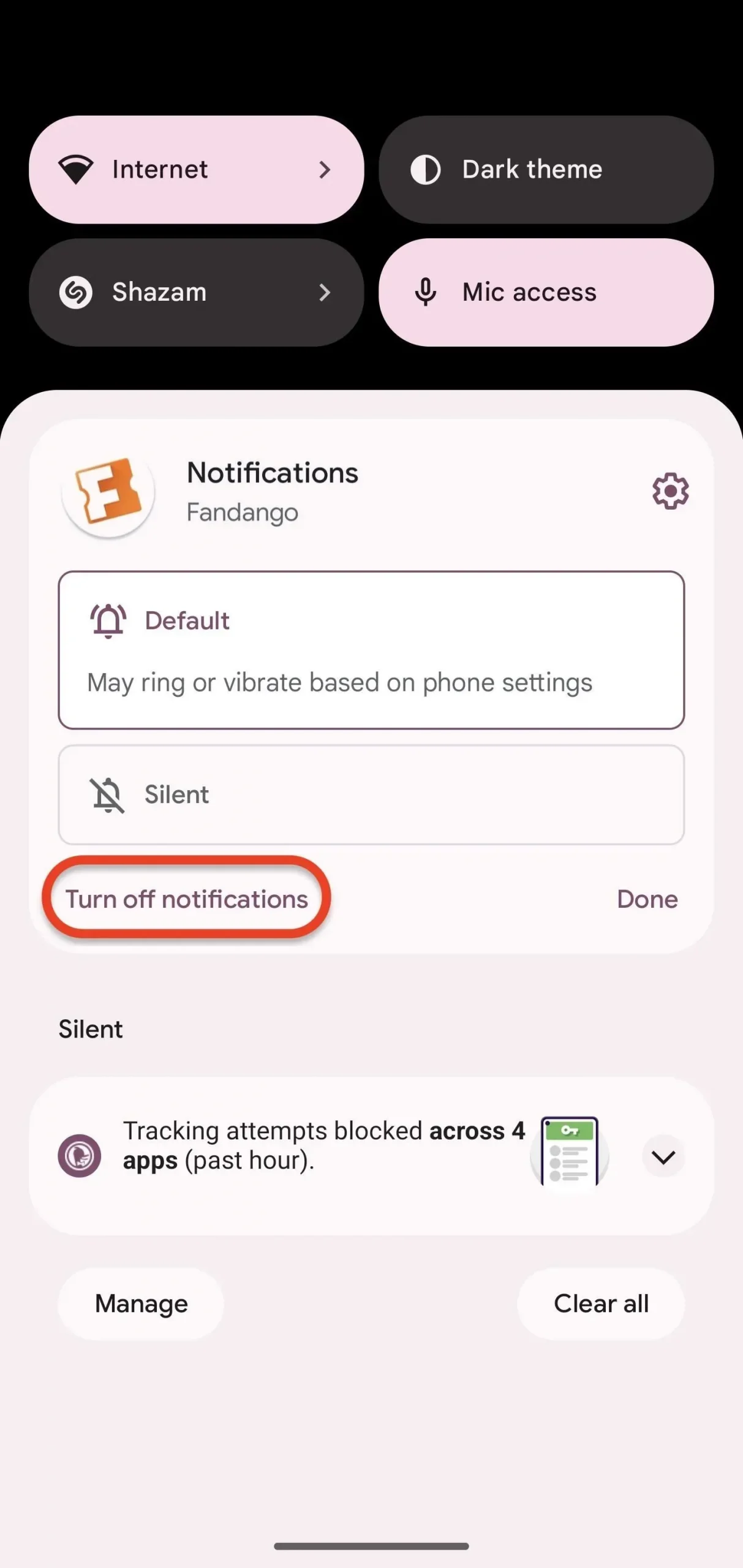
Geef een reactie