Hoe PDF-document op iPhone, iPad en Mac te comprimeren om de bestandsgrootte te verkleinen
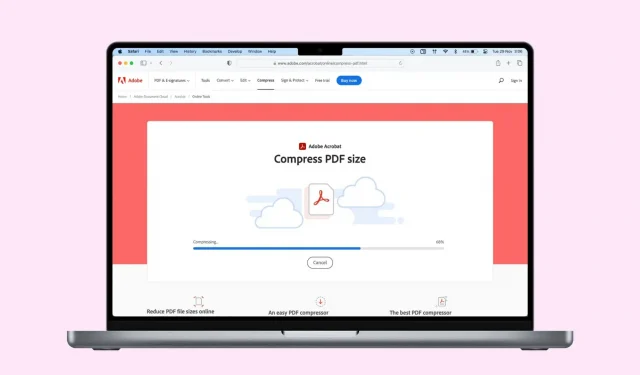
Als uw PDF-document de maximale grootte overschrijdt wanneer u het probeert te uploaden of te delen, of als u wat lokale opslagruimte wilt besparen, moet u de bestandsgrootte verkleinen.
In deze handleiding delen we enkele gratis en eenvoudige manieren om PDF-bestanden op iPhone, iPad en Mac te comprimeren. Blader door ze allemaal en kies degene die bij u past.
Gebruik de ingebouwde tools om uw PDF te verkleinen
Laten we eerst beginnen met het gebruik van de PDF-compressietools die rechtstreeks in macOS, iPadOS en iOS zijn ingebouwd.
Voorvertoning op Mac
Op een Mac kun je eenvoudig een PDF maken zonder dat je extra software nodig hebt. Hoewel het proces snel is, ontbreekt het aan aanpassingsmogelijkheden, vooral met betrekking tot de kwaliteit en als gevolg daarvan de bestandsgrootte van de gegenereerde PDF.
In deze gevallen kunt u eindigen met een zeer groot PDF-bestand van enkele MB’s. Natuurlijk, hoe beter de kwaliteit van het document, hoe zwaarder het bestand zal worden.
Er zijn momenten waarop kwaliteit belangrijker is dan bestandsgrootte, maar in de meeste gevallen wilt u waarschijnlijk een kleinere bestandsgrootte, waardoor het gemakkelijker wordt om bijvoorbeeld via e-mail te verzenden. Gelukkig kun je met een relatief onbekende functie op je Mac een bestaand pdf-bestand maken en comprimeren om de grootte te verkleinen. Hier is hoe:
- Dubbelklik op het PDF-bestand dat u wilt comprimeren om het te openen. Standaard zou het moeten openen in de voorbeeldmodus. Zo niet, zorg er dan voor dat u dit bestand opent met Voorvertoning (klik met de rechtermuisknop > Openen met > Voorvertoning).
- Klik in de menubalk op Bestand en vervolgens op Exporteren.
- Klik op het vervolgkeuzemenu “Kristalfilter”.
- Selecteer Bestandsgrootte verkleinen en klik vervolgens op Opslaan. Het gecomprimeerde PDF-bestand wordt op uw computer opgeslagen.
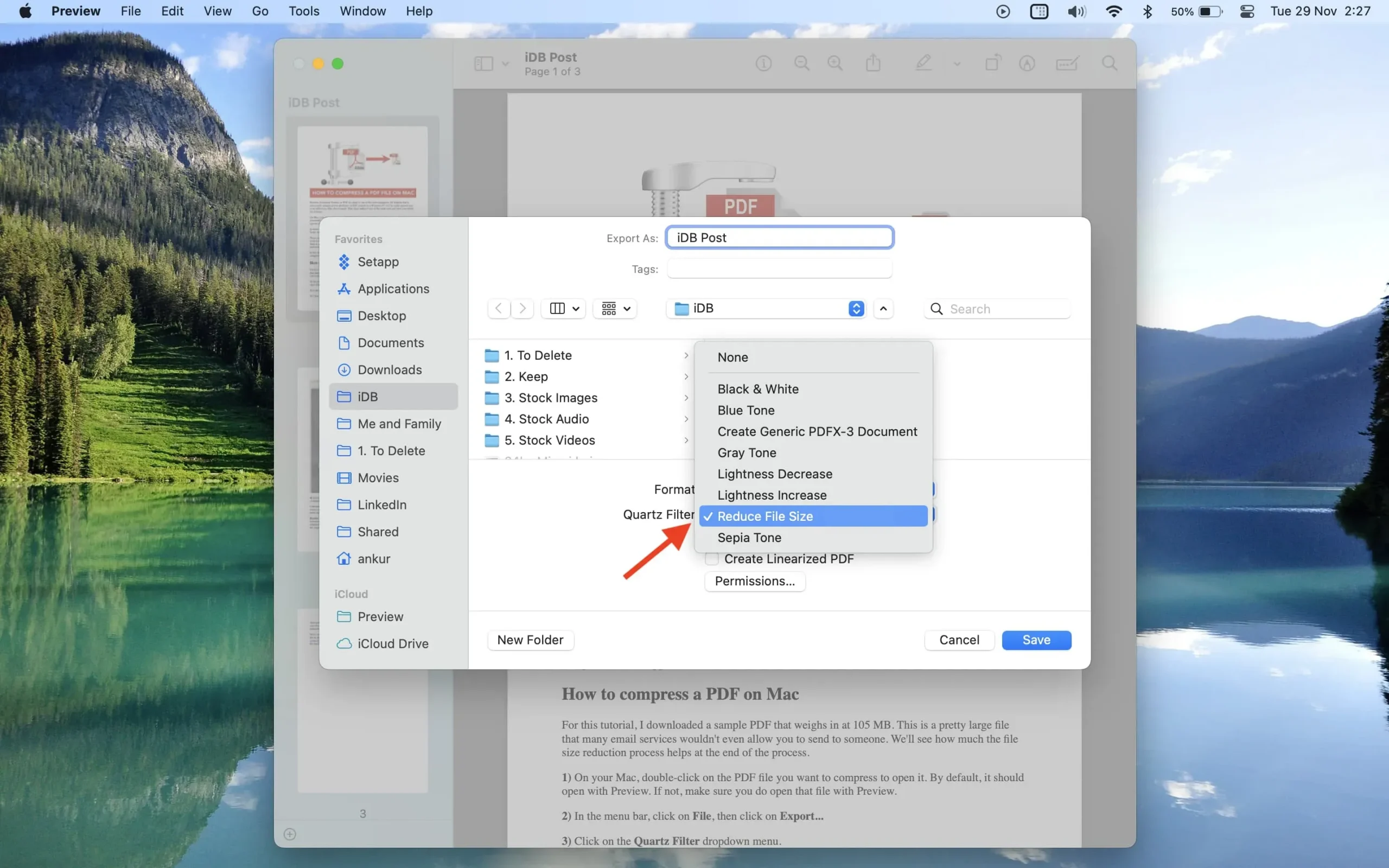
Helaas heb je geen controle over het compressieniveau. In de meeste gevallen maakt het je waarschijnlijk niet uit, maar als je dit echt wilt veranderen, moet je de andere hieronder genoemde opties verkennen.
Snelle acties in de Bestanden-app op iPhone en iPad
- Open de Bestanden-app op uw iOS- of iPadOS-apparaat en zoek het pdf-bestand.
- Houd een PDF-bestand ingedrukt en kies Snelle acties > Bestandsgrootte optimaliseren. De app Bestanden verwerkt het pdf-bestand, verkleint het en slaat het op.
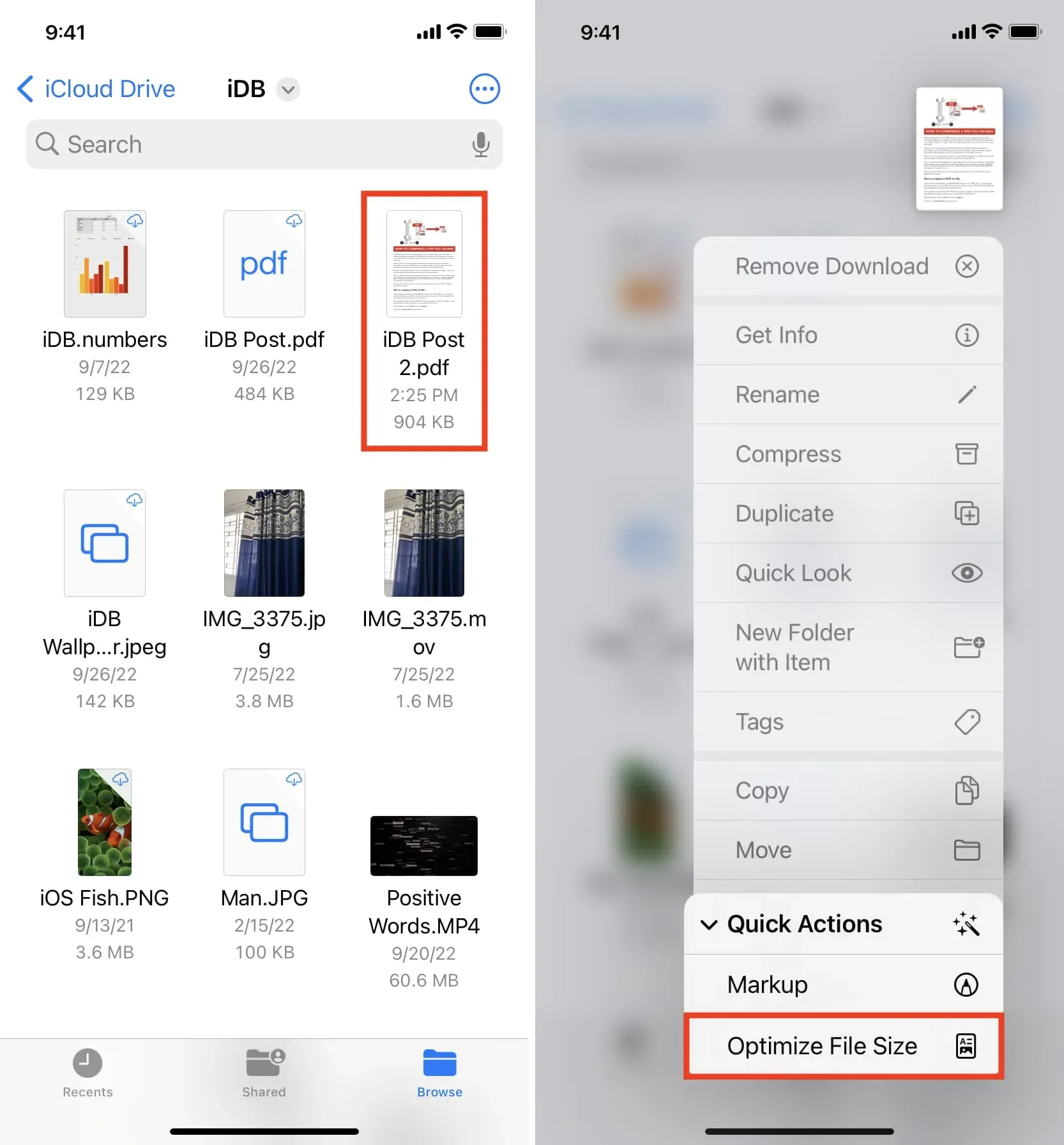
Opmerking. Als de app Bestanden vastloopt tijdens het maken van een gecomprimeerd PDF-bestand, moet u deze geforceerd sluiten en opnieuw openen.
iOS-snelkoppeling
U kunt de gratis snelkoppeling “PDF-bestandsgrootte optimaliseren” gebruiken die de grootte van PDF-bestanden op uw iPhone of iPad verkleint:
- Download de snelkoppeling via deze link .
- Tik op de snelkoppeling PDF-bestandsgrootte optimaliseren, selecteer de PDF in de app Bestanden en klik vervolgens op Openen.
- De snelkoppeling verkleint de grootte van de PDF en vraagt u vervolgens waar u dat gecomprimeerde bestand wilt opslaan. Selecteer een locatie in de app Bestanden en klik op Openen. Afhankelijk van de grootte van de pdf kan het enige tijd duren voordat de snelkoppeling het bestand opslaat en de uiteindelijke opgeslagen melding weergeeft.
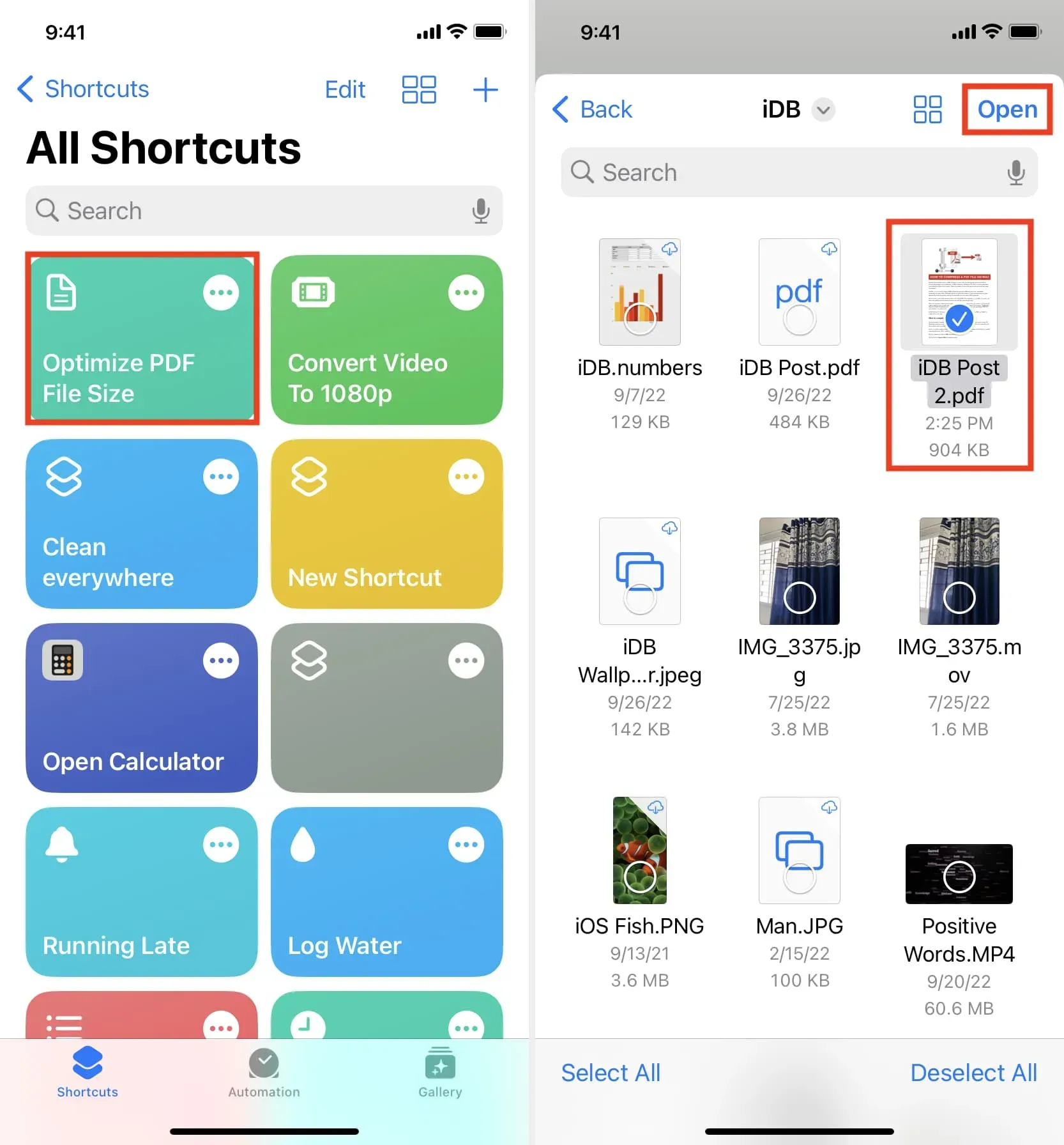
Belangrijk: de bovenstaande ingebouwde methoden werken niet voor alle pdf’s. Dus als ze niet werken voor een bepaalde PDF, moet u de onderstaande methoden gebruiken.
Gebruik offline applicaties om de bestandsgrootte te verkleinen
Laten we het nu hebben over iOS- en macOS-apps die de PDF-grootte efficiënt kunnen comprimeren. U zult tal van opties zien als u zoekt naar “PDF comprimeren” in de iPhone of Mac App Store. Sommige apps downloaden uw pdf online of vereisen betaling om te werken. Maar degene die hieronder worden genoemd, werken offline en zijn gratis te gebruiken. Als je een extreem gevoelige pdf gaat comprimeren, kun je wifi en mobiele data op je apparaat uitschakelen. Toch verkleinen deze apps de grootte van de pdf, zodat deze niet naar een externe server wordt verzonden.
Papaver
Lichtgewicht PDF : dit is een eenvoudige toepassing die de grootte van een PDF-bestand tot wel 90% kan verkleinen. Het gebruik ervan kan niet veel eenvoudiger. Open gewoon de app en sleep uw pdf naar het kleine venster. De toepassing comprimeert en wijzigt het eigenlijke bestand. Selecteer een PDF-bestand en druk op Command + I om de verkleinde bestandsgrootte te zien.
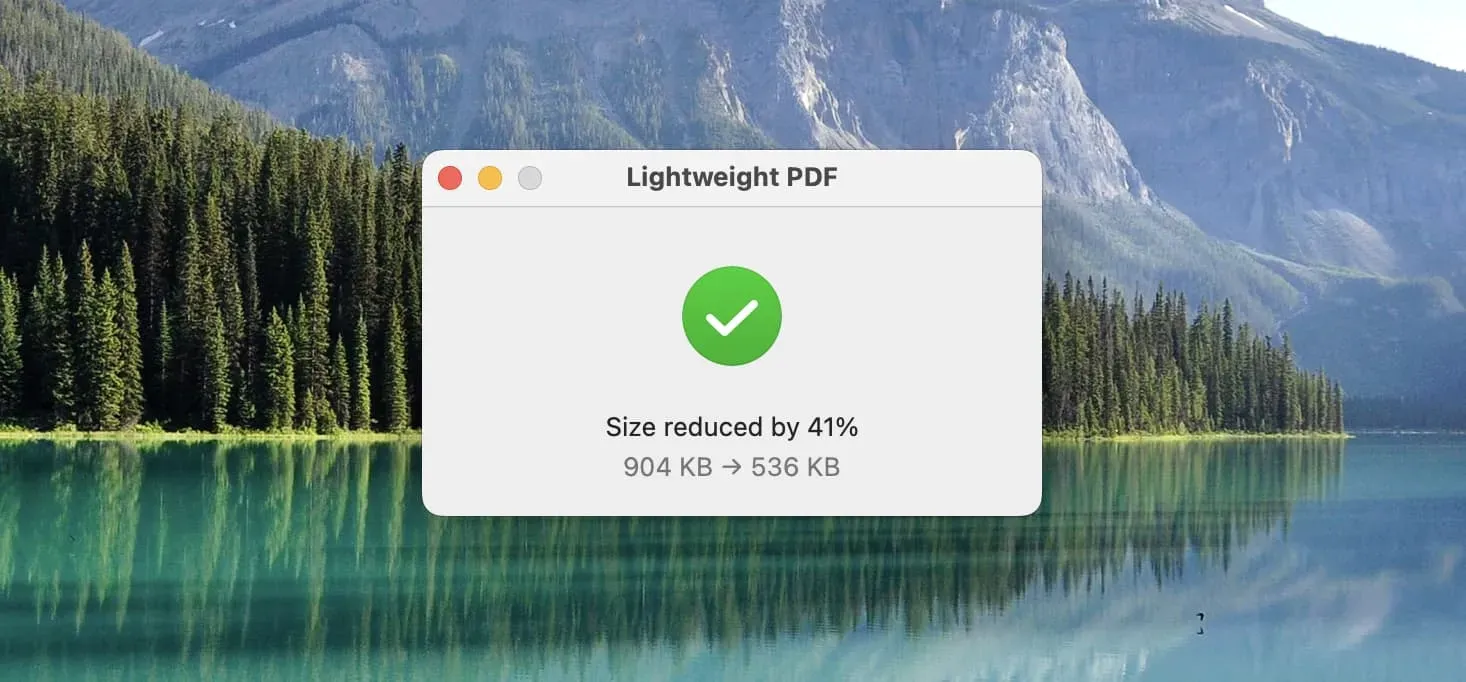
Als lichtgewicht PDF te gemakkelijk lijkt (en dat is het ook), gebruik dan deze gratis PDF-compressie-apps die offline werken op je Mac:
PDF Compressor Star : Wanneer u deze applicatie opent, lijkt het alsof deze in 1999 is gemaakt! Maar het werkt zoals bedoeld, zelfs op macOS Ventura. Begin door het PDF-bestand naar het venster te slepen. Klik vervolgens op het tandwielpictogram (instellingen) en selecteer een compressieniveau. Klik ten slotte op “Start”> selecteer de uitvoerlocatie en klik op “Opslaan”.
PDF Converter : veel van de tools in deze applicatie zijn betaald; degene die pdf’s comprimeert, is echter gratis te gebruiken.
PDF Compress+ : Sleep het bestand > selecteer PDF-compressiekwaliteit > klik op “Comprimeren”> selecteer een uitvoermap en klik nogmaals op “Comprimeren”.
PDF-lezer : net als andere toepassingen kunt u dit gebruiken om de PDF-grootte te verkleinen volgens het compressieniveau dat u kiest.
iPhone en iPad
- Download en open de app PDF it All en tik op PDF comprimeren.
- Klik op “Compressieniveau” en selecteer “Laag”, “Medium”, “Hoog” of “Superhoog”.
- Klik nu op PDF-bestand kiezen > Mijn bestanden en iCloud en selecteer het PDF-bestand in de app Bestanden.
- Klik op “PDF delen” en kies een optie. Tik op Opslaan in Bestanden om het gecomprimeerde bestand op te slaan in de app Bestanden.
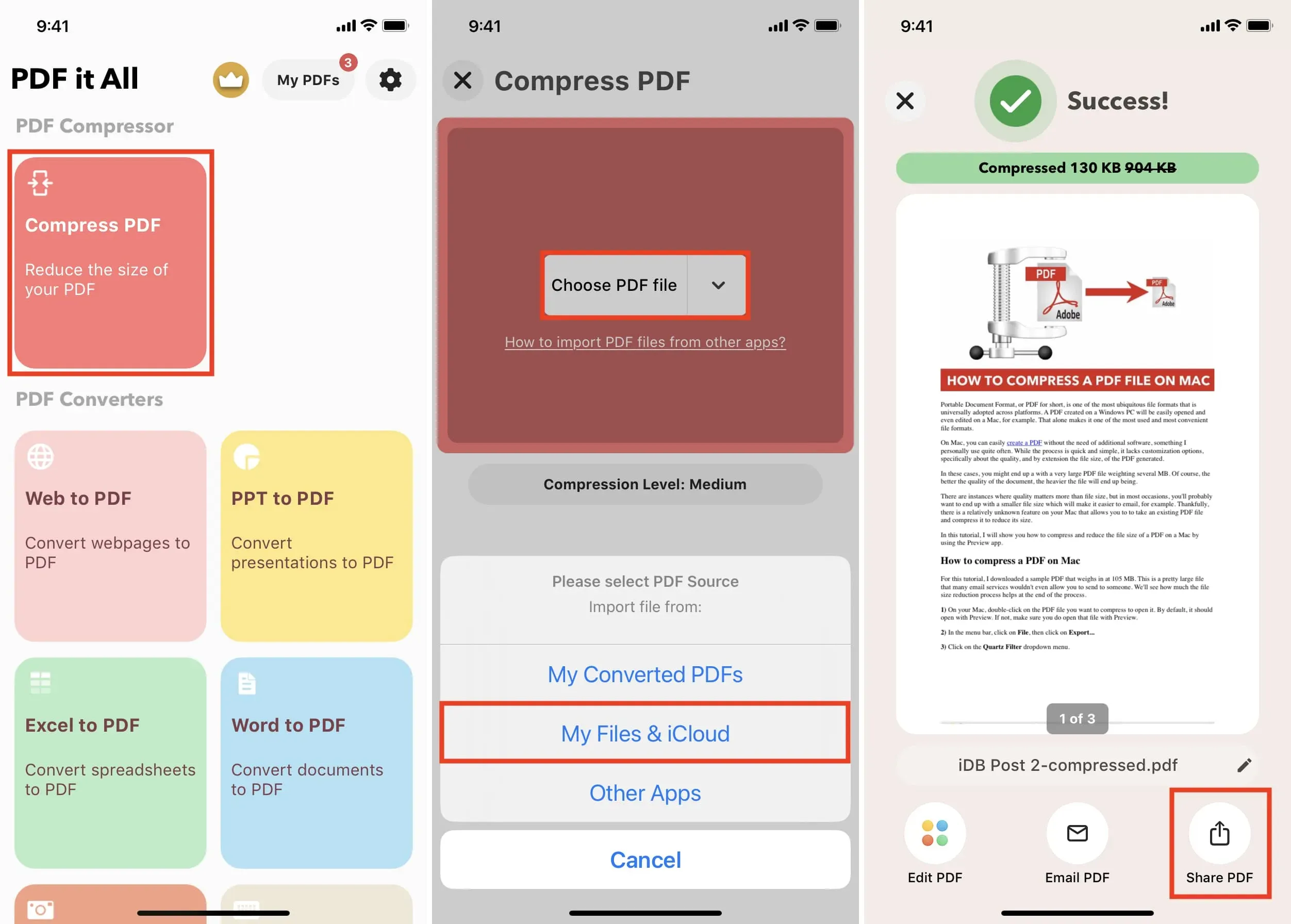
U kunt deze applicatie een aantal keren per dag gratis gebruiken. Het werkt ook op Mac-computers met Apple Silicon.
Gebruik online sites om PDF te comprimeren
Deze sites zullen uw PDF uploaden naar hun servers voor compressie. De meeste services beweren echter dat ze gedownloade pdf’s na een paar uur verwijderen. Maar als u twijfelt, lees dan hun privacybeleid voordat u ze gebruikt.
iLovePDF
Ik gebruik deze website al meer dan vier jaar omdat deze perfect is voor bijna al mijn PDF-behoeften.
Hier leest u hoe u een PDF-bestand op iPhone, iPad of Mac kunt verkleinen met iLovePDF:
- Bezoek iLovePDF.com in een webbrowser.
- Voeg bestanden toe met de knop PDF-bestanden selecteren.
- Klik op PDF comprimeren.
- Zodra de grootte van het PDF-bestand is verkleind, wordt het automatisch gedownload en opgeslagen op uw Mac. Tik op iPhone en iPad op Gecomprimeerde PDF downloaden > Pictogram Delen > Opslaan in bestanden.
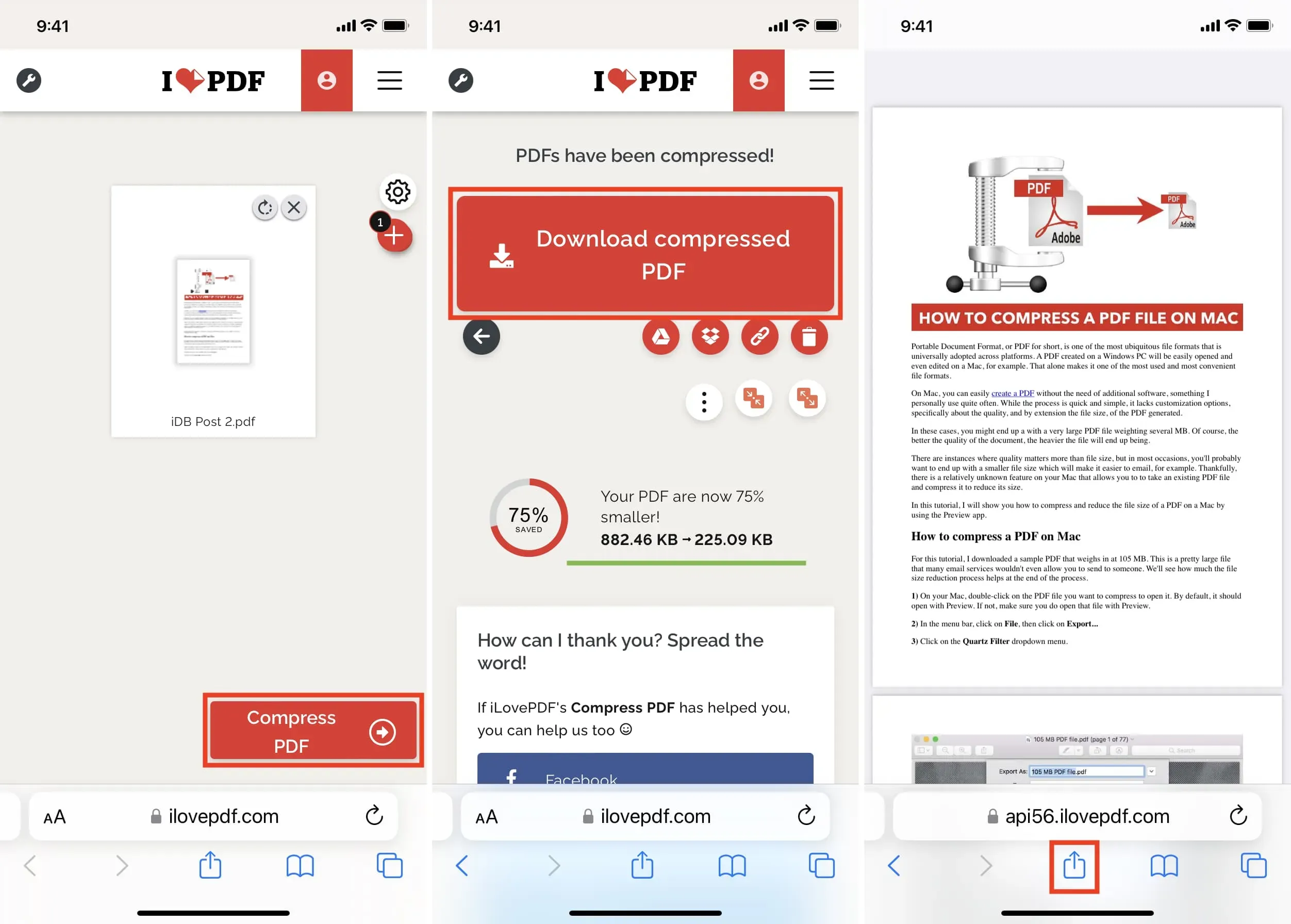
Gebruik Adobe Acrobat in de browser
- Bezoek de pagina Adobe Comprimeer PDF- formaat.
- Klik op “Bestand kiezen” en voeg het PDF-bestand toe dat u wilt verkleinen.
- Nadat het PDF-bestand is gedownload, selecteert u het compressieniveau (Hoog, Gemiddeld, Laag) en klikt u op “Comprimeren”.
- Zodra de compressie is voltooid, klikt u op Downloaden. Tik op een iPhone of iPad op de knop Delen en kies Opslaan in bestanden.
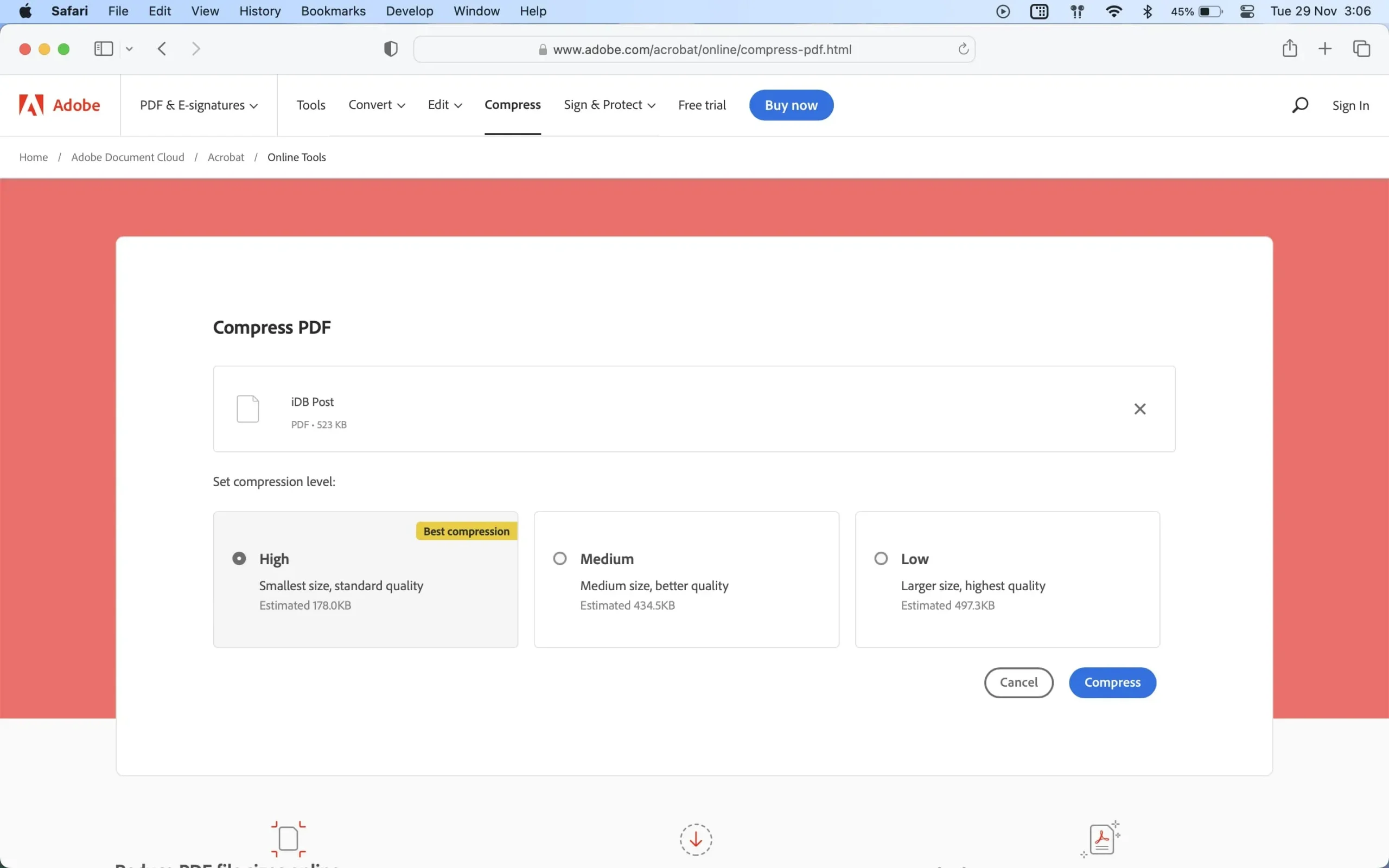
Hier leest u hoe u het formaat van een pdf kunt wijzigen op iPhone, iPad en Mac.
Tot slot, andere manieren om de PDF-bestandsgrootte te verkleinen, zijn door minder afbeeldingen te gebruiken en onnodige pagina’s of lege witte bladen uit uw PDF-bestand te verwijderen. U kunt Mac Preview gebruiken om een PDF-bestand in kleinere delen op te splitsen.
Geef een reactie