Hoe u Google Chrome kunt dwingen om onmiddellijk bij te werken
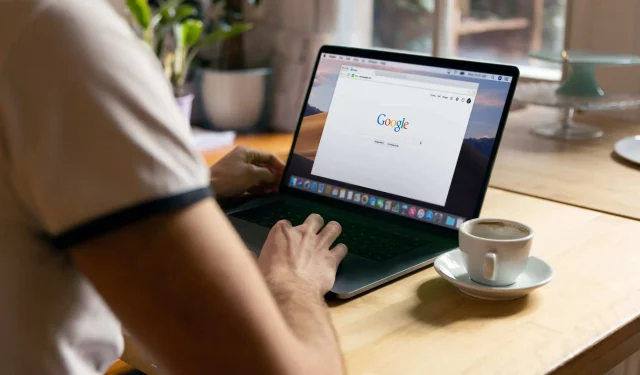
Leer hoe u Google Chrome onmiddellijk handmatig op uw computer kunt updaten zonder te wachten tot de automatische updatefunctie van kracht wordt.
De Google Chrome-desktopbrowser voor macOS, Windows en Linux bevat een functie die de browser automatisch bijwerkt wanneer er een nieuwe versie wordt uitgebracht. Deze automatische updates vinden op de achtergrond plaats wanneer u Chrome sluit en weer opent, zodat u verzekerd bent van de nieuwste beveiligingspatches en belangrijke oplossingen.
Automatische updates worden echter niet direct geleverd. Net als bij andere apps worden Chrome-updates stapsgewijs uitgerold naar gebruikers in plaats van op alle apparaten tegelijk. Dit geeft Google wat ademruimte als een update een kritieke fout bevat en moet worden verwijderd zonder alle Chrome-gebruikers in het wild te beïnvloeden.
Aan de andere kant kan het zijn dat u dagen of zelfs weken moet wachten voordat de automatische update plaatsvindt. Dit betekent dat iedereen waarschijnlijk beter af is Chrome handmatig bij te werken om een oplossing te krijgen voor een zero-day exploit of een vervelende bug, in plaats van te wachten tot het automatische updatemechanisme langzaam (maar zeker) in werking treedt.
Volg onze beknopte handleiding, die nu wordt meegeleverd, om te leren hoe u Google Chrome handmatig kunt updaten op uw macOS-, Windows- of Linux-computer.
Hoe Google Chrome handmatig bij te werken

Om handmatig bij te werken op macOS of Windows, klikt u op Over Google Chrome in het Chrome-menu. Linux-gebruikers werken Chrome bij via de pakketbeheerder.
- Start Chrome op uw computer.
- Klik op het menu “Meer” met drie puntjes in de rechterbovenhoek van de browser.
- Selecteer Help en selecteer vervolgens Over Google Chrome.
- Nadat Chrome de update heeft gedownload, klikt u op Opnieuw opstarten om de installatie te voltooien.
Op sommige platforms moet u mogelijk op Update Google Chrome klikken om de update daadwerkelijk te downloaden. Als u Chrome niet meteen opnieuw wilt opstarten, selecteert u Niet nu en wordt de update automatisch geïnstalleerd wanneer u uw browser de volgende keer opnieuw start.
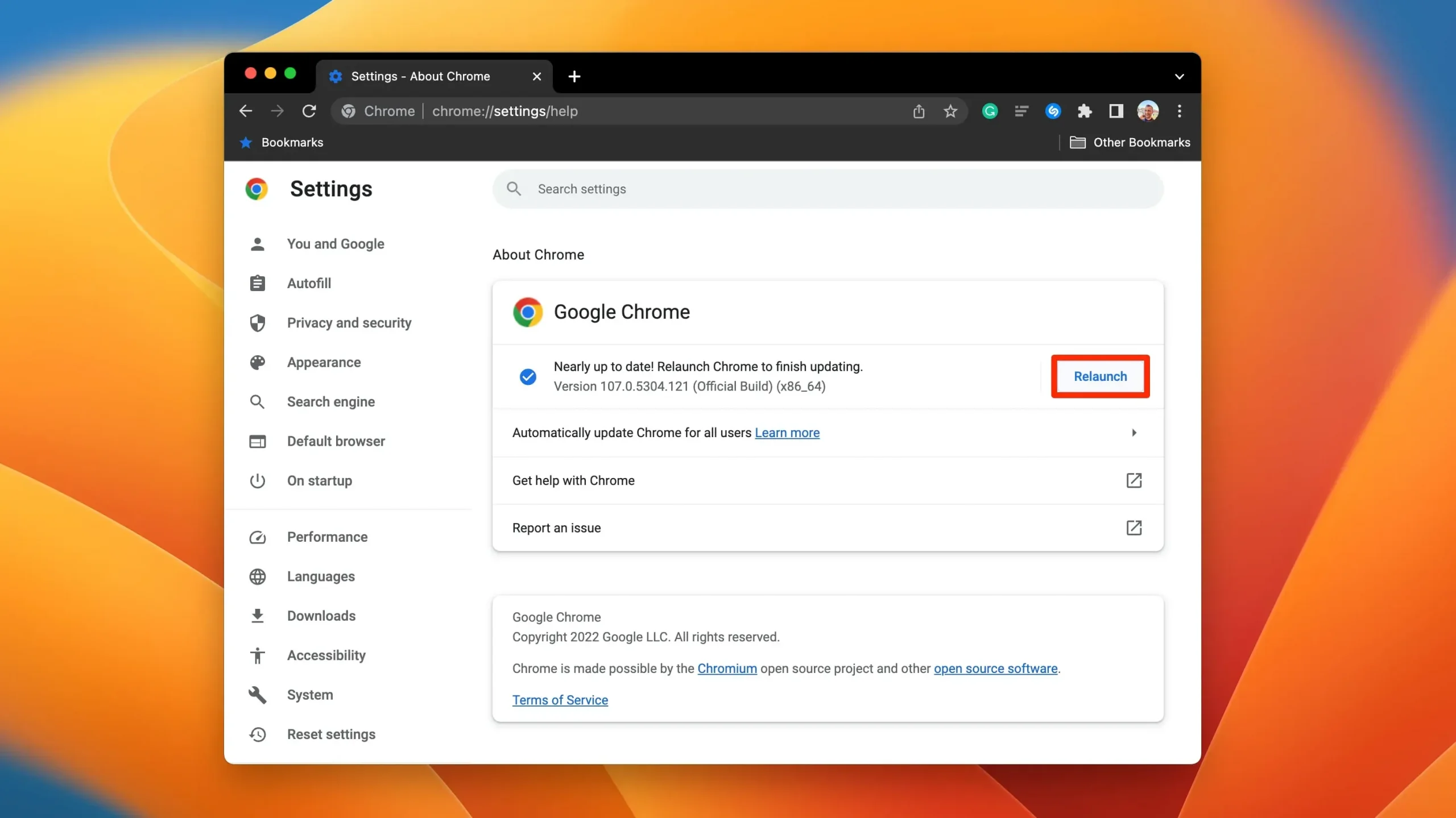
Soms zult u merken dat het menupictogram ‘Meer’ gekleurd is, wat aangeeft dat er momenteel een Chrome-update in behandeling is, zoals hieronder weergegeven:
- Groen: er is minder dan 2 dagen geleden een Chrome-update uitgebracht.
- Oranje: er is ongeveer 4 dagen geleden een Chrome-update uitgebracht.
- Rood: er is minstens een week geleden een Chrome-update uitgebracht.
In het ondersteuningsdocument van Google staat dat u de automatische update van Chrome voor alle accounts op uw Mac kunt inschakelen door naar het Chrome-menu te gaan en ‘Over Google Chrome’ te kiezen en vervolgens op ‘Chrome automatisch bijwerken voor alle gebruikers’ te klikken.
Om dit te laten werken, moet Chrome zijn geïnstalleerd in de map Toepassingen.
Hot zoeken naar de huidige versie van Chrome

Selecteer ‘Over Google Chrome’ in het Help-menu om het huidige versienummer weer te geven als een reeks cijfers onder de kop Google Chrome.
- Start Chrome op uw computer.
- Klik op het menu “Meer” met drie puntjes in de rechterbovenhoek van de browser.
- Selecteer Help en selecteer vervolgens Over Google Chrome.
Telkens wanneer u dit gedeelte opent, voert Chrome een handmatige controle op updates uit.
Soms zijn handmatige updates sneller dan automatische
Automatische updates is een geweldige functie die u gemoedsrust geeft, wetende dat u altijd de nieuwste oplossingen en functies krijgt zonder dat u zich daar ooit zorgen over hoeft te maken.
Maar in speciale gevallen, zoals wanneer een gevaarlijke bug of zero-day exploit wordt ontdekt, wilt u die kritieke patch voor een bestaande kwetsbaarheid zo snel mogelijk ontvangen. In deze gevallen is het forceren van een onmiddellijke update van Chrome op uw computer een veel betere manier om uzelf te beschermen dan dagen of weken te wachten tot de automatische updatefunctie een kritieke beveiligingsupdate uitbrengt.
Geef een reactie