10 manieren om Slack-meldingen te verhelpen die niet werken op Mac/Windows
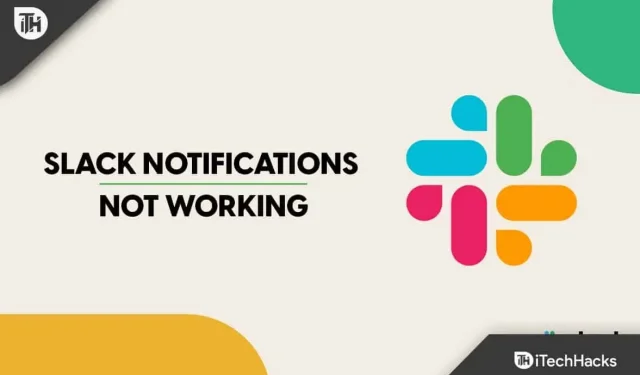
Over de hele wereld is de werkcultuur ingrijpend veranderd sinds het begin van de COVID-19-pandemie. Mensen werken nu vaker vanuit huis dan op kantoor. Medewerkers die vanuit huis werken, moeten speciale aandacht besteden aan meldingen om hun taken op tijd af te ronden.
Maar er is niets enger dan het missen van een belangrijk sms-bericht op maandagochtend op het werk, vooral als je het niet eens wist omdat je geen waarschuwing kreeg. Dit is waar “zwakte” van pas komt. Als je echter een Slack-gebruiker bent en hier problemen mee hebt, kunnen we je oplossingen bieden om je Slack-meldingen op zowel Windows- als Mac-desktops te laten werken.
Dit was het probleem dat we hadden. Daarom hebben we de tijd genomen om het probleem te begrijpen en een passende oplossing te vinden. We zullen u ook enkele snelle oplossingen bieden om Slack-meldingen te herstellen terwijl u deze handleiding doorleest en alles leert wat er te weten valt over dit probleem.
Inhoud:
- 1 Waarom werken Slack-meldingen niet?
- 2 Slack-meldingen repareren die niet werken 2023
- 2.1 1. Controleer uw Slack-status.
- 2.2 2. Controleer uw instellingen voor Slack-meldingen.
- 2.3 3. Controleer de meldingsinstellingen in Slack
- 2.4 4. Controleer de geluidsinstellingen voor Slack-meldingen
- 2.5 5. Start het apparaat opnieuw op
- 2.6 6. Dempen kanaal in Slack opheffen
- 2.7 7. Controleer de instellingen voor systeemmeldingen
- 2.8 9. Cachegegevens wissen
- 2.9 10. Werk de Slack-app bij
- 2.10 Conclusie:
Waarom werken Slack-meldingen niet?
Een van de beste manieren waarop mensen met elkaar kunnen communiceren, is via Slack. Dit communicatiemiddel biedt echter verschillende voordelen voor wie thuis of op kantoor werkt. Je wordt direct op de hoogte gehouden van eventuele chats met je baas of andere teams. Daarnaast zorgen deze notificaties ervoor dat je direct reageert op vragen.
Uw Slack-meldingen moeten echter van tijd tot tijd worden gerepareerd. Veel gebruikers klagen dat ze nooit Slack-meldingen ontvangen, zelfs niet als ze zijn ingeschakeld. Zorg ervoor dat de meldingen van deze tool correct werken als u deze ten volle wilt benutten. U kunt een dringende of belangrijke vergadering missen als u niet weet wanneer een bericht is ontvangen, omdat het lijkt alsof we het niet hebben ontvangen.
Dit probleem kan verschillende oorzaken hebben. Een van de belangrijkste redenen waarom Slack-waarschuwingen niet werken, kunnen uw apparaatinstellingen zijn. Zelfs kleine wijzigingen, zoals het instellen van de modus Niet storen, kunnen voorkomen dat Slack-meldingen werken. Laten we een paar mogelijke oorzaken van Slack-meldingsproblemen bespreken.
Bureaubladmeldingen uitgeschakeld
U ontvangt geen Slack-meldingen als deze zijn uitgeschakeld in de app- of apparaatinstellingen. Controleer daarom uw meldingsinstellingen om er zeker van te zijn dat ze zijn ingeschakeld.
Focushulp
Je ontvangt geen Slack-meldingen als je de Focus Assist-modus activeert om je op je taak te concentreren. Wanneer u uw apparaat gebruikt, schakelt de Focus Assist-modus alle meldingen uit.
Onderbroken meldingen
Het is mogelijk dat u Slack-waarschuwingen tijdelijk hebt gestopt door ze te pauzeren. Zoek daarom naar pauzemeldingen en los het probleem op als dat er is.
Slack-meldingen repareren die niet werken 2023
1. Controleer uw Slack-status.
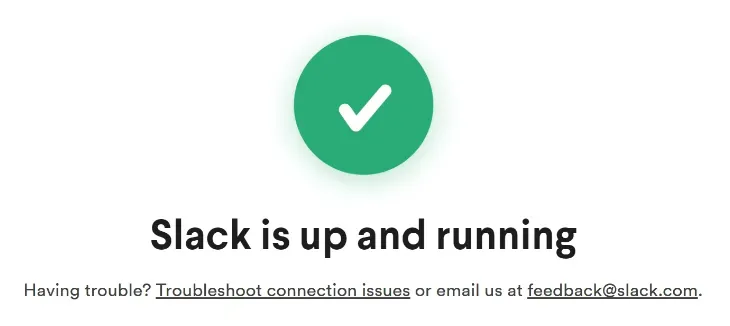
Begin met het bekijken van de meldingsinstellingen van Slack om er zeker van te zijn dat het actief is, maar er worden nog steeds geen meldingen weergegeven.
- Ga naar https://status.slack.com en voer in.
- Bekijk de meest recente status per dienst.
- Gebruik de Connectivity Troubleshooter of neem contact op met ondersteuning als u problemen ondervindt.
2. Controleer uw instellingen voor Slack-meldingen.
In principe kan het probleem worden opgelost door de juiste meldingsinstellingen in de Slack-app in te schakelen. Ook onze positie is verbeterd. De stappen staan hieronder vermeld.
- Klik eerst op je profielfoto en selecteer vervolgens “Instellingen”.
- Keuze uit meldingen.
- U kunt nu kiezen uit verschillende meldingsinstellingen in dit veld. Wij zullen u hierbij helpen.
3. Controleer uw meldingsinstellingen in Slack
Het probleem dat Slack-meldingen niet werken, kan grotendeels worden opgelost door de juiste meldingsinstellingen in de Slack-app in te schakelen. Het was echter ook nuttig in ons geval. Hoe je dit doet, vind je hier.
- Klik op je profielfoto en klik op “Instellingen”.
- Slack-meldingen werken niet
- Selecteer Meldingen.
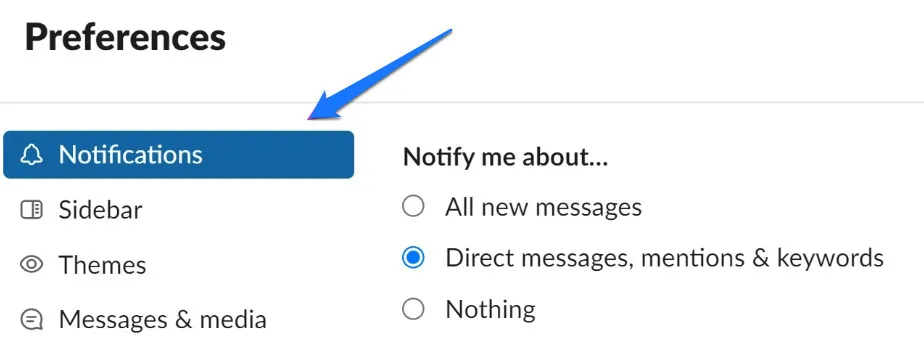
- Nu kunt u in dit venster verschillende meldingen configureren. Wij ondersteunen u bij het analyseren hiervan.
I. Controleer waarover Slack u informeert
Laten we beginnen met ervoor te zorgen dat we de juiste keuze hebben gemaakt en de gewenste informatie hebben gekregen.
1: De opties die worden vermeld in het gedeelte “Houd mij op de hoogte van” zijn de volgende: Om hiervan op de hoogte te worden gehouden, selecteert u de juiste opties.
- Alle nieuwe berichten: Als je deze optie selecteert, ontvang je meldingen van alle kanalen.
- Directe berichten, vermeldingen en trefwoorden: als je deze optie selecteert, ontvang je alleen meldingen voor directe berichten, berichten in kanalen waarnaar je bent verwezen en andere trefwoorden die je hebt geselecteerd.
- Niets: U ontvangt helemaal geen meldingen. U ontvangt geen meldingen van Slack als deze optie is geselecteerd.
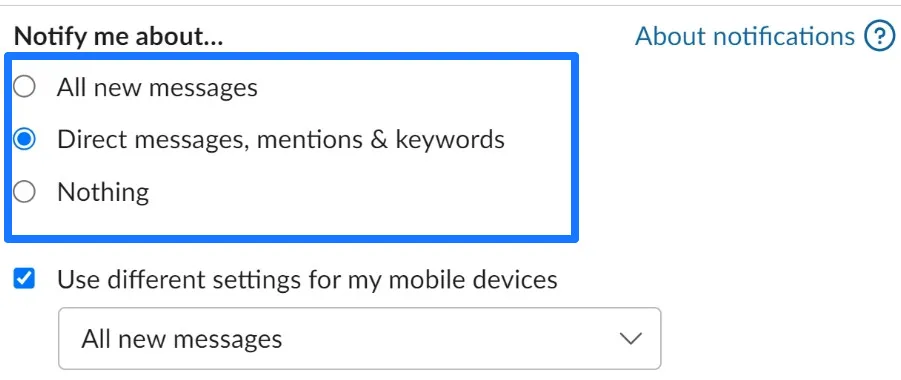
- Slack-meldingen werken niet

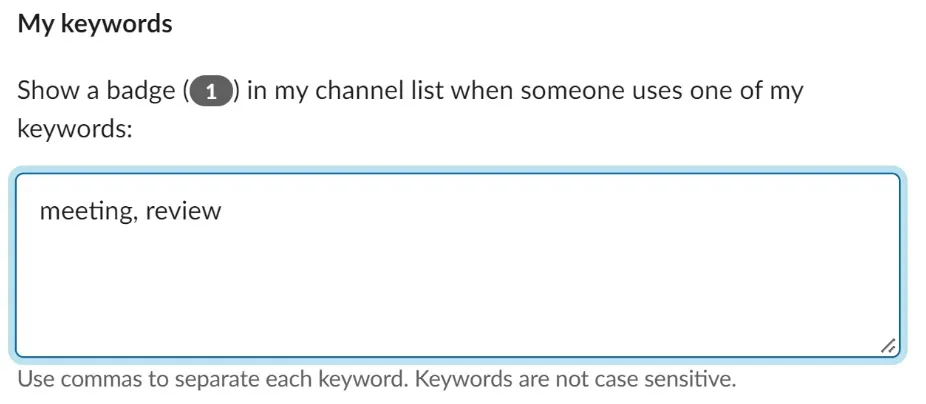
II. Controleer uw Slack-meldingsschema
Wanneer een bepaalde tijd van de dag toeslaat, heeft Slack een functie die stopt met het verzenden van meldingen. Hoe u dit kunt wijzigen, wordt hier beschreven.
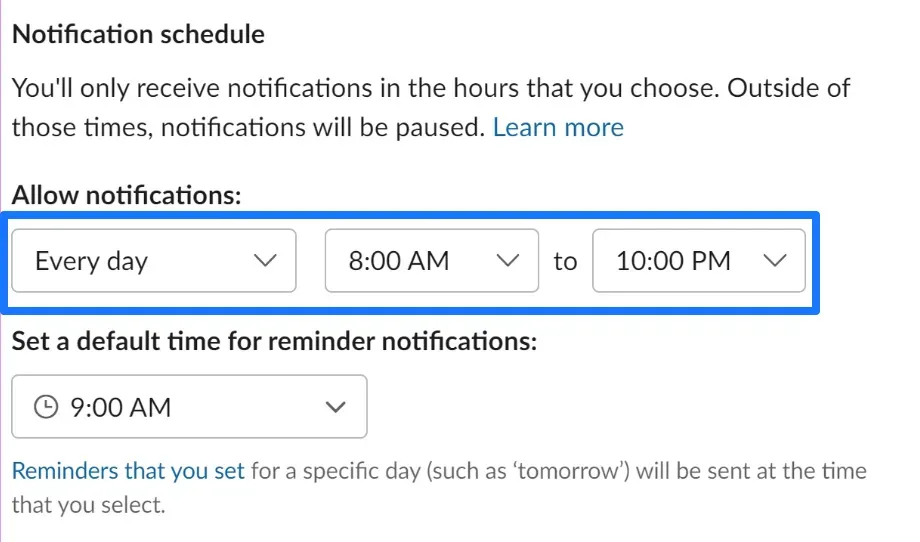
Slack-meldingen werken niet
Selecteer in de zijbalk Instellingen -> Meldingen (zoals hierboven vermeld). De optie voor het plannen van meldingen is te vinden door naar beneden te scrollen. Selecteer de dagen en tijden waarop u meldingen van Slack wilt ontvangen met behulp van de vervolgkeuzemenu-opties. Je krijgt geen melding als iemand je buiten kantooruren een bericht stuurt.
Laten we nu eens kijken naar de geluidsinstellingen voor uw Slack-meldingen.
4. Controleer de geluidsinstellingen voor Slack-meldingen
Mogelijk moet u uw geluidsinstellingen voor meldingen aanpassen als Slack-meldingen te zacht of onhoorbaar zijn.
- Tik op je profielfoto om instellingen in te voeren.

- Selecteer nu Meldingen.

- Zorg ervoor dat de door u gekozen beltoon hoorbaar is voor alle inkomende meldingen door naar beneden te scrollen in het gedeelte Geluid en uiterlijk.
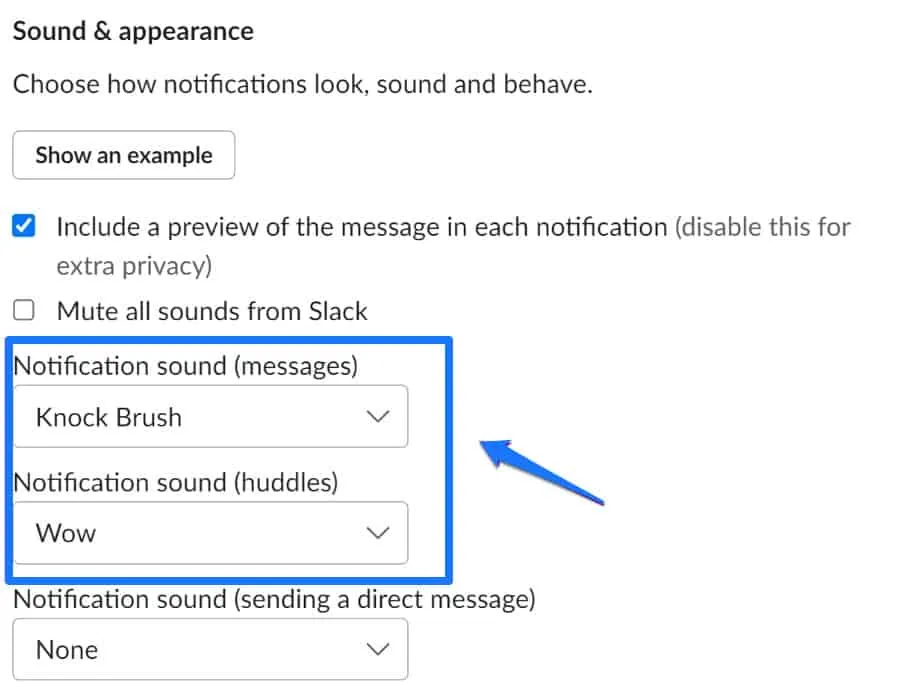
- Slack-meldingen werken niet
- Zorg ervoor dat de optie “alle geluiden van Slack dempen” is uitgeschakeld nadat u het meldingsgeluid hebt geselecteerd.
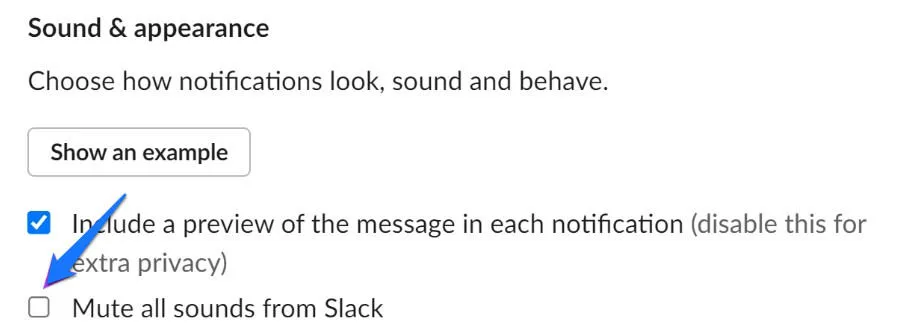
5. Start uw apparaat opnieuw op
Slack-meldingen werken niet is een van de vele problemen die kunnen worden opgelost door het apparaat in en uit te schakelen. Een andere stap die u moet nemen als uw Slack-meldingen niet werken, is uw apparaat opnieuw opstarten. Het herstarten van uw apparaat lost echter veel problemen op zonder de instellingen te doorlopen, of het nu een iPhone of een Android-apparaat is.
Op een Windows- of macOS-apparaat kunt u het systeem op dezelfde manier opnieuw opstarten. Zoek en druk echter op de Windows-toets om het startmenu te openen en start uw apparaat opnieuw op vanuit dat menu naar Windows. Start uw apparaat op dezelfde manier opnieuw op vanaf deze optie door op het Apple-logo voor macOS-apparaten te klikken.
6. Hef het dempen van het kanaal op in Slack
Je kunt geen meldingen ontvangen van een kanaal dat gedempt is in Slack. Dit zal laten zien hoe u hetzelfde kunt inschakelen.
- Selecteer eerst een kanaal uit de beschikbare opties.

- Klik op de kanaalnaam.

- Tik nogmaals op de gedempte tekst en selecteer Mute Channel opheffen.
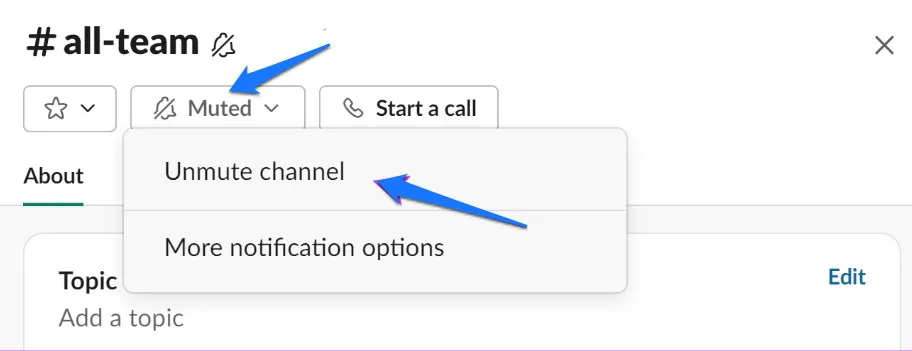
- Klik op “Nu dempen” en selecteer vervolgens “Dempen kanaal opheffen”.
Klaar! Op deze manier wordt het geluid van het kanaal opgeheven en worden er meldingen naar je verzonden. Bepaal vervolgens of uw status de oorzaak is van het probleem met Slack-meldingen.
7. Controleer uw instellingen voor systeemmeldingen
U ontvangt geen Slack-meldingen als meldingen zijn uitgeschakeld op uw systeem, zelfs niet als Slack correct is geconfigureerd. Hoe u dit kunt controleren en inschakelen, wordt hier beschreven. Instructies zijn beschikbaar voor Windows en Mac.
I. Slack-meldingen op Mac inschakelen
- Selecteer Systeemvoorkeuren door op het Apple-pictogram in de werkbalk te klikken.
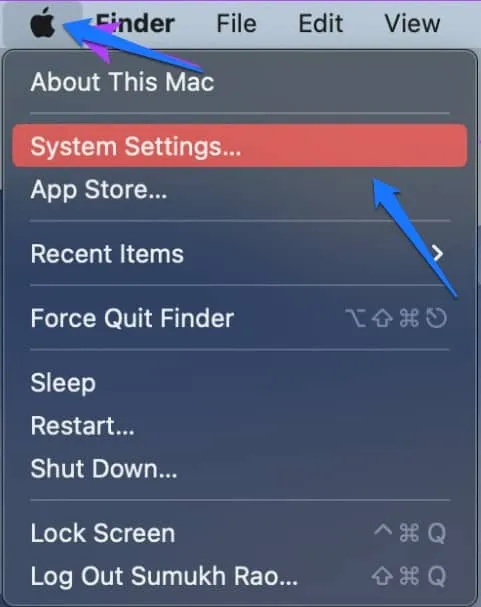
- Slack-meldingen werken niet
- Selecteer Slack door op Meldingen te klikken.
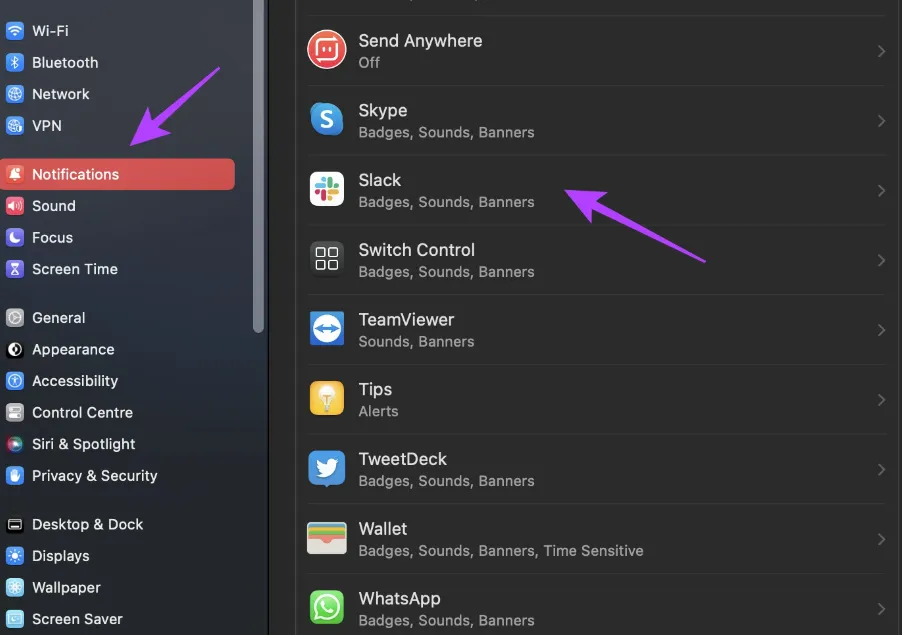
- Om meldingen op de gewenste manier weer te geven, schakelt u de schakelaar Meldingen toestaan in en zorgt u ervoor dat alle andere opties zijn geselecteerd.
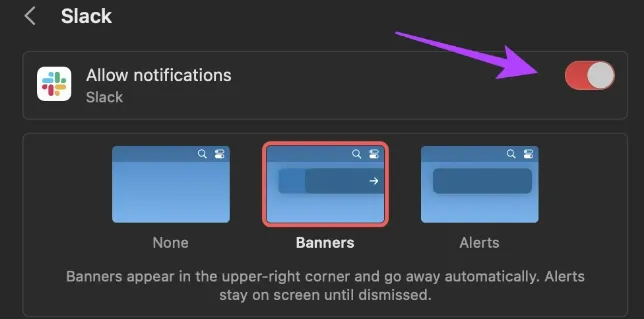
- Slack-meldingen werken niet
II. Schakel Slack-meldingen in Windows in
- Open de app Instellingen en selecteer vervolgens Systeem -> Meldingen.
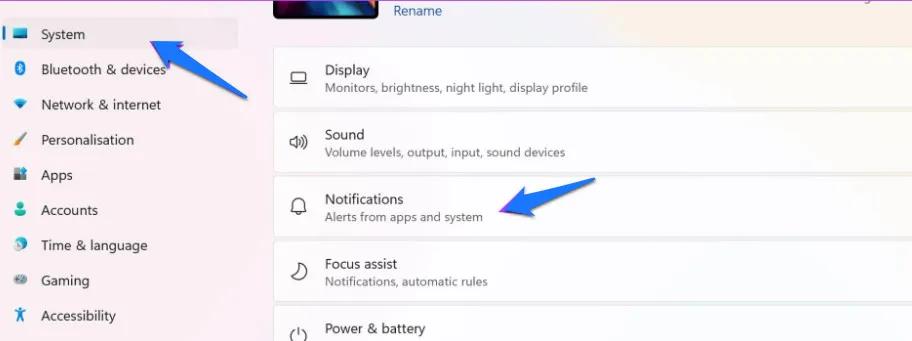
- Zorg ervoor dat zowel de schakelaar voor meldingen als de schakelaar voor Slack nu is ingeschakeld.
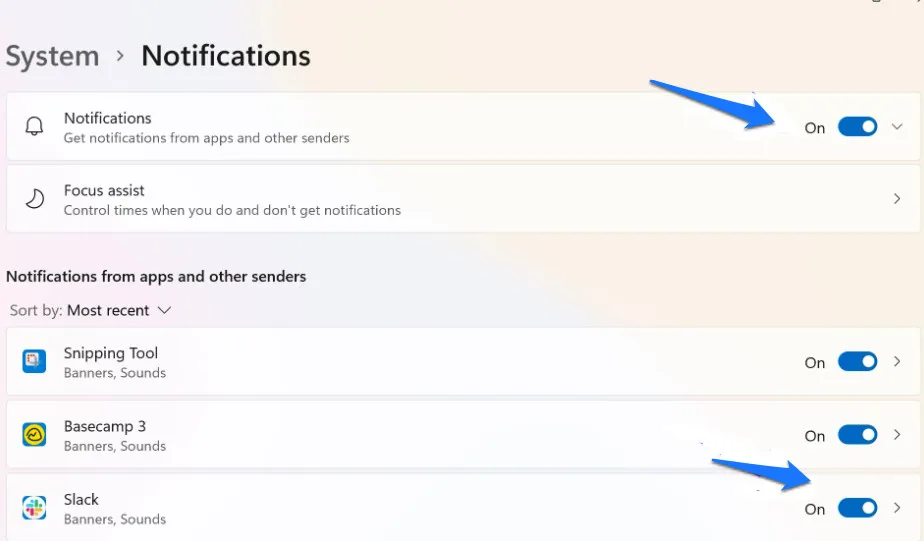
- U kunt Slack uit de lijst selecteren en desgewenst andere instellingen maken in het venster dat verschijnt door opties te selecteren.

- Slack-meldingen werken niet
U kunt ervoor zorgen dat Slack-meldingen op uw systeem zijn ingeschakeld door dit eenvoudig te doen. Om tijdig meldingen van Slack te ontvangen, moet u ervoor zorgen dat Niet storen is uitgeschakeld.
8. Schakel Niet storen uit op Windows en Mac.
U kunt Do Not Disturb-meldingen inschakelen op zowel macOS als Windows om u te helpen gefocust te blijven. Als gevolg hiervan kunt u echter geen Slack-meldingen ontvangen. Dus hier leest u hoe u Niet storen op Mac en Windows uitschakelt.
I. Schakel de modus Niet storen op Mac uit
- Selecteer het pictogram Instellingen op de werkbalk.
- Zorg ervoor dat Niet storen niet is ingeschakeld en dat dit pictogram wordt weergegeven in het Control Center. Tik eenmaal op het pictogram om Niet storen uit te schakelen als dit verschijnt.
II. Schakel de modus Niet storen uit in Windows Focus Assist
- Selecteer Systeem > Focus Assist na het openen van de app Instellingen.
- Druk in Windows op de knop om Focus Assist uit te schakelen.
Door dit te doen, kunt u ervoor zorgen dat Focus Assist Slack-meldingen op Windows of Mac niet blokkeert. Laten we echter verder gaan met een functie die u kunt gebruiken als Slack-waarschuwingen niet goed werken op uw Mac.
9. Cachegegevens wissen
Het wissen van cachegegevens is een andere manier om het Slack-meldingsprobleem op te lossen. Beschadigde tijdelijke bestanden veroorzaken vergelijkbare problemen en voorkomen dat toepassingen correct werken. U moet echter de cachegegevens van de Slack-app wissen. De stappen hiervoor staan hieronder vermeld.
- Zoek en open het tabblad Jij in de Slack-app.
- Selecteer vanaf daar Problemen oplossen onder Instellingen.
- Ten slotte kunt u in deze stap de cache wissen.
10. Werk uw Slack-app bij
Als veel mensen problemen hebben met Slack-waarschuwingen, is er waarschijnlijk een bug die van invloed is op meerdere versies. De ontwikkelaars zullen dit in de volgende update oplossen. Gebruik daarom altijd de laatste versie van Slack.
- Selecteer in de Slack-werkbalk het hamburgervormige menupictogram.
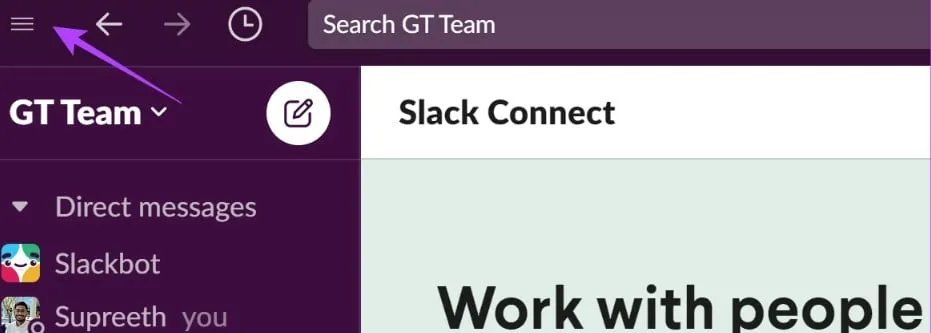
- Slack-meldingen werken niet
- Ga naar het gedeelte “Help” en selecteer “Controleren op updates”.
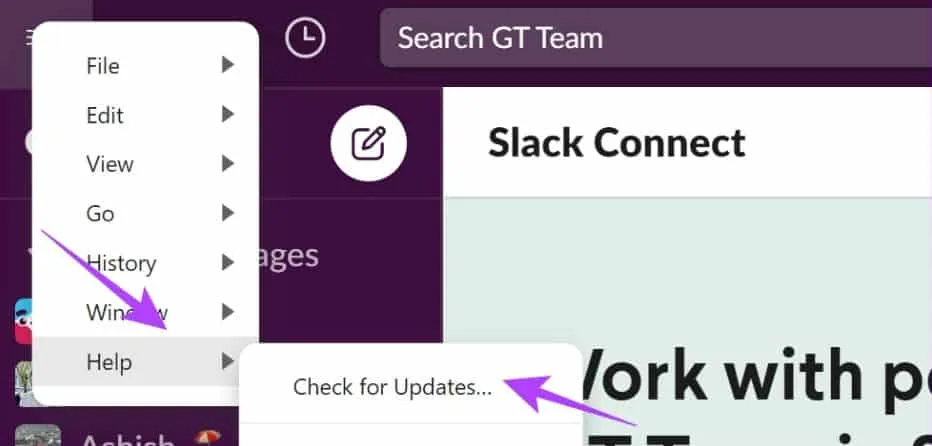
- U krijgt de optie om Slack bij te werken als u niet de meest recente versie gebruikt en ontvangt in plaats daarvan de volgende bevestiging:
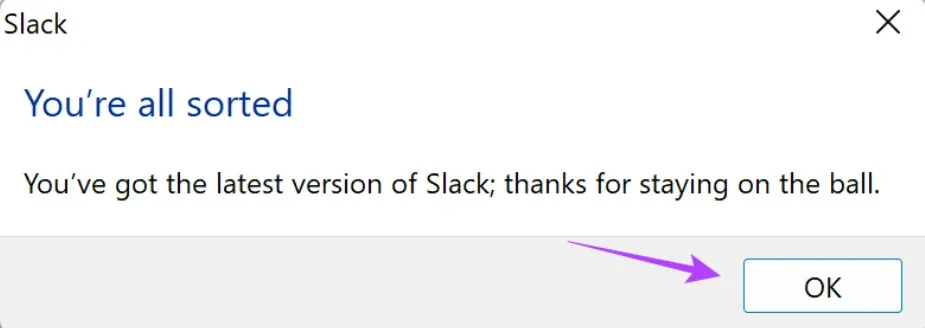
U kunt Slack als laatste redmiddel opnieuw installeren als geen van de andere oplossingen werkt.
Conclusie:
Klaar! Alles wat we kunnen bieden om uw problemen met Slack-meldingen op Windows- en Mac-desktops op te lossen, is hier opgenomen. Als niets echter werkt, kunt u de Slack-webapp gebruiken.
Geef een reactie