Hoe de AirDrop-naam op iPhone, iPad en Mac te wijzigen
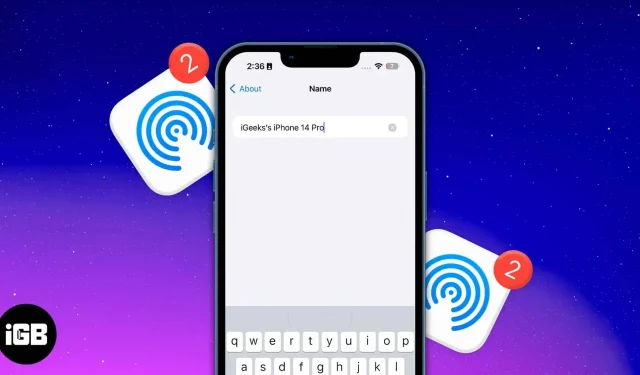
Dingen om in gedachten te houden:
- Bluetooth en Wi-Fi moeten zijn ingeschakeld.
- AirDrop moet worden geconfigureerd en ingeschakeld.
- Als u de apparaatnaam wijzigt, verandert ook de AirDrop-naam.
Gefrustreerd omdat u uw apparaat voor bestandsoverdracht niet kunt vinden? De meesten van ons hebben er nooit over nagedacht om onze Apple-gadgets een andere naam te geven nadat ze zijn gekocht.
Wanneer u een item probeert te delen met AirDrop, hebben alle andere pictogrammen in de pop-up dezelfde naam als degene die u gebruikt. Om een unieke identiteit te creëren, kunt u als volgt de AirDrop-naam op uw iPhone, iPad en Mac wijzigen.
- Hoe de AirDrop-naam op iPhone en iPad te wijzigen
- Hoe AirDrop-naam op Mac te wijzigen
- Wat te doen als u geen apparaten ziet in de AirDrop-pop-up?
Hoe de AirDrop-naam op iPhone en iPad te wijzigen
- Start instellingen.
- Ga naar de generaal.
- Klik op Over → Naam.
- Naam bewerken → klik op Gereed.
Hoe AirDrop-naam op Mac te wijzigen
Probeert u bestanden naar uw Mac te verzenden, maar kunt u uw apparaat niet vinden? Volg de onderstaande stappen, afhankelijk van de macOS die u gebruikt, om de naam van uw Mac te wijzigen.
Op macOS Ventura
- Klik op het Apple-logo in de rechterbovenhoek van het scherm.
- Selecteer Systeemvoorkeuren.
- Ga naar het tabblad Algemeen → Over.
- Schrijf naast de naam de gewenste naam.
Op macOS Monterey
- Klik op het Apple-logo in de rechterbovenhoek van het scherm.
- Ga naar Systeemvoorkeuren.
- Klik op Delen.
- Schrijf naast de computernaam de naam die u wilt weergeven.
Wat te doen als u geen apparaten ziet in de AirDrop-pop-up?
Wanneer u AirDrop-bestanden probeert te downloaden, is de kans groot dat u uw andere apparaat niet ziet. Het probleem kan zijn dat het tweede apparaat dat u gebruikt AirDrop nog niet heeft ingeschakeld. Raadpleeg onze artikelen als je AirDrop op je iPhone/iPad of Mac moet repareren of als je hulp nodig hebt bij het delen van wachtwoorden via AirDrop.
FAQ
Ja, u kunt de naam zien van de persoon die via AirDrop een bestand naar u probeert te verzenden. Wanneer een bestand is ontvangen, verschijnt er een prompt op het scherm met de naam van het apparaat van de afzender en de vraag of u het inkomende bestand wilt accepteren of weigeren.
Helaas werkt AirDrop niet als de Wi-Fi- en Bluetooth-schakelaars zijn uitgeschakeld, hoewel er geen actieve mobiele verbinding voor nodig is.
Klaar om te delen?
Nu begrijp je hoe je de AirDrop-naam op je iPhone, iPad en Mac kunt wijzigen. Houd er rekening mee dat het wijzigen van uw AirDrop-naam van invloed kan zijn op hoe uw apparaat op andere plaatsen wordt weergegeven, aangezien dit uw apparaatnaam is in Zoek mijn en overal elders. Volg onze aanbevelingen om meer van deze metingen te krijgen.
Geef een reactie