WebP-afbeeldingen converteren naar JPG of PNG en vice versa op Mac
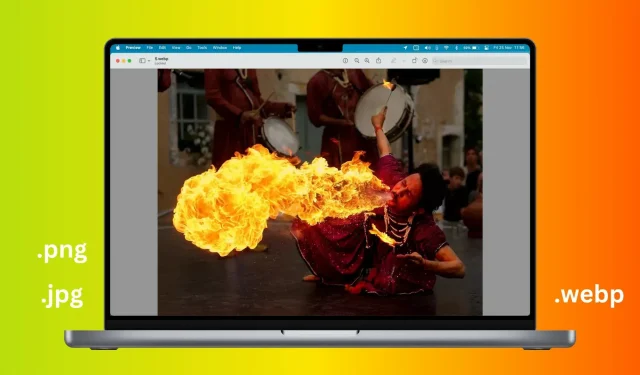
Google heeft het WebP-beeldformaat ontwikkeld als alternatief voor JPEG en PNG voor websites. Google’s PageSpeed Insights definieert het als een “indeling van de volgende generatie” en beveelt aan dat websites WebP- (en AVIF-) afbeeldingen gebruiken omdat ze sneller laden vanwege hun kleinere bestandsgrootte in vergelijking met andere populaire indelingen.
Als gevolg hiervan gebruiken veel populaire sites WebP. Dus wanneer u een afbeelding uploadt, kan het zijn dat deze een extensie heeft. webp aan het einde van de bestandsnaam.
Als u problemen ondervindt bij het werken met WebP-afbeeldingen in bepaalde toepassingen, laten we u de gemakkelijkste manieren zien om ze naar JPG, PNG, HEIC of andere indelingen op uw Mac te converteren.
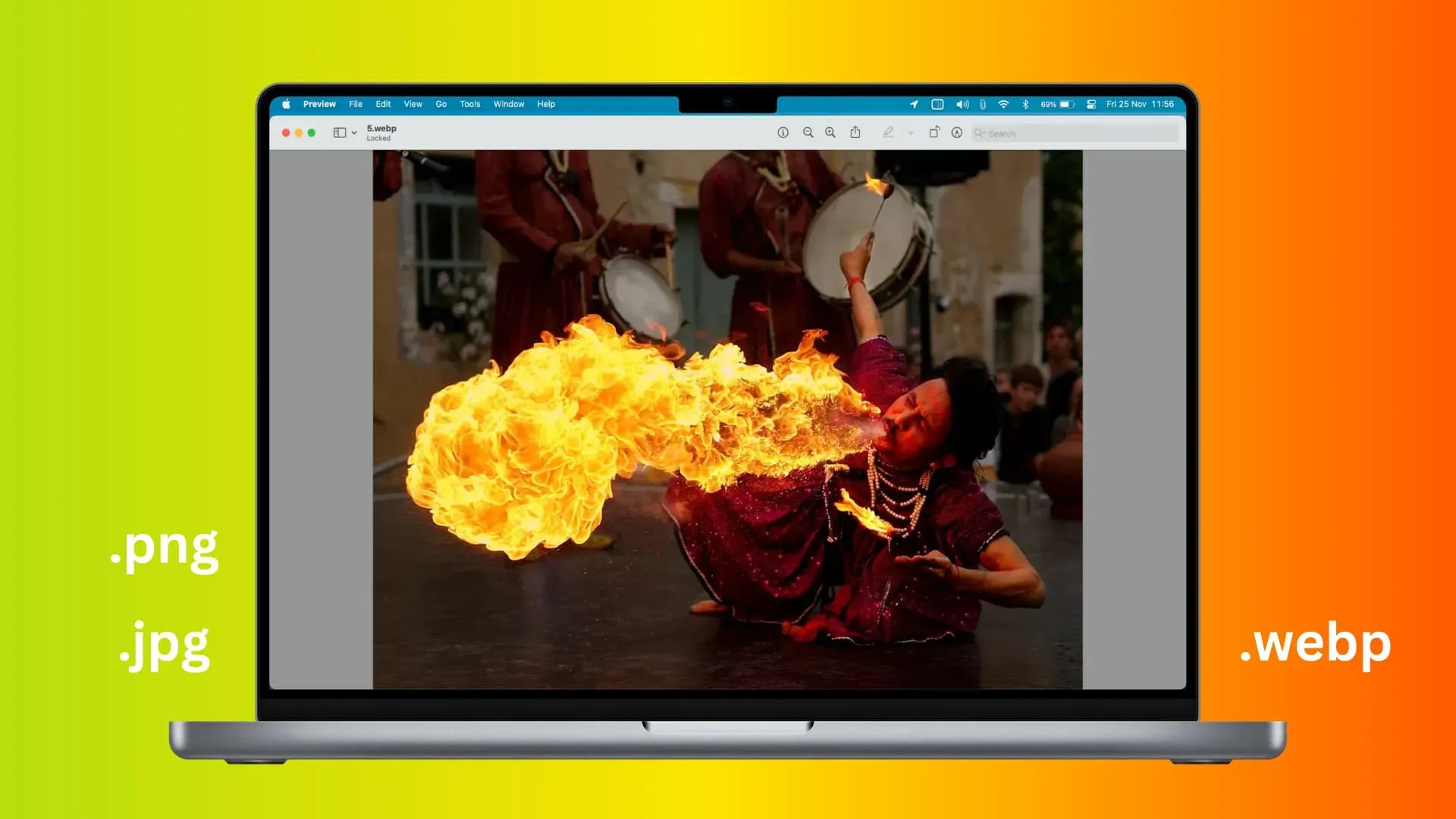
Converteer WebP naar JPG, PNG, HEIC, enz.
1. Gebruik een preview-app
- Dubbelklik op de gedownloade WebP-afbeelding en deze zou moeten openen in Mac Preview. Als dit niet het geval is, klikt u met de rechtermuisknop op de afbeelding en kiest u Openen met > Voorbeeld.
- Klik op “Bestand” in de bovenste menubalk en selecteer “Exporteren”.
- Klik op het vervolgkeuzemenu Formaat en selecteer HEIC, JPEG, JPEG-2000, OpenEXR, PDF, PNG of TIFF.
- Stel de schuifregelaar Kwaliteit in tussen Minst en Best.
- Controleer ten slotte of de exportmap correct is en klik op de knop “Opslaan”.
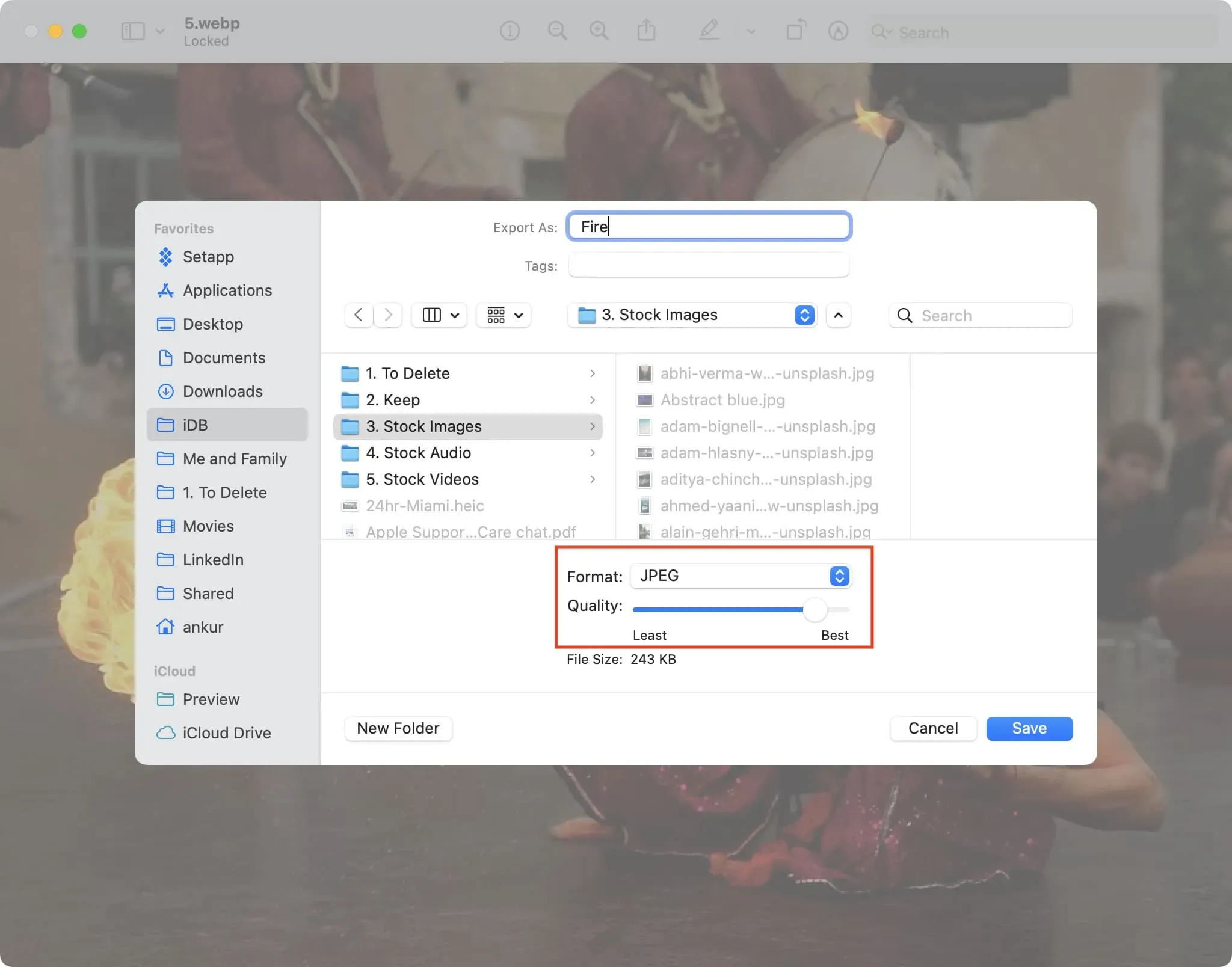
Voorvertoning converteert de WebP-afbeelding naar JPG, PNG of het door u gekozen formaat en slaat het op. Nu kunt u het bijna overal gebruiken, aangezien bijna alle apps, websites en services JPG- of PNG-indelingen ondersteunen.
2. Gebruik Snelle acties
Volg deze stappen om een WebP-afbeelding naar JPEG of PNG te converteren op een Mac met de nieuwste versie van macOS, zoals macOS Monterey of macOS Ventura:
- Klik met de rechtermuisknop of houd Control ingedrukt en klik op de WebP-afbeelding.
- Kies Snelle acties > Afbeelding converteren.
- Kies een indeling: JPEG, PNG of HEIF.
- Selecteer een afbeeldingsformaat: Klein, Gemiddeld, Groot of Werkelijk.
- U kunt er vervolgens voor kiezen om de metadata van de afbeelding te behouden of te verwijderen door het selectievakje “Metadata behouden” aan te vinken.
- Klik ten slotte op “Converteren naar JPEG” (of PNG/HEIF).
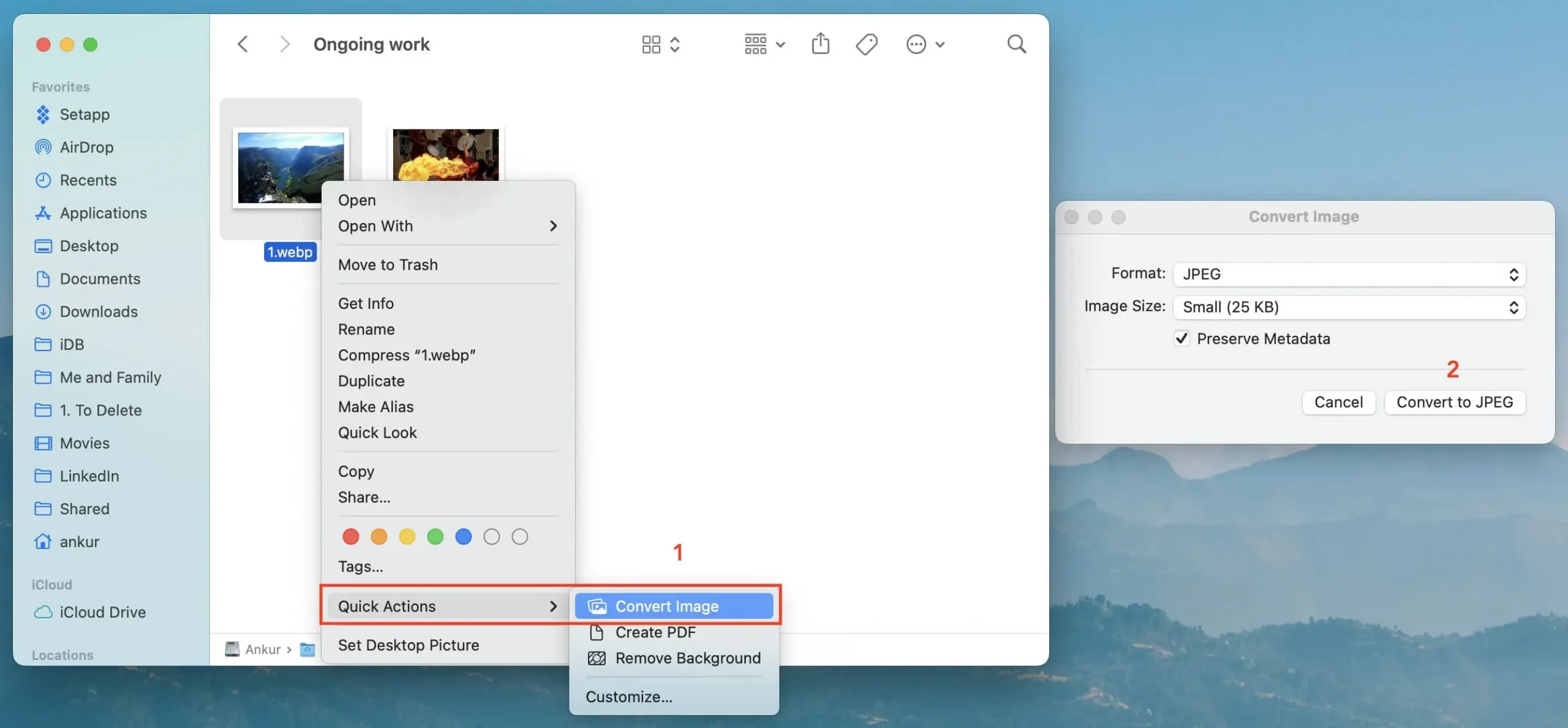
Finder converteert de WebP-afbeelding naar JPG, PNG of HEIF naar keuze en slaat deze op in dezelfde map als de WebP-afbeelding.
3. Gebruik de app Foto’s.
Als je WebP-afbeeldingen hebt toegevoegd aan de Foto’s-app op Mac, kun je ze als volgt naar een andere indeling converteren:
- Selecteer de WebP-afbeelding en klik op Bestand > Exporteren > Foto exporteren.
- Kies JPEG, PNG of TIFF in het gedeelte Fototype.
- Stel vervolgens de afbeeldingskwaliteit in op Laag (kleinste formaat), Gemiddeld, Hoog of Maximaal.
- Klik op het kleine pijltje naast een fototype om meer opties te zien. Pas ze nu naar wens aan. U kunt bijvoorbeeld het menu Grootte gebruiken om de uiteindelijke afbeeldingsgrootte in te stellen op Klein, Gemiddeld, Groot, Volledig formaat, of een aangepast formaat definiëren.
- Als u klaar bent, klikt u op “Exporteren”, selecteert u een locatie en klikt u nogmaals op “Exporteren”.
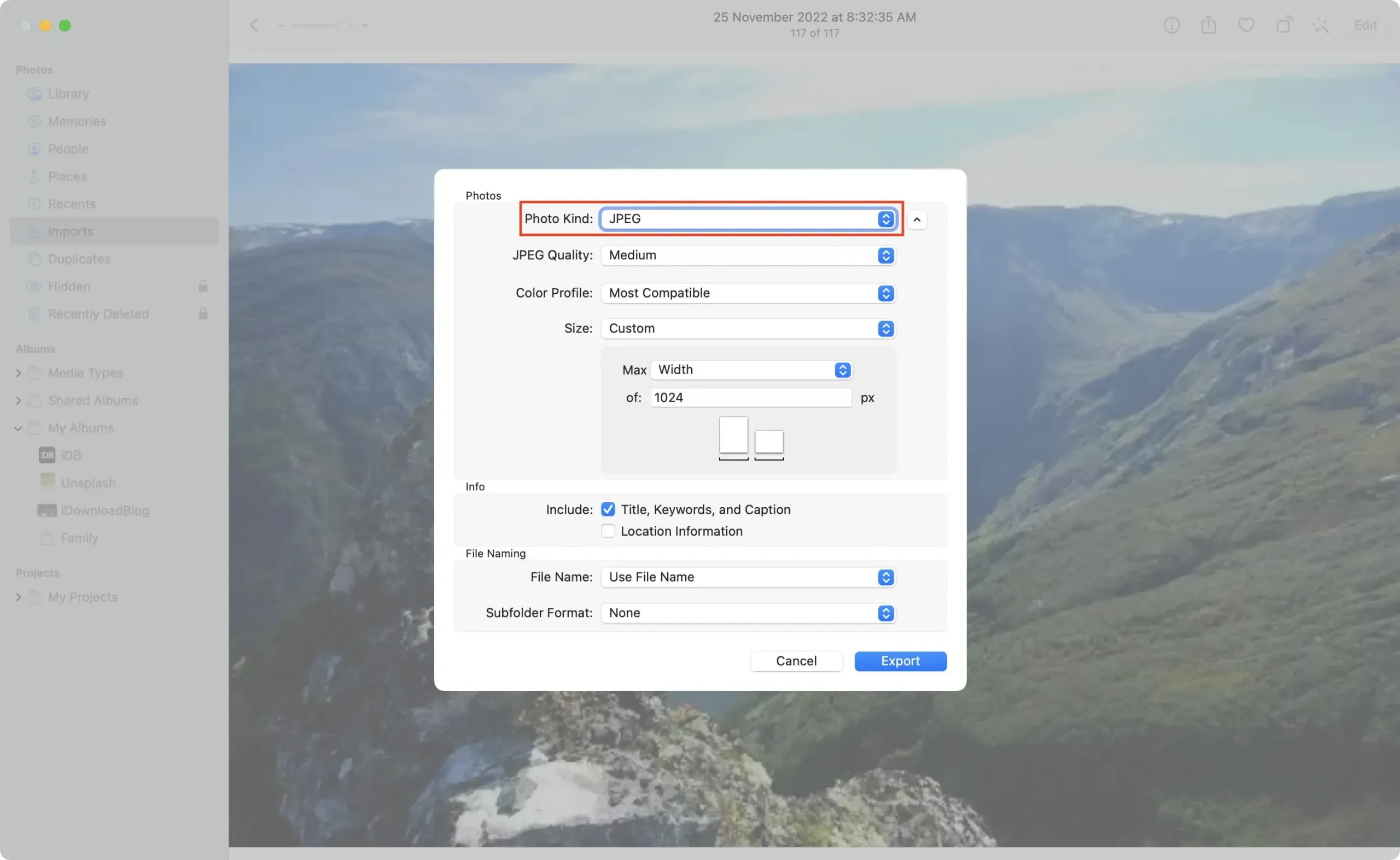
4. Gebruik online sites
Ten slotte kunt u deze gratis online sites op uw Mac, Windows-pc, iPhone, iPad of Android-telefoon gebruiken om WebP-afbeeldingen batchgewijs te converteren naar JPG, PNG of andere indelingen:
- iLoveIMG.com : Bezoek de website, sleep een WebP-afbeelding en klik op “Convert to JPG”.
- cloudconvert.com : Bezoek de site en sleep een WebP-afbeelding erop of gebruik de knop “Bestand kiezen”. Klik vervolgens op het vak “Converteren naar” en selecteer een formaat. Klik daarna op het moersleutelpictogram om kwaliteit, grootte en grootte in te stellen en metadata te verwijderen of te behouden. Wanneer alles klaar is, klikt u op de knop “Converteren”.
- Ezgif.com : Selecteer het WebP-bestand en klik op Downloaden. Stel de JPG-beeldkwaliteitsfactor en andere opties in die u hier ziet. Als je klaar bent, klik je op Converteren naar JPG! Nadat de conversie is voltooid, klikt u op “Opslaan”.
Converteer JPG en PNG naar WebP
U kunt ook JPG- en PNG-afbeeldingen wijzigen in WebP als u ze op uw website of blog wilt plaatsen.
1. WordPress-plug-ins
De eenvoudigste aanpak is om plug-ins te gebruiken die JPG, PNG en andere afbeeldingsindelingen naar WebP converteren. Hier zijn er enkele voor WordPress:
- Performance Lab : Google’s PageSpeed Insights- tool raadt deze WP-plug-in aan.
- Imagify – Afbeeldingen optimaliseren en WebP converteren
- ShortPixel-beeldoptimalisatie
- Media Converter – Beeldoptimalisatie | Converteer WebP en AVIF
- Webexpress
- WWWW Beeldoptimalisatie
- Plus WebP
- ogenblikkelijk
- Afbeeldingen in WebP
- Andere WordPress-plug-ins voor WebP-conversie
2. Internetsites
Wilt u PNG of JPG naar WebP converteren zonder WordPress-plug-ins? Dan kunt u gebruik maken van deze gratis websites:
Geef een reactie