5 manieren om de RSOD Red Screen of Death-fout in Windows 10/11 op te lossen

Als u een Windows-pc gebruikt, bent u wellicht op de hoogte van BSOD of Blue Screen of Death. BSOD-fouten zijn vervelend omdat ze de computer opnieuw opstarten wanneer er een storing wordt gedetecteerd. Net als bij BSOD is er een RSOD- of Red Screen of Death-fout die u kunt tegenkomen op Windows. De Red Screen of Death-fout lijkt erg op een BSOD, maar komt minder vaak voor en u zult er over het algemeen geen last van hebben. De RSOD-fout treedt op bij het spelen van games, het bekijken van video’s of zelfs bij het updaten van Windows.
Het is vervelend om een rood scherm op een pc te zien dat niet vanzelf verdwijnt. Als u met een soortgelijk probleem wordt geconfronteerd en op zoek bent naar een oplossing, leidt dit artikel u door de stappen voor probleemoplossing.
Inhoud:
Oorzaak van rode schermfout in Windows 10
Er zijn verschillende soorten rode schermen des doods op uw pc en de oorzaak kan verschillen. Een rode schermfout bij het opstarten wordt bijvoorbeeld veroorzaakt door problemen met stuurprogramma’s en beschadigde systeembestanden. Evenzo is er een rode schermfout van Excel, een rood scherm van een laptop, een rood scherm van cursor en geluid, een rood opstartscherm en een rood scherm van Nvidia. Het kan moeilijk zijn om de werkelijke oorzaak van de rode schermfout te achterhalen, maar er zijn verschillende veelvoorkomende oorzaken voor deze fout, zoals:
- Problemen met grafische kaarten veroorzaken meestal dit probleem. U kunt dit probleem tegenkomen wanneer u games speelt of andere taken uitvoert die uw grafische kaart belasten.
- U kunt deze fout ook krijgen als uw BIOS niet compatibel is met de hardware die u gebruikt.
- Het gebruik van nieuwe hardware zonder de juiste stuurprogramma’s kan dit probleem ook veroorzaken.
- Een andere reden voor het optreden van dit probleem is GPU of GPU-overklokken.
Hoe Red Screen of Death (RSOD) in Windows 11/10 te repareren
Start uw computer op in een kluis
Wanneer u uw computer opstart in de veilige modus, worden alleen essentiële services en programma’s geladen. Uw pc downloadt geen programma’s en services van derden. Dit probleem kan vaak optreden als gevolg van programma’s die uw pc-bronnen verbruiken, waardoor deze oververhit raken, wat resulteert in het rode scherm des doods. U kunt onze gids volgen om Windows op te starten in de veilige modus . Volg de instructies om ervoor te zorgen dat u Veilige modus met netwerk gebruikt.
In de veilige modus kunt u uw computer analyseren op software en programma’s die mogelijk het probleem veroorzaken. Als de fout niet optreedt, ligt het probleem bij de software op uw pc. U moet handmatig controleren welke software dit probleem veroorzaakt. U moet de software handmatig verwijderen en vervolgens opnieuw installeren.
BIOS of UEFI bijwerken
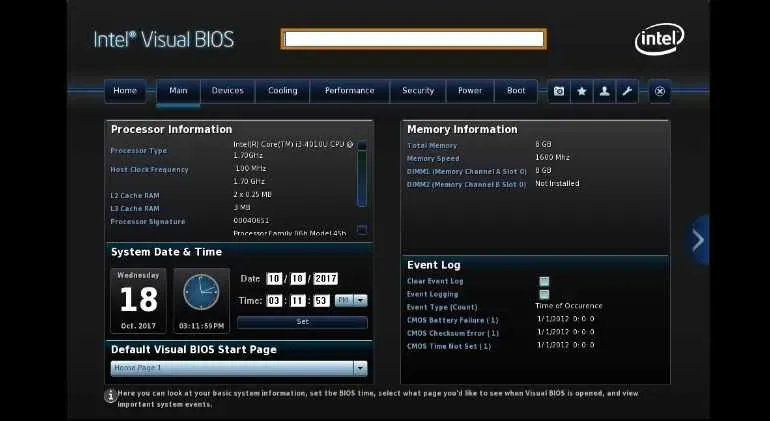
U moet het BIOS/UEFI tijdig bijwerken om ervoor te zorgen dat de hardware zonder problemen op uw pc werkt. Als het BIOS al heel lang niet is bijgewerkt, kan je hardware problemen veroorzaken, zoals een rood scherm. Het actief houden van het BIOS of UEFI is uitermate belangrijk voor een goede werking van uw apparaat. Het BIOS- of UEFI-updateproces verschilt per apparaat. Raadpleeg de handleiding van uw moederbord (of uw laptop als u een laptop heeft) om het BIOS bij te werken.
Zorg voor voldoende stroom voor de pc

Bij het uitvoeren van intensieve taken die een groot deel van uw pc-bronnen vergen, moet u voldoende stroom leveren. U kunt dit probleem tegenkomen wanneer er meer vermogen nodig is bij het uitvoeren van taken zoals het renderen van video’s of games.
In het geval van een laptop moet u deze aansluiten op een oplader wanneer u zware taken uitvoert waardoor de batterij sneller leeg kan raken. Taken zoals videobewerking en weergave vereisen dat uw computer altijd is aangesloten op een oplader voor constant vermogen, zodat de batterij niet leeg raakt en de taak soepel verloopt.
Als u een rode schermfout ervaart, kan dit te wijten zijn aan onvoldoende stroom. Zorg voor voldoende voeding zodat je dit probleem niet tegenkomt.
Breng overklokken terug
Zoals we hierboven hebben besproken, kan het overklokken van uw hardware dit probleem ook veroorzaken. Veel mensen kiezen ervoor om hun CPU’s en GPU’s te overklokken om de prestaties te verbeteren, maar als dit niet goed wordt gedaan, kan dit uw systeem onstabiel maken. Als je je hardware hebt overgeklokt en sindsdien met dit rode scherm des doods op Windows 10 te maken hebt gehad, dan is overgeklokte hardware waarschijnlijk de oorzaak van dit probleem. U kunt overklokken annuleren voor systeemstabiliteit en controleren of u een probleem ondervindt.
Controleer op defecte hardware
Hoogstwaarschijnlijk zult u deze fout tegenkomen vanwege defecte hardware. Dit gebeurt meestal wanneer de computer die u gebruikt vrij oud is. U moet de defecte hardware handmatig controleren en vervolgens vervangen door een nieuwe.
U kunt de gebeurtenisviewer gebruiken om het crashrapport te controleren om te zien welke hardware het probleem heeft veroorzaakt. U kunt recente crashes controleren en waarom ze zich hebben voorgedaan. Volg hiervoor de onderstaande stappen:
- Druk op de Windows-toets op uw toetsenbord. Zoek in het menu Start Event Viewer en klik op de allereerste optie die verschijnt.
- Ga in de linkerzijbalk naar Aangepaste weergaven > Administratieve gebeurtenissen.
- Noteer hier de ROS-fout en selecteer de fout.
- Blader hier omlaag naar het gedeelte met het tabblad Algemeen en Details .
- Klik op het tabblad Details .
- Controleer de naam van het apparaat dat de fout heeft veroorzaakt.
Het probleem werd waarschijnlijk veroorzaakt door de hardware die hier wordt vermeld. U kunt proberen de hardwaredriver van de website van de fabrikant te downloaden en de driver bij te werken. Als het probleem te wijten is aan een verouderde hardwaredriver, moet het probleem worden opgelost door de driver bij te werken. Als het probleem echter nog steeds niet is opgelost na het updaten van de hardware, betekent dit dat de hardware defect is en dat u deze moet vervangen.
Laatste woorden
We weten hoe vervelend het kan zijn om de rode screen of death-fout in Windows te zien. Geen zorgen; we hebben de verschillende stappen voor probleemoplossing besproken om dit probleem op te lossen in het bovenstaande artikel. Als u een rode schermfout tegenkomt op Windows 10/11, kunt u de bovenstaande stappen volgen om deze fout op te lossen. Als u problemen ondervindt met de bovenstaande stappen, kunt u hieronder een opmerking achterlaten en zullen wij u door het proces leiden.
Geef een reactie