17 oplossingen voor Google Play Store-fouten
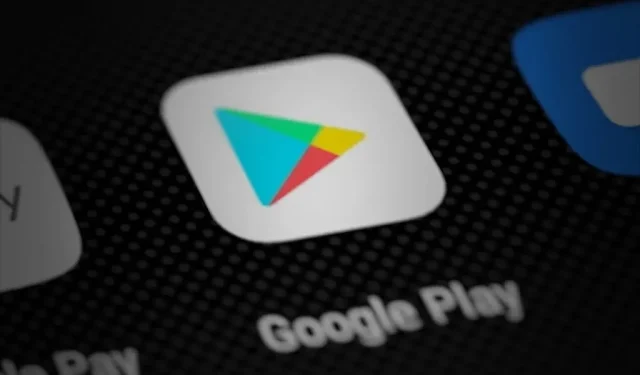
Telkens wanneer we een app op onze Android-telefoon nodig hebben, brengen onze instincten ons onmiddellijk naar de Google Play Store. Er zijn meer dan twee en een half miljoen apps in de Play Store die zo ongeveer alles hebben wat een mens nodig zou kunnen hebben. Geen wonder dat we deze interface handig vinden.
Maar er zijn omstandigheden waarin de Play Store nutteloos kan zijn. Vooral wanneer het niet wordt geopend of gebruikt om applicaties te downloaden. Deze fouten zijn niet permanent, maar ze kunnen eenvoudig worden gecorrigeerd.
We hebben een lijst samengesteld met alle foutopties en hoe u deze kunt oplossen. Je vindt ze in dit artikel. Bekijk het voor meer informatie over alle Google Play Store-fouten.
Varianten van Google Play Store-fouten
Als u niet bekend bent met het concept van foutcodes, worden er specifieke waarden aan fouten toegewezen. Elke code verschijnt wanneer een bepaalde factor een probleem veroorzaakt met Google Play. Kijk hieronder en u vindt enkele voorbeelden van de meest voorkomende Google Play Store-foutcodes en de redenen erachter:
- Foutcode 927 is een fout veroorzaakt door de huidige app-update.
- Foutcode 944 – Problemen met de Play Store-server.
- Foutcode 491 – maakt het onmogelijk om de applicatie te laden.
- Foutcode 920 – Slechte netwerkverbindingsproblemen
- Foutcode 501 – Problemen met het starten van de Play Store zelf
- Foutcode 919/921 – Onvoldoende opslagruimte
- Foutcode 911 – treedt op wanneer er problemen zijn met het verbinden met het draadloze netwerk.
- Foutcode 498 – Opslaggerelateerde problemen
- Foutcode 403 – Verschijnt wanneer gebruikers dezelfde app proberen te kopen via een ander Google-account op hetzelfde apparaat.
- Foutcode 406 – Verschijnt wanneer gebruikers apps installeren na een fabrieksreset.
- Foutcode 504 – Google Play Store-cache en app-gegevens beschadigd.
Wat veroorzaakt Google Play Store-fouten?
Over het algemeen kunnen verschillende redenen fouten veroorzaken waardoor u Google Play niet kunt starten of apps kunt downloaden. Hieronder vindt u alle factoren die dit probleem veroorzaken:
- Kleine of grote fouten; kan gerelateerd zijn aan het systeem of Google Play Store
- Onvoldoende ruimte op mobiel apparaat
- Problemen met de netwerkverbinding
- Beschadigde applicatiegegevens en cachebestanden
- VPN-interferentie
- Verouderde of zelfs bijgewerkte versies van applicaties
Oplossingen voor Google Play Store-fouten
- Start uw apparaat opnieuw op
- Controleer de Play Store-serverstatus
- Controleer de datum en tijd van het apparaat
- Schakel de vliegtuigmodus uit en weer in
- Controleer je internetverbinding
- Schakel over naar een andere Play Store-taal
- Schakel VPN-client uit
- Wi-Fi-instellingen resetten
- Meld u af en weer aan bij uw Google-account
- Controleer op app-updates
- Verwijder app-updates
- Verwijder de app en installeer deze opnieuw
- Wis uw Google Play-winkelgegevens.
- Bewerk het bestand “hosts.txt”.
- Externe opslag verwijderen en opnieuw plaatsen
- Update je Android-versie
- Zet je toestel terug naar fabrieksinstellingen
Bugfix voor Google Play Store
Start uw apparaat opnieuw op
De eenvoudigste manier om de meeste fouten op te lossen, is door uw apparaat opnieuw op te starten. Dit voorkomt onnodige fouten en niet-opgeslagen wijzigingen op elk apparaat. Voor alle Android-apparaten is de procedure voor het opnieuw opstarten van het apparaat hetzelfde −
- Sluit eerst alle actieve toepassingen om uw wijzigingen op te slaan.
- Druk op de aan/uit-knop en wacht tot de afsluitopties verschijnen.
- Selecteer nu de optie Opnieuw opstarten of Opnieuw opstarten.
- Wacht tot het systeem opnieuw is opgestart. Zodra het actief is, kunt u proberen de app te installeren.
Het herstartproces kan enige tijd duren, afhankelijk van de specificaties van uw mobiele telefoon en de instellingen die u heeft geconfigureerd.
Controleer de Play Store-serverstatus
De Google Play Store-servers zijn mogelijk niet beschikbaar. Hoe onwaarschijnlijk het ook klinkt, de kans bestaat echter dat de app door de ontwikkelaars wordt opgestuurd voor onderhoud. In dit geval kunt u de status van de server controleren als deze in onderhoud is of is uitgeschakeld.
Er zijn twee tools die u kunt gebruiken om dit te zien:
We raden aan om de eerste te gebruiken, aangezien dit platform gebruikersinvoer heeft. Je zou moeten kunnen controleren of anderen dezelfde problemen ervaren als jij.
Controleer de datum en tijd van het apparaat
De datum en tijd op uw systeem kunnen de reden zijn dat u apps uit de Play Store kunt downloaden. U moet uw apparaatinstellingen instellen om uw apparaat in te stellen op automatische datum en tijd van internet. De stappen hiervoor zijn:
- Start het venster met apparaatinstellingen. Dit pictogram heeft meestal de vorm van een tandwiel.
- Ga naar datum- en tijdinstellingen. Dit kan een exclusieve instelling zijn, maar het kan ook een subinstelling zijn, zoals de instellingen van het apparaat.
- Klik op de optie die automatisch uw tijd en datum instelt. Dit werkt met internet en tijdzone, dus zorg ervoor dat je een mobiele dataverbinding hebt.
- Start uw apparaat opnieuw op om de wijzigingen op te slaan.
- Wanneer het apparaat opstart, probeert u toegang te krijgen tot de Play Store.
Schakel de vliegtuigmodus uit en weer in
De vliegtuigmodus of de vliegtuigmodus kan vervelend zijn en verantwoordelijk zijn voor internetgerelateerde problemen. Het is handig dat er een mogelijkheid is om deze functie indien nodig in of uit te schakelen. Er zijn twee manieren om de vliegtuigmodus in of uit te schakelen:
- U kunt snelle instellingen gebruiken in het meldingenpaneel. Het heeft een tuimelschakelaar voor de vliegtuigmodus.
- Deze optie is ook beschikbaar in de netwerk- of verbindingsinstellingen in de instellingen van uw mobiele apparaat.
Je moet even wachten nadat je het hebt uitgeschakeld. Start na ongeveer tien seconden de Play Store opnieuw op en probeer de app te downloaden.
Controleer je internetverbinding
Een slecht netwerk kan de oorzaak zijn van dit probleem met de Google Play Store-app. Om te controleren of dit het geval is, kunt u een snelheidstest uitvoeren in uw browser. Als de netwerksnelheid of latentie erg laag is, kunt u problemen ondervinden bij het downloaden van de Play Store. Om dit op te lossen, moet u contact opnemen met uw internetprovider (ISP) of beheerder.
Schakel over naar een andere Play Store-taal
Er zijn gevallen geweest waarin deze problemen met de Play Store zijn opgelost nadat de taal van de Google Play-interface is gewijzigd in Engels. Als u een andere taal gebruikt in uw Play Store, volgt u deze stappen om de weergavetaal te wijzigen:
- Open uw Google-accountinstellingen. Je zou er toegang toe moeten hebben via het profielpictogram in de rechterbovenhoek van je scherm op de Google-site of in Gmail.
- Ga naar “Accountinstellingen” > “Taal- en invoertools”.
- Selecteer de optie Taal. Klik in de lange lijst met talen op de Engelse optie.
- Ga nu naar het instellingenvenster op je mobiele telefoon of tablet.
- Ga naar je accountinstellingen en selecteer Google.
- Schakel de optie Nu synchroniseren in. U moet even wachten om deze wijzigingen op te slaan.
- Probeer ten slotte de Play Store te starten om te controleren of dit voor u heeft gewerkt.
Schakel VPN-client uit
Een VPN-client (Virtual Private Network) kan de oorzaak zijn van Google Play-foutproblemen. Wanneer de VPN-proxy actief is, wordt u doorgestuurd naar een andere virtuele locatie. Als de applicatie niet beschikbaar is op de proxy-locatie, kunnen er problemen optreden.
U kunt proberen uw VPN uit te schakelen om te zien of dat het probleem verhelpt. Als het verbreken van de verbinding niet uitmaakt, kunt u zich weer bij de proxy aansluiten.
Wi-Fi-verbinding resetten
Het resetten van uw wifi-netwerk kan veel internetgerelateerde problemen oplossen. Hiermee worden alle netwerkinstellingen bijgewerkt en teruggezet naar hun standaardwaarden. U kunt zonder verdere vragen doorgaan met deze methode, aangezien dit geen invloed heeft op uw opgeslagen informatie.
- Zoek de achterkant van de router en zoek de resetknop. Het bevindt zich meestal op een kleine stip met een resetmarkering.
- Gebruik een tandenstoker om de resetknop voorzichtig ingedrukt te houden.
- Wacht tot alle lichten uit en weer aan gaan. Het hele proces duurt ongeveer 5 seconden.
Daarna kunt u teruggaan naar de Google Play Store-app en controleren of deze is opgelost.
Meld u af en weer aan bij uw Google-account
- Ga naar de instellingenpagina.
- Klik op de Google-optie. U zou de actieve accounts op het Android-apparaat moeten zien.
- Klik op “Account verwijderen” nadat u naar beneden scrolt en deze optie vindt.
- Selecteer de optie Google-account om u opnieuw aan te melden bij uw account.
- Gebruik de inloggegevens van uw Google-account om u aan te melden.
Controleer op app-updates
Het updaten van de app kan helpen dit probleem op te lossen. Om naar updates te zoeken, moet je de pagina van de app in de Play Store openen. Als u een update-optie ziet, tikt u erop. Met een goede internetverbinding kun je updates installeren.
In sommige gevallen bestaat de mogelijkheid dat de update verhindert dat het apparaat de app uitvoert. Als u denkt dat dit mogelijk is, controleer dan de volgende oplossing.
Verwijder app-updates
- Start uw telefooninstellingen en ga naar het gedeelte “Apps”.
- Zoek de app die moeilijk toegankelijk is vanwege de Google Play-foutcode.
- Tik op deze app en zoek naar de optie Updates verwijderen. Deze functie kan in een submenu worden geplaatst. Controleer onder een menu met drie stippen op dezelfde pagina.
- Er verschijnt een bevestigingsvenster waarin u akkoord moet gaan om terug te keren naar uw updates.
Lukt dat niet, dan kun je de updates opnieuw downloaden via de Google Play Store.
Verwijder de app en installeer deze opnieuw
- Raak het applicatiepictogram in het hoofdmenu aan en houd het vast. Na een seconde of twee beginnen de pictogrammen te trillen. Hiermee kunt u toepassingen opnieuw rangschikken of verwijderen.
- Klik en sleep het pictogram naar het gedeelte Verwijderen.
- Wacht tot de prompt verschijnt en selecteer vervolgens de optie Verwijderen.
- Wanneer de app verdwijnt, gaat u terug naar de Google Play Store en downloadt u de app opnieuw.
Wis uw Google Play-winkelgegevens.
- Open het instellingenvenster en ga naar de applicatie-instellingen.
- Zoek de Google Play Services-app en open de app-detailpagina.
- Klik op de knop Gegevens wissen.
- Bevestig dit eventueel in het pop-upvenster.
- Start uw apparaat opnieuw op en controleer of het probleem nog steeds bestaat.
Terwijl we toch bezig zijn, kunt u proberen de service geforceerd te stoppen en kijken of het helpt na een herstart.
Bewerk het bestand “hosts.txt”.
Voordat we met deze procedure beginnen, moet u ervoor zorgen dat uw apparaat is geroot.
- Meld u af van uw Google-account op uw mobiele telefoon.
- Gebruik een hulpmiddel om u te helpen bij het navigeren door de rootbestanden om naar de directory etc/hosts te gaan.
- Voer het hosts-bestand op deze locatie uit met behulp van een teksteditor.
- Zoek het IP-adres van Google en typ # ervoor.
- Sla dit bestand op en start uw Android-apparaat opnieuw op.
- Wanneer het apparaat wordt ingeschakeld, meldt u zich opnieuw aan bij uw Google-account.
Probeer Google Play te openen en als het probleem zich blijft voordoen, moet u uw advertentieblokkering controleren.
Verwijder AppCache en gegevens
Een werkende oplossing voor veel problemen, zoals de Google Play Store-foutcode, is het wissen van de cache voor geïnstalleerde apps.
- Verplaats de applicatie-instellingen naar de instellingenpagina.
- Open het gedeelte Toepassingsbeheer.
- Zoek de problematische applicatie in de lijst met applicaties die verschijnt.
- Selecteer op de app-detailpagina de optie Cache wissen of Cache wissen.
- Selecteer de bevestigende optie in het promptvenster.
- Start uw mobiele telefoon of tablet opnieuw op wanneer de cache is gewist.
Externe opslag verwijderen en opnieuw plaatsen
Aangezien de fout mogelijk te maken heeft met opslag, kunt u proberen de SD-kaart te verwijderen en opnieuw te plaatsen om het probleem op te lossen. Dit is een eenvoudig maar delicaat proces waar we u doorheen zullen begeleiden.
- Zet je telefoon uit.
- Zoek de simkaartsleuf. Dit is de lade waar ook je geheugenkaart in past.
- Gebruik de uitwerper om op de knop aan de zijkant van de telefoon te drukken.
- Wanneer de lade naar buiten springt, verwijdert u deze voorzichtig met de hand en zorgt u ervoor dat de SIM-kaart en SD-kaart er niet uit vallen.
- Verwijder de SD-kaart en plaats deze opnieuw.
- Schuif de lade heel voorzichtig terug totdat u een zachte klik hoort. Dit betekent dat de lade op zijn plaats zit.
- Download het apparaat opnieuw. Wanneer de interface werkt, probeert u de toepassing opnieuw te installeren.
Apparaat resetten naar fabrieksinstellingen
- Begin met het maken van een back-up van de bestanden die u nodig hebt. Cloudopslag en externe opslagapparaten zijn geweldige opties.
- Open het instellingenvenster op uw mobiele telefoon.
- Tik op de optie Over de telefoon.
- Zoek de knop “Resetten” en navigeer naar deze optie.
- U ziet opties om het apparaat en andere onderdelen, zoals het netwerk, hard te resetten. Selecteer apparaat resetten.
- Bevestig dit in het promptvenster dat verschijnt en wacht tot het proces begint.
Het resetproces kan erg lang duren. Maar als dat eenmaal is gebeurd, kunt u Google Play zonder problemen gebruiken zoals u gewend bent.
Dit artikel bevat alles wat u moet weten om bijna elke veelvoorkomende Google Play Store-fout op te lossen. Als u meer informatie nodig heeft, kunt u contact opnemen met Play Store-ondersteuning. Veel kijkplezier!
Geef een reactie