C ++ Compiler downloaden en installeren op Windows 11
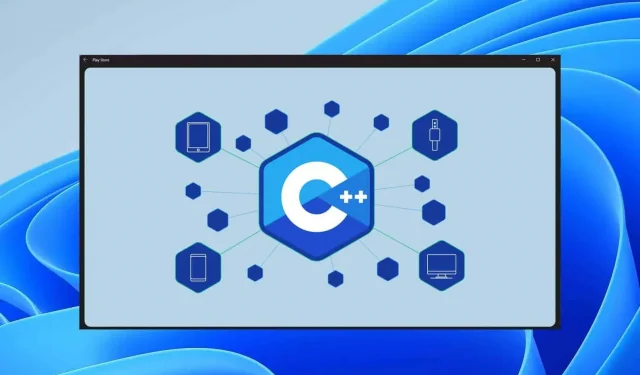
Er is een compiler nodig om programmabestanden om te zetten in machinetaal om de taak uit te voeren waarvoor ze bedoeld zijn. Net als elke andere taal heeft C++ zijn eigen compiler, die je nodig hebt om je programma te compileren en uit te voeren. U moet een compiler en een editor instellen als u in C of C++ wilt coderen. Als u nog niet bekend bent met programmeren en niet weet hoe u de C++-compiler op Windows 11 moet downloaden en installeren en uw pc moet instellen voor programmeren, dan helpt dit artikel u daarbij. In dit artikel bespreken we hoe u de C++-compiler op Windows 11 downloadt en installeert.
Download en installeer de MinGW/C++-compiler op Windows 11
We hebben het hele proces van het downloaden en installeren van de beste gratis C++ IDE’s op Windows 11 besproken. Als u een C++-compiler op Windows 11 wilt instellen, volgt u deze stappen:
- Download eerst het MinGW-installatieprogramma op uw computer. U kunt het MinGW-installatieprogramma downloaden van de SourceForge-website. Klik op deze link om MinGW naar uw computer te downloaden. Klik op de SourceForge-website op de knop ” Downloaden ” en de download zal binnenkort starten.
- Navigeer nu naar de map waar je het MinGW-bestand hebt gedownload. Dubbelklik op de installatiebestanden om de installatie te starten.
- Wanneer u dubbelklikt op het bestand, wordt het venster MinGW Installation Manager geopend. Klik op de knop Installeren om door te gaan met het installeren van de C++-compiler.
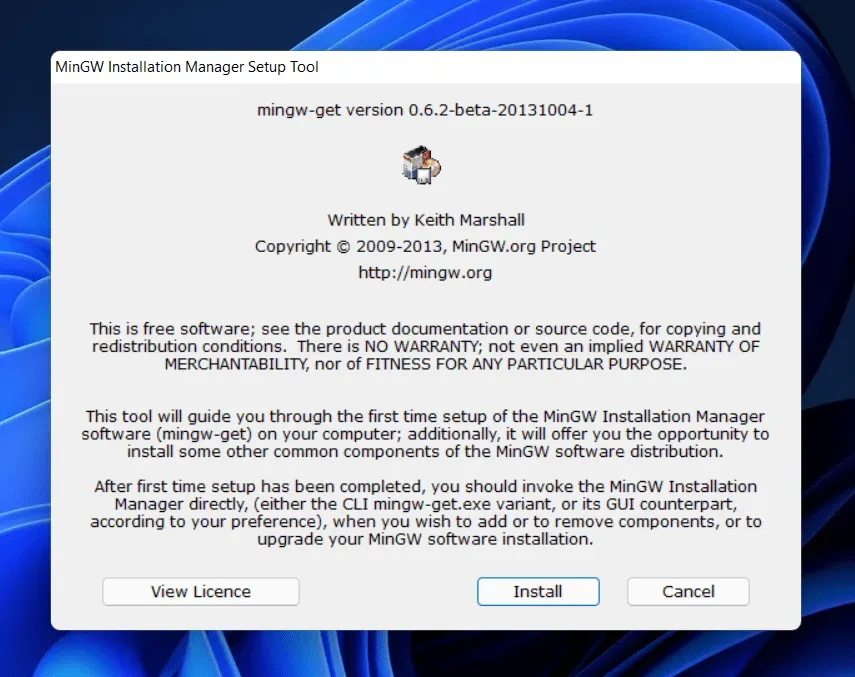
- U wordt gevraagd een installatiemap te selecteren. De standaard installatiemap is C:\MinGW. Als u echter de installatiemap wilt wijzigen, kunt u op de knop Wijzigen klikken en vervolgens naar de locatie navigeren waar u het wilt installeren. Klik op Doorgaan om door te gaan.
- U ziet een voortgangsbalk die de status van de compilerinstallatie laat zien. Wacht tot de statusbalk vol is. Klik daarna op de knop Doorgaan om door te gaan met het installeren van de C++-compiler.
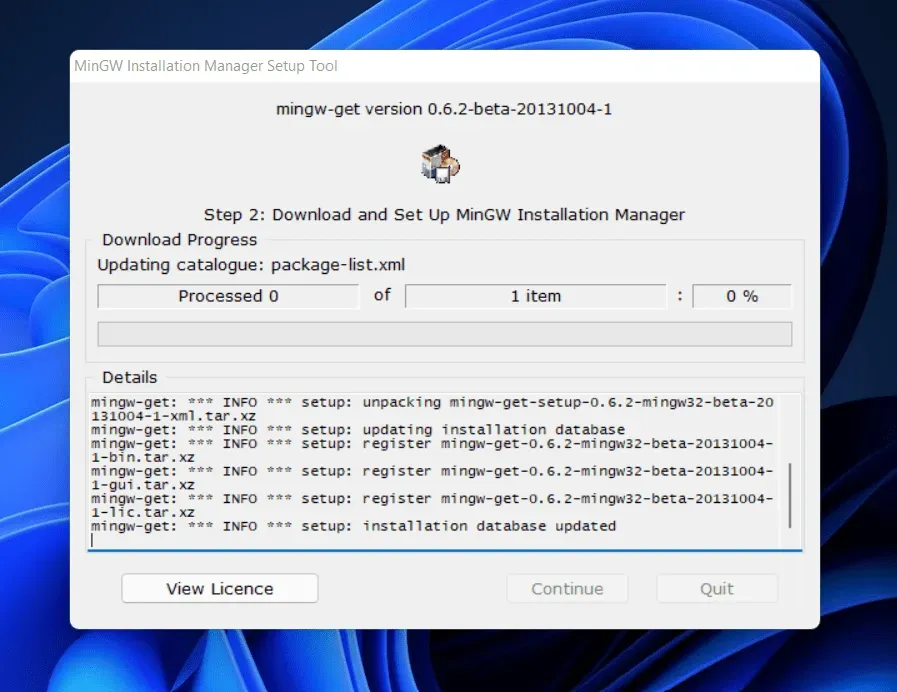
- Het venster MinGW Installation Manager wordt geopend . Aan de rechterkant ziet u pakketten om te installeren. Vink het vakje aan naast een van de pakketten in de lijst en klik vervolgens op Markeren voor installatie. Doe dit voor alle installatiepakketten die u in de lijst aan de rechterkant ziet.
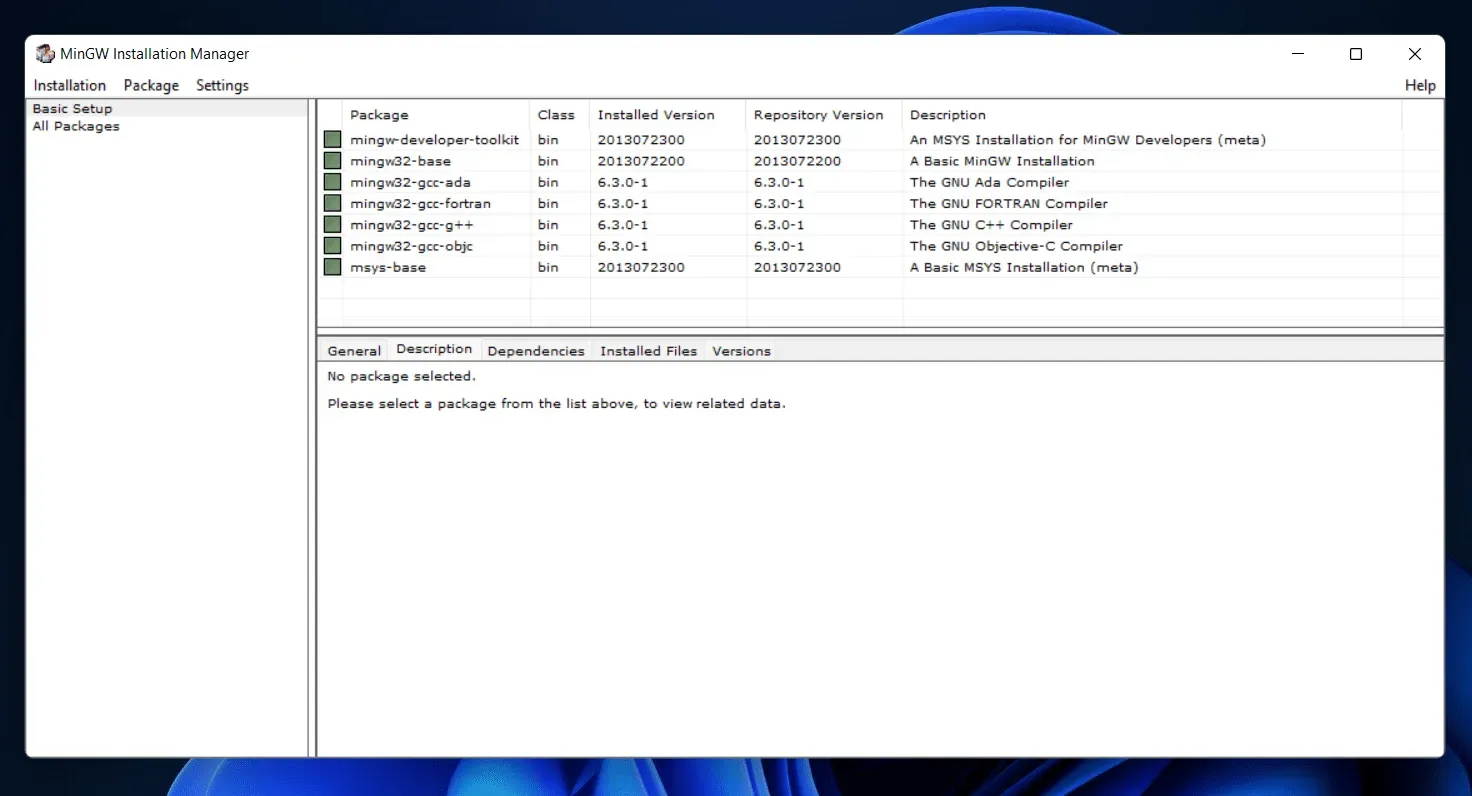
- Nadat u alle pakketten hebt geselecteerd, klikt u op de installatieoptie op het menulint en klikt u in het menu dat wordt geopend op Wijzigingen toepassen. Wacht nu tot de pakketten zijn geïnstalleerd. Sluit na het installeren van de pakketten de MinGW-installatiemanager.
- Nadat de installatie is voltooid, moet u de compiler configureren. Open hiervoor Verkenner door op de toetsencombinatie Windows + E te drukken.
- Navigeer naar de bin-map in de MinGW-installatiemap . Meestal is dit op het volgende adres : C:\MinGW\bin

- Kopieer het adres van de bin-map . Open nu het startmenu, zoek naar Bekijk geavanceerde systeeminstellingen en open het allereerste zoekresultaat.
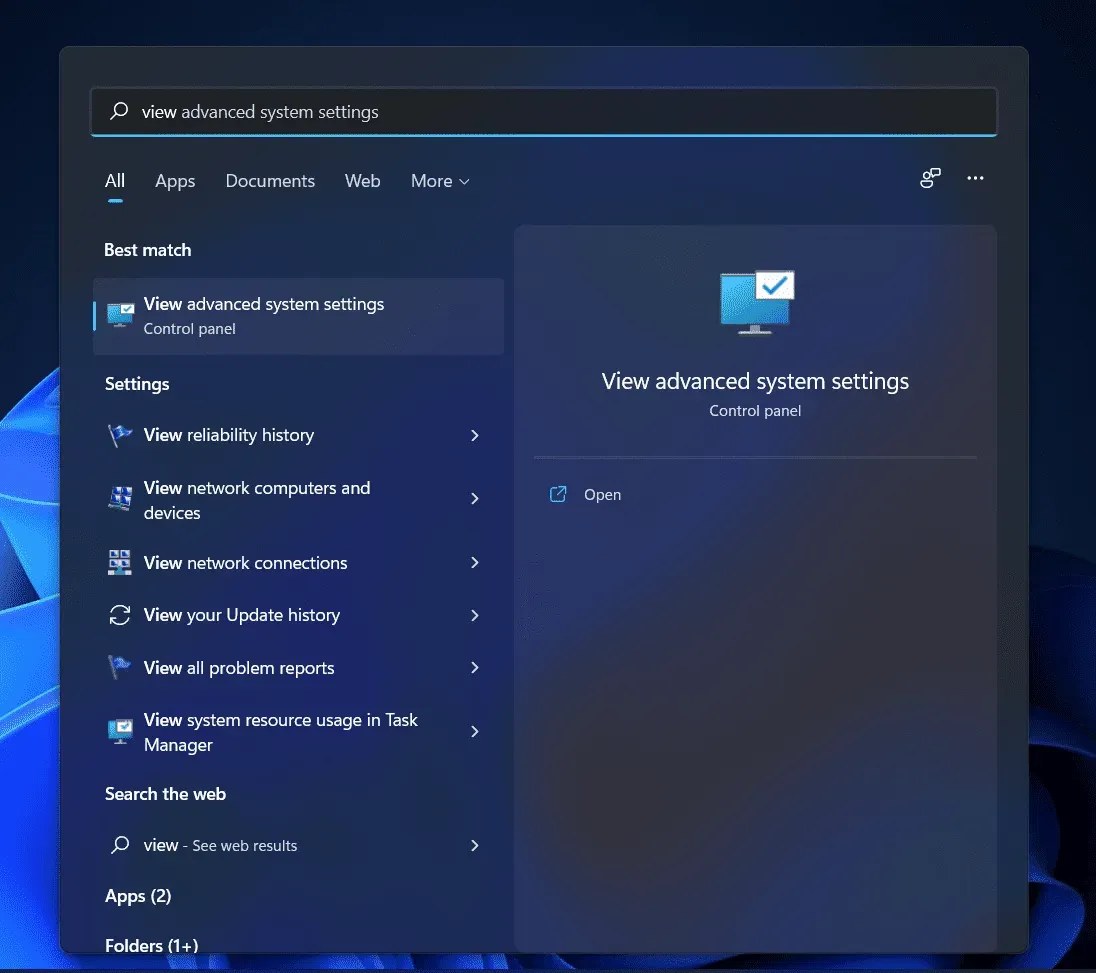
- U wordt naar het tabblad Geavanceerd in de systeemeigenschappen gebracht. Klik hier op “Omgevingsvariabelen”.
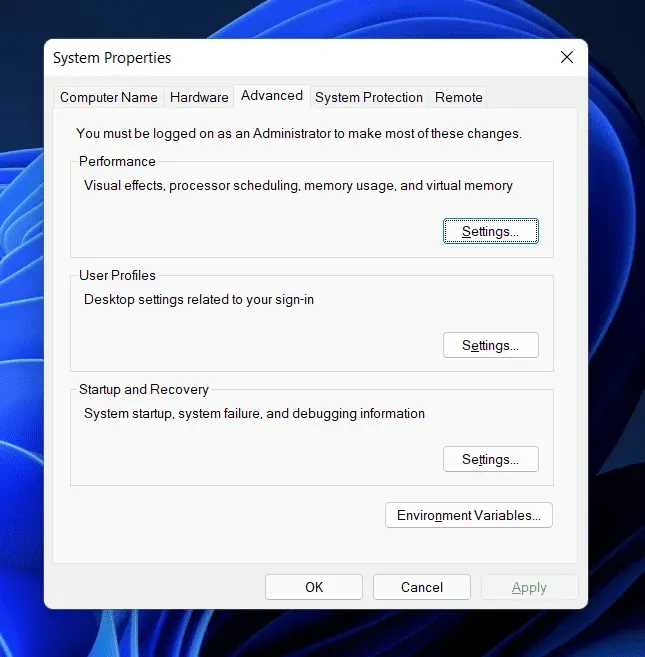
- Klik in het volgende venster op Pad onder Gebruikersvariabelen. Klik op “Pad” en klik vervolgens op “Bewerken”.
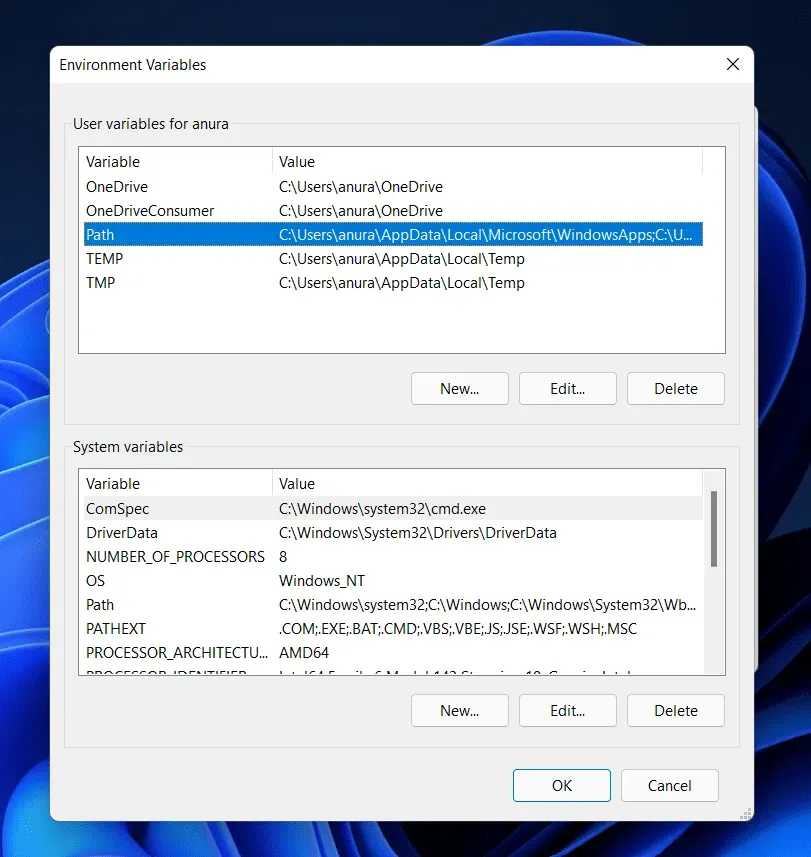
- Klik nu op ” Maken” , plak de gekopieerde locatie en klik op ” OK”.
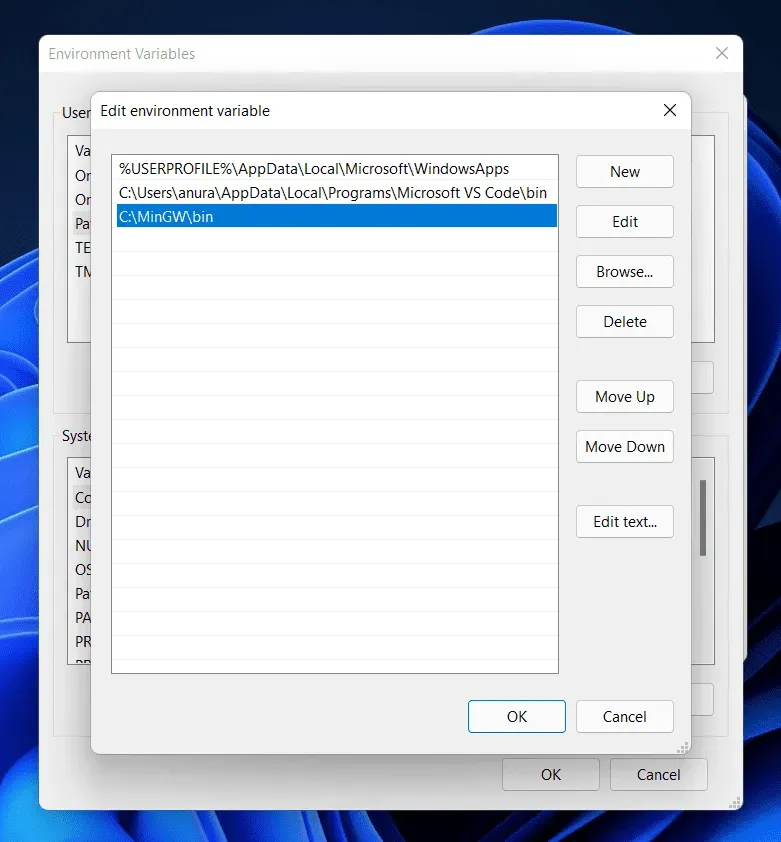
- Klik op OK om Omgevingsvariabelen te sluiten, klik vervolgens op Toepassen en vervolgens op OK om de wijzigingen op te slaan.
Door dit te doen, kunt u de C++-compiler downloaden en installeren op Windows 11. MinGW werkt als een compiler voor alle C- en C++-editors. Door de bovenstaande stappen te volgen, kunt u MinGW op uw pc instellen.
Laatste woorden
Hier ziet u hoe u de C++-compiler op Windows 11 kunt downloaden en installeren. Door de bovenstaande stappen te volgen, kunt u MinGW op uw pc instellen. U kunt MinGW gebruiken met een C++-editor zoals Visual Studio Code en uw eigen programma’s maken. We hopen dat u dit artikel nuttig vindt. Als dit artikel je heeft geholpen, laat het ons dan weten in het opmerkingengedeelte.
Geef een reactie