Hoe u kleuren voor alle apps op uw iPhone kunt aanpassen aan hoe u ze het meest gebruikt (of gewoon voor de lol)
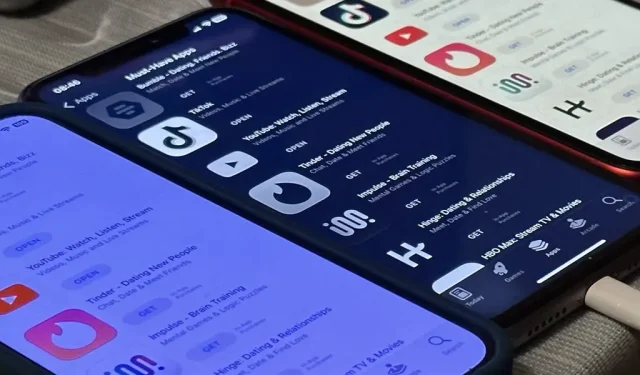
Er zijn niet veel iPhone-apps waarmee je het kleurenthema kunt wijzigen, behalve licht en donker. Dat is niet echt nodig, want iOS heeft een paar verborgen trucs waarmee je de kleuren van een app kunt aanpassen, tijdens een specifieke sessie of elke keer dat je de app gebruikt.
Als je bijvoorbeeld genoeg hebt van het donkere thema dat de standaard Apple Calculator-app sinds iOS 11 gebruikt, en het vrijwel hetzelfde kleurenschema is dat sinds het begin in gebruik is, geef het dan een nieuwe look. In plaats van zwart en oranje kunt u wit en blauw gebruiken. Als je de oranje knoppen niet leuk vindt, kun je ze aanpassen aan de lichtgrijze knoppen. En dit zijn nog maar een paar opties.
Dit wordt mogelijk gemaakt door verschillende iOS-functies.
Ten eerste zijn er instellingen voor elke toepassing. Ten tweede kunt u de automatiseringen in de Shortcuts-app gebruiken om automatisch een of meer systeemfilters toe te passen op een app wanneer u deze opent, en ze vervolgens uit te schakelen wanneer u deze sluit. U kunt zelfs hetzelfde uiterlijk toewijzen aan een groep apps op uw iPhone. Ten derde kun je Back Tap of toegankelijkheidssnelkoppelingen gebruiken om een bepaald thema in de app te starten of uit te schakelen wanneer je maar wilt.
Laten we, voordat we daarop ingaan, alle visuele veranderingen bekijken die we kunnen aanbrengen. Hoewel sommige van deze opties direct van kleur veranderen, veranderen andere andere aspecten van de gebruikersinterface die rechtstreeks van invloed zijn op het uiterlijk van toepassingen, waaronder kleuren.
Ga naar effect
- Donkere modus
- Klassiek omgekeerd
- Slimme inversie
- Kleurfilters
- vergroot het contrast
- Transparantie verminderen
- Verminder witpunt
- Toename
- Nachtdienst
- Ware toon
- Helderheid
Ga naar Methode
- Methode 1: instellingen per app configureren
- Methode 2: automatiseer kleurveranderingen in apps
- Optie 1: Wissel van filter
- Optie 2. Filters in-/uitschakelen
- Methode 3: kleuren handmatig wijzigen in apps
- Optie 1: Toegankelijkheid Snelle toegang
- Optie 2: sneltoetsen voor toegankelijkheid in het Control Center
- Optie 3: Klik op “Terug”
1. Donkere modus
De donkere modus op je iPhone gebruikt een donkerder kleurenpalet om het normale systeembrede uiterlijk te veranderen in een donkerder uiterlijk dat ideaal is voor omgevingen met weinig licht. U zult zwakkere achtergrondkleuren en helderdere voorgrondkleuren in toepassingen opmerken. Veel elementen zijn omgekeerd, maar sommige hebben hun eigen aanpasbare kleuren die zijn ingesteld door de toepassingsontwikkelaars, dus schermen, weergaven, menu’s en bedieningselementen kunnen enigszins verschillen tussen toepassingen.
Leuk weetje van Apple: “[Donkere modus] gebruikt twee sets achtergrondkleuren – basis en geavanceerd – om de dieptewaarneming te verbeteren wanneer een donkere interface op een andere is gestapeld. Basiskleuren zijn zwakker, dus achtergrondinterfaces lijken terug te wijken en versterkte kleuren zijn helderder, waardoor voorgrondinterfaces meer ontwikkeld zijn.”


U kunt de donkere modus handmatig activeren in Instellingen -> Beeldscherm en helderheid, met behulp van de schuifregelaar Helderheid in het Control Center of met behulp van de Dark Mode-bediening in het Control Center (indien toegevoegd). Siri werkt ook. U kunt het ook zo instellen dat het automatisch overschakelt naar de donkere modus voor de nacht en de lichte modus voor overdag. Houd er rekening mee dat de donkere modus van invloed is op schermafbeeldingen, schermopnamen en schermspiegeling.
2. Klassieke omkering
Classic Invert keert alle kleuren op het scherm om: zwart wordt wit, groen wordt rood, oranje wordt blauw, lichtgrijs wordt donkergrijs, enzovoort. Zelfs afbeeldingen en media staan op hun kop – niets is immuun voor kleurinversie. Zoals je hieronder kunt zien, wordt de zwarte achtergrond van de rekenmachine wit, de oranje knoppen blauw, witte tekst zwart en de grijstinten omgekeerd.
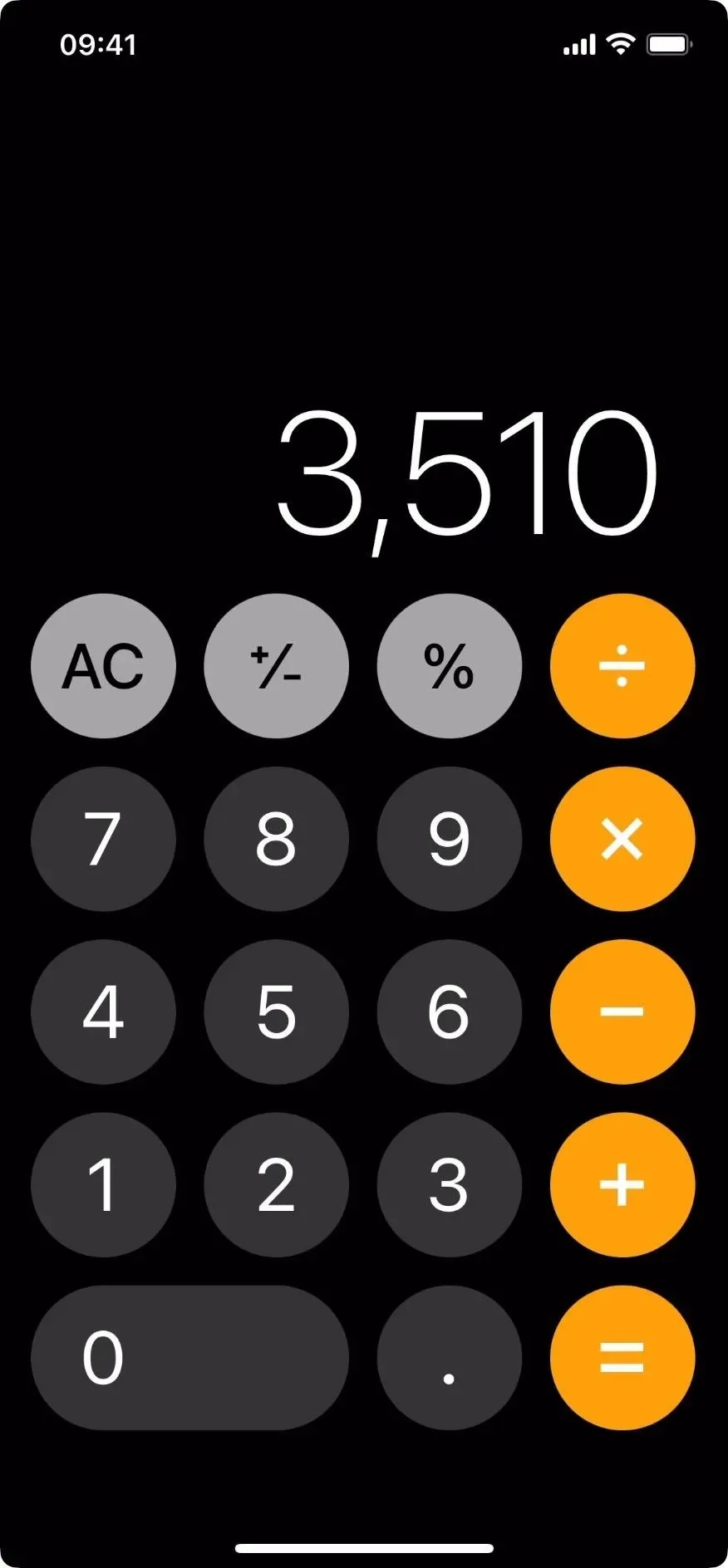

U kunt Klassiek omkeren in- of uitschakelen via Instellingen -> Toegankelijkheid -> Tekstweergave en grootte. Siri werkt ook. Merk op dat Classic Invert geen invloed heeft op schermafbeeldingen, maar wel op schermopname en schermspiegeling.
3. Slimme inversie
Smart Invert werkt op dezelfde manier als Classic Invert, omdat het de kleuren op het scherm omkeert. De meeste afbeeldingen, de meeste media en sommige toepassingen die donkere kleurstijlen gebruiken, worden echter niet omgekeerd. Dus als u zich in een app bevindt die een donker kleurenpalet gebruikt, zoals de Klok-app, ziet u niet veel of niets veranderen. Smart Invert lijkt misschien erg op de donkere modus, maar gebruikt in veel gebieden veel diepere zwarttinten.
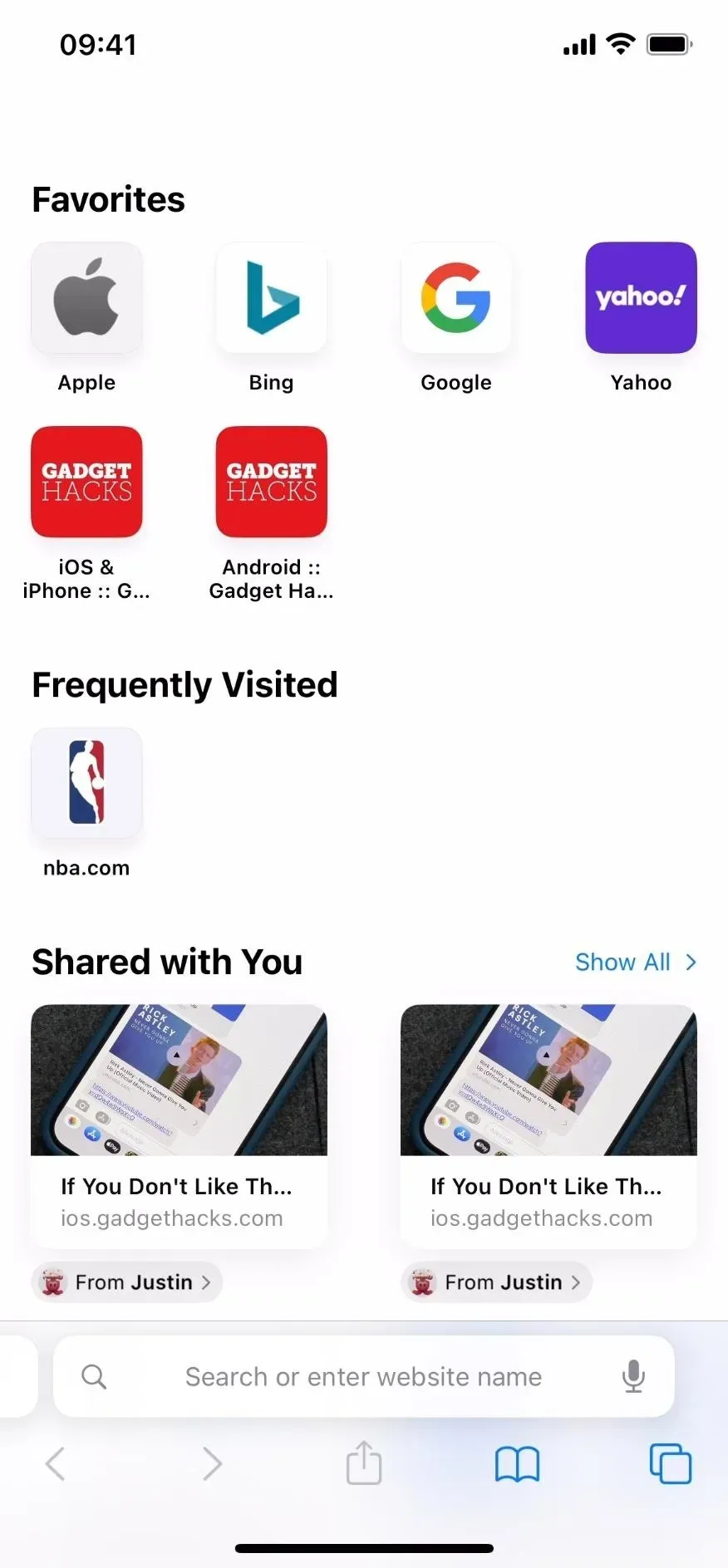
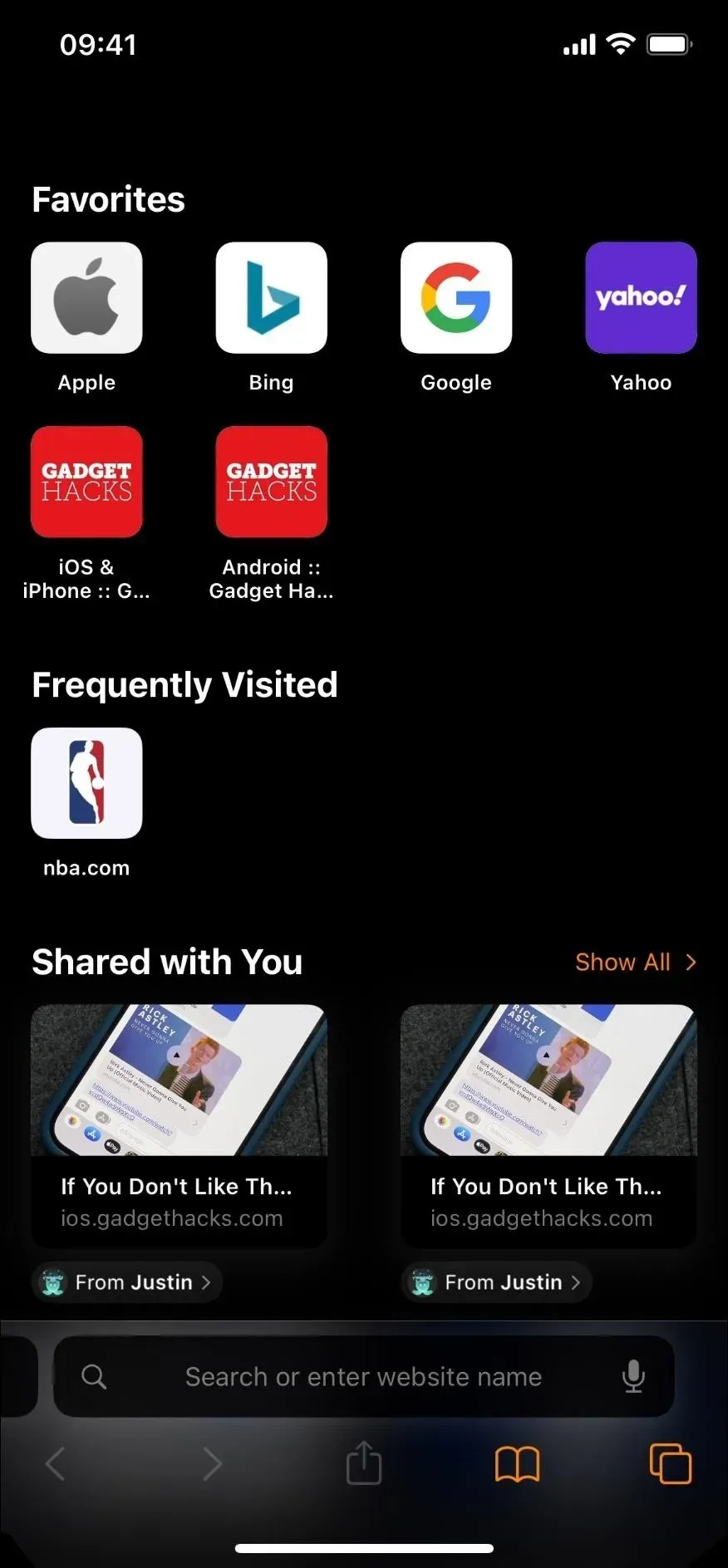
U kunt Smart Invert in- of uitschakelen via Instellingen -> Toegankelijkheid -> Tekstweergave en grootte. Siri werkt ook. Merk op dat Smart Invert geen invloed heeft op schermafbeeldingen, maar wel op schermopname en schermspiegeling.
4. Kleurfilters
De functie Kleurfilters is erg handig voor gebruikers met kleurenblindheid en andere zichtproblemen, maar het is ook erg handig om de kleuren van de app als geheel te wijzigen. Je kunt bijvoorbeeld een rode tint gebruiken in apps als je wilt dat je ogen zich sneller kunnen aanpassen tussen het scherm en de donkere omgeving om je heen, bijvoorbeeld bij nachtelijk sterrenkijken.
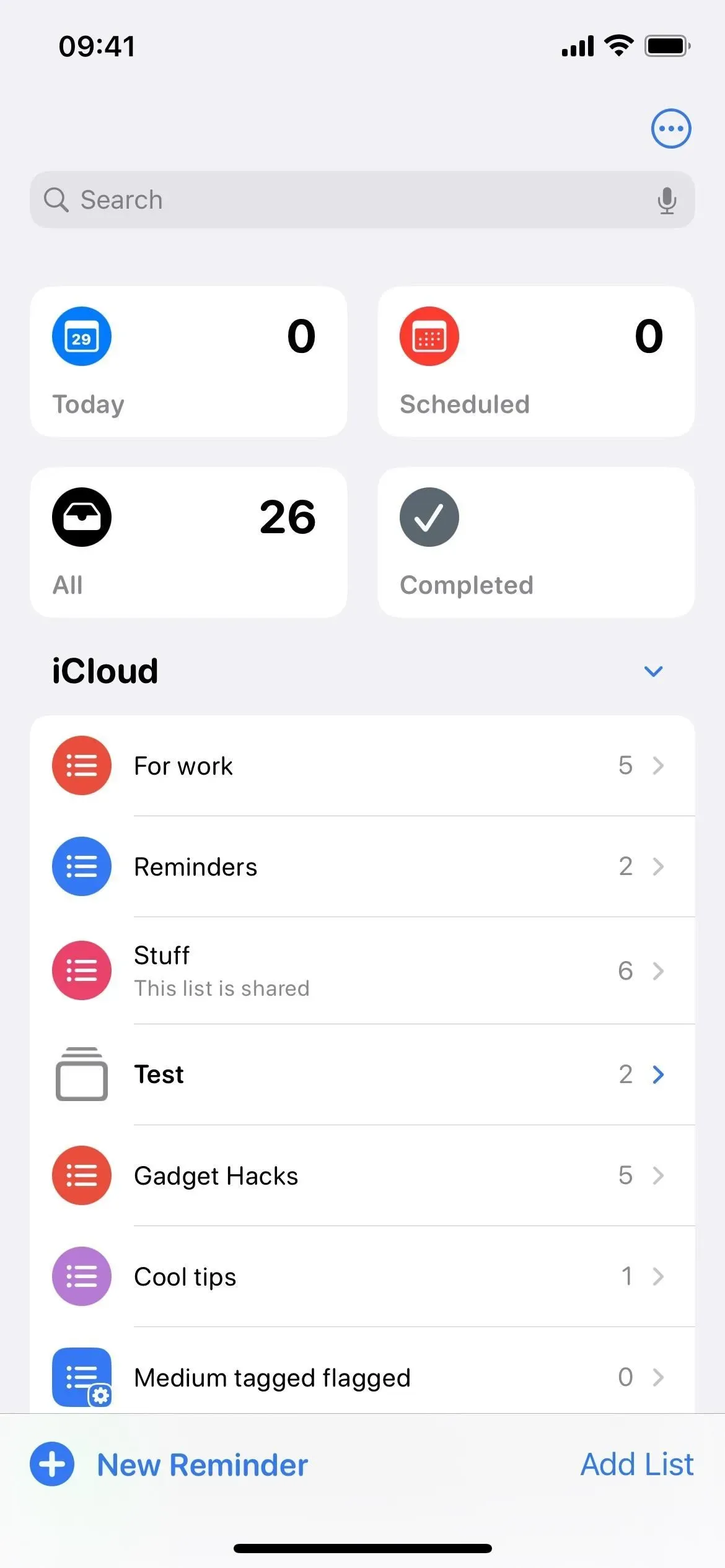
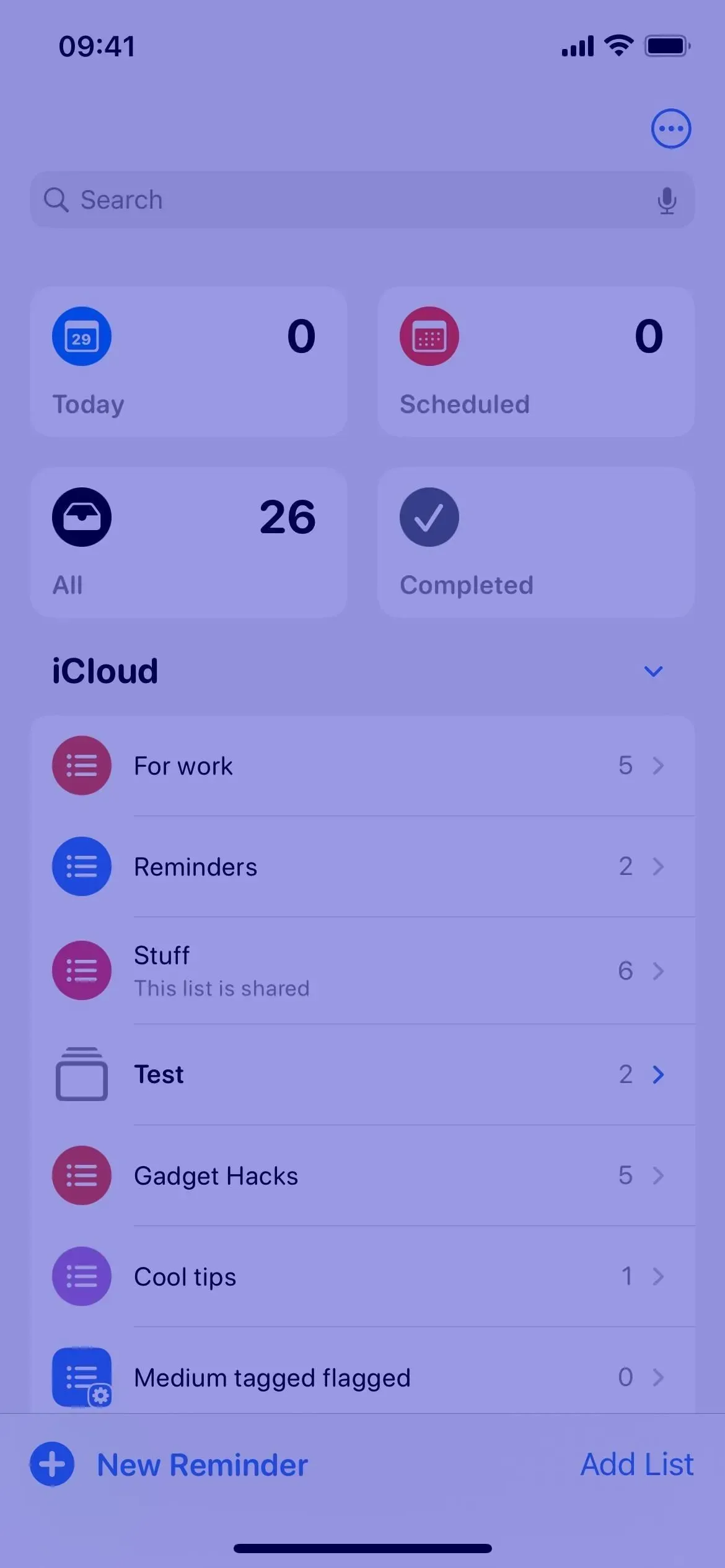
U kunt kleurfilters in- of uitschakelen in Instellingen -> Toegankelijkheid -> Tekstweergave en grootte -> Kleurfilters. Siri werkt ook. Merk op dat kleurfilters geen invloed hebben op schermafbeeldingen, schermopnamen en schermspiegeling.
Wanneer u kleurenfilters inschakelt, merkt u mogelijk niet veel verschil, afhankelijk van de filterset. Welke filter of tint u ook kiest, deze wordt gebruikt door de kleurenfilters wanneer deze zijn ingeschakeld. U kunt kiezen tussen grijstinten, rood/groen (voor protanopie), groen/rood (voor deuteranopie) of blauw/geel (voor tritanopie). Als u een meer persoonlijke uitstraling wilt, kiest u in plaats daarvan “Kleurtint” en past u vervolgens “Intensiteit” en “Hue” aan zodat deze overeenkomen met uw gewenste kleurenpalet.
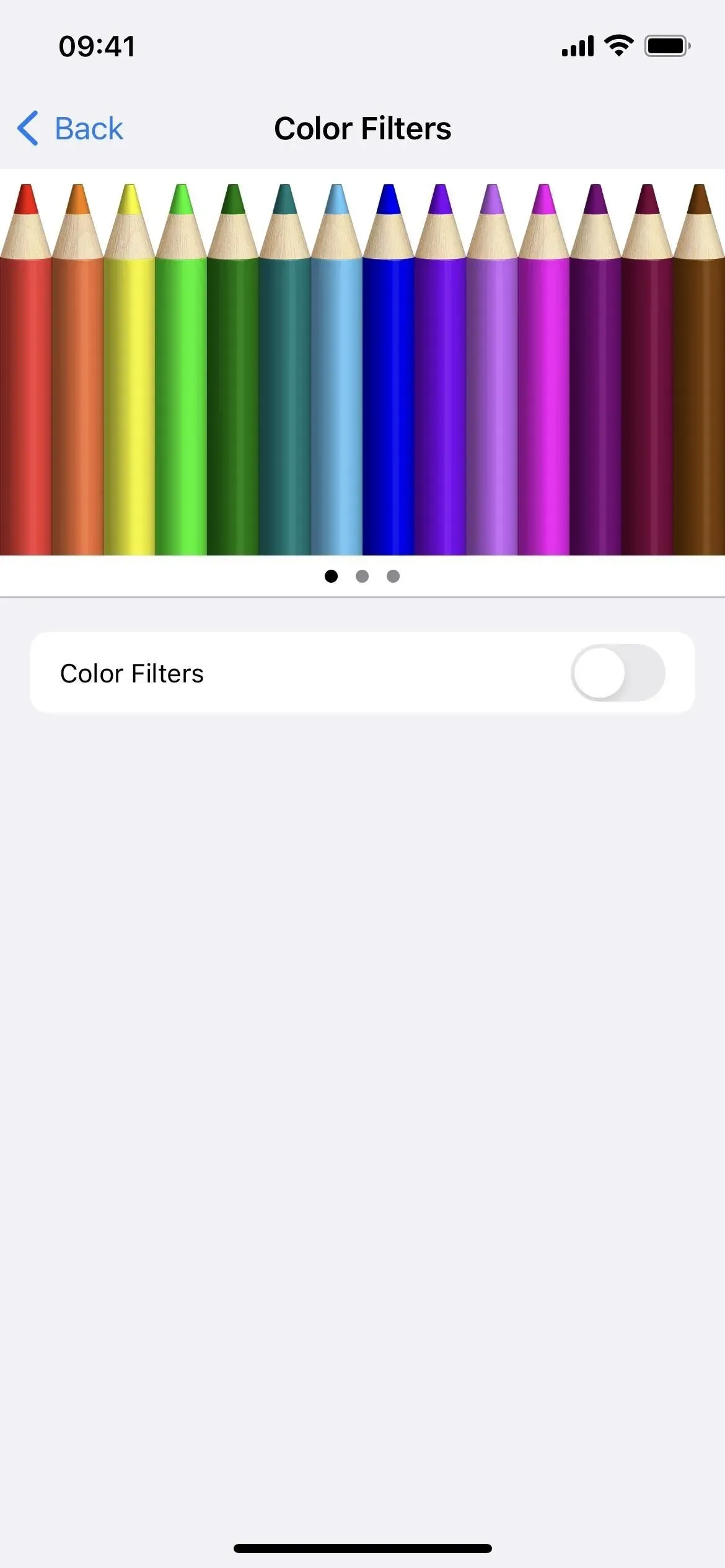
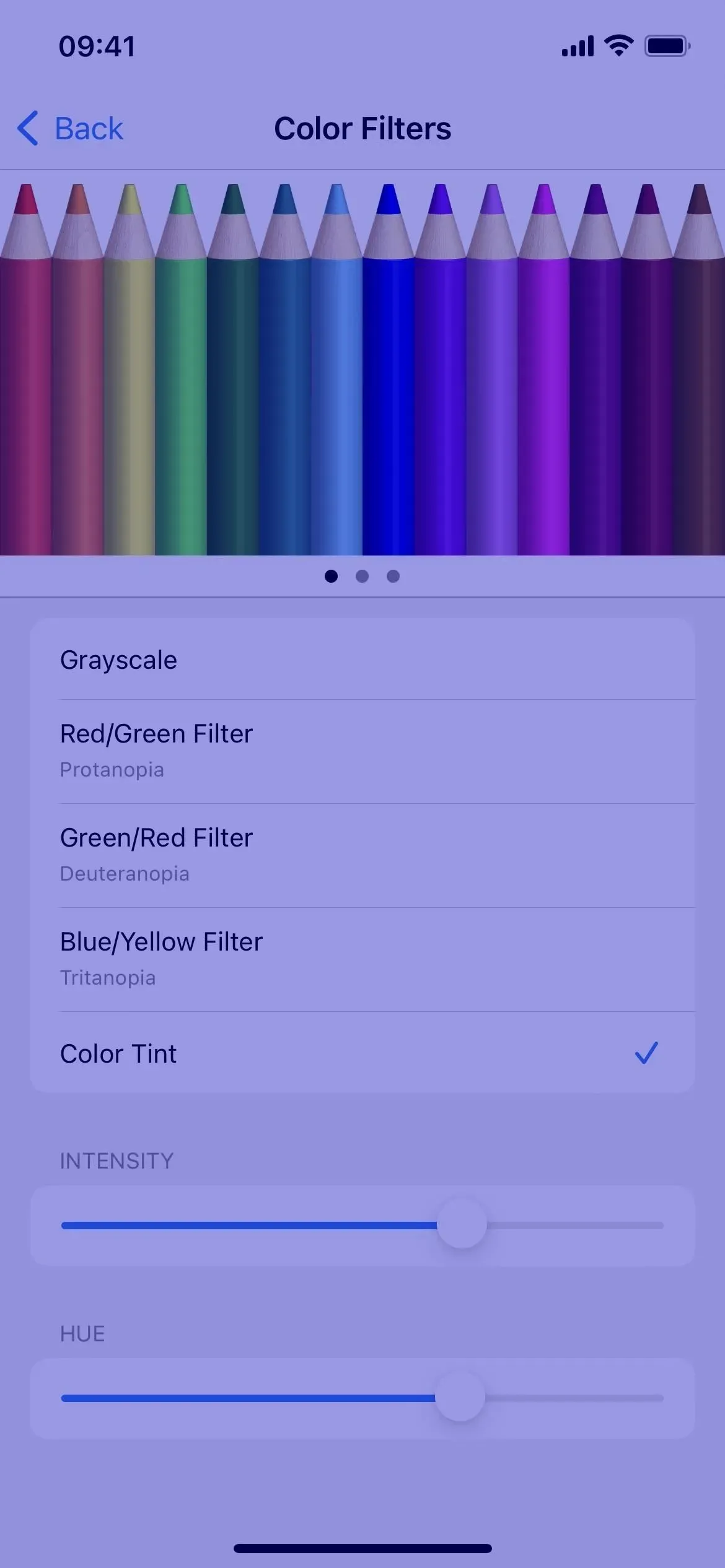
5. Verhoog het contrast
De schakelaar “Contrast verhogen”, indien ingeschakeld, verbetert het kleurcontrast tussen voorgrond- en achtergrondkleuren in een toepassing. In sommige toepassingen is het verschil mogelijk niet significant. In de Aandelen-app, zoals hieronder weergegeven, ziet u een klein verschil tussen nieuwsartikelen en de achtergrond, evenals een lijndiagram en prijsverandering, procentuele verandering of marktkapitalisatiebellen onder elke prijs.

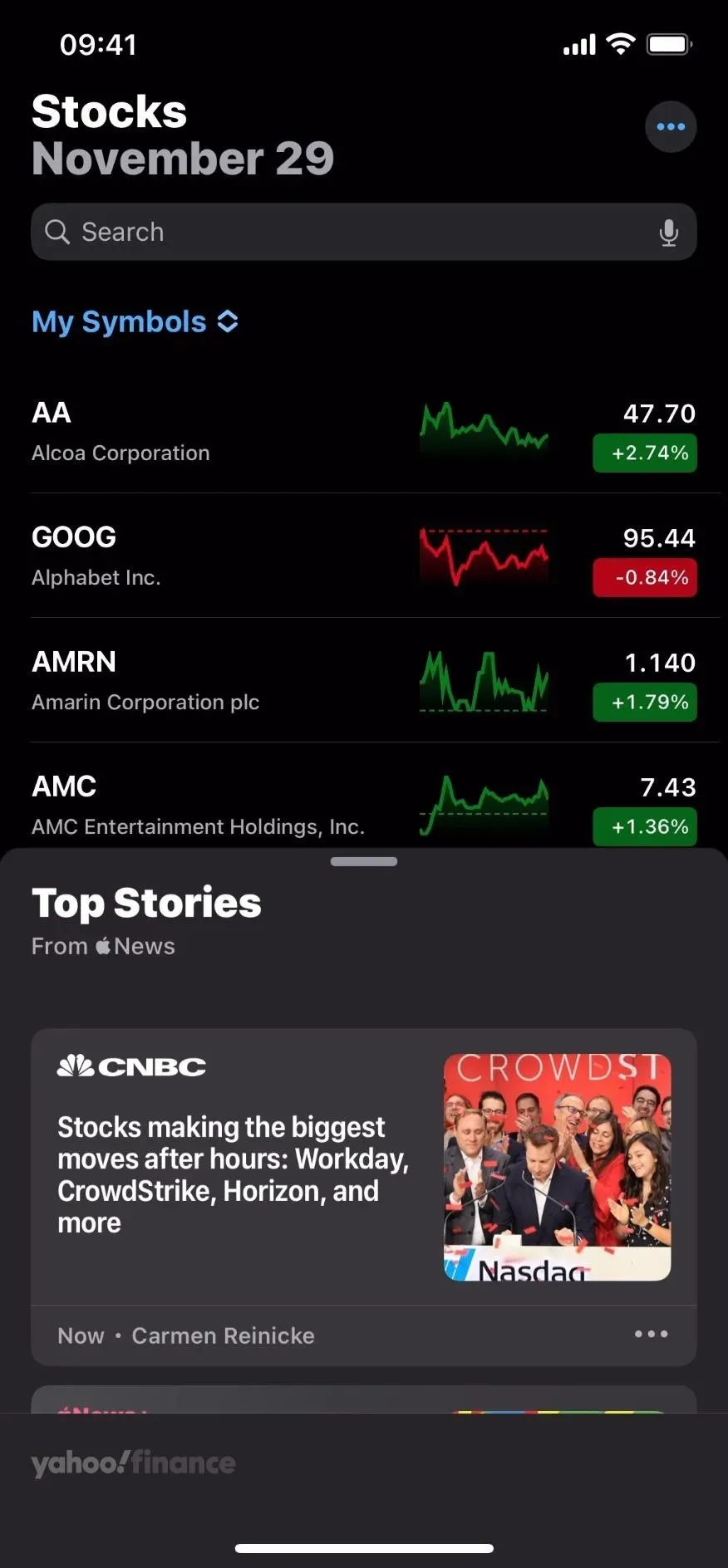
U kunt contrastverbetering in- of uitschakelen via Instellingen -> Toegankelijkheid -> Tekstweergave en grootte. Siri werkt ook. Merk op dat “Contrastverhoging” van invloed is op schermafbeeldingen, schermopnamen en schermspiegeling.
6. Verminder transparantie
Indien geactiveerd, vermindert Transparantie verminderen de transparantie en vervaagt sommige achtergronden, waardoor het algehele contrast toeneemt. Dit is een geweldige aanvulling op de schakelaar voor contrastversterking. In de Weer-app, zoals je hieronder kunt zien, voorkomen de vakken dat de achtergrondanimatie van het weer wordt weergegeven in hun gebruikelijke doorschijnende, wazige vorm.
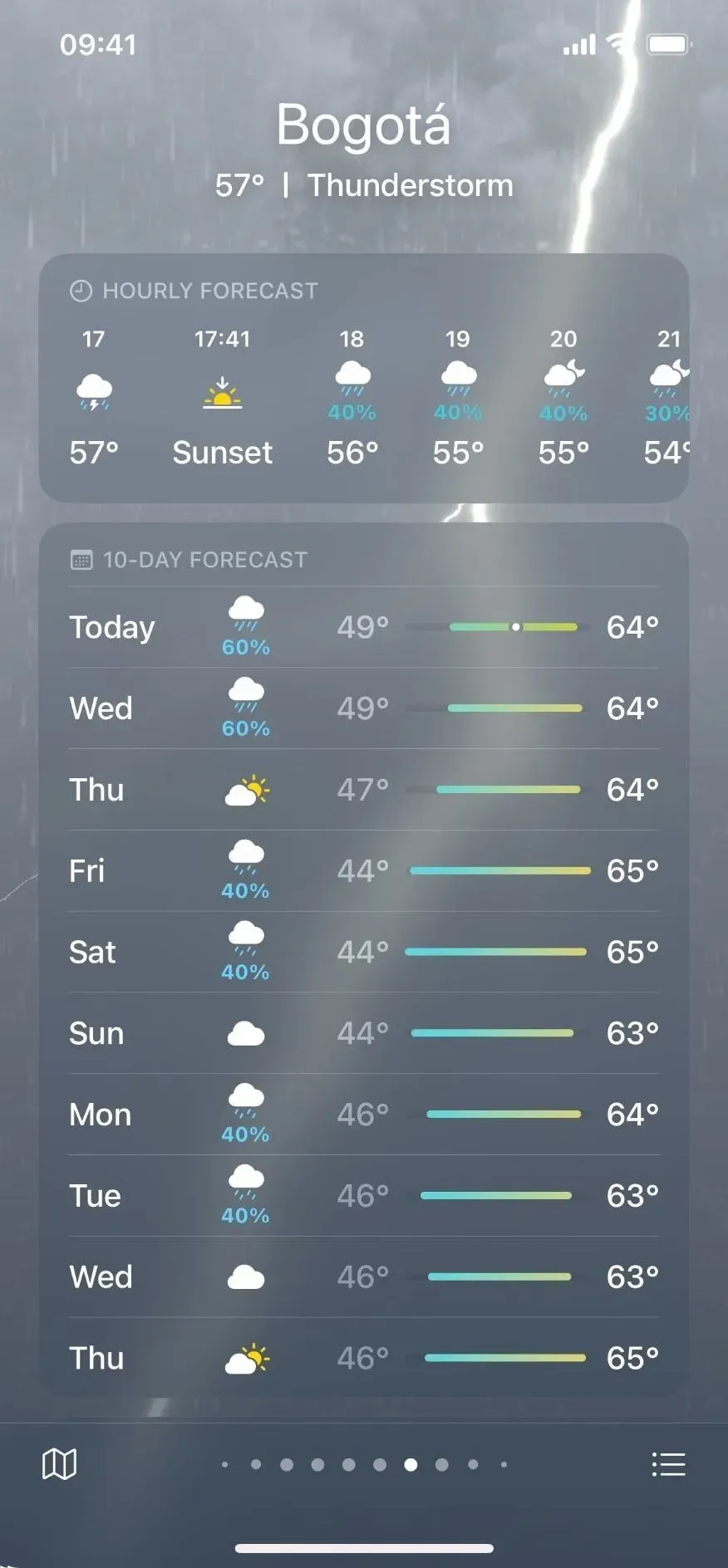

U kunt transparantiereductie in- of uitschakelen in Instellingen -> Toegankelijkheid -> Tekstweergave en grootte. Siri werkt ook. Merk op dat de optie Transparantie verminderen van invloed is op schermafbeeldingen, schermopnamen en schermspiegeling.
7. Verklein het witpunt
Als de toepassing als geheel te helder lijkt, kunt u proberen het witpunt te verminderen om de intensiteit van heldere kleuren te verminderen. Indien ingeschakeld, kunt u het witpunt met 25 tot 100 procent verminderen, wat lijkt op het dimmen van het scherm. Dit is in feite een manier om de helderheid van het scherm te verlagen tot onder de minimumwaarde.
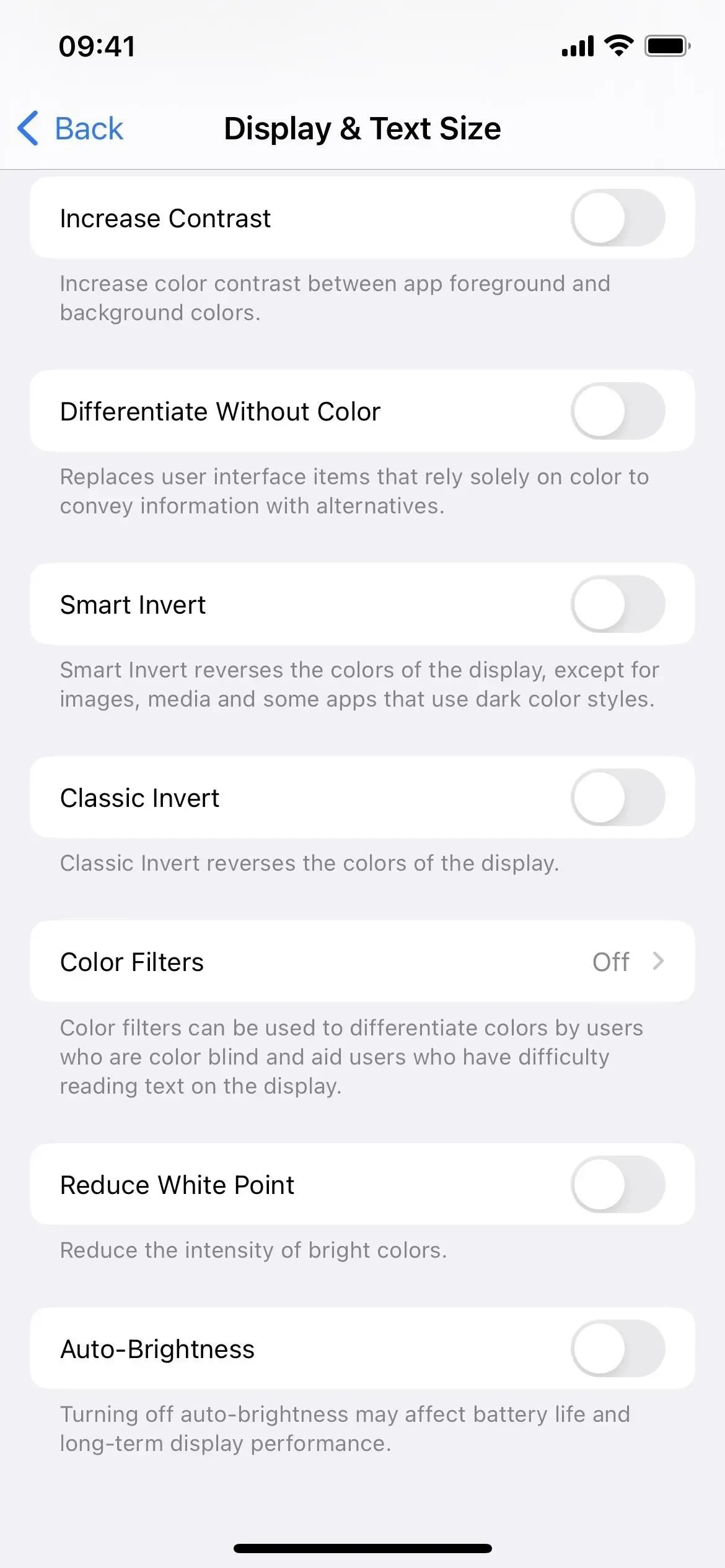
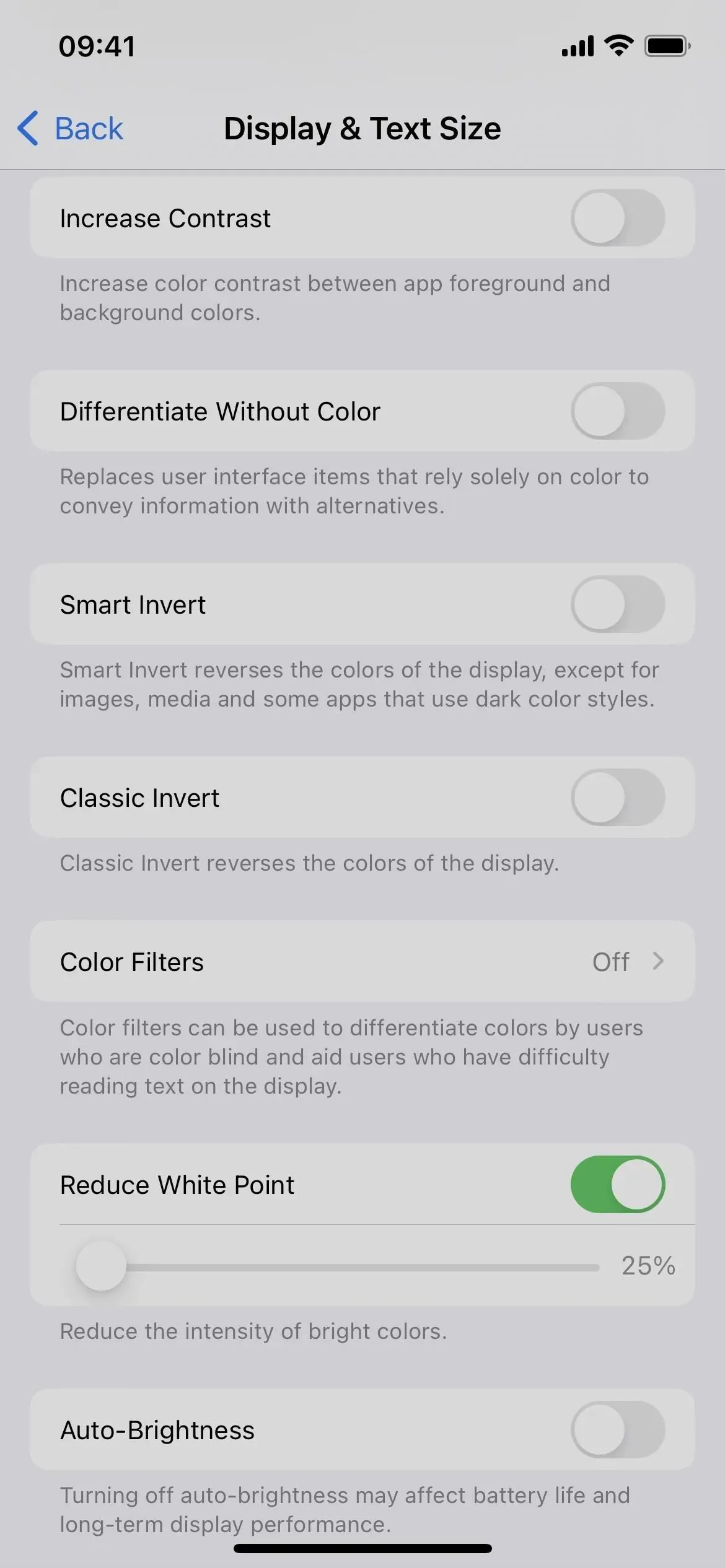
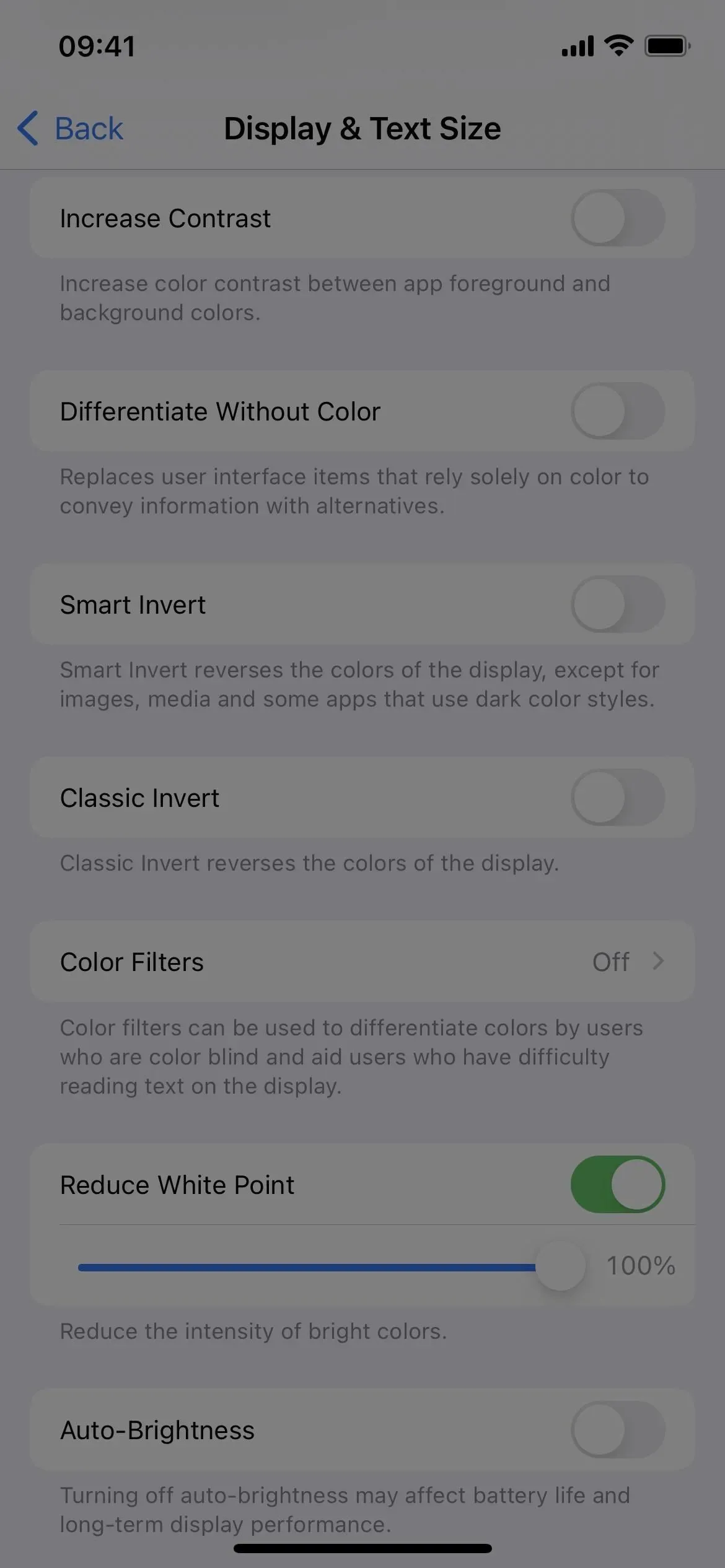
U kunt de functie Witpunt verkleinen in- of uitschakelen via Instellingen -> Toegankelijkheid -> Tekstweergave en grootte. Siri werkt ook. Houd er rekening mee dat witpuntreductie geen invloed heeft op schermafbeeldingen, schermopnamen en schermspiegeling.
8. Schaal
Zoomen is niet iets dat u gewoonlijk gebruikt, tenzij u zichtproblemen heeft, en zelfs dan is het vergroten van de tekstgrootte op het scherm meestal de keuze van iedereen wanneer iets te klein is om op het scherm te zien. Zoom is echter niet alleen om in te zoomen. Het heeft ook een filterfunctie waarmee u de volgende filters kunt toepassen:
- Omgekeerd, dat wil zeggen klassiek omgekeerd.
- Grijstinten die bijna identiek zijn aan de grijstinten van het kleurenfilter, met uitzondering van diepere donkere gebieden.
- Een grijswaardeninversie die gebruikmaakt van de klassieke inversie in het grijswaardenfilter.
- Weinig licht dat vergelijkbaar is met witpuntreductie, maar zonder een schuifregelaar om het effect aan te passen. Dit werkt uitstekend met de functie Witpunt verminderen als u probeert de minimale schermhelderheid voor donkere omgevingen te verlagen.
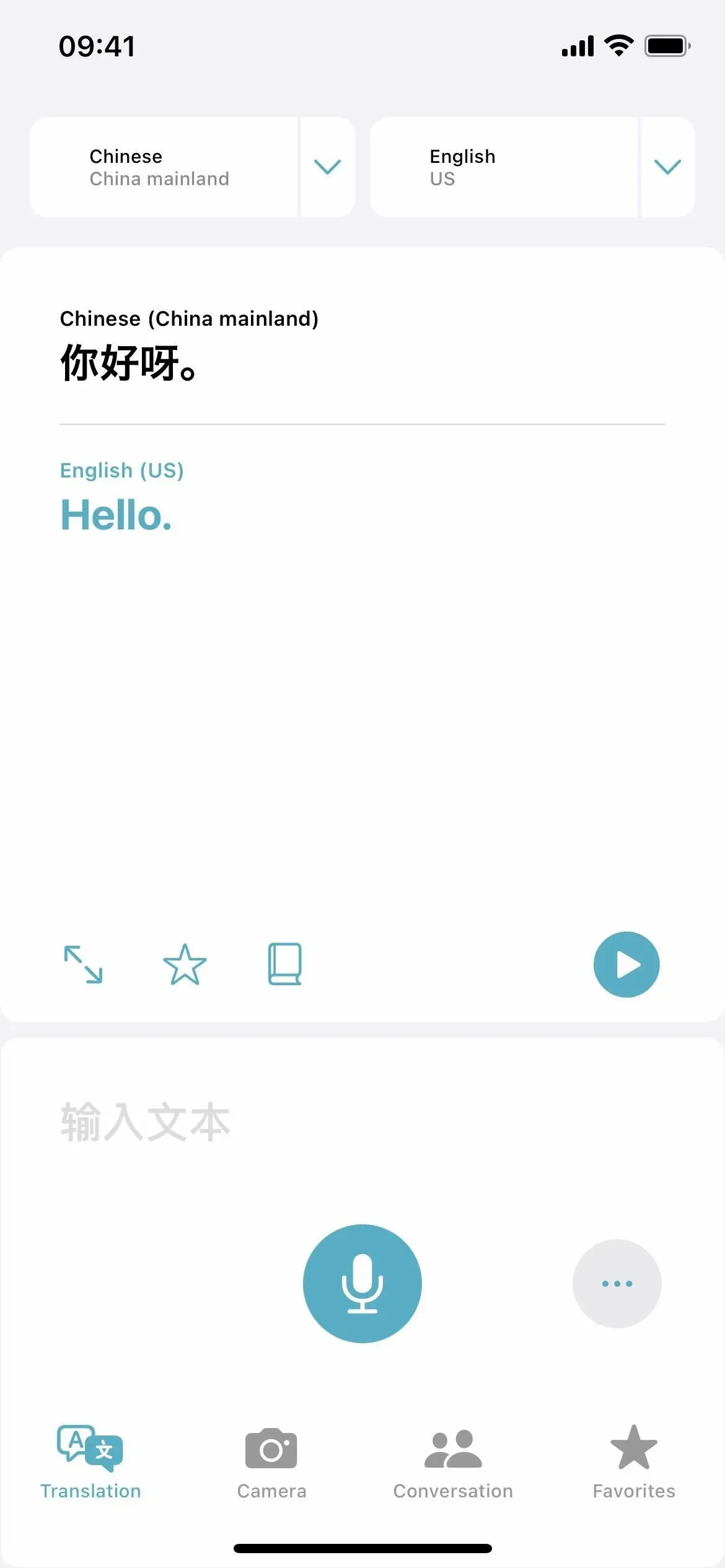
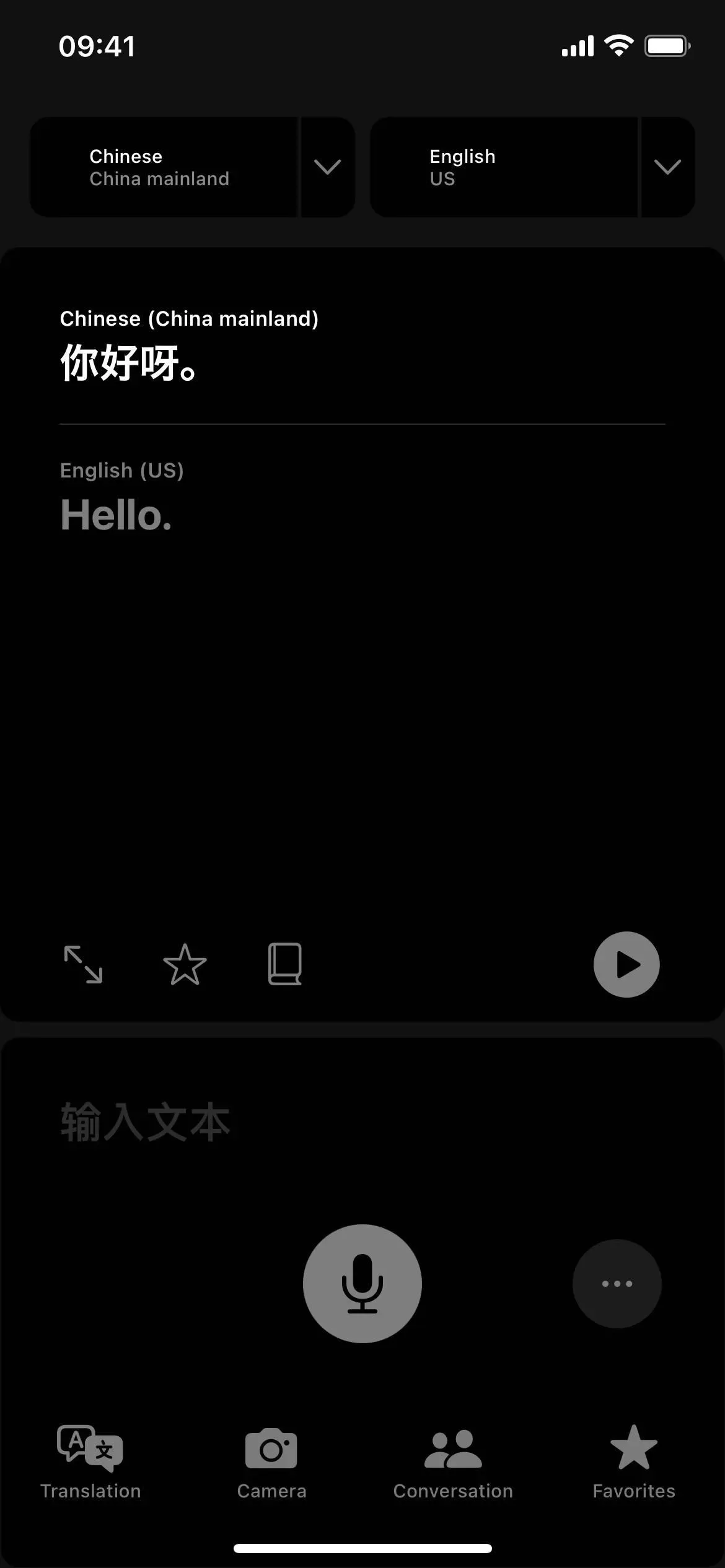
U kunt zoomen in- of uitschakelen via Instellingen -> Toegankelijkheid -> Zoomen. Houd er rekening mee dat Zoom geen invloed heeft op schermafbeeldingen. Standaard heeft dit ook geen invloed op schermopname en spiegelen, maar u kunt “Weergeven tijdens spiegelen” inschakelen in uw zoominstellingen om dit te wijzigen.
Wanneer u zoom inschakelt, kunt u een filter selecteren uit “Zoomfilter” in de zoominstellingen of “Select Filter” in de zoomregelaar.
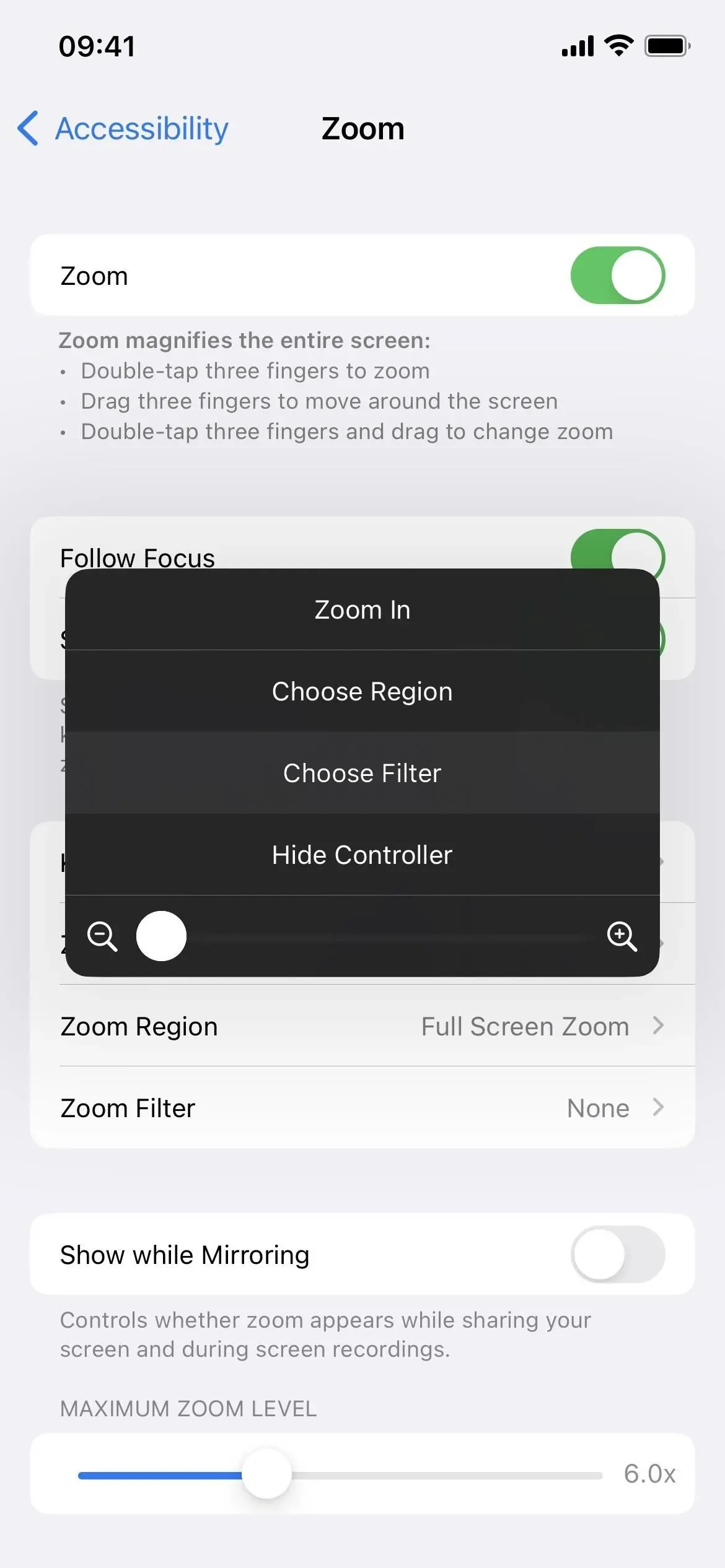
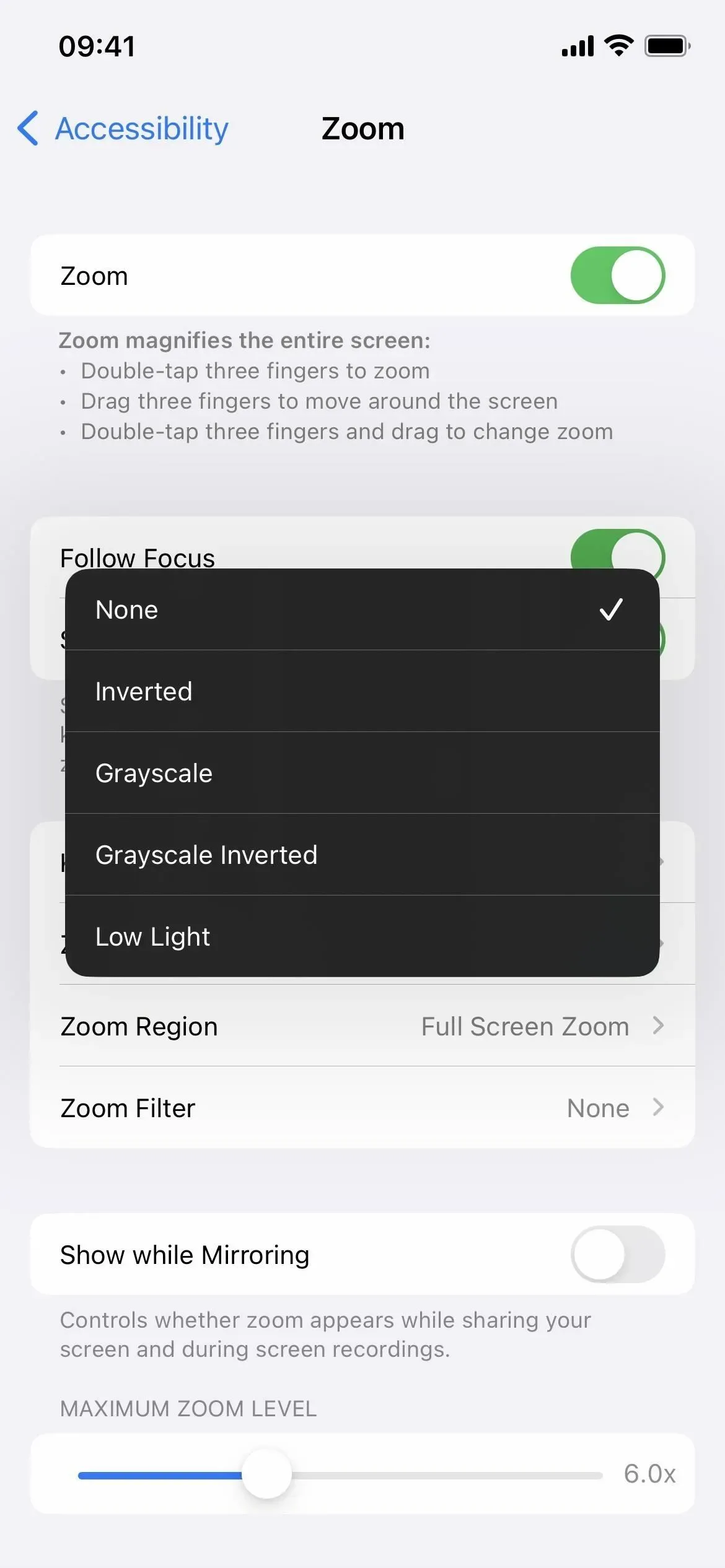
9. Nachtdienst
Nachtdienst, dat al bestaat sinds iOS 9.3, is een kleuroverlay die al het blauwe licht overstemt, wat een negatieve invloed heeft op je circadiane ritme, het moeilijker maakt om in slaap te vallen en pijn doet aan je ogen als je je iPhone ’s nachts gebruikt.
Deze functie verplaatst alles op het scherm van het koudere uiteinde van het kleurenspectrum naar het warmere uiteinde. Het zal je niet helpen om sneller flauw te vallen dan wanneer je je iPhone niet zou gebruiken, maar het is een stuk beter voor je ogen en hersenen voordat je naar bed gaat.
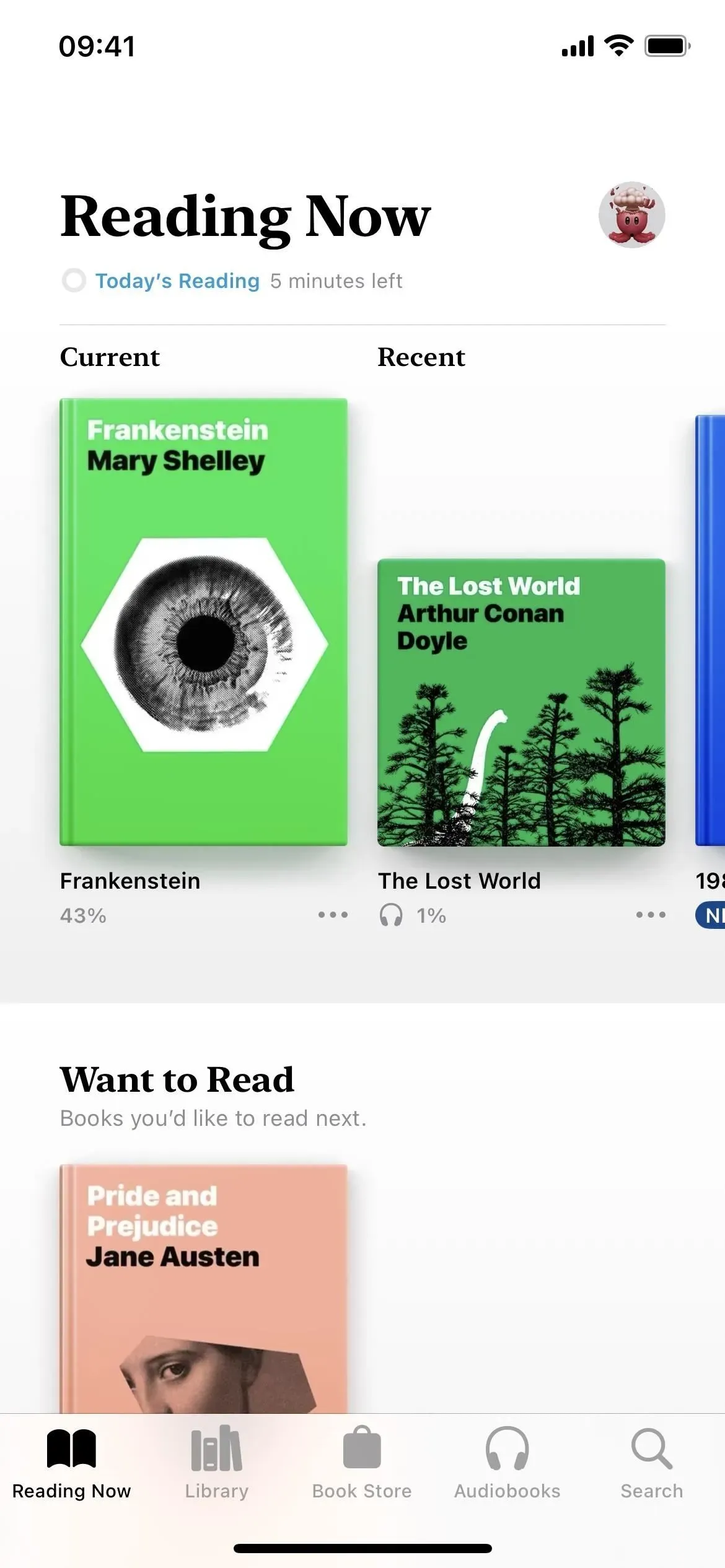
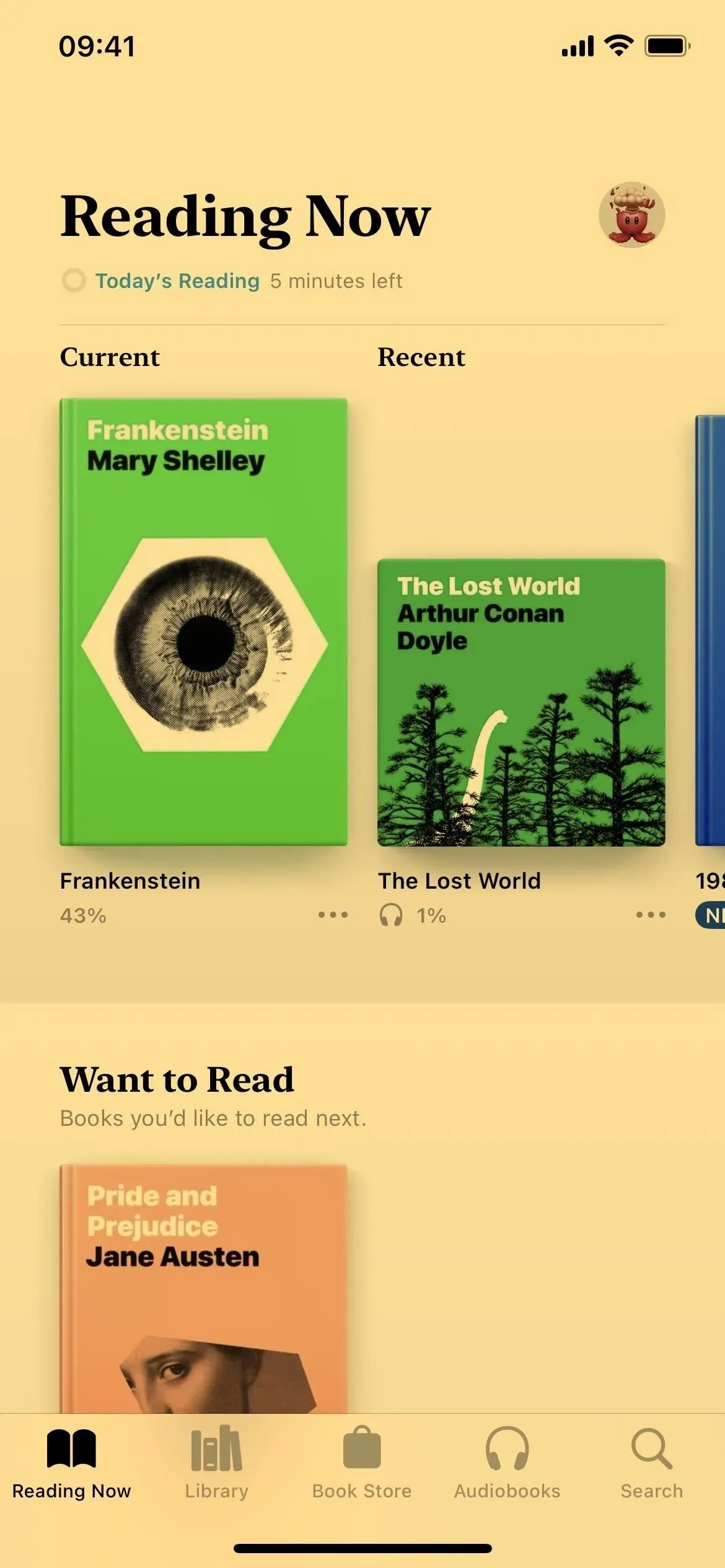
U kunt Night Shift in- of uitschakelen via Instellingen -> Beeldscherm en helderheid -> Night Shift of via het menu Helderheid in het Control Center. Siri werkt ook. Je kunt het op een schema zetten en de schuifregelaar voor de kleurtemperatuur gebruiken om de look aan te passen van minder warm naar warmer. Houd er rekening mee dat Night Shift geen invloed heeft op schermafbeeldingen, schermopnamen en schermspiegeling.
10. Ware toon
Je beseft het misschien niet eens, maar True Tone is standaard ingeschakeld op iPhone 8 en nieuwer. De sensoren van je iPhone meten het omgevingslicht om je heen en True Tone past vervolgens de kleur en intensiteit op je scherm aan om de inhoud er natuurlijker uit te laten zien.
Sommige kleurinstellingen in dit artikel kunnen True Tone automatisch uitschakelen, zoals klassiek omkeren, slim omkeren, grijswaardenfilters en contrastversterking. Je kunt het ook zelf uitschakelen, waardoor de kleur en intensiteit op je beeldscherm consistent blijven.
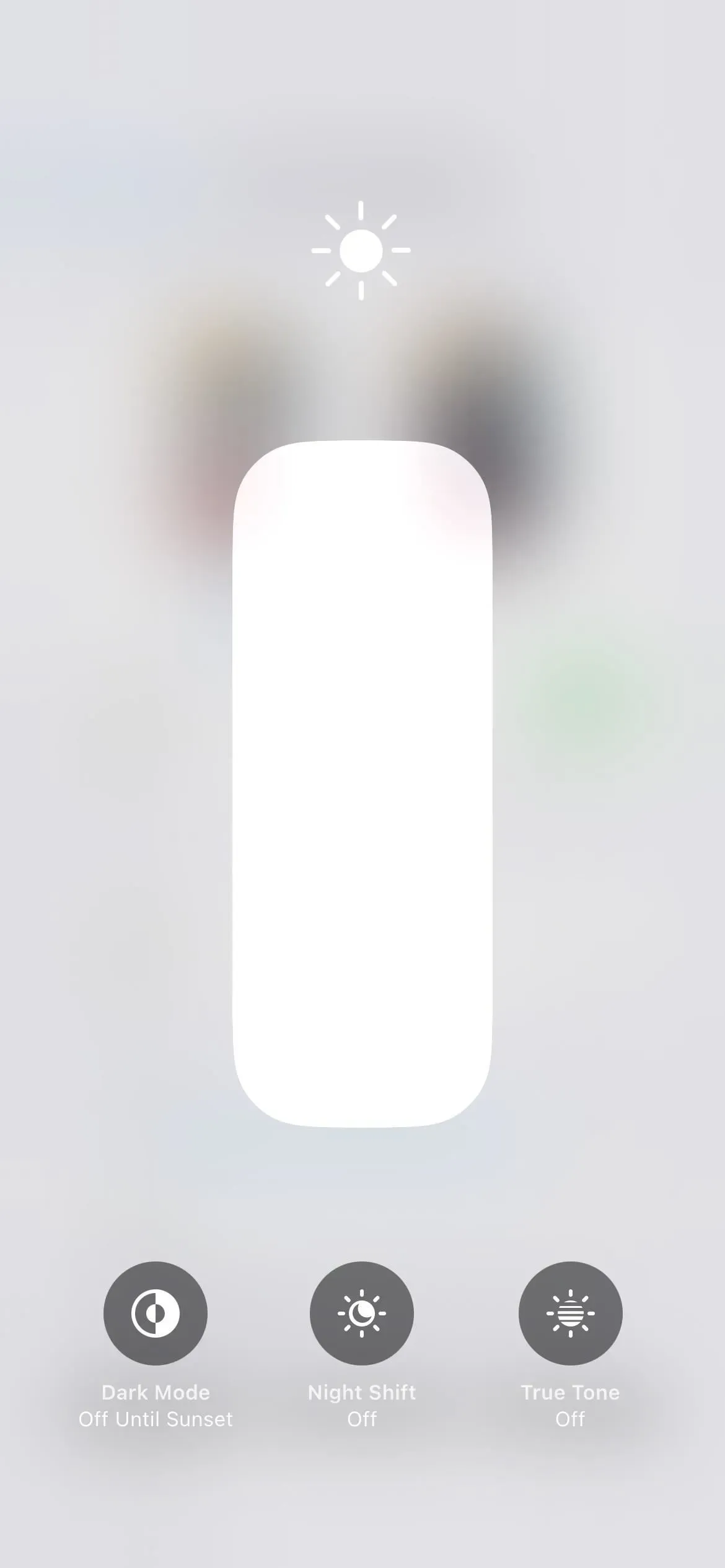
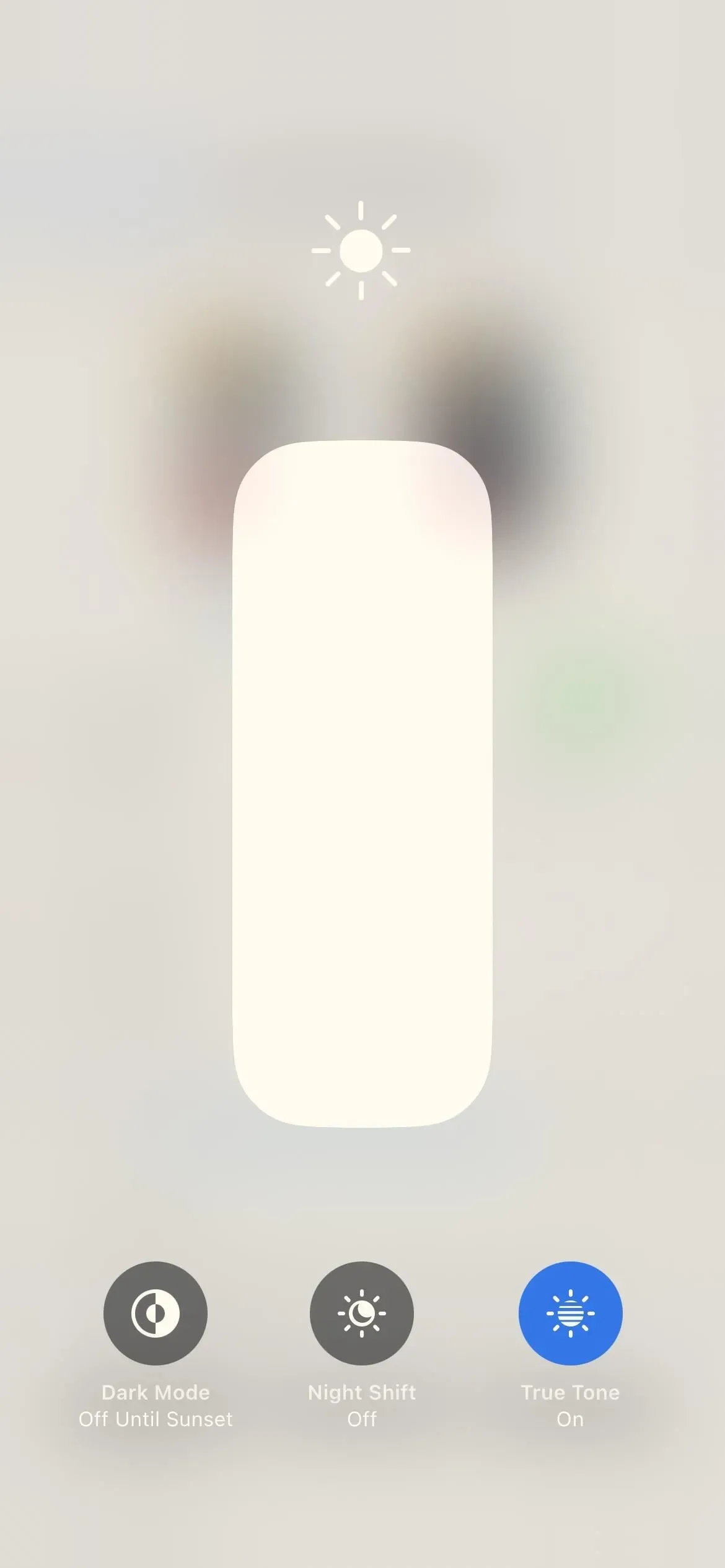
U kunt True Tone in- of uitschakelen via Instellingen -> Beeldscherm en helderheid -> True Tone of via het menu Helderheid in het Control Center. Houd er rekening mee dat True Tone geen invloed heeft op schermafbeeldingen, schermopnamen en schermspiegeling.
11. Helderheid
U zou al moeten weten hoe u de helderheid op uw iPhone kunt aanpassen, of u dit nu handmatig doet of instelt om automatisch aan te passen. Wanneer automatische helderheid is ingeschakeld (de standaardinstelling), gebruikt uw iPhone de omgevingslichtsensor om de lichtomstandigheden om u heen te meten. De helderheid van uw scherm wordt dienovereenkomstig aangepast, dimmen in donkere gebieden en oplichten in goed verlichte gebieden.
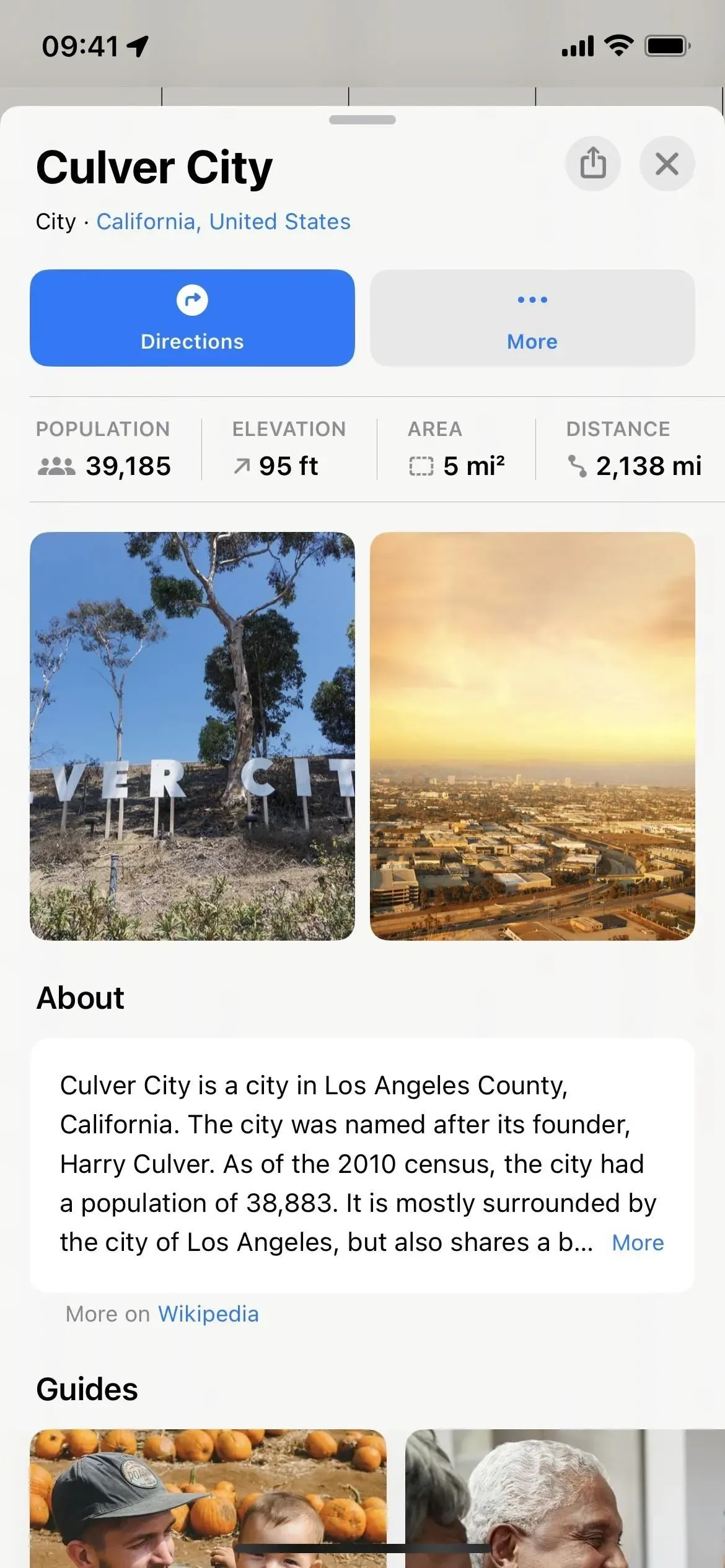
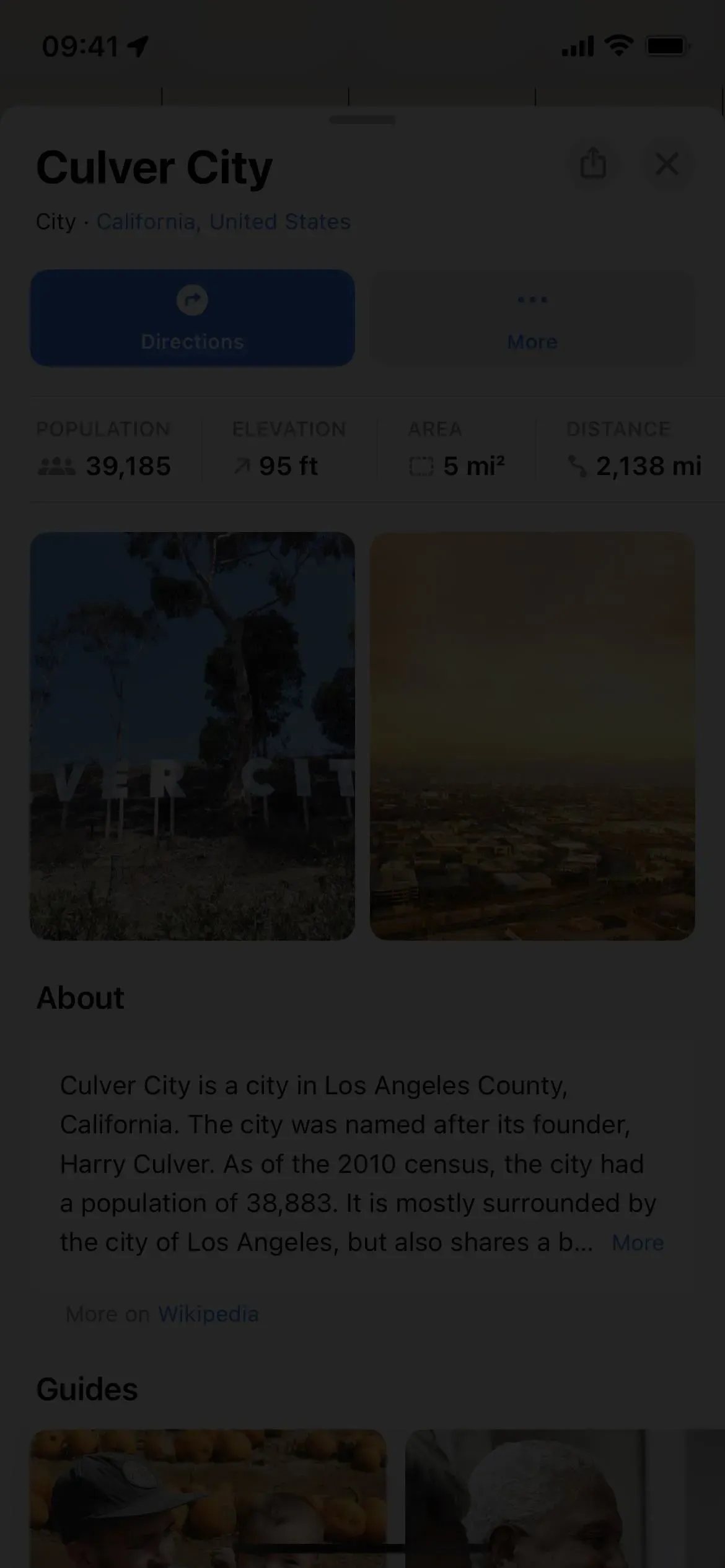
U kunt automatische helderheid in- of uitschakelen via Instellingen -> Toegankelijkheid -> Weergave en tekstgrootte. Siri werkt ook. U kunt de helderheid handmatig aanpassen met behulp van de helderheidsregeling in het Control Center of Instellingen -> Beeldscherm en helderheid. Houd er rekening mee dat de helderheid geen invloed heeft op schermafbeeldingen, schermopnamen en schermspiegeling.
Methode 1: instellingen per app configureren
Apple introduceerde app-instellingen in iOS 15 en drie van de hierboven genoemde kleurbeïnvloedende functies kunnen op deze manier worden aangepast. Als u een van de ondersteunde functies voor uw apps gaat gebruiken, is het veel beter om deze in de instellingen per app te configureren dan de andere twee methoden hieronder te gebruiken.
Ga naar Instellingen -> Toegankelijkheid -> Per app-instellingen, klik op App toevoegen als de app die u wilt aanpassen niet in de lijst staat en selecteer vervolgens de app.


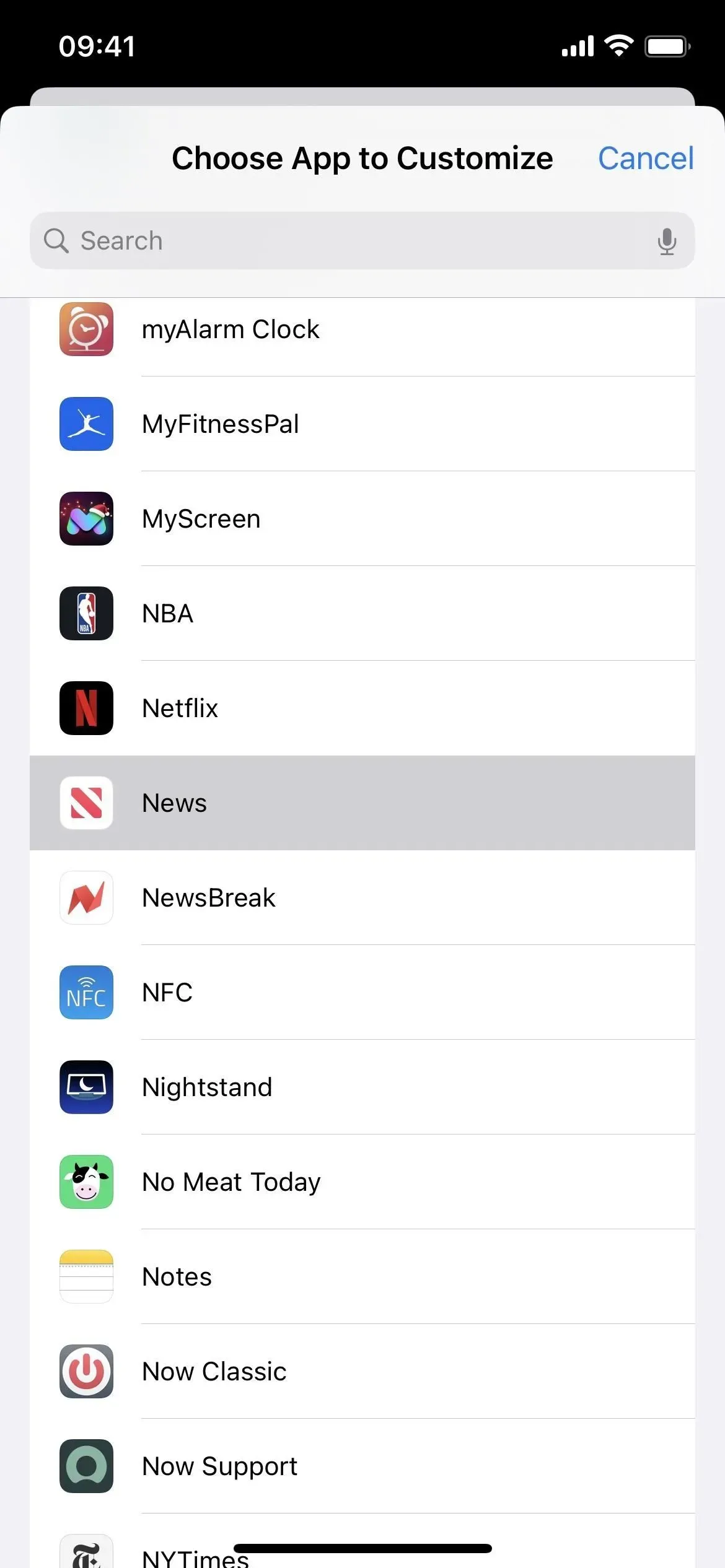
Selecteer een app in de lijst met instellingen voor elke app. U kunt zelfs een startscherm kiezen; de instellingen kunnen de statusbalk van uw iPhone beïnvloeden buiten de startschermpagina’s.
Schakel de volgende drie functies in of uit via “Standaard”.
- Slimme inversie
- vergroot het contrast
- Transparantie verminderen
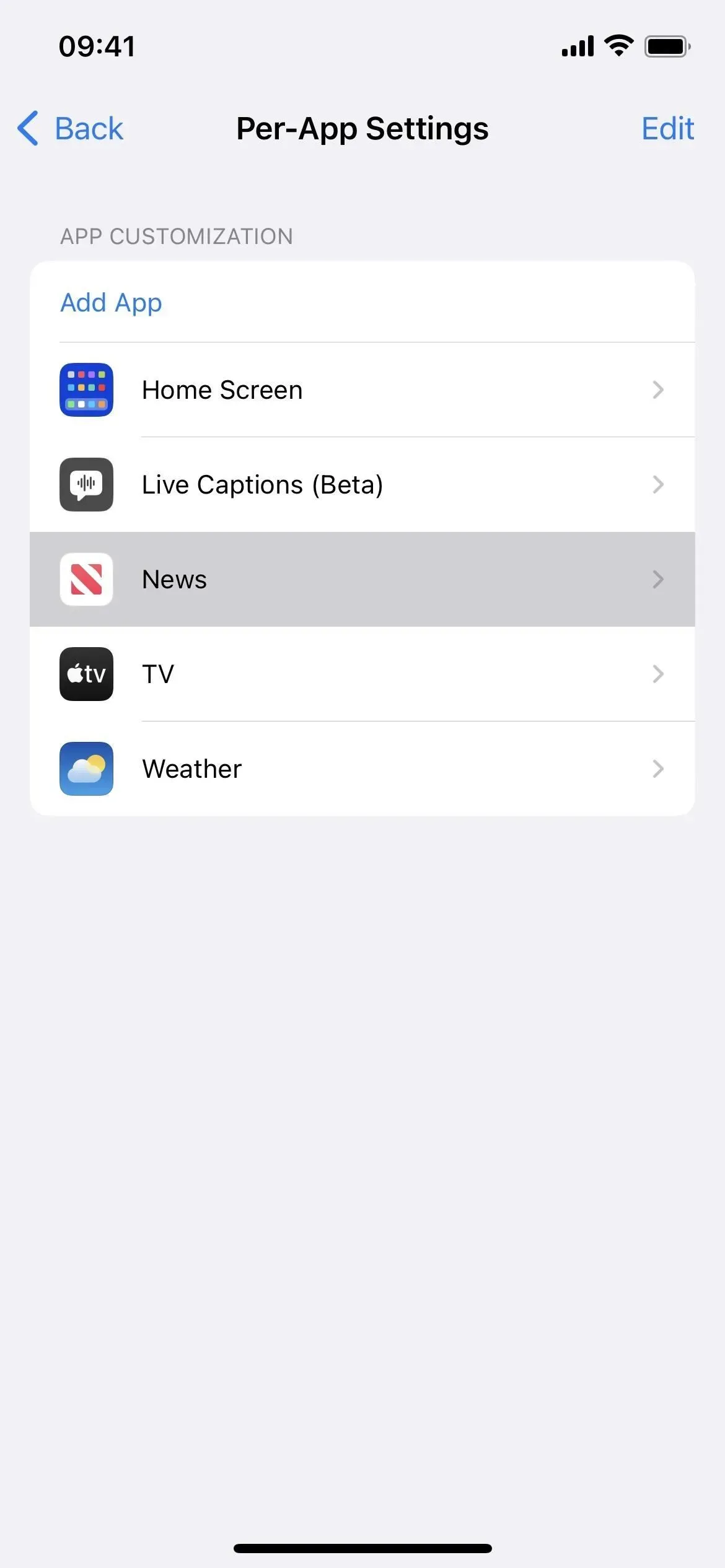
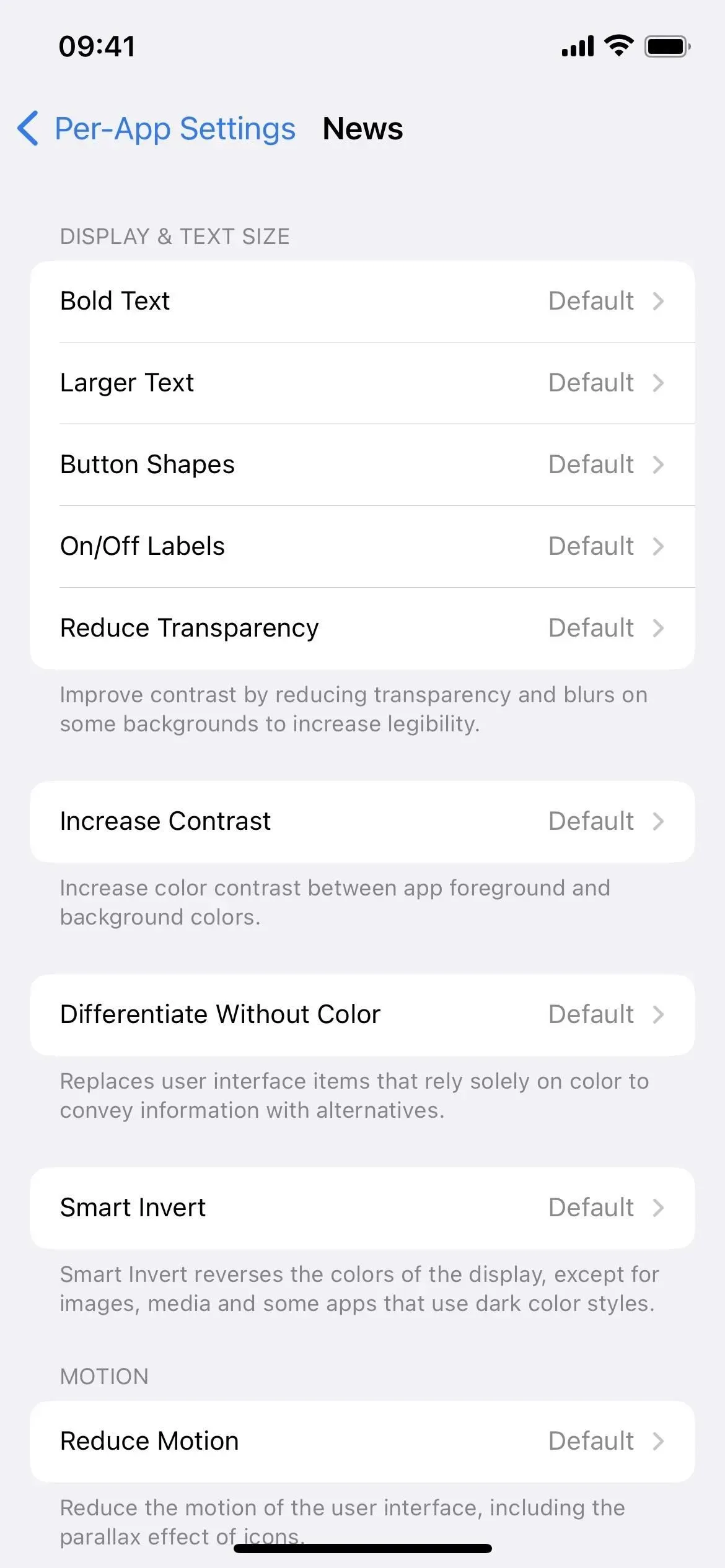
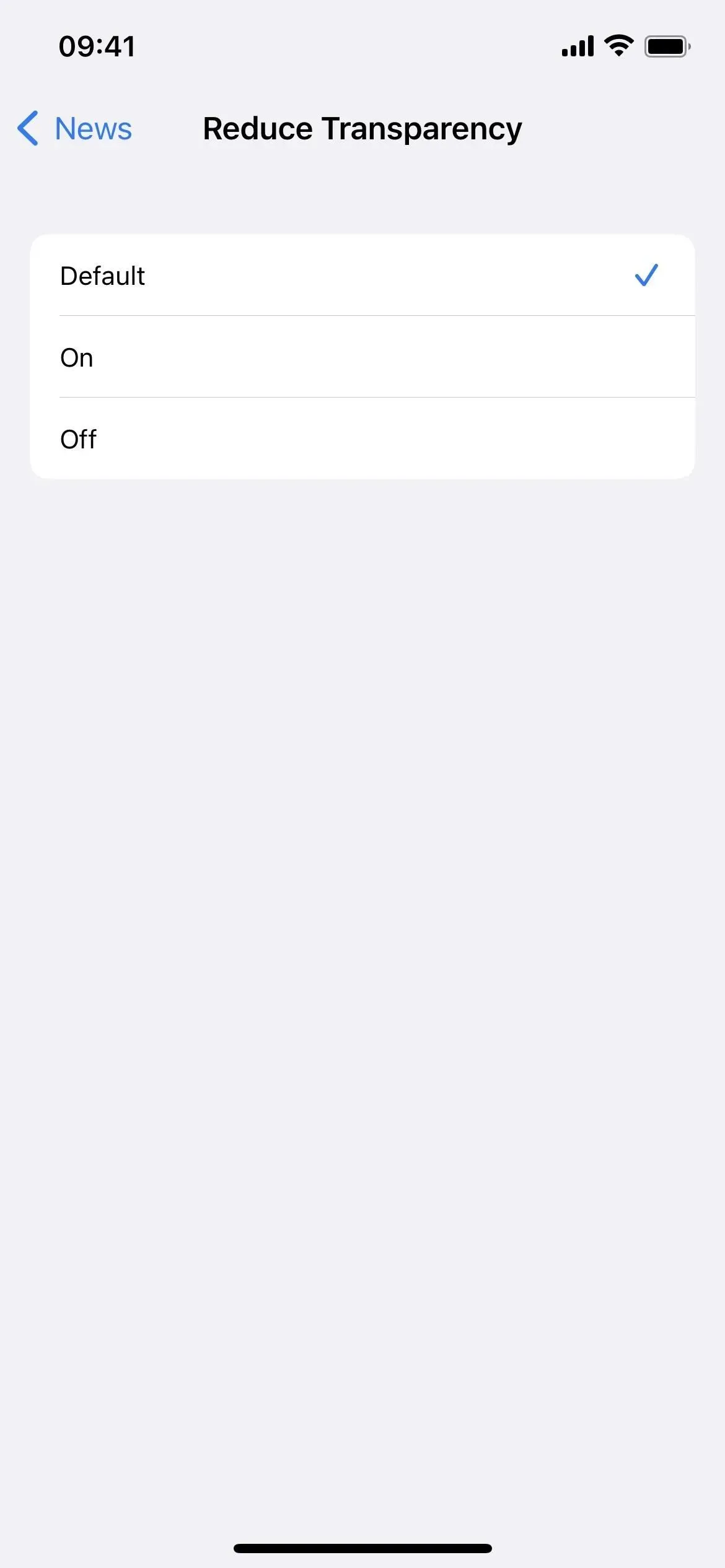
Voor de meeste andere filters en effecten heb je methode 2 of 3 hieronder nodig.
Methode 2: automatiseer kleurveranderingen in apps
Met de automatiseringsfunctie in de Shortcuts-app kunt u de kleuren van de app automatisch wijzigen, zodat er geen andere actie nodig is dan de eerste installatie. De automatisering wordt uitgevoerd wanneer u de app opent en al uw iOS-filters toepast. Als je de app sluit, wordt alles weer normaal.
De meeste van de hierboven genoemde kleureffecten kunnen worden gebruikt in sneltoetsen en worden hieronder vermeld als de namen van hun sneltoetsacties. U kunt Night Shift of True Tone niet automatiseren.
- Uiterlijk instellen (donkere modus)
- Installeer klassieke inversie
- Installeer Smart Invert (methode 1 is hiervoor het beste)
- Stel kleurfilters in
- Stel Verhoog het contrast in (methode 1 is hiervoor het beste)
- Stel Transparantie verminderen in (methode 1 is hiervoor het beste)
- Witpunt instellen (Witpunt verminderen)
- Schaal instellen
- Helderheid instellen
Er zijn eigenlijk twee manieren om automatisering van kleurverandering te bouwen.
Optie 1: Wissel van filter bij het openen en sluiten van de applicatie
Dit is de gemakkelijkste manier. Wanneer u de app opent, schakelt de automatisering alle filters die u hebt toegevoegd in of uit. Wanneer u de app sluit, doet de automatisering hetzelfde: alle filters worden omgeschakeld.
- Start de nieuwe persoonlijke automatisering in de Shortcuts-app.
- Selecteer Toepassing in de lijst.
- Klik op “Selecteren” naast de toepassing.
- Selecteer de app of apps die u wilt toewijzen en klik op Gereed.
- Schakel “Openen” en “Gesloten” in en klik op “Volgende”.
- Voeg de actie of acties toe die u aan de app of apps wilt toewijzen.
- Klik op “Roteren” als het de actie start en schakel het vervolgens naar “Toggle”. Als u “Helderheid instellen” gebruikt, past u het helderheidsniveau aan als een percentage.
- Klik volgende.
- Schakel “Vragen vóór lancering” uit en klik op “Niet vragen” om te bevestigen.
- Klik op “Gereed” om te voltooien.
Hoewel je acties kunt combineren voor unieke kleureffecten in apps, overdrijf het niet. Als u er te veel selecteert, duurt het lang voordat Snelkoppelingen alles heeft geïnstalleerd wanneer u de app opent en wordt mogelijk niet alles hersteld wanneer u de app sluit.
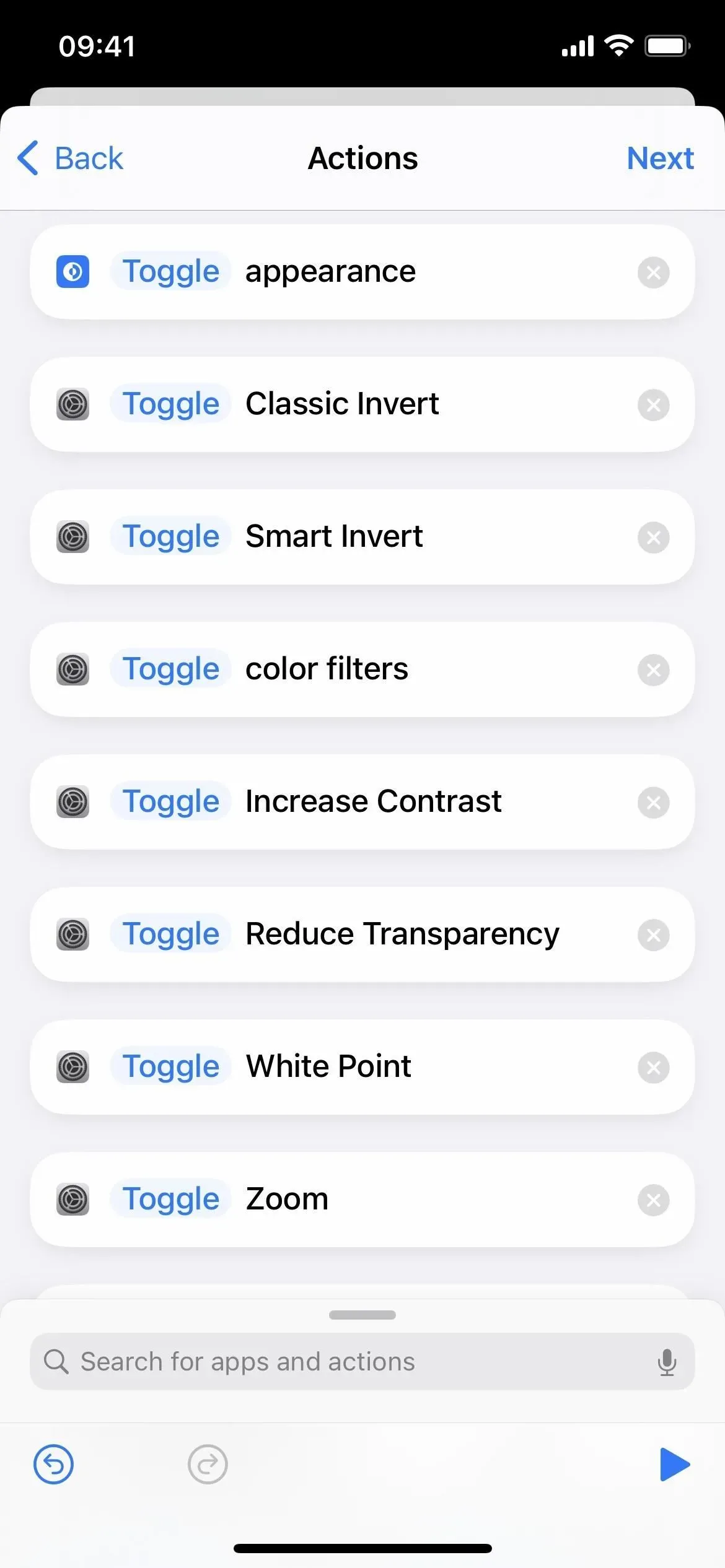

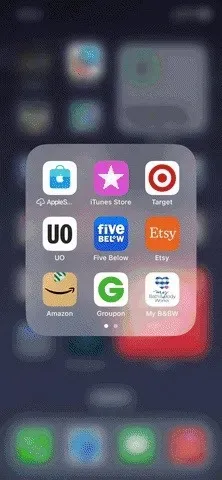
Nadelen van wisselende filters
Als u het filter echter al voor het hele systeem gebruikt of in de toepassing waarvan u rechtstreeks overschakelt, zal het openen van de doeltoepassing het filter onbedoeld uitschakelen. Het sluiten van de app of direct overschakelen naar de vorige app zou de zaken terug moeten brengen.
Om dit te voorkomen, in ieder geval voor Smart Invert, verhoogt u het contrast en verlaagt u de transparantie door methode 1 hierboven te gebruiken.
Anders kunt u het filter (zie Methode 3) dat ergens anders wordt gebruikt, handmatig verwisselen voor of na het openen van de doeltoepassing. U zult dit echter opnieuw moeten doen bij het terugschakelen als u het vorige thema wilt behouden. Als het een vorig app-thema is en geen systeembreed thema, kunt u ook het startscherm of een andere ongefilterde app openen voordat u de doel-app opent.
In een ideale wereld zou u de automatisering de gebruikte filters kunnen laten vastleggen voordat u de doeltoepassing opent, zodat u ernaar kunt terugkeren wanneer u de toepassing sluit. Snelkoppelingen hebben echter de mogelijkheid om alleen donkere en lichte afbeeldingen op te nemen, en geen kleurenfilters, slim omkeren en andere opties.
Optie 2: Schakel filters in/uit bij het openen/sluiten van de applicatie
Dit vereist meer werk omdat u twee afzonderlijke automatiseringen moet maken, één voor het openen van de app en één voor het sluiten van de app. Dus als u het filter al ergens anders gebruikt, zou het openen van de doel-app deze ingeschakeld moeten laten als deze zich in automatisering bevindt. Als u de app sluit, wordt deze echter uitgeschakeld, tenzij u vergelijkbare automatisering gebruikt voor alles waarnaar u overschakelt.
- Start de nieuwe persoonlijke automatisering in de Shortcuts-app.
- Selecteer Toepassing in de lijst.
- Klik op “Selecteren” naast de toepassing.
- Selecteer de app of apps die u wilt toewijzen en klik op Gereed.
- Schakel alleen “Openen” in en klik op “Volgende”.
- Voeg de actie of acties toe die u aan de app of apps wilt toewijzen.
- Laat “Draai” zoals het is als de actie ermee begint. Als u Uiterlijk instellen gebruikt, kiest u tussen Donker of Licht. Als u “Helderheid instellen” gebruikt, past u het helderheidsniveau aan als een percentage. Selecteer Aan voor alle andere acties. of “Uit”.
- Klik volgende.
- Schakel “Vragen vóór lancering” uit en klik op “Niet vragen” om te bevestigen.
- Klik op “Gereed” om te voltooien.
Net als bij het schakelen tussen filters in automatisering, overdrijf het niet bij het combineren van acties om unieke kleureffecten in apps te creëren. Als u er te veel selecteert, duurt het lang voordat Snelkoppelingen alles heeft geïnstalleerd wanneer u de app opent en wordt mogelijk niet alles hersteld wanneer u de app sluit.
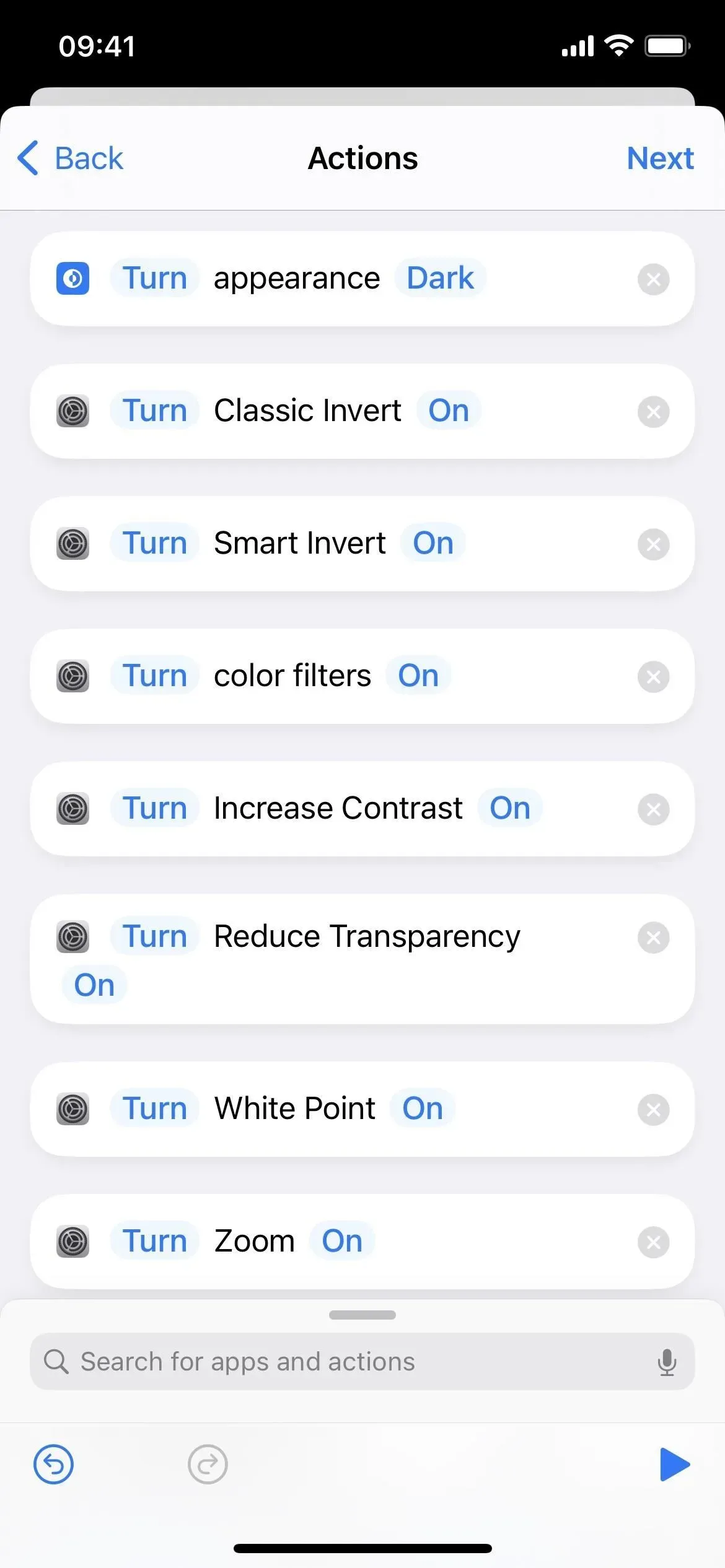
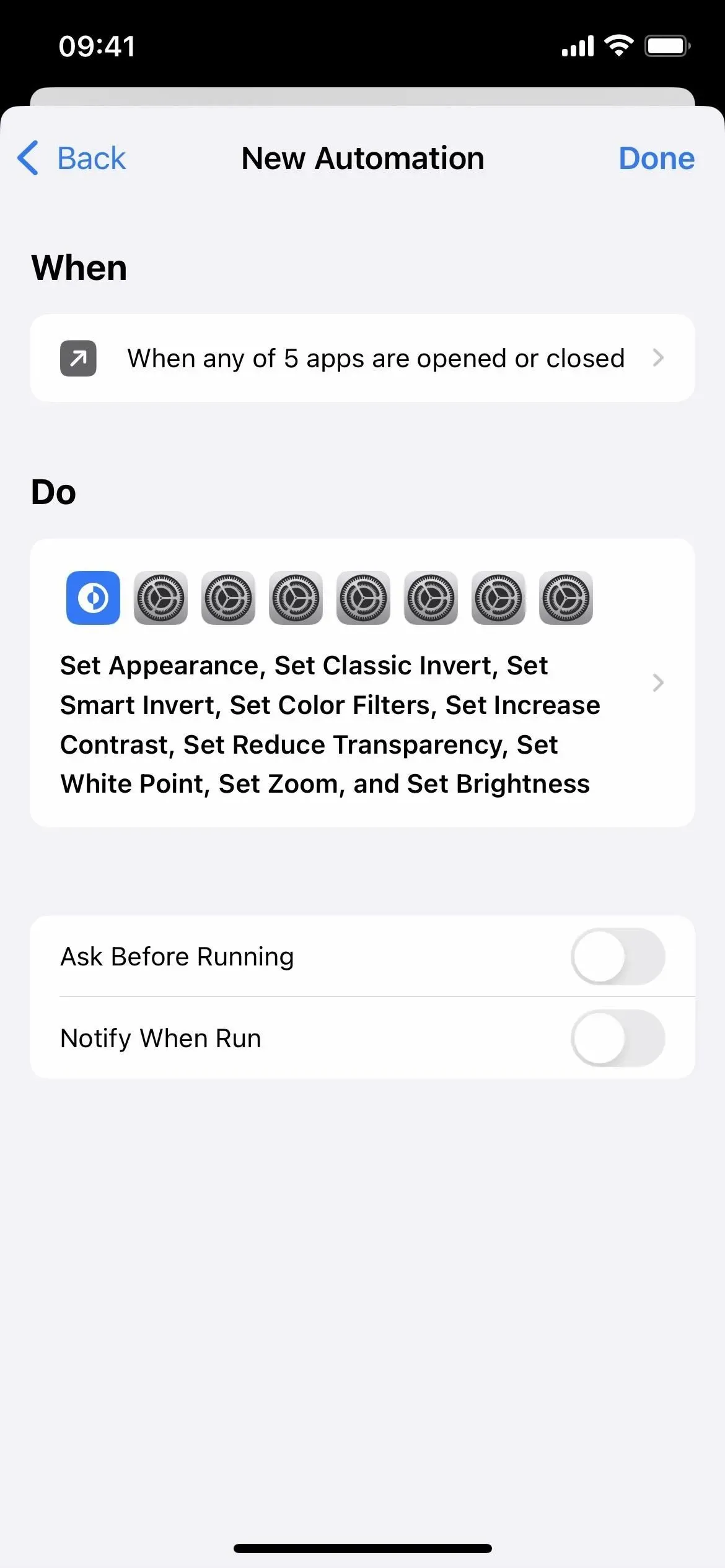
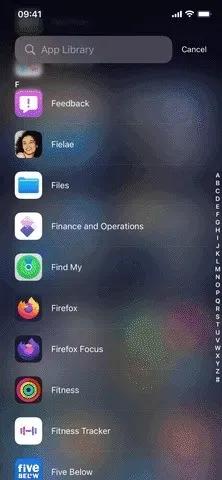
Nadelen van het in-/uitschakelen van filters
Als u systeembrede filters gebruikt en een daarvan wordt gebruikt in uw automatisering, heeft het openen van de toepassing hier geen invloed op, tenzij u deze uitschakelt tijdens het automatiseren. Als het filter echter is ingeschakeld wanneer de app wordt geopend en in uw automatisering, wordt het systeembrede filter uitgeschakeld wanneer de app wordt gesloten.
Om dit te voorkomen, in ieder geval voor Smart Invert, verhoogt u het contrast en verlaagt u de transparantie door methode 1 hierboven te gebruiken.
Zoals u kunt zien, is er een klein probleem met elke optie. Als u geen systeembrede filters gebruikt, zou dit geen probleem moeten zijn. Als je dit doet, heb je wat extra werk te doen wanneer je apps opent en sluit om terug te gaan naar de vorige systeembrede weergave. Het instellen van automatisering voor elke app op je iPhone geeft je volledige controle, maar het is te veel werk.
Methode 3: kleuren handmatig wijzigen in apps
Als je geen snelkoppelingsautomatisering wilt gebruiken om automatisch van kleurthema voor een app te wisselen, of als je snel de kleur moet aanpassen wanneer je automatisering in- of uitschakelt wat je wilt, kun je Siri of de basisbedieningen voor elke app gebruiken optie in de app Instellingen zoals hierboven weergegeven. Er zijn echter snellere manieren om sommige in te stellen zonder te praten of door de app Instellingen te bladeren.
De meeste van de hierboven genoemde kleureffecten kunnen worden gebruikt in sneltoetsen en worden hieronder vermeld als de namen van hun sneltoetsacties. U kunt Night Shift of True Tone niet automatiseren.
- Klassiek omgekeerd
- Smart Invert (methode 1 is hiervoor het beste)
- Kleurfilters
- Verhoog het contrast (methode 1 is hiervoor het beste)
- Verlaag de transparantie (methode 1 is hiervoor het beste)
- Verminder witpunt
- Toename
Optie 1: Toegankelijkheid Snelle toegang
Indien ingeschakeld, wordt een toegankelijkheidssnelkoppeling toegewezen aan een drievoudig klikgebaar van de zijknop of startknop op uw iPhone. Dus wanneer u snel drie keer achter elkaar op de knop drukt, wordt de optie die u kiest voor de toegankelijkheidssnelkoppeling in- of uitgeschakeld. Als u meer dan één optie instelt, wordt er een lijst weergegeven waaruit u kunt kiezen.
Ga naar Instellingen -> Toegankelijkheid -> Snelkoppeling toegankelijkheid en zorg ervoor dat ten minste één van de kleurinstellingen is aangevinkt. Niet alle hierboven getoonde dingen zijn beschikbaar, maar u kunt klassieke omkering, slimme omkering, kleurfilters, contrast verhogen, transparantie verminderen, witpunt verlagen en zoomen.
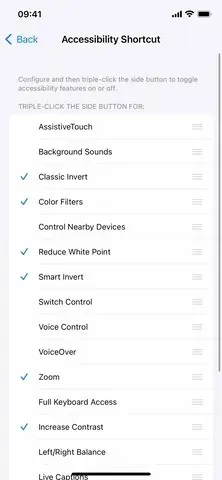
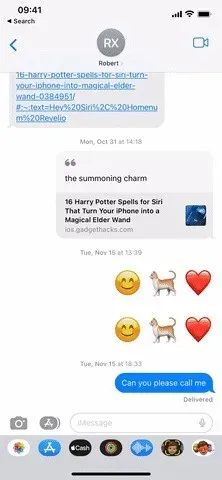
Optie 2: sneltoetsen voor toegankelijkheid in het Control Center
Stel de toegankelijkheidssnelkoppeling in zoals weergegeven in optie 1 hierboven en ga vervolgens naar Instellingen -> Controlecentrum. Voeg een besturingselement Snelkoppelingen voor toegankelijkheid toe als dit nog niet in de lijst met opgenomen besturingselementen staat.
Telkens wanneer u het Control Center opent, kunt u op de knop Toegankelijkheidssnelkoppelingen tikken om de toegewezen functies in of uit te schakelen. Als je meer dan één set hebt, maak dan een keuze uit de lijst die verschijnt.


Optie 3: Klik op “Terug”
Back Tap bestaat al sinds iOS 14 en werkt zoals het lijkt. U kunt dubbel of driemaal op het Apple-pictogram op de achterkant van uw iPhone tikken en het zal elke actie uitvoeren die u aan het gebaar toewijst.
Ga naar Instellingen -> Toegankelijkheid -> Aanraken -> Terug Drukken en selecteer Dubbeltikken of Driemaal tikken. U kunt kiezen tussen systeemacties, toegankelijkheidsacties, veegbewegingen en zelfs snelkoppelingen.
In ons geval kunt u er een toegankelijkheidssnelkoppeling voor instellen als u deze niet wilt openen, zoals beschreven in opties 1 en 2 hierboven. Geen systeemacties helpen bij de kleurverandering. Voor toegankelijkheid kunt u Classic Invert, Smart Invert, Color Filters of Zoom kiezen.
Je kunt ook een van de andere functies voor het veranderen van kleuren hierboven gebruiken, maar je moet hiervoor een snelkoppeling maken in de Shortcuts-app en deze hier toewijzen. Als je dat doet, heb je ook toegang tot de donkere modus, verhoog je het contrast, verlaag je de transparantie, verlaag je het witpunt en de helderheid. U kunt ook elke combinatie van kleureffecten gebruiken.
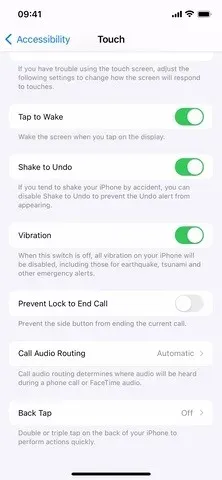
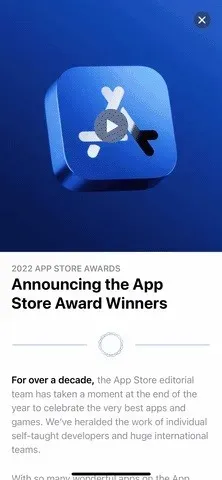
Geef een reactie