Hoe iPhone te gebruiken als Mac-webcam met continuïteitscamera
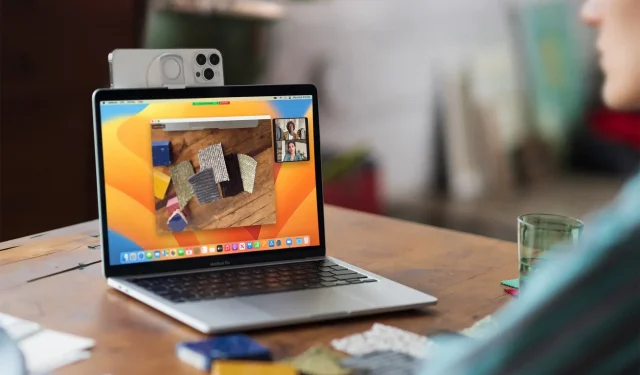
Met de Continuity Camera-functie in iOS 16 en macOS Ventura kun je je iPhone als webcam voor je Mac gebruiken tijdens FaceTime-, WhatsApp-, Slack-, Zoom-, Skype- en andere videogesprekken.
Bovendien kun je het gebruiken in Photo Booth, QuickTime Player en zowat elke toepassing waar je met de camera van je MacBook moet werken.
Maar waarom?
Het maakt niet uit welke iMac of MacBook je gebruikt, de ingebouwde camera is zeker niet zo goed als die van je iPhone. Dus voor betere videogesprekken, presentaties, tutorials en meer is het gebruik van je iPhone als webcam een belangrijke upgrade.
Vereisten
Om Continuïteitscamera als webcam te gebruiken, hebt u het volgende nodig:
- iPhone XR of nieuwer met iOS 16 of nieuwer
- Elke Mac of MacBook met macOS Ventura of hoger
- Zowel iPhone als Mac moeten dezelfde Apple ID hebben.
Opmerking. U kunt elke iPhone gebruiken die is uitgebracht in 2018 (zoals XR) of later. Hierdoor gebruik je iPhone SE 2020 en iPhone SE 2022 ook als webcam voor je Mac. De volgende speciale functies van de continuïteitscamera hebben echter speciale apparaatvereisten:
- Center Stage en Desktop: Vereist iPhone 11 of nieuwer. Het wordt niet ondersteund op iPhone SE.
- Studio Light: Vereist iPhone 12 of nieuwer.
Hoe de iPhone als webcam voor Mac te gebruiken
Het duurt slechts zes eenvoudige stappen van begin tot eind.
Stap 1. Kies Draadloze of bekabelde installatie
U kunt uw iPhone draadloos of met een Lightning-kabel als Mac-webcam gebruiken:
- Voor draadloos gebruik: schakel Wi-Fi en Bluetooth in op je iPhone en Mac. Zorg er ook voor dat beide apparaten in de buurt zijn.
- Voor bekabeld gebruik: verbind je iPhone met je Mac met een Lightning-kabel.
Advies. Als je een iPhone als webcam gebruikt, zie je een melding op je Mac als de batterij van de iPhone leeg is. Wanneer dit gebeurt, kunt u uw iPhone aansluiten op uw Mac of oplader.
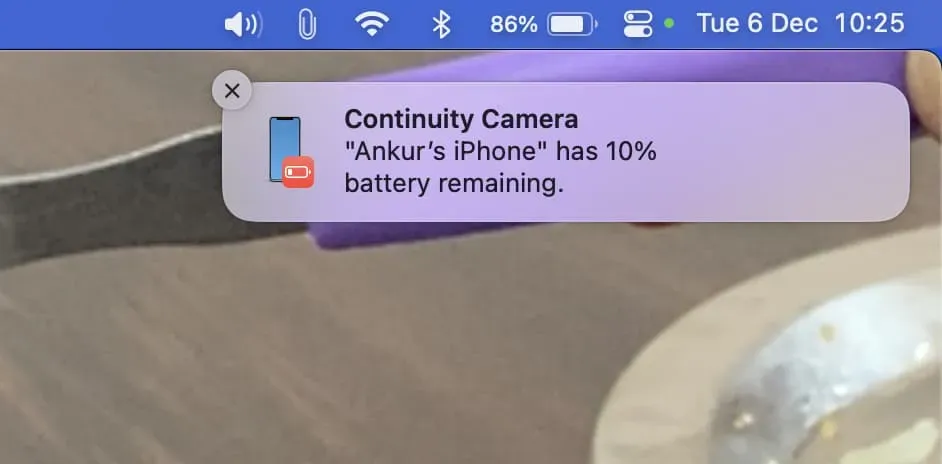
Stap 2 Plaats uw iPhone
U kunt uw iPhone aan de bovenkant van uw Mac of MacBook-desktop bevestigen met behulp van een houder van derden, zoals deze . Als je deze houder niet hebt, kun je elke mobiele telefoonstandaard gebruiken en je iPhone er veilig op plaatsen, of zelfs 3D printen.
Dit zou helpen om de iPhone in liggende stand te houden. U kunt het echter zelfs in portretoriëntatie gebruiken.

Stap 3Vergrendel je iPhone
Het scherm van je iPhone moet vergrendeld zijn om het als webcam te gebruiken en je kunt je iPhone tegelijkertijd nergens anders voor gebruiken. Als u in uw iPhone wilt komen, moet u uw webcamsessie pauzeren of uitschakelen.
Opmerking. Als u wordt gebeld terwijl uw iPhone als webcam wordt gebruikt, wordt het afspelen van video en audio gepauzeerd totdat u het gesprek beëindigt en uw iPhone vergrendelt. Dit geldt zelfs als u uw iPhone hebt ingesteld om oproepen op uw Mac te ontvangen en de oproep daar te beantwoorden. Om dit te voorkomen, zet je je iPhone in de modus Niet storen.

Stap 4Selecteer de camera van je iPhone als de webcam van je Mac
Zo gebruikt u uw iPhone als webcam in populaire apps op Mac:
FaceTime: klik op Video in de bovenste menubalk en selecteer iPhone als uw camera.
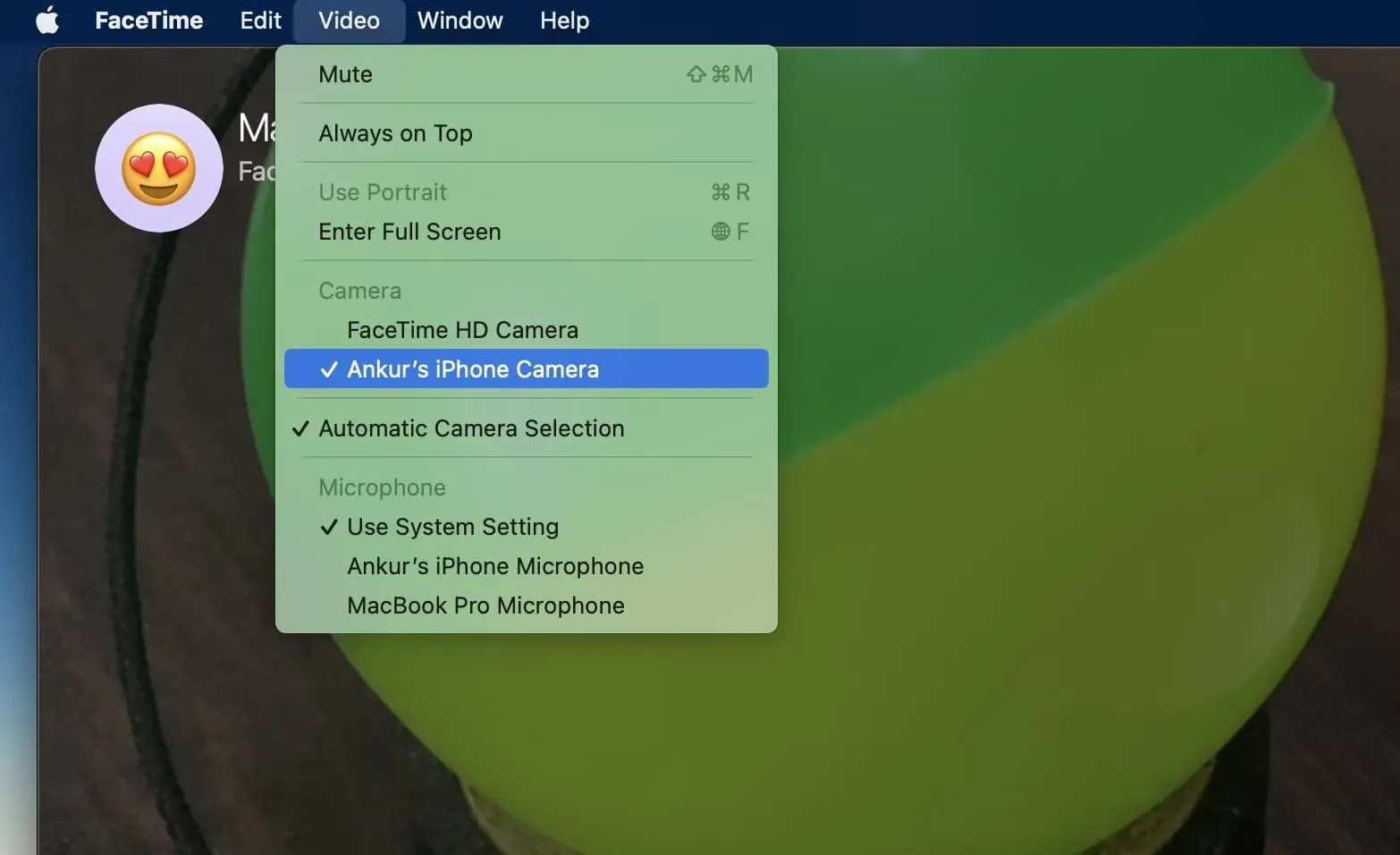
WhatsApp: Voer een videogesprek met de WhatsApp-app voor Mac . Klik vervolgens op het pictogram met de drie stippen in het oproepscherm en selecteer uw iPhone als camera.
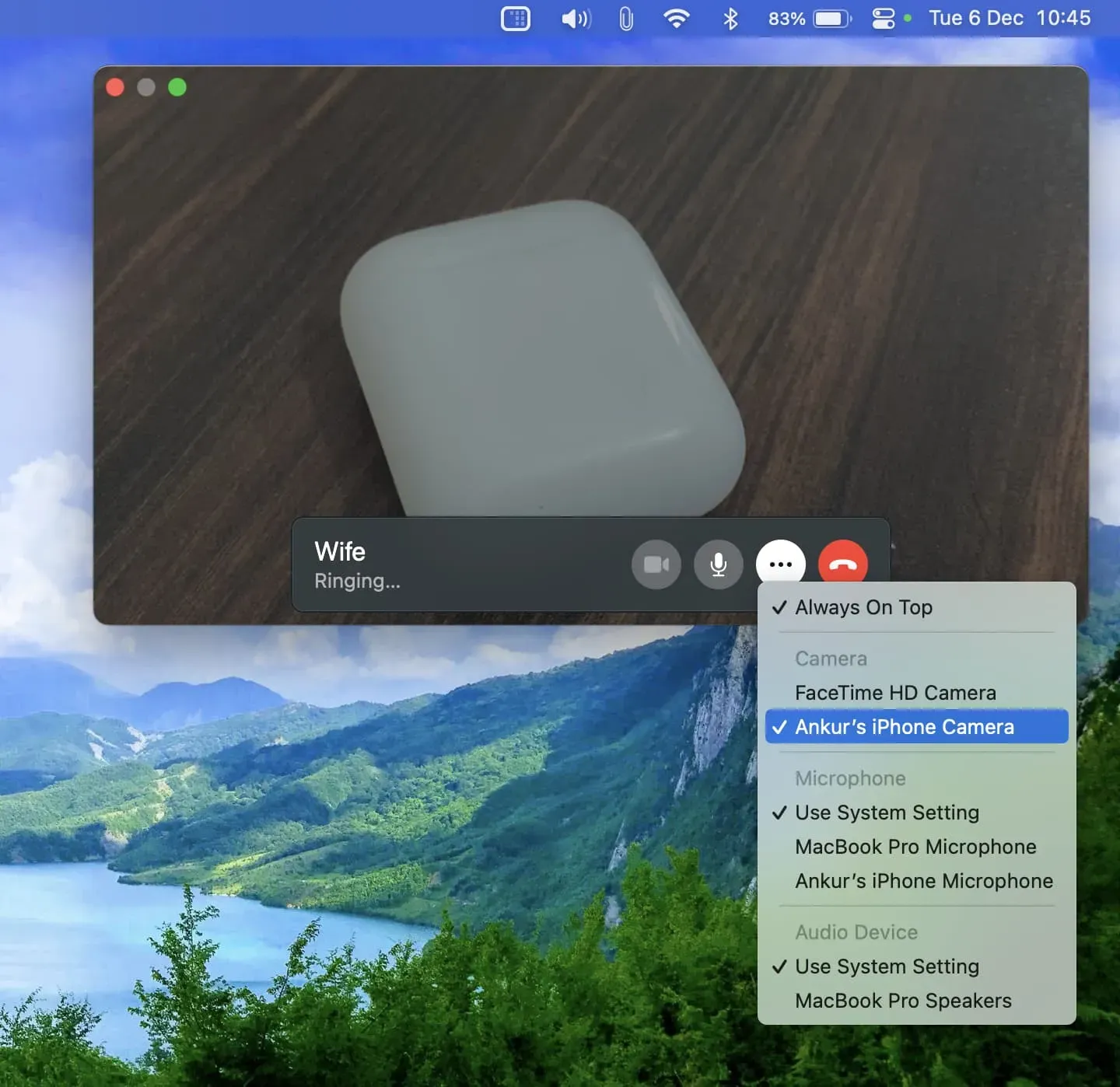
Slack: Start een videogesprek of gesprek met een collega. Tik in het oproepscherm op het pictogram “Instellingen” en selecteer uw iPhone als camera-ingang.
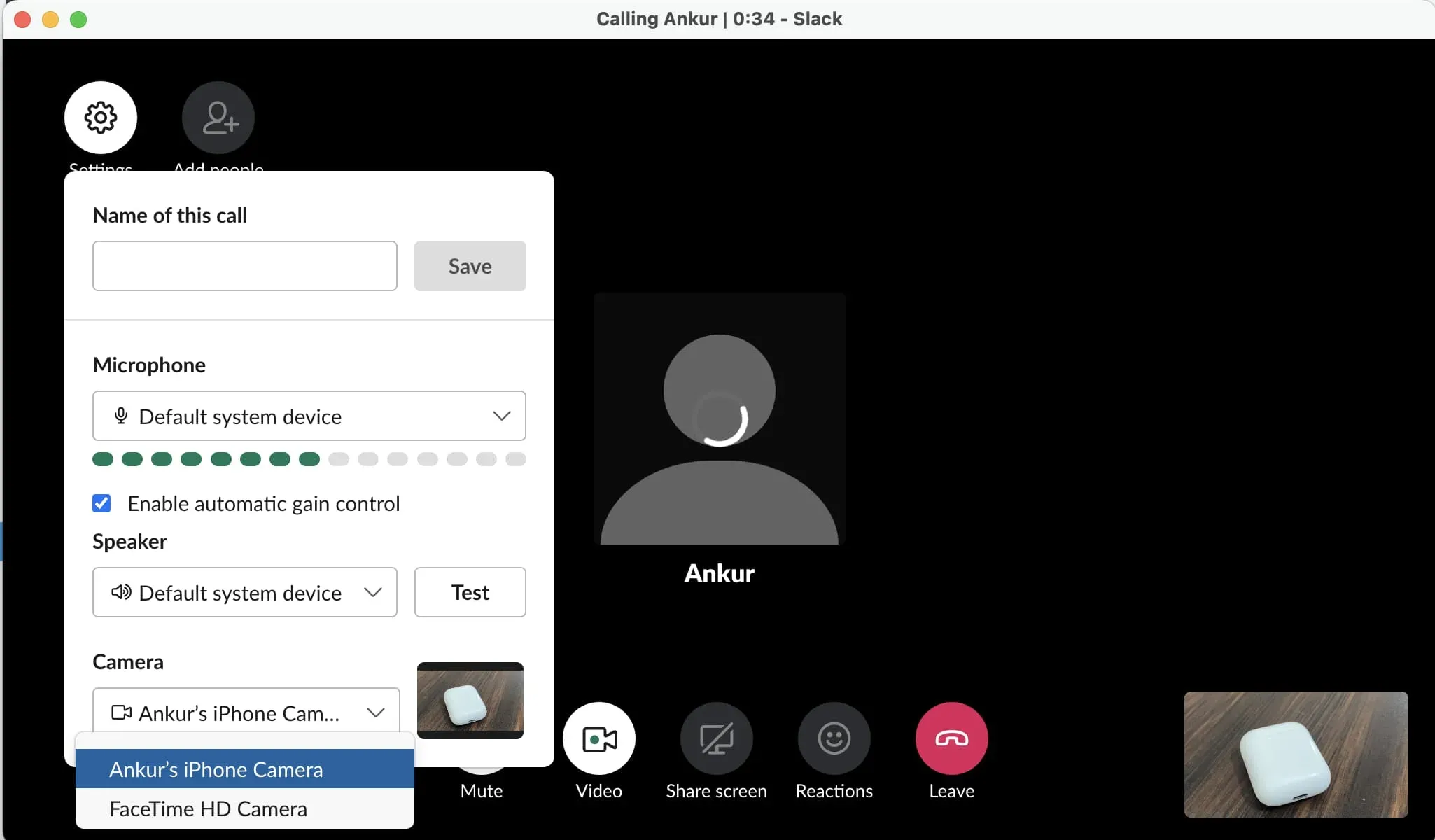
Zoomen: Klik op het kleine pijltje naast het videocamerapictogram en selecteer iPhone als camerabron.
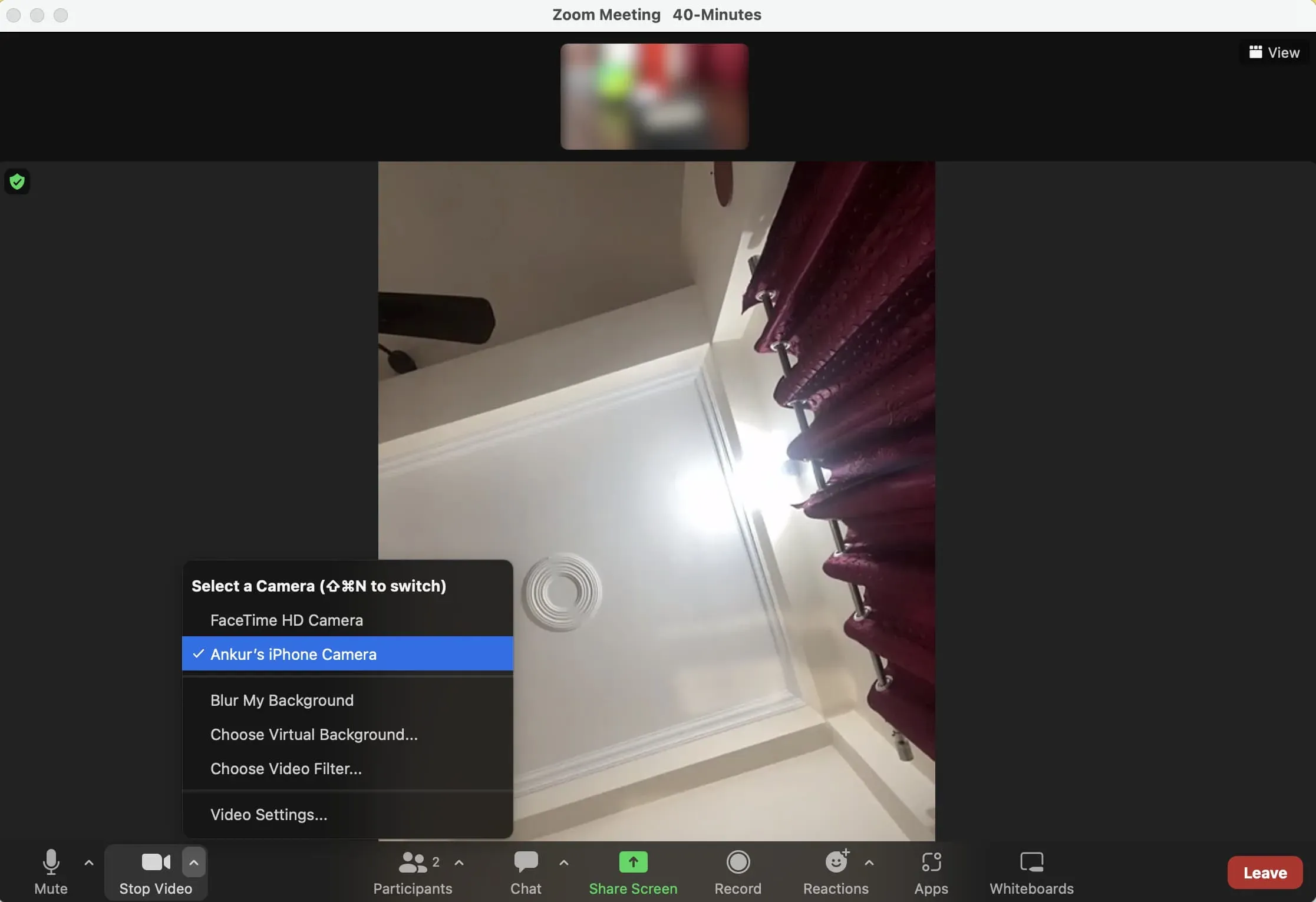
Photo Booth: Apple Photo Booth is een leuke ingebouwde camera-app voor je Mac waarmee je selfies met verschillende effecten kunt maken en video’s kunt opnemen. Om de iPhone-camera in Photo Booth te gebruiken, klikt u op Camera in de bovenste menubalk en selecteert u de iPhone-camera.
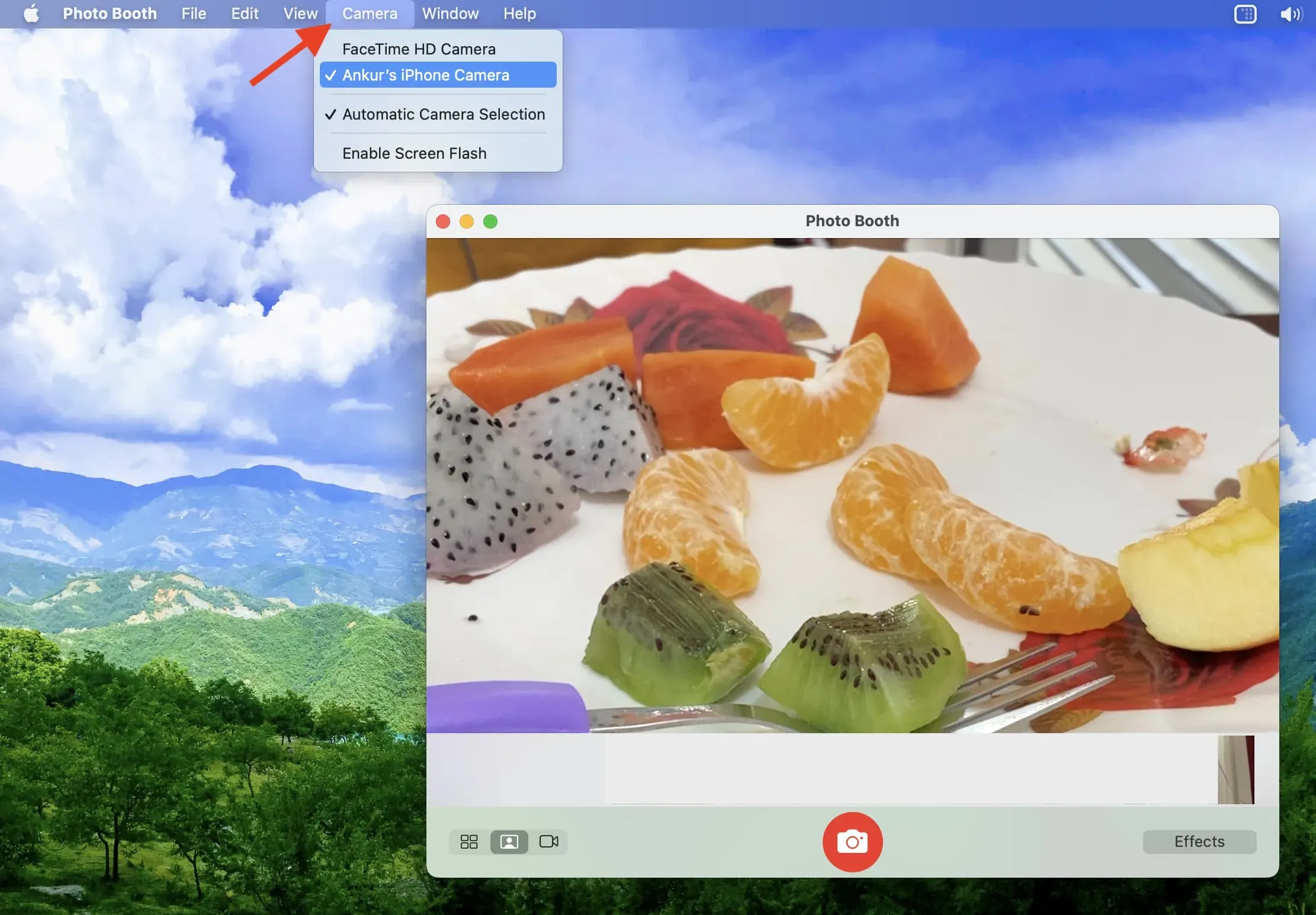
QuickTime Player: Dit is een andere Apple-app die vooraf is geïnstalleerd op alle Macs. Het wordt voornamelijk gebruikt voor het afspelen van video’s, maar je kunt het ook gebruiken om films te maken, je Mac- of iPhone-scherm op te nemen en zelfs iPhone FaceTime- of WhatsApp-oproepen op te nemen. Om de iPhone als camerabron in QuickTime te gebruiken, opent u QuickTime Player > Bestand > Nieuwe video-opname > de kleine pijl naast de opnameknop en selecteert u uw iPhone.
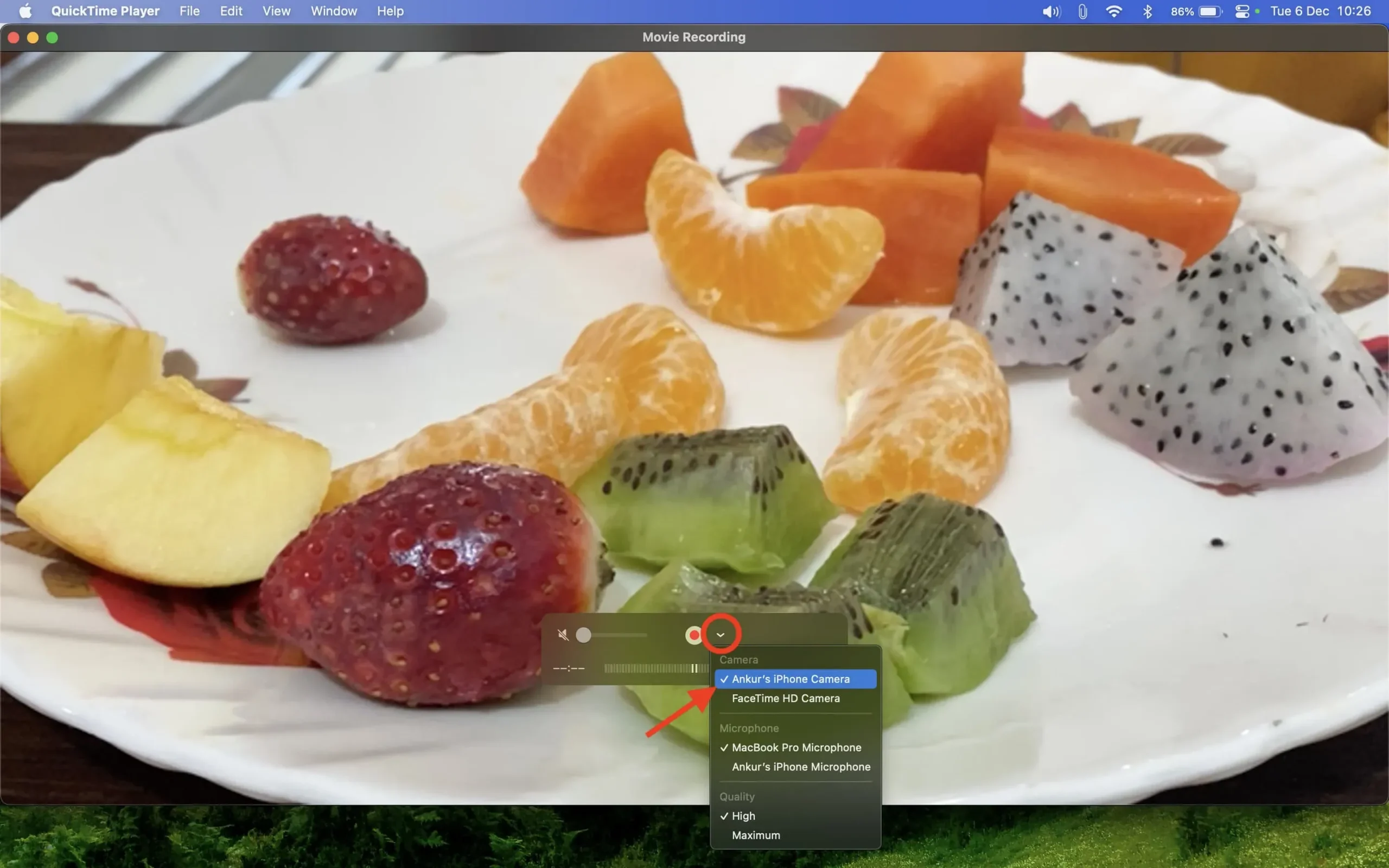
Net zoals je je iPhone als webcam kiest, kun je hem ook gebruiken als microfooningang voor je Mac.
Stap 5: Gebruik video-effecten en microfoonmodi
Door de bovenstaande stappen te volgen, kunt u uw iPhone gebruiken voor een eenvoudige maar verbeterde webcamervaring. Maar dat is niet alles. U kunt verder gaan met de volgende video- en microfooneffecten. Hier is hoe:
1) Wanneer u een iPhone als webcam gebruikt, klikt u op het macOS Control Center-pictogram in de rechterbovenhoek van uw Mac-scherm.
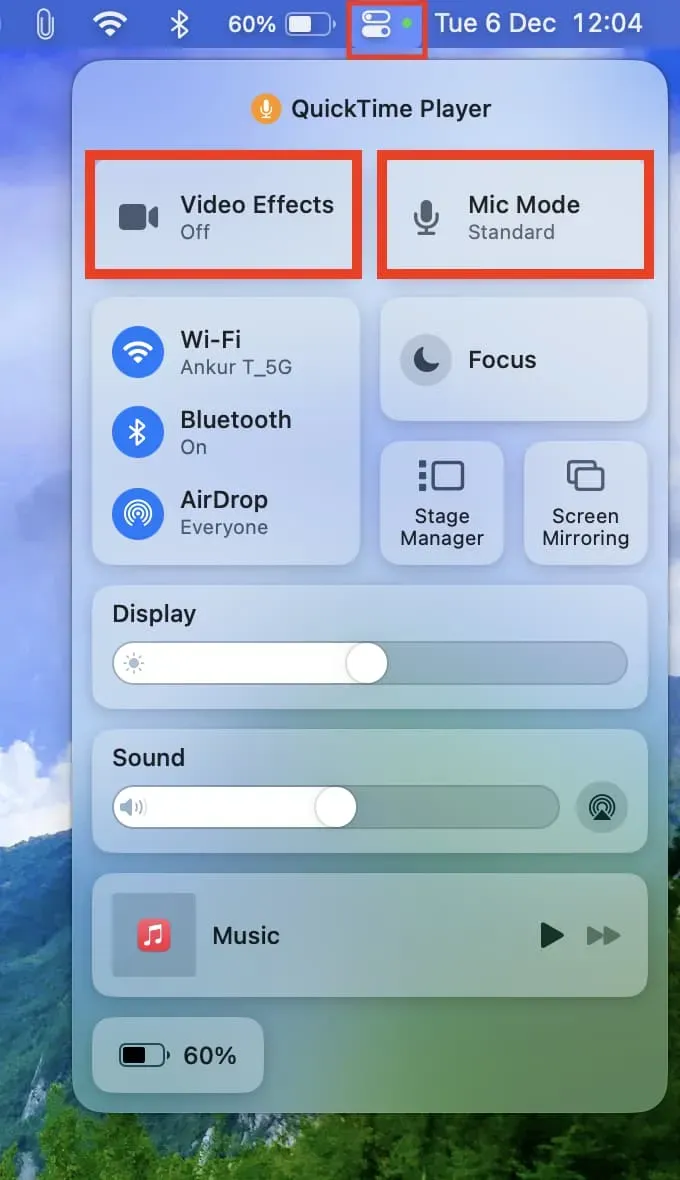
2) Selecteer hier “Video-effect” en vervolgens kunt u “Center Stage”, “Portrait Mode”, “Studio Light” en “Desktop” gebruiken als uw iPhone dit ondersteunt. Wat deze effecten doen spreekt voor zich en je krijgt ook een klein introductiescherm te zien als je ze selecteert.
Hier is een kort overzicht van elke functie:
- Scène in het midden: zelfs als je een beetje door de kamer beweegt, zal de ultragroothoekcamera van de iPhone zijn intelligentie gebruiken om je in het midden van het frame te houden.
- Portretmodus: het verscherpt je gezicht en vervaagt de achtergrond, waardoor de andere persoon zich op jou kan concentreren en niet op je (mogelijk rommelige) omgeving.
- Studiolicht: stel dat u zich in een slecht verlichte kamer bevindt of voor een raam staat. Als u Studio Light inschakelt, wordt de achtergrond donkerder en wordt uw gezicht helderder, wat de algehele prestaties van de video in moeilijke lichtomstandigheden zal verbeteren. Je iPhone 12 en later doet het allemaal met zijn krachtige processor zonder afhankelijk te zijn van omgevingslicht.
- Bureaubladweergave: het gebruikt de ultragroothoekcamera op uw iPhone 11 of hoger om tegelijkertijd uw bureau en uw gezicht te laten zien.
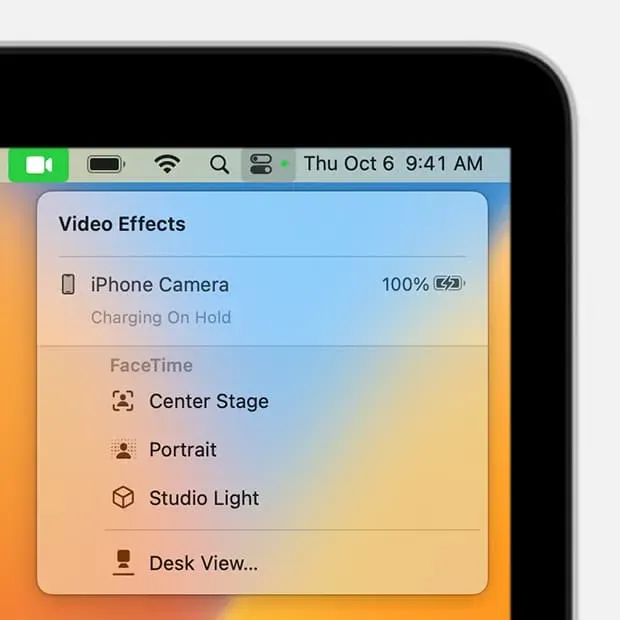
3) Net als bij video kunt u aanpassen hoe uw microfoon werkt door te klikken op “Microfoonmodus” in het macOS Control Center. Selecteer van daaruit:
- Spraakisolatie: minimaliseert achtergrondgeluiden en richt zich op uw stem, waardoor de persoon aan de andere kant van het videogesprek u beter duidelijk kan horen.
- Breed spectrum: het tegenovergestelde is waar. Het vangt zowel uw stem als wat er omheen is.
Stap 6: Pauzeer, schakel uit of stop met het gebruik van de iPhone als webcam.
Als u klaar bent, kunt u het volgende doen:
- Gebruik de knop in de videogesprek-app om het gesprek te beëindigen.
- Tik op het iPhone-scherm en selecteer Pauzeren of Uitschakelen.
- Als u uw iPhone als bedrade webcam gebruikt, kunt u deze gewoon loskoppelen van uw Mac en wordt de functie Continuïteitscamera uitgeschakeld.
- En als u het draadloos gebruikt, zou het uitschakelen van Bluetooth of Wi-Fi de verbinding moeten verbreken.
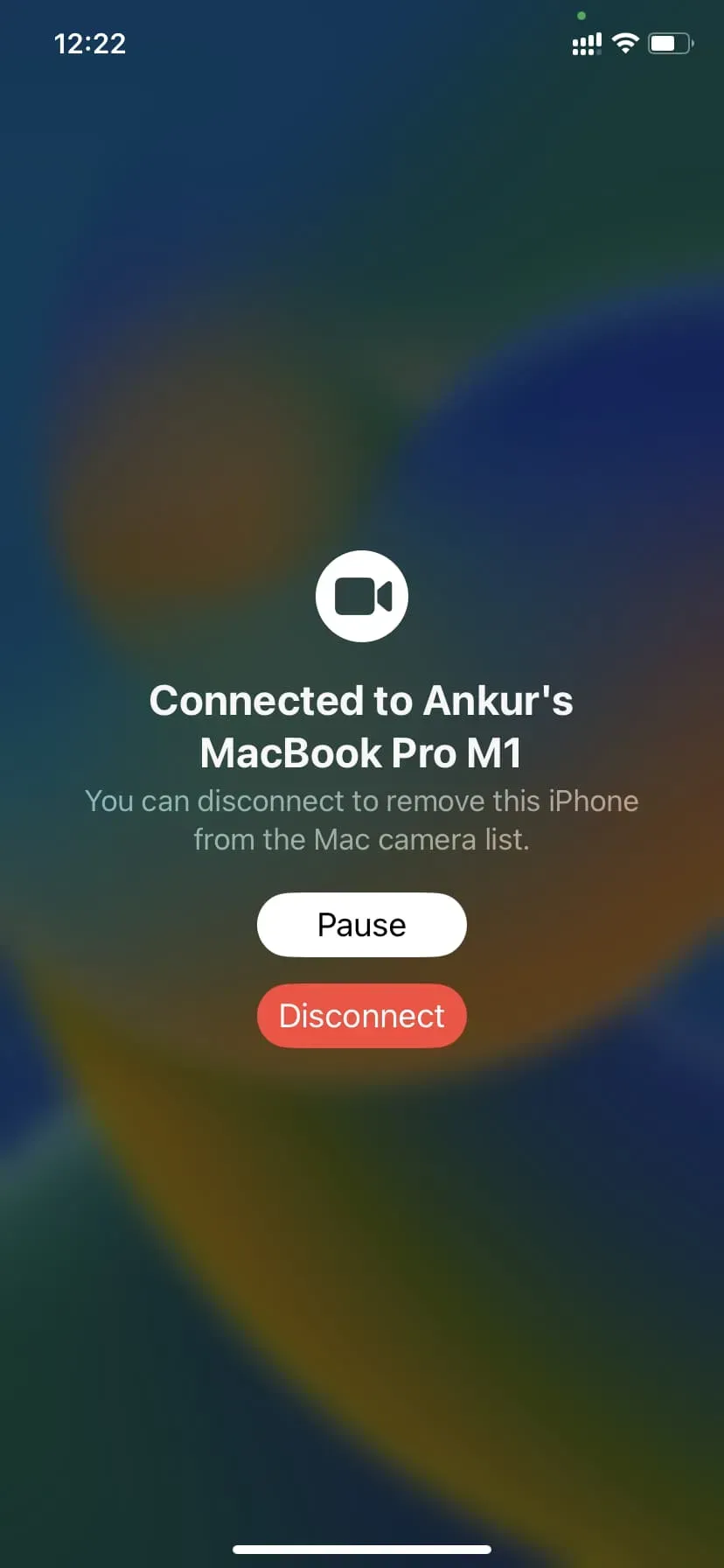
Geef een reactie