Herstel dat u momenteel geen beeldscherm gebruikt dat is aangesloten op een Nvidia GPU
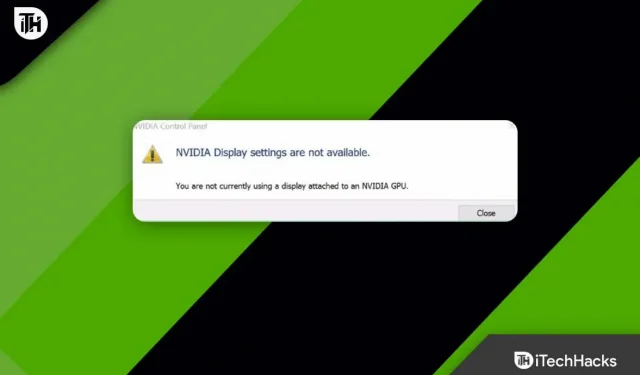
Heb je een pc met een NVIDIA GPU? Krijgt u de foutmelding “U gebruikt momenteel geen beeldscherm dat is aangesloten op een NVIDIA GPU” bij het instellen van een nieuwe laptop? Zo ja, dan bent u niet de enige. Ja, duizenden gebruikers hebben hetzelfde gemeld met hun NVIDIA GPU’s. Dus maak je geen zorgen!
Er zijn al veel oplossingen beschikbaar die u kunt gebruiken om te bepalen of u een foutmelding krijgt. Laten we daarom doorgaan met de fixes en kijken of ze deze fouten oplossen.
Inhoud:
- 1 Waarom doet dit probleem zich voor bij toegang tot NVIDIA GPU-instellingen?
- 2 Wat zijn de manieren om het foutbericht ‘U gebruikt momenteel geen beeldscherm dat is aangesloten op een NVIDIA GPU’ op te lossen?
- 2.1 Update NVidia GPU-stuurprogramma’s
- 2.2 Zorg ervoor dat uw monitor correct is aangesloten
- 2.3 Installeer het NVIDIA-stuurprogramma opnieuw
- 2.4 GPU-gebruik controleren
- 2.5 SLI-instelling uitschakelen
- 2.6 Stop automatische stuurprogramma-updates
- 2.7 Schakel NVIDIA-services in
- 2.8 Van het bureau van de auteur
Waarom doet dit probleem zich voor bij toegang tot NVIDIA GPU-instellingen?
Dit werkt niet omdat de GPU uw scherm al aan het renderen is, zodat het systeem het niet kan detecteren. Uw desktopmonitor is aangesloten op de verkeerde poort, waardoor de grafische kaart van NVidia niet werkt. Gebruikers kunnen zeggen dat ze het probleem kunnen oplossen door verbinding te maken met de HDMI-poort, maar hoogstwaarschijnlijk zijn ze verbonden met de juiste GPU-poort van de NVidia-kaart.
Bovendien hebben de meeste laptops HDMI-poorten en andere poorten voor externe monitoren die worden aangestuurd door de NVidia GPU. Dus nu heb je een idee waarom je de foutmelding krijgt “Je gebruikt geen beeldscherm dat is aangesloten op een NVIDIA GPU”. dus laten we eens kijken naar de oplossingen om dit probleem op te lossen.
Wat zijn de manieren om het foutbericht ‘U gebruikt momenteel geen beeldscherm dat is aangesloten op een NVIDIA GPU’ op te lossen?
U kunt verschillende oplossingen gebruiken om van deze foutmelding op Windows 10/11-pc af te komen, maar hier hebben we alleen de oplossingen genoemd die onze technici eerder hebben geprobeerd. Dus als u gebruik wilt maken van onze hulp, bekijk dan zeker de onderstaande oplossingen:
Stuurprogramma’s voor NVidia GPU’s bijwerken.
Laptops en notebooks gebruiken NVidia Optimus om te schakelen tussen Intel- en NVidia-GPU’s op basis van grafische vereisten. Alleen de stuurprogramma’s van de laptopfabrikant kunnen dit implementeren, geen generieke stuurprogramma’s van NVidia, aangezien zij weten wanneer ze de NVidia GPU moeten inschakelen en wanneer ze moeten overschakelen naar de Intel GPU. Zo installeert u stuurprogramma’s:
- U kunt controleren op updates in de rechterbovenhoek van het gedeelte Drivers als Nvidia GeForce Experience al is geïnstalleerd.
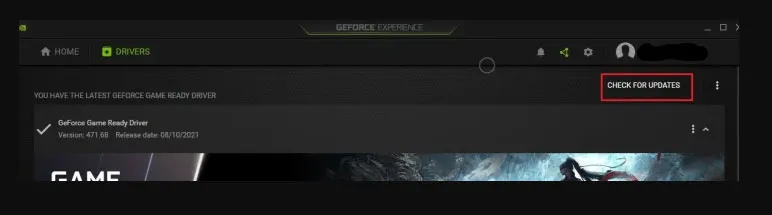
- U kunt Nvidia-stuurprogramma’s ook rechtstreeks downloaden van de website van het bedrijf. De website zou beschikbare stuurprogramma’s moeten weergeven op basis van uw grafische kaart en de details van het besturingssysteem.
- Als u Studio- of Game Ready-stuurprogramma’s kiest , zorg er dan voor dat u het juiste type selecteert. Start uw computer opnieuw op nadat u de stuurprogramma’s hebt geïnstalleerd. Dit zal je zeker helpen de fout op te lossen.
Zorg ervoor dat uw monitor correct is aangesloten
Als u een desktopcomputer heeft, sluit u uw computer mogelijk aan op de verkeerde poort aan de achterkant. Het wordt aanbevolen om verbinding te maken met de GPU-poort op het moederbord en niet met de ingebouwde GPU-poort.
Stofkappen en richels bedekken deze poort meestal, waardoor deze gemakkelijk over het hoofd wordt gezien. Nu de stofkappen zijn verwijderd, kunt u toegang krijgen tot het NVidia-configuratiescherm door de stofkappen te verwijderen en een HDMI- of DVI-kabel op de monitor aan te sluiten.
Installeer het NVIDIA-stuurprogramma opnieuw
Er is ook een mogelijkheid dat uw huidige NVIDIA-stuurprogramma beschadigd is en niet overeenkomt met uw Windows-systeem, wat resulteert in het foutbericht ‘U gebruikt momenteel geen beeldscherm dat is aangesloten op een NVIDIA GPU’. Het stuurprogramma kan worden verwijderd voordat het opnieuw wordt geïnstalleerd om te zien of dat helpt.
- In eerste instantie moet u de Win-toets en R samen indrukken en vervolgens devmgmt.msc in het veld invoeren .
- Zoek en klik op Videoadapters (Videokaart, Videokaart). Klik vervolgens met de rechtermuisknop op het NVIDIA-product en selecteer Verwijderen.

- Klik op Ja om de verwijdering te bevestigen .
- U moet uw computer opnieuw opstarten.
- Druk met uw toetsenbord op het Windows-logo + R en typ vervolgens devmgmt.msc in het vak.
- Klik op Actie > Scannen op hardwarewijzigingen om het stuurprogramma voor uw pc opnieuw te installeren .
- Open het NVIDIA-configuratiescherm opnieuw en kijk of het werkt.
GPU-gebruik controleren
U kunt bepalen welke GPU-kaart het beeldscherm gebruikt als u meer dan één GPU-kaart op uw pc hebt geïnstalleerd. Als uw beeldscherm momenteel niet is verbonden met een NVIDIA GPU op uw desktop, volgt u de stappen hier.
- Om de app Instellingen te openen, drukt u tegelijkertijd op Windows + I.
- Selecteer Systeemvoorkeuren .
- Selecteer op het tabblad Weergave de optie Geavanceerde weergaveopties onder Meerdere beeldschermen .
- In het gedeelte Weergave-informatie ziet u de NVIDIA GPU als deze is ingeschakeld.
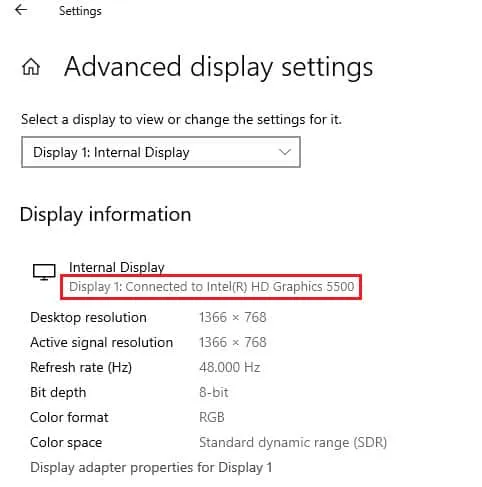
- Selecteer beeldschermadaptereigenschappen voor beeldscherm 1 als een andere GPU is ingeschakeld. Op het tabblad “Adapter” kunt u de GPU-kaart wijzigen.
SLI-instelling uitschakelen
U kunt dit probleem tegenkomen als er een SLI-instelling is in het NVIDIA-configuratiescherm. Als het probleem met het beeldscherm dat niet is aangesloten op de NVIDIA GPU aanhoudt, kunt u deze instelling op de grafische kaart uitschakelen.
- Zoek het NVIDIA-configuratiescherm en klik op Openen.
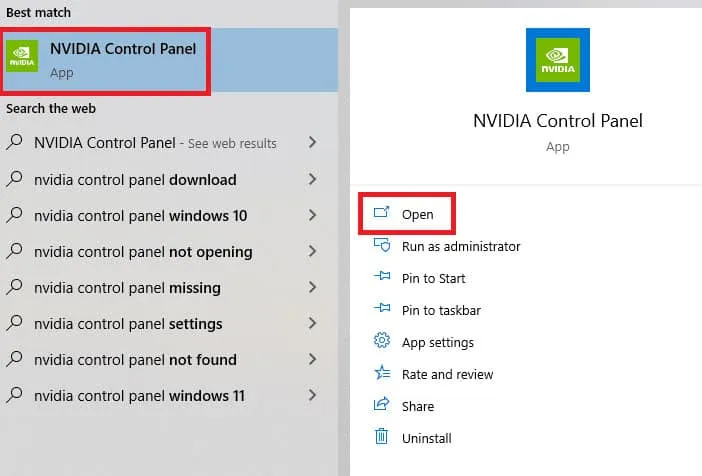
- Vouw in het linkerdeelvenster 3D-instellingen uit en klik op SLI-configuratie instellen .
- Selecteer onder Kies een SLI-configuratie voor uw systeem de optie Geen SLI-technologie gebruiken .
Stop automatische stuurprogramma-updates
Het NVIDIA Graphics-stuurprogramma op de pc kan van tijd tot tijd worden bijgewerkt naar een incompatibele versie, wat resulteert in dit probleem. Om dit probleem op te lossen, moet u updates van NVIDIA Graphics-stuurprogramma’s automatisch uitschakelen.
- Om eerst geavanceerde systeeminstellingen te bekijken, drukt u op Win , zoekt u naar “Geavanceerde systeeminstellingen weergeven” en klikt u op ” Openen “.
- Klik op het tabblad Hardware op de knop Apparaatinstallatieopties .
- Selecteer Nee (uw apparaat werkt mogelijk niet zoals verwacht) en klik op Wijzigingen opslaan.
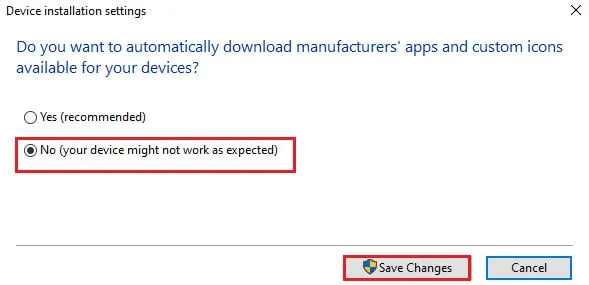
- Klik op OK in het venster Systeemeigenschappen om het proces te beëindigen.
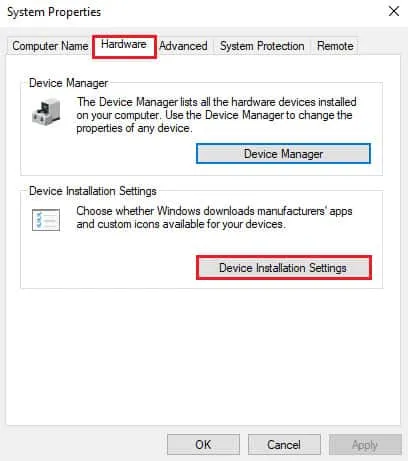
Schakel NVIDIA-services in
Services moeten op uw pc zijn ingeschakeld om het NVIDIA grafische stuurprogramma te laten werken. Om het probleem op te lossen, moet u de volgende services inschakelen.
- NVIDIA Driver Help-service
- NVIDIA-updateservice
U moet de onderstaande stappen volgen om NVIDIA-services in te schakelen.
- Zoek eerst “Services” en klik vervolgens op “Als administrator uitvoeren” .
- Selecteer in het linkerdeelvenster NVIDIA Driver Help Service en klik op Start .
- Klik in het linkerdeelvenster op Opnieuw opstarten als de service al actief is.
- Klik in de lijst met opties met de rechtermuisknop op de service en selecteer Eigenschappen.

- Selecteer op het tabblad Algemeen de optie Automatisch als opstarttype.
- Klik op Toepassen en OK om uw wijzigingen op te slaan.
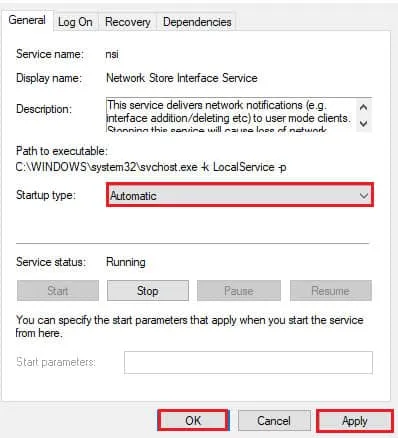
Van de tafel van de auteur
U kunt dus eenvoudig de fout oplossen dat u momenteel geen beeldscherm gebruikt dat is aangesloten op een NVIDIA GPU. Ik hoop dat je deze gids nuttig vond. Als je meer informatie nodig hebt, laat dan hieronder een reactie achter en laat het ons weten.
Geef een reactie