Gegevens overzetten van Android naar iPhone
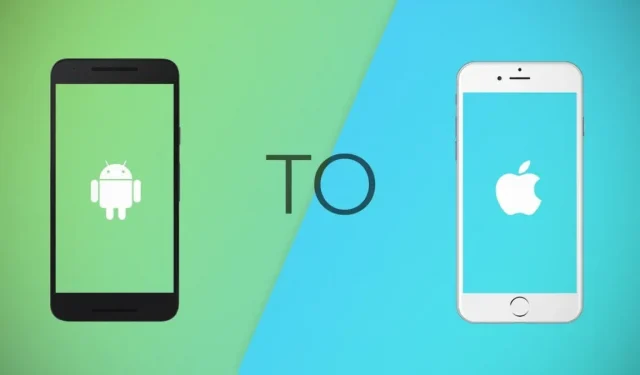
Het kan voelen alsof je naar een compleet andere planeet verhuist wanneer je overstapt van je oude Android-apparaat naar een gloednieuwe iPhone. Nieuwe interface, nieuwe functies, nieuwe regels, je hebt al veel dingen geregeld, heb ik gelijk?
Welnu, deze blog is bedoeld om het overdrachts- en installatieproces in ieder geval probleemloos voor u te maken. Ontdek hier hoe u uw contacten, muziek, foto’s of andere bestanden overzet.
U kunt gegevens op drie verschillende manieren verplaatsen. Kies de meest geschikte voor u!
Oplossingen voor gegevensoverdracht van Android naar iPhone
- Breng Android-bestanden over via uw computer
- Android-gegevens overzetten met behulp van een cloudservice
- Gegevens overdragen via apps
1. Breng Android-bestanden over via uw computer
Niet iedereen heeft toegang tot snel internet. Daarom kan pc-overdracht hiervoor de ideale oplossing zijn. Het is net zo eenvoudig als onze oude ‘slepen en neerzetten’-methode.
Methode 1: Zet gegevens over van je oude Android via iTunes.
iTunes op je pc hebben helpt veel. De iPhone moet worden gesynchroniseerd met iTunes en dan wordt het proces een fluitje van een cent.
In de volgende stappen leg ik uit hoe je muziek overzet van een oud apparaat naar een nieuwe telefoon. U kunt dezelfde procedure toepassen op foto’s, boeken en andere bestanden.
- Verbind Android-apparaat met pc. Exporteer vanuit de interne opslag van je telefoon de gewenste nummers naar je iTunes-bibliotheek.
- U kunt uw Android-apparaat uitschakelen.
- Sluit uw iPhone via een USB-kabel aan op uw computer. Klik op de optie “Computer vertrouwen” op uw iPhone. Klik op de knop “Apparaat” in de linkerbovenhoek van het iTunes-venster.
- iTunes start direct op uw laptop. Klik op de knop Bestand in de linkerbovenhoek. Klik op Bestand aan bibliotheek toevoegen.
- Selecteer de optie “Muziek” onder de knop “apparaat”.
- Klik op de optie “Muziek synchroniseren” en zet alle gewenste nummers over naar de nieuwe iPhone.
Methode 2 – MobileTrans
Miljoenen gebruikers gebruiken deze methode om hun gegevens eenvoudig met slechts een paar klikken over te zetten. U kunt via de interface een back-up maken van al uw contacten, foto’s, video’s enz. en deze synchroniseren.
- Download de software naar uw pc.
- Zodra de app is gedownload, ziet u veel opties aan u gepresenteerd.
- De tool herkent beide apparaten zodra je ze met aparte USB-kabels op de pc aansluit.
- Selecteer de optie telefoon naar telefoon op het scherm onder de optie voor telefoonoverdracht. Bepaal welk apparaat de ontvanger is en welk de afzender.
- Op uw scherm worden twee apparaten weergegeven. Je krijgt ook meerdere opties om uit te kiezen en uit te kiezen.
- Selecteer de gewenste bestanden en start het proces. Koppel geen van de apparaten los tijdens het synchronisatieproces.
2. Android-gegevensoverdracht via cloudservices
Cloudservices helpen mensen hun herinneringen te bewaren en gegevens tientallen jaren op te slaan.
Ze zijn het perfecte recept voor een gemakkelijke overdracht van uw gegevens.
Methode 1: synchroniseer foto’s, video’s en andere bestanden met iCloud
Je hebt vanaf je pc en Mac toegang tot iCloud om bestanden over te zetten.
- Log in op uw iCloud op uw laptop/pc met de Apple ID die u op uw iOS-apparaat gaat gebruiken.
- Sluit uw Android-apparaat aan en upload de gewenste categorie bestanden, zoals foto’s, naar de genoemde iCloud op uw pc. Al uw gegevens zijn al geüpload naar uw iCloud.
- Controleer iCloud op uw iPhone en download de gewenste inhoud.
- Installeer de app vanuit de Play Store op je Android-telefoon en log in met je Google-account.
- Tik op de grote knop “+”.
- Zoek en selecteer de gewenste bestanden op je Android-telefoon en download ze naar schijf. Als u bestanden met een grote hoeveelheid gegevens downloadt, moet u verbinding maken met een Wi-Fi-netwerk.
- Open de app op je iPhone. Download alle bestanden die u op uw telefoon wilt hebben.
- U kunt uw bestanden ook overzetten via de Google Drive-link als u Google Drive niet op uw iPhone wilt gebruiken.
Methode 3 – synchroniseer met DropBox
Deze app is een vervanging voor zowel iTunes als Google Drive. De algemene stappen zijn vergelijkbaar met degene die u voor anderen gebruikt.
3. Gegevens overdragen via applicaties
Hier zullen we enkele van de apps bekijken die u op beide apparaten kunt downloaden. Voor deze apps heb je geen laptop nodig en hoef je geen cloudopslag aan te schaffen. kijk eens-
Methode 1 – XENDER
- Open de app op je oude telefoon. U ziet het menu in uw applicatie.
- Klik op het groene kruis op het scherm. Je hebt twee opties: verzenden of ontvangen. Selecteer “verzenden”.
- De app maakt direct een scan-ID aan. Scan de code van uw iPhone later om beide apparaten te verbinden.
- Selecteer op de iPhone de ontvangeroptie. U wordt gevraagd om de afzender-ID te scannen om door te gaan.
- Zet de bestanden die je nodig hebt over via deze nieuwe verbinding.
- Download de app op je Android-telefoon en iPhone (beschikbaar in Google Play Store en App Store)
- Zorg ervoor dat beide apparaten zijn verbonden met hetzelfde wifi-netwerk.
- Klik op een Android-apparaat op de knop Verzenden. U krijgt verschillende opties om categorieën op het scherm weer te geven waaruit u kunt kiezen.
- Selecteer de bestanden die u naar uw iPhone wilt verplaatsen en klik op de knop “Verzenden”.
- U wordt nu gevraagd om PS en Bluetooth in te schakelen.
- Druk ondertussen op de ontvangstknop op de iPhone en zorg ervoor dat de iPhone klaar is om bestanden te ontvangen.
- Zodra het verzendende apparaat (Android-telefoon) de aanwezigheid van de ontvanger (iPhone) detecteert, begint de overdracht.
Methode 3: Via uw Gmail-account (andere e-mailaccounts werken ook).
- Koppel uw e-mail, contacten en agenda’s op uw Android- apparaat aan uw Google-account.
- Vervolgens ga je naar Instellingen op je iPhone en vervolgens naar “Wachtwoorden & Accounts” en “Account toevoegen”.
- Er verschijnt een scherm zoals hieronder. Selecteer “Google” en voeg uw Google-accountgegevens toe.
- De gegevens zullen uiteindelijk beginnen te synchroniseren en je hebt je bestanden binnen de kortste keren.
Deze app vertegenwoordigt Apple’s benadering van gegevensoverdracht en is het zeker waard. Al kun je deze app alleen gebruiken als je een nieuwe iPhone ophaalt.
- Download deze applicatie naar je Android-telefoon.
- Verbind de apparaten met hetzelfde wifi-netwerk en verbind ze met een stroombron.
- Schakel uw iPhone in om de installatiewizard te activeren. Volg de normale stappen totdat u een scherm bereikt met de tekst ‘Apps en gegevens’.
- Klik op de optie “Gegevens verplaatsen van Android”. Start tegelijkertijd de Go to ios-app op je Android.
- Wanneer het Find Code-scherm verschijnt, klikt u op Next.
- Op je iPhone ontvang je een code van zes of tien cijfers wanneer je op het scherm tikt.
- Voer de code in op je Android-telefoon om de verbinding tussen beide apparaten te beveiligen.
- Op de Android-telefoon verschijnt het scherm “Gegevensoverdracht”.
- Selecteer op een Android-apparaat alle bestanden die u wilt overzetten en delen.
Conclusie
Overschakelen van Android naar iPhone is geen gemakkelijke taak, maar er zijn enkele eenvoudige manieren om uw gegevens eenvoudig over te zetten.
Dus, de volgende keer dat u een nieuwe iPhone, iPad of iPod touch koopt, kunt u genieten van deze nieuwe producten en geen tijd verspillen met overzetten!
Geef een reactie