Hoe verwijderde foto’s uit Android Gallery te herstellen zonder Google Photos
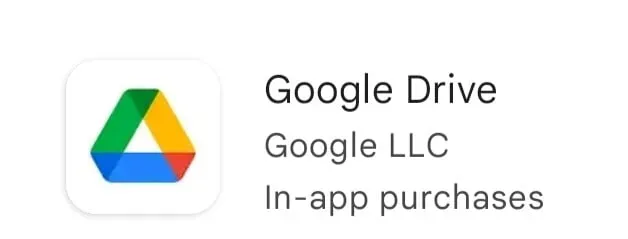
Android-telefoons zijn goed voor het vastleggen van afbeeldingen. Het slaat duizenden foto’s op, zoals camerafoto’s, whatsapp-foto’s, screenshots, enz. Maar mensen kunnen haastig enkele belangrijke momenten uit hun leven of werkgerelateerde foto’s verwijderen.
Dit resulteert in het verlies van foto’s van de mobiele galerij-app. Maar maak je geen zorgen, je bent hier aan het juiste adres, want we hebben meer dan 10 oplossingen geboden om verwijderde foto’s uit Android Gallery te herstellen zonder de hulp van Google Foto’s. In dit artikel hebben we zowel oplossingen met als zonder software genoemd.
Redenen om foto’s uit de Android-galerij te verwijderen
1. Opslagversneller
Sommige Android-apparaten hebben een functie genaamd Storage Booster die automatisch onnodige gegevens verwijdert, zoals meerdere foto’s van één apparaat. Om dit te voorkomen, moet u deze optie uitschakelen zodat uw foto’s in de juiste map staan.
2. Apparaatprobleem
Als afbeeldingen verdwijnen zonder handmatig te worden verwijderd, duidt dit op een probleem met de software of het apparaat. Het probleem kan zijn dat uw galerij niet werkt op een Android-telefoon, malware-infectie, updatefout, softwarefouten van derden, enz.
3. Onvoldoende aandacht
Als mensen haast hebben, kunnen ze per ongeluk meer bruikbare afbeeldingen verwijderen. Onvoldoende aandacht kan leiden tot verlies van foto’s op uw Android-apparaat.
Stappen om verwijderde foto’s uit Android Gallery te herstellen zonder Google Photos
1. Herstel met Google Drive
Vanaf 2019 worden foto’s die zijn opgeslagen in Google Drive niet automatisch weergegeven in Google Foto’s. Er is een andere manier om ze te herstellen vanuit Android Gallery.
Houd er echter rekening mee dat de automatische back-upfunctie foto’s naar Google Foto’s uploadt, ongeacht of u deze activeert vanuit Google Foto’s of Google Drive. Volg de onderstaande instructies om foto’s van Google Drive te herstellen.
- Open de Google Drive-app op uw mobiele telefoon.
- Selecteer de foto’s die u wilt herstellen.
- Klik op de drie stippen en tik op de optie Downloaden.
2. Herstel met Dropbox
Gebruikers die Dropbox gebruiken, hebben automatische fotoback-up ingeschakeld voordat ze per ongeluk hun foto’s kwijtraken of verwijderen. Ze kunnen ze eenvoudig herstellen zonder de hulp van een computer op hun telefoon door eenvoudige stappen te volgen.
Volg de onderstaande instructies om verloren foto’s van Dropbox te herstellen.
- Open de Dropbox-app op je mobiele telefoon.
- Navigeer naar de downloadmap van de camera. Als u het naar een andere map hebt verplaatst, navigeert u in plaats daarvan naar die map.
- Selecteer de foto’s die u wilt herstellen.
- Klik op de drie stippen en selecteer de optie om op uw apparaat op te slaan.
3. Herstel met Microsoft OneDrive
OneDrive is de cloudopslag van Microsoft. Het heeft de functie van automatische back-up en verwijdering van foto’s. Het helpt interne opslag vrij te maken door foto’s naar de cloud te uploaden en ze van je telefoon te verwijderen.
Afbeeldingen die naar OneDrive zijn geüpload, kunnen vanaf elk apparaat worden hersteld. Dit geldt ook voor het apparaat dat werd gebruikt om het te nemen. Volg de onderstaande instructies om foto’s van OneDrive te herstellen.
- Open de OneDrive-app op uw mobiele telefoon.
- Selecteer foto’s in het onderste menu.
- Selecteer de foto’s die u wilt herstellen.
- Klik op de drie puntjes en selecteer de optie opslaan.
4. Herstel met Android SD-kaart
Gebruikers die SD-kaarten als extra opslag gebruiken, kunnen meer foto’s opslaan dan alleen op interne opslag vertrouwen. Maar soms kunnen duizenden beelden tegelijkertijd verloren gaan. Daarom moet u het herstellen van foto’s van de SD-kaart in de Android-telefoon van dichtbij bekijken.
U kunt het herstellen met SD-kaartherstelsoftware. Gebruikers moeten een handige en krachtige softwaretoepassing voor het herstellen van foto’s installeren, genaamd Disk Drill. Het helpt hen foto’s te herstellen zonder back-up van derden of cloudplatform.
Volg de onderstaande stappen om foto’s van de SD-kaart te herstellen.
- Download en installeer Disk Drill op uw systeem.
- Sluit vervolgens de SD-kaart aan op uw systeem. Klik op de zoekoptie om de kaart te scannen op herstelbare foto’s.
- U kunt de voorbeeld- en filteropties gebruiken om de foto’s te vinden die u wilt herstellen.
- Klik op de herstelknop en selecteer de bestemming waarnaar u wilt herstellen.
5. Herstel met Samsung Cloud
Samsung-gebruikers kunnen een back-up maken van hun belangrijke gegevens naar de Samsung-cloud. Hun cloudplatform biedt 5 GB gratis cloudopslag voor al hun nieuwe gebruikers. Wanneer u hun cloudoptie inschakelt, worden al uw foto’s in de galerij automatisch overgebracht naar hun servers.
Met behulp van deze servers kunnen ze ze eenvoudig herstellen, zelfs als de telefoon waarop ze oorspronkelijk waren opgeslagen verloren gaat of er iets anders gebeurt. Volg de onderstaande stappen om foto’s te herstellen met de Samsung-cloud.
- Open de Instellingen-app op je telefoon. Ga naar het gedeelte Accounts en back-up.
- Klik op de Samsung-cloud en selecteer de optie “Back-up en herstel”.
- Klik op Gegevens herstellen.
- Kies een galerij
- Klik op de synchronisatieoptie.
Als je nog steeds belangrijke foto’s mist nadat je deze methode hebt geprobeerd, heb je ze misschien per ongeluk verwijderd zonder er haast bij te hebben. Maar Samsung-gebruikers hebben geluk, want de Samsung-cloud heeft zijn eigen prullenbak.
- Open de app Instellingen op uw mobiele telefoon.
- Ga naar het gedeelte Accounts en back-up.
- Klik op de Samsung-cloud. Selecteer “Galerij” en klik op “Prullenbak”.
- Selecteer de foto’s die u wilt herstellen en klik op “Herstellen”.
Advies. Verwijderde foto’s blijven slechts 15 dagen in de prullenbak in de cloud.
6. Herstel door bestanden te verwijderen. geen media
Heb je een bestand met de naam gemaakt. nomedia om uw foto’s te verbergen en dit bestand vervolgens te vergeten? Dan worden je foto’s vanwege dit bestand niet weergegeven in je galerij. Dit bestand voorkomt dat uw apparaat foto’s uploadt naar de galerij-app. Bovendien wordt de inhoud van de map verborgen.
Als u de afbeelding niet in de galerij ziet, gaat u naar het gedeelte ES File Explorer en verwijdert u het bestand. geen media. Uw foto’s zijn dus zichtbaar in de galerij-app. Volg de instructies om het bestand te verwijderen. geen media op mobiel.
- Open het ES File Explorer-menu. Open instellingen en klik op weergave-instellingen.
- Schakel de schakelaar “Verborgen bestanden weergeven” in.
- Alle bestanden. nomedia zal zichtbaar zijn.
- U kunt bestanden verwijderen die u niet nodig hebt.
7. Herstel met Android Cloud Backup
Gebruikers kunnen ook andere apps voor cloudopslag gebruiken, zoals Dropbox of OneDrive. Als u de Android-cloudback-uppartitie in een van deze cloudservices hebt ingeschakeld, kunt u verwijderde foto’s ervan herstellen.
Het voordeel van het gebruik van cloudback-up is dat u foto’s vanaf elk apparaat kunt herstellen door gewoon in te loggen op uw account. Sommige Android-fabrikanten zoals Xiaomi, Samsung en Huawei hebben hun eigen cloudback-upservice in hun nieuwe modellen.
U kunt verwijderde foto’s van uw Android-telefoon herstellen door deze functie in de instellingen-app aan te vinken.
8. Herstel vanuit de interne opslag van Android
De meeste Android-foto’s worden opgeslagen in het interne geheugen. U kunt ze dus herstellen met elk herstelprogramma. Maar vergeet niet dat het Android-apparaat moet worden geroot en dat USB-foutopsporing moet zijn ingeschakeld.
Android-telefoons kunnen worden geroot met behulp van rootsoftware. Maar rooten is een moeilijke methode. Vermijd jezelf te rooten, tenzij je een techneut bent.
Tip: Wanneer u uw Android-telefoon root, vervalt de garantie.
- Volg de onderstaande stappen om verwijderde foto’s uit de interne opslag van Android te herstellen.
- U moet eventuele herstelsoftware op uw Windows-systeem of Mac-computer downloaden.
- Verbind vervolgens uw geroote telefoon met uw pc of Mac.
- Nadat de installatie is voltooid, start u de software, selecteert u het te scannen Android-apparaat en volgt u de instructies in de software.
9. Herstel met ingebouwde Android-back-upservices
Tegenwoordig bieden de meeste Android-telefoonfabrikanten hun eigen ingebouwde Android-back-upservices. U kunt een back-up maken van de app-gegevens van uw telefoon naar de lokale back-up, Google-back-up, cloudback-up of externe opslag.
Deze opties zijn afhankelijk van het merk dat u gebruikt. Mobiele telefoons zoals Huawei hebben bijvoorbeeld een ingebouwde back-up-app. Volg de onderstaande stappen om foto’s te herstellen met ingebouwde Android-back-upservices.
Voor Redmi-gebruikers
Open de app Instellingen op uw mobiele telefoon. Klik op “Geavanceerde instellingen” en klik op “Back-up maken en opnieuw instellen”.
Voor Samsung-gebruikers
Open de app Instellingen op uw mobiele telefoon. Klik op het gedeelte ‘Cloud en accounts’. Klik vervolgens op de optie % Back-up herstellen.
Voor LG Android-telefoons
Open de app Instellingen op uw mobiele telefoon. Klik op het gedeelte “Backup & Reset” en selecteer de optie LG Backup Service.
10. Herstel verwijderde foto’s met EaseUS Recovery-software
Met EaseUS Recovery Software kunt u meer dan 1000 soorten bestanden herstellen. Het is snel, veilig en gemakkelijk te gebruiken. Ze hebben zowel gratis als pro-versies. Maar de gratis versie kan maximaal 2 GB aan gegevens herstellen.
In de meeste gevallen is dit meer dan genoeg. Volg de onderstaande instructies om foto’s te herstellen met EaseUS Recovery Software.
- Ga naar de officiële website van het EaseUS Recovery-programma .
- Selecteer na het downloaden van de software de harde schijf die u wilt scannen. Nadat u de hardware hebt geselecteerd, selecteert u de locatie waar u de gegevens wilt scannen en klikt u op de knop “Scannen” in de rechter benedenhoek.
- Hiermee wordt het scanproces gestart. Na het scannen zal het een lijst met per ongeluk verwijderde bestanden weergeven. Dit proces scant het volledige opslagapparaat in plaats van een map met bestanden te scannen.
- Als u niet zeker weet welke bestanden u wilt terugzetten, kunt u een voorbeeld van de bestanden bekijken voordat u ze terugzet. U kunt bestanden ook filteren op basis van hun tijd en locatie.
- Na het selecteren van de bestanden die u wilt herstellen, klikt u onderaan op de knop “Herstellen”.
11. Breng uw mobiele telefoon naar een data recovery-specialist
Als geen van de bovenstaande oplossingen werkt, breng je je mobiele telefoon naar een telefoonreparatiecentrum. Een data recovery specialist is een persoon die toegang heeft tot data recovery tools en technieken. Deze methoden en tools zijn erg handig. Maar vergeet niet dat er geen garantie is, zelfs niet met een expert.
Snelle tips om foto’s op Android-smartphones te beschermen
1. Maak altijd een back-up van Android-galerijfoto’s naar de cloud.
2. Zorg dat je vrije ruimte hebt in de galerij-app van je mobiele telefoon. Reinig ze regelmatig met veilige reinigingsmiddelen zoals CCleaner Utility.
3. Verwijder regelmatig afbeeldingscachebestanden op het Android-apparaat als alleen miniaturen zichtbaar zijn.
Conclusie
Ik hoop dat dit artikel je zal helpen je verloren foto’s te herstellen. Probeer alle aanbevolen oplossingen en vind de beste die bij u past. Mensen die een back-up van hun foto’s hebben gemaakt, kunnen deze herstellen vanuit Dropbox, Google Drive en Microsoft OneDrive.
Als u geen back-up hebt gemaakt in een van de hierboven genoemde toepassingen, is software voor gegevensherstel de enige uitweg.
Geef een reactie