Hoe verwijderde foto’s van Android te herstellen met behulp van een computer
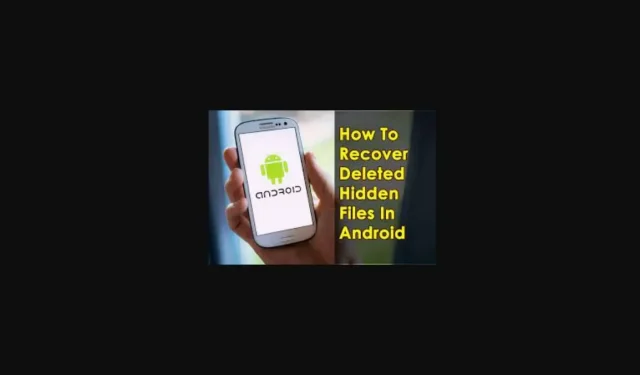
Soms kunnen we afbeeldingen verwijderen. De meeste Android-telefoons hebben de mogelijkheid om per ongeluk afbeeldingen te wissen. Op sommige oudere Android-smartphones, met uitzondering van de Apple of Laptop, lijken Android-galerijen geen Recent verwijderde submap of prullenbak te hebben.
Of je nu een recent verwijderde map hebt of niet, als je de foto opnieuw wilt wissen (in tegenstelling tot mij), kan deze verloren gaan.
Deze per ongeluk verloren afbeeldingen op Android-telefoons kunnen niet worden hersteld? Duidelijk niet! Het herstellen van gewiste foto’s uit uw Droid-bibliotheek of zelfs van andere plaatsen op uw smartphone is echter heel eenvoudig. U kunt foto’s ophalen uit iCloud-opslag (als u deze gebruikt) of een fotozoeker van derden voor Samsung gebruiken.
Kunnen we verwijderde foto’s van Android herstellen met behulp van een computer?
De waarheid is onmiskenbaar positief, zoals dit artikel laat zien. De reden waarom u gewiste afbeeldingen op Droid kunt herstellen, is omdat ze niet echt worden gewist. Maar ook al zijn de gewiste afbeeldingen uit de galerij van uw smartphone verdwenen of lijken ze te ontbreken, de foto’s zijn nog steeds opgeslagen in het geheugen van uw apparaat.
Stel dat gewiste afbeeldingen worden opgeslagen in het ingebouwde geheugen of secundaire opslag (SD-kaart). In dit geval wordt de geheugenruimte die ze innemen geregistreerd als “ongeopend” en kan deze worden gebruikt om op elk moment nieuwe informatie op te halen. Foto’s gaan verloren en kunnen niet worden hersteld wanneer nieuwe informatie wordt opgeslagen op de locatie waar de verwijderde foto’s waren.
Daarom mag u het apparaat pas gebruiken als u beter bent. Het downloaden of bijwerken van software, het maken van foto’s, het verzenden van tekstberichten, enz. kunnen er allemaal toe leiden dat nieuwe informatie wordt ontvangen en dat gewiste foto’s worden gewist.
Basistips voor het herstellen van Android-foto’s
Hieronder staan twee punten om te onthouden:
- Om te beginnen moet u uw smartphone niet gebruiken totdat u verwijderde afbeeldingen hebt hersteld. Gebruik uw apparaat bijvoorbeeld niet om nieuwe foto’s te maken, nieuwe foto’s op te slaan of e-mail te verzenden en te ontvangen op uw Droid totdat u de gewiste foto’s hebt hersteld.
- Gebruik vervolgens zo snel mogelijk de krachtige software voor het herstellen van mobiele foto’s om uw gewiste foto’s te herstellen, waarvoor een computer nodig is.
Aangezien dit de meest toegepaste methode is, zullen we laten zien hoe en waar verloren afbeeldingen uit het ingebouwde geheugen van Droid kunnen worden hersteld met behulp van software voor gegevensherstel voor smartphones.
Hoe verwijderde foto’s van Android te herstellen met behulp van een computer
U kunt op verschillende manieren verwijderde foto’s op de Droid-smartphone herstellen. Leer hoe u verwijderde foto’s kunt herstellen van het ingebouwde geheugen of de geheugenkaart van uw smartphone.
- Herstel verwijderde foto’s van de interne opslag van Android
- Herstel verwijderde afbeeldingen uit cloudopslag
- Herstel verwijderde foto’s van Android SD-kaart met gratis SD-kaartherstelsoftware
1. Herstel verwijderde foto’s van de interne opslag van Android
Veel Android-smartphones slaan nu gegevens op in het ingebouwde geheugen. In het fotoalbum van de mobiele telefoon worden de foto’s direct weergegeven. Android-software voor gegevensherstel wordt aanbevolen voor het herstellen van permanent gewiste foto’s van een fotoalbum op een Android-smartphone.
Er is software voor mobiele telefoons die is ontworpen om verloren nummers, berichten, foto’s, video’s, muziekbestanden en documenten van uw Android-smartphone te herstellen.
De meeste problemen met gegevenslekken zijn er in twee vormen: Droid-gegevenszoeker voor pc of laptops en Android-app voor gegevensherstel voor smartphones.
U moet eerst uw mobiele telefoon aarden om verwijderde foto’s te herstellen met mobiele data-extractor.
Volg de onderstaande stappen om verwijderde foto’s van een mobiele telefoon te herstellen met behulp van een pc met apps voor gegevensherstel.
Gebruik de EaseUS Droid-zoekfunctie om gewiste afbeeldingen op uw mobiele telefoon te herstellen met behulp van een computer of macOS.
- Sluit in de eerste stap uw mobiele telefoon aan op uw desktop met een USB-kabel. Back-up en herstel MobilSaver voor mobiele telefoons moet geïnstalleerd en actief zijn.
- Zoek op uw mobiele telefoon naar foto’s die uit de fotogalerij zijn verwijderd.
- Beoordeel en herstel verwijderde afbeeldingen op uw Android-smartphone.
OF
Als u uw computer niet wilt gebruiken om verwijderde foto’s van uw apparaat te herstellen, kunt u de EaseUS Android Data Recovery-app gebruiken.
- Open de app en klik op de knop “Scaninstellingen” om te zoeken naar verwijderde foto’s.
- De gewiste foto’s worden nu op het display weergegeven.
- Selecteer Instellingen in het vervolgkeuzemenu. U kunt de toepassing programmeren om specifieke documentformaten, -typen en andere opties te vinden en weer te geven.
- Nadat de zoekopdracht is voltooid, selecteert u de documenten die u wilt ophalen en klikt u op Herstellen. U moet op het dradenkruissymbool klikken. Alle foto’s en documenten die zijn geëxtraheerd, worden binnenin opgeslagen.
2. Herstel verwijderde afbeeldingen uit cloudopslag
De meeste cloud computing- en imagingprogramma’s slaan uw bestanden automatisch op. Als deze functie is ingeschakeld, volgt u deze eenvoudige stappen om uw bestanden terug te krijgen. En hier is een voorbeeld van hoe u foto’s rechtstreeks uit de Google Foto’s-app kunt halen. (Als de beeldsynchronisatieservice is ingeschakeld, kunt u bestanden ontvangen van OneDrive en Dropbox .)
Zo’n proces werkt alleen als de foto iets minder dan 60 dagen geleden naar de prullenbak is gestuurd.
- Start op uw Android-smartphone de Google Foto’s-app.
- Klik op “Menu”> “Prullenbak” aan de linkerkant.
- Selecteer de afbeelding die u wilt herstellen en houd deze in uw handen.
- Om uw verloren foto’s te herstellen, selecteert u “Herstellen” vanaf de verticale onderkant van het scherm van uw apparaat.
3. Herstel verwijderde foto’s van Android SD-kaart met gratis SD-kaartherstelsoftware.
Een reeks trappen om verwijderde foto’s van een mobiele geheugenkaart te herstellen:
Stap 1: Download “Mobiele telefoon fotoherstel” en download het.
Gebruikers moeten eerst Droid Photo Recover op hun computer installeren. Dubbeltik er nogmaals op om het document te downloaden.
Stap 2: Koppel de desktopcomputer met de geheugenkaart op de mobiele telefoon.
Open vervolgens de software en gebruik de Solid State Drive (SSD) Scanner om uw mobiele geheugenkaart met uw desktop te verbinden. De geheugenkaart wordt snel herkend door het programma.
Stap 3: Herstel verloren afbeeldingen van externe geheugenkaart
Daarna kreeg het programma toegang tot je geheugenkaart. Ga naar het hoofdmenu en selecteer “External Storage Recovery”. Dan verschijnt je geheugenkaart; klik op de optie in de rechterbovenhoek en klik vervolgens op Volgende.
Klik ook in de kopteksten op de knop “Afbeeldingen”. U kunt gewiste foto’s in het rood zien en tegelijkertijd de resterende afbeeldingen. Klik indien nodig op de knop rechtsboven “Alleen externe apparaat(en) weergeven”.
Klik op “Herstellen” onderaan het scherm na het selecteren van de gewiste foto’s die u wilt herstellen. Na enige tijd worden de verwijderde foto’s teruggezet op uw laptop, zodat u deze foto’s zonder veel moeite naar uw mobiele telefoon kunt slepen.
Hoe u gratis verwijderde foto’s van een Windows-pc kunt herstellen
We behandelen drie methoden om gewiste afbeeldingen op een Microsoft-desktopcomputer of Mac te herstellen. Een van de meest succesvolle manieren om gewiste afbeeldingen te herstellen, is door een zoekfunctie voor experts te gebruiken.
- Herstel permanent verwijderde foto’s met Windows Photo Recovery Software
- Herstel verloren foto’s van de vorige versie
- Herstel foto’s uit de prullenbak
1. Herstel permanent verwijderde foto’s met Windows-software voor fotoherstel.
Een veel efficiëntere manier om verwijderde foto’s op Microsoft Windows te herstellen, is door de tool voor het zoeken naar foto’s te gebruiken. Het wordt ten zeerste aanbevolen om de EaseUS Data Recovery Wizard te gebruiken, die al meer dan tien jaar op de markt is.
Consumenten kunnen met slechts een paar klikken krachtige datazoektechnieken toepassen. Deze gratis datazoeker is net zo veelzijdig als de onderstaande panelen, afgezien van het gemak.
- U kunt eenvoudig verloren of verwijderde gegevens, bestanden, afbeeldingen, muziek, media en berichten herstellen.
- Gegevens kunnen worden hersteld van een vernietigde harde schijf, een volle prullenbak, een virusaanval, een microSD-kaart, een flashstation, een videorecorder, een recorder.
- Vereenvoudig informatieherstel onder verschillende omstandigheden, waaronder onverwachte verwijderingen, wissen, schijfruimtestoringen, malware-infecties en softwarefouten.
- Het opnieuw bekijken en herstellen van beschadigde films, foto’s en bestanden wordt periodiek ondersteund.
Doe het volgende:
- De EaseUS Data Recovery Wizard zou nu beschikbaar moeten zijn. Selecteer “Bladeren” wanneer u de geheugenkaart, camcorder of harde schijf vindt waar u foto’s hebt gewist of gewist.
- Selecteer “Foto’s” op het linkerscherm om snel foto’s te bekijken nadat de monitoring is voltooid.
- Gebruikers kunnen vooraf de foto’s zien die ze willen herstellen. Kies vervolgens een nieuwe locatie om de herstelde gegevens op te slaan door op Herstellen te klikken.
2. Herstel verloren foto’s van de vorige versie
Als u langetermijnopslag hebt gebruikt voor een volledige back-up van uw afbeeldingen, kunt u deze methode gebruiken om ze terug te halen. Volg voor Microsoft 10/8.1/8-consumenten de onderstaande instructies:
- Ga eerst naar de menubalk. Druk op “Enter” nadat u “items ophalen” hebt getypt.
- Zoek de map met de verwijderde documenten.
- Selecteer de optie Herstellen in het midden om Microsoft Edge-documenten naar hun oorspronkelijke locatie te herstellen.
3. Herstel foto’s uit de prullenbak
Eerder gewiste afbeeldingen bevinden zich meestal in de prullenbak. Back-ups worden gemaakt in de Prullenbak totdat deze wordt geleegd. Volg deze instructies om een eerder gewiste foto te herstellen.
- Klik een tweede keer op de knop “Winkelwagen” om deze te bekijken.
- Om toegang te krijgen tot uw verwijderde documenten, gaat u naar het paneel en selecteert u Bekijken.
- Om de afbeelding naar de werkelijke locatie te herstellen, klikt u erop en kiest u Herstellen.
Hoe verwijderde foto’s van Android-telefoon te herstellen met back-up
Hoe snel verwijderde afbeeldingen op een smartphone herstellen als het besturingssysteem ze opslaat? Galaxy Texts Recovery is de beste optie voor het herstellen van mobiele afbeeldingen.
Deze deskundige mobiele app voor het herstellen van afbeeldingen helpt je om je foto’s, video’s, digitale boeken en andere informatie van je desktop naar je Android-smartphone in perfecte staat te herstellen. U kunt het altijd gebruiken om een back-up van gegevens op uw computer te maken.
- Download eerst de app Mobile Picture Recovery uit de Google Play Store.
- Download en installeer eerst de Mobile Picture Recovery-app op uw bureaublad waar u uw foto’s hebt opgeslagen door de instructies op het scherm te volgen. Wanneer u het uitvoert, ziet u de belangrijkste functies.
- Sluit uw mobiele telefoon aan op uw computer.
- Pak daarna het snoer voor de oplader en sluit de mobiele telefoon aan op de computer. Zorg ervoor dat uw mobiele telefoon is ingesteld om probleemoplossing toe te staan. Na een paar seconden scant het programma uw apparaat.
- Ga naar SuperToolkit
- Selecteer “Super Toolkit” in de rechterhoek van het scherm.
- Er lijkt bovenaan een knop te zitten met de tekst “Herstellen”. Selecteer je Android-smartphone op het scherm dat verschijnt als je erop klikt. Selecteer onderaan het pop-upvenster de knop “Herstellen”.
Hoe verwijderde foto’s op een Android-apparaat te herstellen met de Google Foto’s-app
Als u Google Afbeeldingen heeft gedownload voordat u uw afbeeldingen verwijderde, kunt u ze herstellen. Uw verwijderde foto’s blijven zestig dagen in de prullenbak van Google Afbeeldingen staan. Als het je spijt dat je foto’s hebt verwijderd, kan ik je helpen erachter te komen waar je verloren afbeeldingen op je Droid kunt herstellen met behulp van Google-services.
- Open de app en log in.
- Open vooraf Google Foto’s op je Android-smartphone of -tablet. Als u dat nog niet heeft gedaan, meldt u zich aan bij uw Google-profiel, dat uw persoonlijke e-mailadres en inloggegevens bevat, als u dat nog niet heeft gedaan.
- Selecteer het menu-item.
- Na registratie wordt u naar het hoofdscherm van de applicatie gebracht. Zoek en tik op het menupictogram in de linkerbovenhoek. Ziet eruit als drie lijnen.
- Herstel foto’s op mobiele telefoon
- Selecteer in de volgende stap de knop Prullenbak in het menu om uw gewiste afbeeldingen in het paneel te zien verschijnen.
- Kies welke foto’s u wilt herstellen. Klik in de rechterbovenhoek van het paneel op de knop Herstellen, die eruitziet als een gebogen aanwijzer. Na een paar minuten worden de verwijderde foto’s hersteld.
Hoe verlies je in de toekomst geen foto’s?
U moet echt de noodzaak van back-ups begrijpen door te leren hoe u verwijderde afbeeldingen kunt herstellen. Ook al zijn er meerdere succesvolle manieren, het feit dat je belangrijke afbeeldingen niet kunt herstellen staat niet ter discussie, dus schade voorkomen is het beste alternatief.
Back-up is de meest effectieve methode om gegevensverlies te voorkomen. Je hebt de mogelijkheid om afbeeldingen van je smartphone naar internet te uploaden, of je kunt je Android-telefoon gewoon op je computer aansluiten en die belangrijke afbeeldingen kopiëren.
Als u schijfruimte wilt besparen, is back-up en herstel van gegevens van Android-smartphones een geweldige optie om een back-up te maken van uw telefoongegevens naar een desktop in een klein formaat.
Conclusie
Het verwijderingspatroon, opzettelijk of onopzettelijk, kan in bepaalde omstandigheden leiden tot ongewenste inbreuken op de beveiliging. Op een Windows-pc kunt u bijvoorbeeld de sneltoetsen Shift + Delete gebruiken om items uit te checken door de Prullenbak of Prullenbak te omzeilen en naar de Prullenbak te sturen.
Als alternatief kunt u uw prullenbak regelmatig legen door recentelijk nutteloze items weg te vegen. Evenzo zijn noch Android-smartphones, noch Mac iOS-gadgets immuun voor de hierboven beschreven methoden om kostbare foto’s op de rand van een gevaarlijke klif op te slaan.
Bovendien moet u de meest geschikte methoden leren om gewiste foto’s van alle belangrijke kanalen te herstellen om uw onvervangbare herinneringen te behouden.
Geef een reactie