Google Maps gebruiken als reisplanner op iPhone
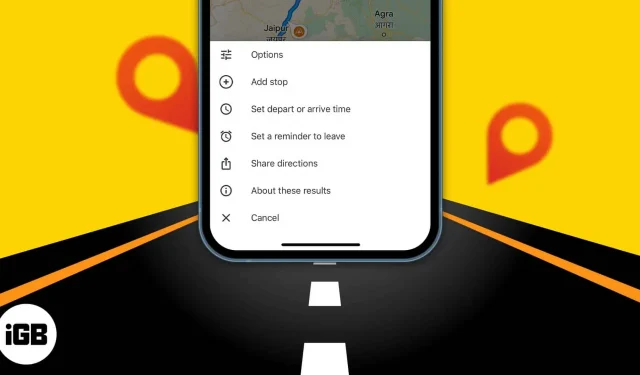
Hoe zit het met het plannen van een lange reis en het kiezen van plaatsen om te verkennen? U kunt nu toekomstige reistijden instellen en uw reisroute met meerdere tussenstops plannen met de Google Maps-reisplanner. Het toont de verkeersomstandigheden voor de dag en het uur dat u wilt vertrekken met routeplanning. Dus plan uw reis dienovereenkomstig. Laten we eens kijken hoe we de reisplanner van Google Maps op de iPhone kunnen gebruiken.
- Verken populaire attracties op Google Maps
- Bewaar de plaatsen die u wilt bezoeken
- Voeg meerdere tussenstops in één reis toe aan Google Maps op iPhone
- Maak je eigen kaart of routes en deel ze met anderen
- Stel je vertrek- en aankomsttijden in Google Maps op iPhone in
Verken populaire attracties op Google Maps
Als ik mijn reis plan, zoek ik eerst naar plaatsen om te verkennen. Op Google Maps kunt u zoeken naar cafés, restaurants, winkelcentra, parken en meer op een bestemming, zoals “cafés in de buurt van Los Angeles”. , etc. Selecteer er een en klik op Recensies. Nu kun je recensies lezen, foto’s bekijken en beslissen of je er heen wilt.
Bewaar de plaatsen die u wilt bezoeken
Ik hoop dat je de plaatsen hebt gekozen die je tijdens je reis wilt bezoeken. Maar hoe onthoud je alle plaatsen? Ik sla ze op in mijn Google Maps reisplanner. Met de functie Plaatsen kunt u een bladwijzer maken voor plaatsen en lijsten maken zoals Favorieten, Wil je bezoeken, Reisplannen en Plaatsen met ster. U kunt ook een notitie toevoegen over de plaats om te onthouden.
Lees verder voor meer informatie over het maken van een lijst met plaatsen op Google Maps.
Voeg meerdere tussenstops in één reis toe aan Google Maps op iPhone
Google Maps is een van de beste multi-stop routeplanners. Een reiskaart tussen steden maken is eenvoudig, maar wat als je er tussen wilt blijven? Net als bij een route met meerdere tussenstops in Apple Maps, kunt u meerdere tussenstops toevoegen aan een enkele reis in Google Maps. Zo kunt u de afstand en reistijd tussen elke stop controleren.
- Open Google Maps, zoek uw bestemming en klik op Routebeschrijving. Het zal je de tijd en afstand laten zien.
- Tik op het pictogram met de drie stippen.
- Selecteer Stop toevoegen in het contextmenu.
- Er wordt een halte met het label B toegevoegd onder de bestemming die u zoekt, waar u uw tweede locatie invoert. U voegt maximaal negen plaatsen toe, houdt een stop ingedrukt en sleept deze om de volgorde van de stops te wijzigen.
- Als je alle waypoints hebt toegevoegd, klik je op Gereed. Google Maps geeft de navigatie voor uw eerste stop weer.
Google biedt een interessante functie genaamd “Mijn kaarten” waarmee u uw eigen kaarten kunt maken en deze met anderen kunt delen. U kunt meerdere tussenstops toevoegen, uw voorkeursroutes kiezen en deze opslaan.
- Start Safari op uw iPhone en bezoek Google My Maps .
- Het toont de kaarten die je hebt gemaakt. Tik op het rode plusteken om een nieuwe aan te maken.
- Zoek nu uw bestemming en klik op “Toevoegen aan kaart”. Dit zal de plaats redden. Bovendien kunt u zoveel plaatsen toevoegen als u wilt.
- Wijzig de naam van de kaart in de zijbalk door op Naamloze laag te klikken. U kunt ook meerdere locatielijsten toevoegen aan dezelfde kaart met behulp van Lagen toevoegen. Geef gewoon verschillende namen aan de lagen.
- Als u navigatie op de kaart wilt weergeven, tikt u op het gebogen pijlpictogram. Het voegt een nieuwe laag toe met een begin- en eindlocatie.
- Als u klaar bent, kiest u Delen of Voorbeeld. Wanneer u een kaart deelt, wordt u gevraagd om de naam en beschrijving van de kaart. Vervolgens kunt u de link kopiëren en aangeven wie de kaart mag zien.
Stel je vertrek- en aankomsttijden in Google Maps op iPhone in
Als ik ergens heen ga, controleer ik eerst de afstand, stel ik de vertrektijd in en controleer ik de aankomsttijd op Google Maps. De applicatie voorspelt vervolgens hoeveel verkeer er op die route zal zijn. Zo kan ik op het juiste moment vertrekken en op het juiste moment op mijn bestemming aankomen.
- Start Google Maps op uw iPhone.
- Klik op Zoek hier → voer uw bestemming in en klik op Routes.
- Klik op de knop met de drie stippen in de rechterbovenhoek.
- Klik op Vertrek- of aankomsttijd instellen.
- Blader nu door de datum en tijd en klik op “klaar” om de vertrektijd te wijzigen. U kunt ook “Aankomen vóór” selecteren om uw aankomsttijd op Google Maps in te voeren.
De optie Vertrek laat u zien wanneer u op uw bestemming aankomt, terwijl de optie Aankomst u vertelt wanneer u moet vertrekken. Als er geen vertrektijd van Google Maps is, moet u de app bijwerken.
Dus dat was alles voor vandaag, vrienden!
Naast toekomstige reistijdinstellingen kunt u met Google Maps een uitstapherinnering instellen. Zo kom je nooit te laat! Vond je het advies leuk? Lees meer tips en trucs voor het gebruik van Google Maps.
Geef een reactie