Hoe begeleide toegang te verhelpen werkt niet op iPhone / iPad 2023
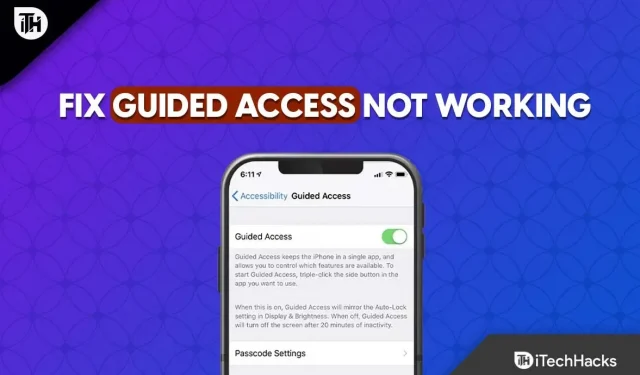
Als u het niet weet: Begeleide toegang is een toegankelijkheidsfunctie die uw iPhone beperkt tot één app per sessie. Je kunt er zelfs de beschikbare opties mee regelen, zoals het toetsenbord, het geluid en de zij- of startknop, evenals de ruimte op het scherm waarop je kunt drukken.
De toegankelijkheidsfunctie kan worden gebruikt om het spel voor iedereen gemakkelijker te maken, zelfs als het is gemaakt voor mensen met mobiliteitsproblemen of om te voorkomen dat uw kinderen uw iPhone beschadigen. Dus als Begeleide toegang is ingeschakeld, kunt u meldingen uitschakelen, voorkomen dat advertenties buiten de app worden verzonden, de games beperken die kinderen kunnen spelen en uzelf beschermen tegen onbedoeld gebruik van snelkoppelingen, gebaren en meer.
Veel klanten hebben geklaagd dat begeleide toegang niet werkt op veel versies van iOS. Begeleide toegang is niet zonder gebreken, hoe goed het ook is. Maakt u zich geen zorgen als Begeleide toegang niet werkt op uw iPhone. In dit bericht worden talloze oplossingen besproken die u kunt gebruiken om het probleem met beheerde toegang niet te verhelpen.
Inhoud:
Manieren om iOS-begeleide toegang te repareren werkt niet
De beste manieren om het probleem van gecontroleerde toegang op te lossen, worden hieronder weergegeven.
1. Forceer opnieuw opstarten of start uw iOS-apparaat opnieuw op.
- Als u probeert een foutief probleem met begeleide toegang op te lossen, moet u uw computer eerst opnieuw opstarten of geforceerd opnieuw opstarten.
- Om uw iPhone of iPad opnieuw op te starten, drukt u op de aan/uit-knop totdat er een schuifregelaar verschijnt. Sleep vervolgens de schuifregelaar naar rechts en schakel de iPad uit.
- Daarom, als een eenvoudige herstart het probleem niet oplost, moet u mogelijk uw iOS-apparaat hard resetten. Afhankelijk van het iPhone-model moet u verschillende stappen volgen.
- Druk op een iPhone 8 of nieuwer snel op de knoppen Volume omhoog en omlaag. Wanneer het Apple-logo verschijnt, houdt u de zijknop ingedrukt.
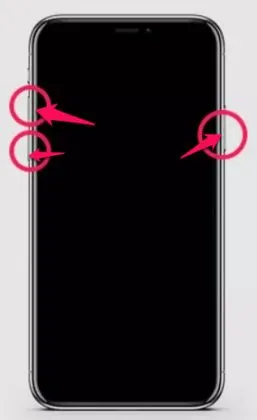
- Begeleide toegang werkt niet
2. Installeer Toegankelijkheid
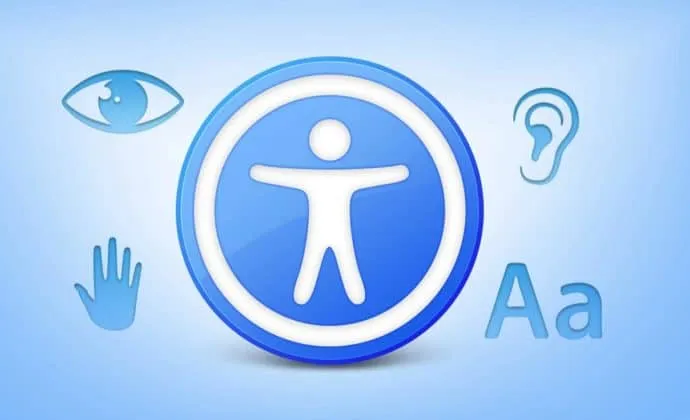
Daarom is in sommige gevallen een verkeerde configuratie in de toegankelijkheidsinstellingen de oorzaak van problemen met begeleide toegang op de iPhone. Als het probleem met de verkeerde configuratie de oorzaak van het probleem is, wordt het apparaat niet vergrendeld in een niet-reagerende toestand.
Ga naar Instellingen, Toegankelijkheid en schakel Begeleide toegang uit om de toegankelijkheidsinstellingen te optimaliseren.
3. Schakel Begeleide toegang uit
U kunt proberen een sessie te verbreken als u denkt dat de op iOS gebaseerde toegang verbroken of verbroken is. Beheerde toegang uitschakelen is vrij eenvoudig. De onderstaande stappen kunnen worden gebruikt om Begeleide toegang op een iPad of iPhone uit te schakelen:
- U kunt uw Guided Access-wachtwoord invoeren door drie keer achter elkaar op de Home-knop te drukken.
- Druk op de knop “Beëindigen” nadat u het wachtwoord hebt ingevoerd.
Als u Face ID of Touch ID gebruikt als toegangscode voor begeleid inloggen, dubbeltik dan op de startknop om deze uit te schakelen.
4. Werk uw apparaat bij

De functie Begeleide toegang werkt mogelijk niet op uw iOS-apparaat vanwege bugs of andere problemen bij de interactie met bepaalde apps.
Gelukkig werkt Apple regelmatig zijn software en componenten bij, waaronder Guided Access.
Het installeren van een nieuwe update kan het probleem oplossen waardoor functies niet werken zoals verwacht.
Maak verbinding met een Wi-Fi-netwerk nadat u het apparaat op de oplader hebt aangesloten.
- Ga gewoon naar Algemeen > Instellingen.
- Selecteer software-update.
- Klik na het downloaden op “Installeren”.
- Klik vervolgens op “Installeren” om de update na het downloaden te installeren.
- Door “Later” te selecteren, kunt u de installatie desgewenst uitstellen.
- Voer uw wachtwoord in als daarom wordt gevraagd.
- Wacht tot de update is geïnstalleerd.
Controleer of deze functie goed werkt in de apps waar je deze nodig hebt door Begeleide toegang opnieuw in te schakelen.
5. Verwijder het kioskbeleid
Apple heeft een kioskbeleid geïntroduceerd dat kan worden gebruikt om programma’s op afstand te beheren. Het iOS-apparaat probeert de software te installeren en vergrendelt het als een kiosk wanneer het is ingeschakeld. Het apparaat wordt beperkt als de toepassing niet wordt geïdentificeerd. Daarom zijn er enkele uitzonderingen, maar over het algemeen moet u het kioskbeleid verwijderen om dit te laten werken.
Houd er rekening mee dat een kioskbeleid alleen kan worden verwijderd als het is geïmplementeerd, de kiosksoftware niet is geïnstalleerd of de beheerde toegang in de gecontroleerde modus moet staan. De onderstaande stappen kunnen worden gebruikt om het kioskbeleid van een apparaat te verwijderen:
- Selecteer om te beginnen “Kioskbeleid” op het tabblad “Beleid”.
- Klik nu op “Beheren” en selecteer “Verplaatsen naar archief”.
- Selecteer vervolgens het gearchiveerde beleid en selecteer vervolgens “Beheren”.
- Selecteer “Verwijderen” in het menu onderaan om het beleid te verwijderen.
6. Reset iPhone
Een andere benadering die u kunt proberen, is uw iPhone opnieuw in te stellen. Het resetten van een apparaat betekent in wezen dat het wordt teruggezet naar de standaardinstellingen. Alle gebruikersinstellingen, eerder opgeslagen wachtwoorden, apps van derden, gebruikersgegevens en accounts worden tijdens dit proces volledig van uw apparaat verwijderd. Daarom worden tijdens de procedure ook alle opgeslagen iPhone-gegevens verwijderd.
Een iOS-apparaat resetten op iOS 15:
- Ga naar de app Instellingen.
- Ga vervolgens naar Instellingen > Algemeen > iPhone overzetten of resetten.
- Wis alle inhoud en instellingen is een optie.
Voor iOS 14 of eerder:
- Open de app Instellingen.
- Kies Algemeen > Reset.
- Wis alle inhoud en instellingen is een optie.
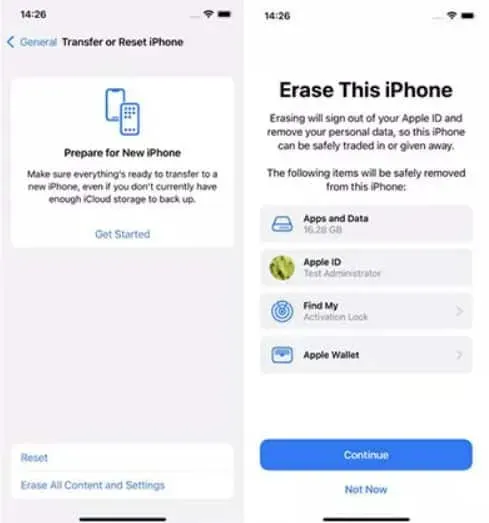
Begeleide toegang werkt niet
- Meld u opnieuw aan bij uw Apple-account en download uw favoriete apps nadat u uw apparaat opnieuw hebt opgestart.
- Schakel Begeleide toegang in en open de app waarvoor u deze functie wilt gebruiken.
- Om een Begeleide toegangssessie te starten, tikt u driemaal op de Home-knop.
Daarom worden de gegevens niet gewist bij het resetten van alle instellingen. Als je niet veel gegevens op je apparaat hebt staan, kun je alle inhoud en instellingen wissen, zodat je geen gegevens kwijtraakt.
7. Neem contact op met Apple
Mogelijk moet u contact opnemen met Apple Support en een afspraak maken in het Genius-paneel als het uitvoeren van een reset de begeleide toegang niet goed laat werken. U kunt hen laten weten wat er mis is met uw apparaat en zij kunnen het onderzoeken en een oplossing voorstellen.
Conclusie
Hoewel Begeleide toegang een geweldige functie voor ouderlijk toezicht is, heeft het een ander doel. Als je een iOS-apparaat gebruikt, is dit een geweldige manier om je te concentreren en gefocust te blijven op andere apps. Bovendien kunt u uw telefoon vertellen om aanraakinvoer te negeren, een tijdslimiet in te stellen voor het gebruik van Begeleide toegang en alle meldingsfuncties uit te schakelen.
Daarom zijn we op de hoogte van mogelijke oplossingen voor het probleem van gecontroleerde toegang. Elk van de bovenstaande methoden zou moeten werken om het probleem op te lossen.
Geef een reactie