15 oplossingen: Kan serveridentificatiefouten voor Apple-apparaten niet controleren
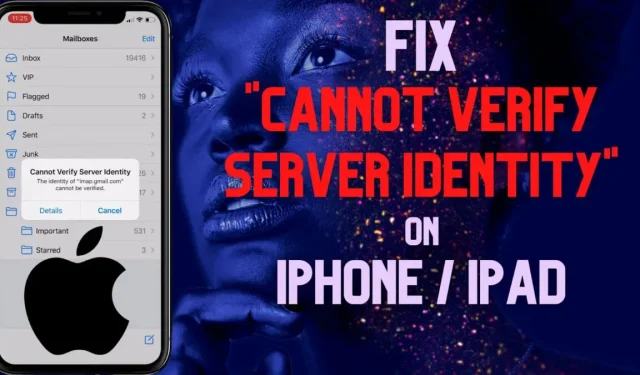
Staat u op het punt een e-mail te verzenden via uw iPhone of iPad, maar verschijnt het vervelende foutbericht “Kan serveridentiteitsfouten Apple-apparaten niet verifiëren” elke seconde op uw Apple-apparaten?
In dit artikel helpen we je binnen enkele minuten van dit vervelende probleem af met 15 eenvoudige stappen voor probleemoplossing.
Wat kan serveridentiteitsfouten op iPhones en iPads niet controleren?
Gebruikers hebben herhaaldelijk een ongelooflijk vervelende foutmelding op de Apple-forums gemeld met de tekst: “Kan serveridentiteit niet verifiëren. Identiteit ‘imap-mail.outlook.com’ kon niet worden geverifieerd.”
Deze foutmelding verschijnt vaak bij het openen van de iPhone- of iPad Mail-app, maar heeft geen invloed op het verzenden of ontvangen van e-mail.
- Telkens wanneer een account aan uw e-mailapp wordt toegevoegd, haalt het Apple-apparaat zijn SSL-certificaat op om de geldigheid ervan te verifiëren.
- Als uw iPhone/iPad de identiteitscertificaten van uw e-mailserver niet kan verifiëren, wordt deze fout weergegeven om uw Apple-apparaat veilig te houden.
- Het mailservercertificaat is mogelijk verlopen, komt niet overeen met de domeinnaam of is ondertekend door een onbekende externe server.
- Een schadelijke internetverbinding, een verouderde iOS-update of onjuiste providerinstellingen gebruiken.
Oplossingen voor “Kan server-ID niet verifiëren” Fouten Apple-apparaten
- Herstel mismatch tussen domeinnaam en mailservernaam
- Markeer mailservercertificaat als vertrouwd (iOS 10 of lager)
- Het verbonden netwerk beveiligen
- Corrigeer de datum en tijd op iOS-apparaten
- Reset iOS Mail-app
- Start uw Apple-apparaat opnieuw op
- Installeer de e-mailservercertificaten voor Outlook/Gmail opnieuw
- Schakel SSL-certificaatversleuteling uit
- Controleer of mailservers down zijn
- Schakel een e-mailaccount uit en weer in
- Account toevoegen na het verwijderen van het vorige e-mailaccount
- Wijzig of reset netwerkinstellingen op de iPhone
- Update iOS Carrier-instellingen
- Installeer de nieuwste iOS-update
- Voer een fabrieksreset uit op uw Apple-apparaat.
1. Corrigeer de discrepantie tussen de domeinnaam en de naam van de mailserver.
- De naam van de mailserver wijzigen: Wijzig de hostnaam in de instellingen voor uitgaande en inkomende berichten zodat deze overeenkomt met de server voor foutmeldingen (bijvoorbeeld IMAP-mail.outlook.com).
- Oplossing voor e-mailconfiguratie: verander de e-maildomeinnaam van de iPhone van mail.website-name.com naar mail.server-name.com via Instellingen > Mail > Accounts.
- Een gratis vertrouwd certificaat installeren. Installeer een veilig SSL-certificaat van een gratis service zoals Let’s Encrypt, een geldige CA met gratis SSL-certificaten.
2. Markeer het mailservercertificaat als vertrouwd (iOS 10 of lager).
U kunt een SSL-certificaat expliciet verifiëren en markeren als vertrouwd via het foutbericht Kan serveridentiteit niet verifiëren op Apple-apparaten:
- Klik op “Details” in het foutbericht.
- Klik op “Vertrouwen” in de rechterbovenhoek.
Opmerking. De optie Vertrouwen verschijnt alleen voor iPhones met iOS < 10.0. Volg andere methoden voor alternatieve oplossingen.
3. Beveilig het aangesloten netwerk
Dit probleem kan optreden bij verbinding met een openbare internetverbinding. Je kunt het repareren
- Zorg ervoor dat niemand is verbonden met uw netwerk.
- Maak verbinding met een particulier netwerk (mobiele hotspot) of wifi-thuisnetwerk.
4. Corrigeer de datum en tijd op iOS-apparaten
Onjuiste datum- en tijdwaarden kunnen het e-mailaccountcertificaat ongeldig maken:
- Open het menu Instellingen in iOS.
- Ga naar het menu “Algemene instellingen”.
- Datum en tijd openen.
- Zet de schakelaar naast Automatisch installeren aan.
5. Reset de iOS Mail-app.
Het resetten van de mail-app kan fouten “Kan serveridentiteit niet verifiëren” op Apple-apparaten voorkomen:
- Dubbeltik op de fysieke startknop of veeg omhoog vanaf de onderkant om de app-kiezer te openen.
- Veeg naar rechts om de Mail-app te vinden.
- Veeg omhoog om het te sluiten.
- Open instellingen.
- Ga naar Algemeen > iPhone-opslag.
- Zoek e-mail met behulp van het zoekpictogram.
- Als u op ‘App verwijderen’ klikt, wordt de e-mailapp gesloten en wordt de cache van de app verwijderd.
- Start Mail opnieuw vanaf het hoofdscherm.
6. Start uw Apple-apparaat opnieuw op.
Als het resetten van de Mail-app niet werkte, kan een simpele herstart wonderen doen:
- iPhone SE 5 of lager: houd de bovenste aan/uit-knop ingedrukt en sleep de schuifregelaar Uitschakelen. Druk nogmaals op de bovenste knop om op te starten.
- iPhone SE 6,7,8: houd de zijknop ingedrukt en sleep de schuifregelaar voor uitschakelen. Druk op de aan/uit-knop totdat het Apple-logo verschijnt.
- iPhone X, Xr, Xs Max en nieuwer: Houd de knoppen aan de zijkant en het volume omlaag tegelijkertijd ingedrukt en sleep de schuifregelaar voor uitschakelen. Houd de zijknop ingedrukt totdat het Apple-logo verschijnt.
7. Installeer de mailservercertificaten voor Outlook/Gmail opnieuw.
De fout Kan serveridentiteit niet verifiëren voor een Outlook- of Gmail-e-mailaccount kan worden opgelost door de mailservercertificaten opnieuw te installeren:
- Wanneer u een internetbeveiligingswaarschuwing ontvangt met 3 opties – Ja, Nee, Certificaat bekijken, klikt u op Certificaat bekijken.
- Klik op Certificaat installeren.
- Selecteer “Huidige gebruiker” en klik op “Volgende”.
- Selecteer Automatisch een certificaatarchief selecteren op basis van het type certificaat.
- Klik op Gereed.
8. Schakel SSL-certificaatversleuteling uit
Secure Socket Layer (SSL)-certificaten die door uw e-mailserviceprovider worden verstrekt, worden vóór authenticatie gevalideerd op juiste SSL-codering. Als u SSL uitschakelt, kunt u deze foutpop-up omzeilen:
- Open instellingen.
- Ga naar E-mail > Accounts.
- Tik op het e-mailaccount dat het probleem heeft veroorzaakt.
- Klik op Account.
- Tik op Meer.
- Schakel het gebruik van de SSL-schakelaar uit.
- Ga terug en klik op Gereed.
- Tik op SMTP.
- Tik op de hoofdserver.
- Schakel de schakelaar “SSL gebruiken” in het gedeelte “Wachtwoorden” uit.
- Klik op “Gereed” om te bevestigen en terug te gaan.
9. Controleer of mailservers down zijn
Mogelijk ontvangt u een bericht Kan serveridentiteitsfouten niet verifiëren op Apple-apparaten als mailservers niet werken vanwege geplande onderhoudscontroles.
- U kunt controleren of de server down is met behulp van Downdetector .
- Zoek gewoon naar de website van de server (Outlook of Gmail) en hun status wordt direct weergegeven.
10. Schakel uw e-mailaccount uit en weer in.
Als u een e-mailaccount tijdelijk uitschakelt en weer inschakelt, controleert de Mail-toepassing de mailserver. Dit zijn de stappen:
- Open Instellingen en ga naar Mail > Accounts.
- Selecteer het problematische e-mailaccount.
- Schakel de schakelaar Mail uit en na 10 seconden weer in.
- Deze truc probeert het mailservercertificaat opnieuw te verifiëren.
11. Account toevoegen na het verwijderen van het vorige e-mailaccount
Door het account uit de mail-app te verwijderen en afzonderlijk toe te voegen, worden de fouten “Kan serveridentiteit niet verifiëren” op iPhone en iPad opgelost. Volg de instructies voor meer informatie:
- Open mailinstellingen (Instellingen > Mail > Accounts)
- Selecteer het account dat de fout veroorzaakt.
- Klik op de knop “Account verwijderen”.
- Selecteer opnieuw “Account verwijderen” in het waarschuwingsvenster. Hiermee worden alle accountgegevens van uw iPhone/iPad gewist.
- Keer terug naar het menu Accounts en selecteer Account toevoegen.
- Selecteer de gewenste e-mailservice en voer uw accountgegevens opnieuw in om u aan te melden.
- Schakel de schakelaar Mail in en klik op Opslaan.
12. Wijzig of reset de netwerkinstellingen op de iPhone
Een andere manier om de fouten “Kan serveridentiteit niet verifiëren” op Apple-apparaten op te lossen, is door uw netwerkinstellingen te resetten:
- Ga eerst naar Instellingen > Algemeen > Resetten.
- Klik op Netwerkinstellingen resetten.
- Voer uw iPhone / iPad-toegangscode in om te bevestigen.
Als u de netwerkinstellingen reset, worden opgeslagen Wi-Fi- en Bluetooth-verbindingen, VPN-profielen en andere verbindingsinstellingen verwijderd.
13. Werk uw iOS-providerinstellingen bij
Updates van de carrier-instellingen herstellen uw iPhone/iPad-netwerkverbinding door de fout “Kan serveridentiteit niet verifiëren” op te lossen. U kunt als volgt controleren op carrier-updates:
- Ga naar Instellingen > Algemeen > Over.
- Klik op Bijwerken en volg de instructies op het scherm om uw providergedeelte bij te werken.
14. Installeer de nieuwste iOS-update
Het updaten van uw iPhone/iPad-software is de beste manier om van onnodige crashes af te komen, en u kunt als volgt uw iOS-versie bijwerken:
- Ga naar Instellingen > Algemeen > Software-update.
- Nadat u op updates hebt gecontroleerd, wordt de nieuwste iOS-update weergegeven, indien beschikbaar.
- Klik op Downloaden en installeren onder de updatebeschrijving.
- Wacht geduldig terwijl de update doorgaat en u krijgt nieuwe functies na het opnieuw opstarten.
15. Reset je Apple-apparaat naar de fabrieksinstellingen.
Als alle bovenstaande oplossingen voor u zijn mislukt, is fabrieksreset de enige manier om uw Apple-apparaat van deze fout te redden. Hiermee wordt alles van uw Apple-apparaat verwijderd en krijgt u een schone lei.
- Ga naar Instellingen > Algemeen > Resetten.
- Selecteer Alle inhoud en instellingen verwijderen.
- Voer het wachtwoord in om de harde reset te bevestigen.
Conclusie
Hoewel we er zeker van zijn dat een van deze oplossingen Cannot Verify Server Identity Error op Apple-apparaten zeker zal oplossen, kun je de Apple Customer Support- pagina bezoeken voor meer hulp.
Geef een reactie