8 beste oplossingen voor kapotte pakketten in Ubuntu
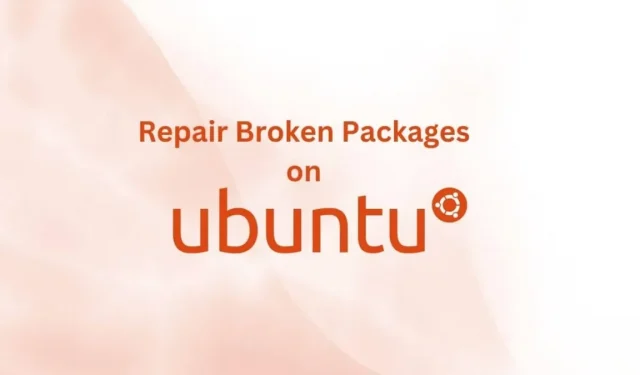
Het installeren en verwijderen van pakketten op Linux-besturingssystemen zoals Ubuntu gaat soepel en gemakkelijk, maar het wordt moeilijker als je fouten krijgt als gevolg van kapotte pakketten.
Als je een pakket niet kunt installeren of verwijderen, dan is deze handleiding iets voor jou en werkt het op Ubuntu, Linux Mint, Kali, Fedora, CentOS en andere Linux-distributies.
Oorzaken van kapotte pakketten in Linux-besturingssystemen (Ubuntu en andere)
- Het pakket is gedeeltelijk geïnstalleerd
- Afhankelijkheid of repository fout
- Nieuwe update breekt de installatie
- Iets in het pakket is in conflict met iets anders op uw systeem
- Het pakket is verkeerd verwijderd
Hoe kapotte pakketten in op Ubuntu en Debian gebaseerde distributies te repareren?
- Schoon pakket
- Herinstalleer kapotte Ubuntu-pakketten (APT)
- Gebruik DPKG om het verwijderen van kapotte pakketten te forceren
- Blokkeerprobleem oplossen
- Automatisch opschonen van kapotte pakketten
- Herstel kapotte bestanden in de herstelmodus
- Herstel kapot systeempakket
- Probeer de Synaptic Package Manager
1. Maak de verpakking schoon
Als u precies weet welk pakket problemen veroorzaakt, is het vrij eenvoudig om kapotte pakketten in Ubuntu te repareren. U kunt het pakket verwijderen en schijfruimte vrijmaken.
- Open de terminal door op Ctrl + Alt + T op uw toetsenbord te drukken en op Enter te drukken.
- Begin met het wissen van de pakketcache met deze opdracht:
- sudo rm -rf /var/cache/apt/archives/[pakketnaam]
- Probeer bijvoorbeeld de opdracht om de cachebestanden van het Chrome-pakket te wissen
- sudo rm -rf /var/cache/apt/archives/google-chrome-stable_current_amd64.deb
- Voer het wachtwoord van uw sudo-account in
- Maak daarna opslagruimte vrij en werk vervolgens de repository bij met de volgende opdrachten:
- sudo apt-get autovacuüm
- sudo apt-get-update
- sudo apt-get-update
Een andere manier om dit te doen, is door de cachebestanden van het pakket naar tijdelijke bestanden te verplaatsen. Verwijder vervolgens het defecte pakket met behulp van Debian Package Manager (dkpg). (De volgende opdracht verplaatst en verwijdert RVM.)
- sudo mv /var/lib/dpkg/info/rvm.* /tmp/
- sudo dpkg –verwijderen –geforceerd verwijderen-reinstreq rvm
2. Installeer defecte Ubuntu-pakketten (APT) opnieuw
Het is niet altijd mogelijk om te weten welk pakket kapot is op uw Linux-systeem. Probeer dus deze methode om uw systeem te laten controleren op ontbrekende updates, de lijst met pakketten bij te werken en vervolgens de kapotte pakketten geforceerd te installeren.
- Druk op Ctrl + Alt + T om de terminal te openen.
- Zoek de ontbrekende updates met de opdracht. Het zal enige tijd duren om te controleren op updates en deze op te lossen.
- sudo apt – repareer ontbrekende update
- Wanneer dit is gebeurd, is het tijd om de lijst met pakketten uit de beschikbare bronnen bij te werken.
- sudo geschikte update
- Gebruik nu de vlag -f in het volgende commando om de installatie van kapotte pakketten te forceren. Ubuntu zoekt naar elk kapot pakket en installeert het geforceerd.
- sudo correcte installatie -f
3. Gebruik DPKG om kapotte pakketten geforceerd te verwijderen
Als u een probleem tegenkomt bij het gebruik van het pakketbeheersysteem van APT om problematische pakketten te verwijderen, gebruik dan in plaats daarvan het pakketbeheersysteem van dpkg.
Dit is handig als u het verwijderen van pakketten moet forceren. Dit komt doordat pakketten soms in de hoofdmap worden geïnstalleerd.
Open een terminalshell en doe het volgende:
- Forceer het dpkg-systeem om pakketten die zijn uitgepakt maar niet geconfigureerd, opnieuw te configureren. Aangezien ik alle pakketten probeer te configureren met behulp van de vlag -a.
- sudo dpkg – configureren -a
- Krijg een lijst van alle pakketten die door dpkg als vereist zijn gemarkeerd.
- sudo dpkg -l | grep ^..p
- Nu je een lijst met vereiste pakketten hebt, verwijder je eventuele kapotte pakketten. Vervang [pakketnaam] door het pakket dat u wilt verwijderen.
- sudo dpkg –remove –force-remove-reinstreq [pakketnaam]
- Ruim het pakket op.
- Sudo treffend schoon
- Werk de lijst met pakketten uit beschikbare bronnen bij
- sudo geschikte update
- sudo apt update – repareer ontbrekende update
- Voer de onderstaande opdracht uit om te zien welke pakketten zijn geïnstalleerd.
- $ sudo apt-get install -f
4. Los het slotprobleem op
Het dpkg-blokkeringsprobleem komt niet vaak voor, maar het voorkomt dat u iets doet. U hebt toegang tot de pakketbeheersystemen apt en dpkg.
Telkens wanneer u dit doet, krijgt u een foutmelding dat het bestand wordt gebruikt door een ander bestand of een andere tool.
De reden voor dit probleem is dat sommige pakketten tijdens de installatie als archief in het bestandssysteem worden opgeslagen. Ze tonen fouten wanneer u ze probeert te verwijderen.
Wanneer u iets van uw Ubuntu-systeem verwijdert, worden meestal ook alle plug-ins en afhankelijkheidsbestanden verwijderd. Maar sommige bestanden werken om de bovenstaande reden niet en veroorzaken problemen.
Krijg root-toegang en verwijder problematische bestanden:
- sudo rm /var/lib/apt/lists/lock
- sudo rm /var/cache/apt/archives/lock
5. Automatisch opschonen van kapotte verpakkingen
Deze methode verwijdert geen kapotte Ubuntu-pakketten, maar ruimt tijdelijke bestanden op die door pakketten zijn achtergelaten na verwijdering.
Veel pakketten laten een deel van hun bestanden op uw bestandssysteem staan wanneer ze worden verwijderd, dus als de gebruiker besluit de toepassing opnieuw te installeren, zal het proces sneller verlopen. We zullen deze bestanden opschonen.
- Ruim ongebruikte ruimte op en wis cachebestanden
- sudo apt-get autovacuüm
- sudo apt-clean
- Verwijder onnodige bestanden en afhankelijkheidsgegevens met behulp van root-toegang en de onderstaande opdracht.
- sudo apt-get automatische verwijdering
- Werk na het verwijderen de lijst met geïnstalleerde pakketten bij
- sudo apt-get-update
6. Repareer kapotte bestanden in de herstelmodus
Dit is een effectieve methode om kapotte pakketten in Ubuntu te repareren en wordt niet vaak gebruikt. Het repareert technisch gezien geen beschadigde bestanden, maar doet een reparatie die ook het probleem van beschadigde pakketten oplost. Dupliceer de volgende stappen:
- Schakel uw Ubuntu-systeem in om naar de herstelmodus te gaan.
- Wanneer u het logo van de fabrikant ziet, houdt u onmiddellijk de Shift-toets op uw toetsenbord ingedrukt totdat enkele opties op een zwart scherm (BIOS) verschijnen.
- Selecteer “Geavanceerde opties voor Ubuntu”.
- Selecteer vervolgens “Ubuntu met Linux……. (Herstelmodus)’.
- Wanneer het herstelmenu verschijnt, selecteert u dpkg en drukt u op Enter.
- Het zal je vragen om je bestandssysteem opnieuw te koppelen in lees-/schrijfmodus. Selecteer Ja.
- Nadat het proces is voltooid, kan het een update aanvragen als er een beschikbaar is. Voer yN in om door te gaan.
7. Repareer kapot systeempakket
De Software Updater is verantwoordelijk voor het updaten van uw Ubuntu-systeem. Elke afhankelijkheid of systeemfout kan de systeempakketten beschadigen, waardoor de software-updatetoepassing niet goed werkt.
Om van deze fout af te komen, wist u de systeemcache en ruimt u het bestandssysteem op.
- sudo apt-clean
- sudo apt-get install -f
8. Probeer Synaptic Pakketbeheer
Het is een eenvoudig te gebruiken GUI-pakketbeheerder die kapotte Ubuntu-pakketten kan installeren, verwijderen, bijwerken en repareren.
Gebruik de volgende opdrachten om de Synaptic-pakketbeheerder te installeren, waarvoor root-toegang vereist is:
- sudo apt-get-update
- sudo apt-get install synaptic
- Druk na bevestiging op Y en druk op Enter.
- Eenmaal geïnstalleerd, start u het door op “Acties” te klikken, “synaptic pakketbeheerder” te typen en de app te openen.
- Markeer het pakket als kapot.
- Klik vervolgens op “Bewerken” in de menubalk en selecteer “Defecte pakketten repareren”.
- Gebruik na het herstellen van het pakket een van de bovenstaande methoden om het pakket te verwijderen.
Herstel kapotte pakketten op Fedora, CentOS en andere Red Hat Enterprises Linux (RHEL)
Gewoonlijk doen yum en dnf goed werk om pakketten schoon te houden op RHEL-besturingssystemen, maar sommige toepassingen breken nog steeds pakketten.
- Gebruik voor op rpm gebaseerde systemen de volgende opdracht.
- sudo rpm -Va
- Dit geeft je een lijst met geïnstalleerde bestanden in de rpm-database. Daarna kunt u controleren op verdachte pakketten en de onderstaande opdracht toepassen.
- sudo dnf -update herinstallatie [pakketnaam]
- De bovenstaande opdracht stelt de metadata in als verlopen en kan u helpen bij het vinden van gebroken afhankelijkheden met dit pakket en stelt voor om de vlag –skip-broken te gebruiken.
Hoe gebroken pakketten te vermijden in op Ubuntu en Debian gebaseerde distributies?
Het repareren van kapotte pakketten in Ubuntu kost tijd, dus het is het beste om dit van tevoren te voorkomen door de softwarerepositorybestanden die u hebt verwijderd op te ruimen en te verwijderen.
- Open Software en updates.
- Klik op het tabblad “Andere software”. Het zal een lijst met repositories hebben. Kies er een om te verwijderen.
Conclusie
Het vinden en repareren of verwijderen van kapotte pakketten in Ubuntu is iets moeilijker, maar met behulp van de verschillende methoden hierboven kun je de juiste voor jou kiezen en je Ubuntu-systeem schoon en foutloos houden.
Geef een reactie