9 beste manieren om gedownloade films op uw laptop te herstellen
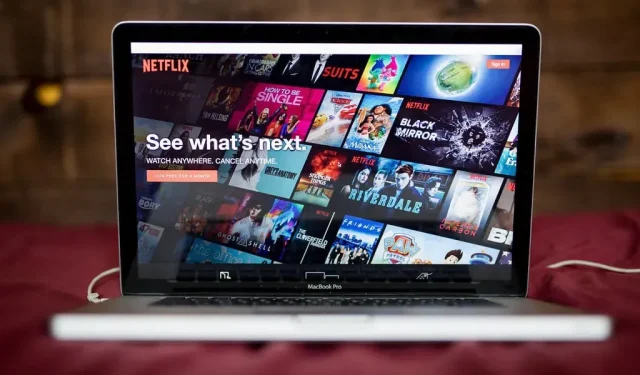
Online films kijken kan een gedoe zijn; Zeker met veel bufferen. Dit is een van de belangrijkste redenen waarom mensen hun films downloaden en offline bekijken. Ik vond dit specifieke verzoek echter op een forum waar mensen vroegen om een gedownloade film te herstellen die van hun pc was verwijderd.
Omdat ik bekend ben met enkele trucs die je verwijderde bestanden terug kunnen krijgen, heb ik deze blog gemaakt. Ik heb methoden toegevoegd om de gedownloade film op je laptop uit te pakken. Hier vindt u alle verschillende manieren om verwijderde films en andere bestanden te herstellen.
Hoe een gedownloade film op een laptop herstellen?
- Controleer uw map Downloads
- Herstellen vanuit de prullenbak
- Terugkeren naar een vorige versie van een map
- Gebruik een hulpprogramma voor back-up en herstel
- Herstelmethode voor Windows-bestanden
Controleer uw map Downloads
De kans bestaat dat de film die je hebt gedownload nog steeds in je map Downloads staat. De map waar u bestanden uploadt hoeft niet noodzakelijkerwijs de map Downloads te zijn. Gebruikers kunnen hun bestanden overal opslaan.
Als u niet weet waar de bestanden zijn, is er een optie om ze te vinden. Controleer de onderstaande procedure −
- Open de browser die is gebruikt om het bestand te downloaden.
- Ga naar het gedeelte ‘Downloads’ van uw browser.
- Navigeer naar het gedownloade bestand en open het optiemenu. Hier zou je een optie moeten zien om de bestandslocatie te openen.
- Als u op de optie “Weergeven in map” klikt, wordt een verkennervenster geopend. Hier ziet u de geüploade bestanden met het specifieke bestand gemarkeerd.
Herstellen vanuit de prullenbak
De kans bestaat dat het verwijderde bestand nog steeds in de prullenbak staat. U kunt verwijderde bestanden echter niet herstellen als ze permanent zijn verwijderd (Shift+Del). Windows-gebruikers hebben toegang tot de Prullenbak via het bureaubladpictogram.
- Start het prullenbakvenster en zoek de verwijderde film.
- Klik met de rechtermuisknop op het bestand en wacht tot het pop-upvenster verschijnt.
- Selecteer de optie “Herstellen”.
U kunt terugkeren naar de gedownloade map en deze openen via Verkenner.
Terugkeren naar een vorige versie van een map
Windows-gebruikers kunnen terugkeren naar het opgeslagen herstelpunt van een map. Dit maakt deel uit van de back-upfunctie. Dit is mogelijk niet voor alle mappen beschikbaar. U kunt terugkeren naar de versie van de map met verwijderde bestanden. Hier is hoe je kunt –
- Druk op de Windows-toets om het startmenu te openen.
- Zoek de optie Systeembeveiliging. Open nu het beste zoekresultaat.
- Klik op deze pagina op de knop “Configureren”.
- Vink nu het vakje Systeembeveiliging inschakelen aan en bevestig dit.
- Klik op OK om uw wijzigingen op te slaan en het venster te sluiten.
- Start een Explorer-venster (Windows + E).
- Ga naar de map waar het verwijderde bestand zich bevond. Klik er met de rechtermuisknop op en open het eigenschappenvenster.
- Klik op het tabblad Vorige versies. In het gedeelte mapversies ziet u de lay-out van de bestanden die u hebt verwijderd.
- Selecteer het bestand of de map die u wilt herstellen. Klik vervolgens op “Herstellen”.
Als je klaar bent, heb je toegang tot het bestand alsof het nooit is verwijderd.
Gebruik een hulpprogramma voor back-up en herstel
- Open het zoekvak op de taakbalk. De snelkoppeling hiervoor is door op de Windows + S-toetsen te drukken.
- Zoek de functie voor bestandsherstel. Er is een kleine kans dat je meerdere zoekresultaten krijgt. Selecteer degene met het bedieningspaneel.
- Zoek in het gedeelte “Bestandsgeschiedenis” de map met de verwijderde map.
- Selecteer een map en selecteer de optie Herstellen. Wanneer het proces is voltooid, bekijkt u de locatie van het bestand.
Deze instelling vereist dat de gebruiker eerst Bestandsgeschiedenis inschakelt. Als deze functie nog niet is ingeschakeld, gaat u naar de volgende oplossing.
Herstelmethode voor Windows-bestanden
Microsoft Windows heeft een exclusief hulpprogramma voor het herstellen van verloren bestanden. Deze Windows- tool voor het herstellen van bestanden heeft geen aparte applicatie of interface. In plaats daarvan moet u het gebruiken via de opdrachtregel of Windows PowerShell-tools.
Als u deze tool wilt gebruiken, moet u deze stappen volgen:
- Open de Windows PowerShell-tool. Dit kan snel worden gestart via het Quick Link-menu (Windows+X).
- Het script voor het herstellen van bestanden kan verschillen. Maar ik heb de algemene lay-out hieronder opgenomen −
winfr (source-drive): (destination-drive): /switches
- Voer de opdracht uit door op Enter te drukken.
- Druk op Y op je toetsenbord om dit te bevestigen.
Herstel van verwijderde bestanden in macOS
- Tijdmachine back-up
- Gebruik de optie Terug
- Terugzetten van verwijderde bestanden
- Een terminalopdracht uitvoeren
Tijdmachine back-up
- Open de Time Machine-functie via het Spotlight-menu.
- Selecteer alle bestanden die u wilt herstellen. U kunt de pijltoetsen omhoog en omlaag gebruiken om door dit venster te navigeren. Door op de spatiebalk te drukken, kan de gebruiker het bekijken.
- Wanneer de bestanden zijn geselecteerd, wordt de knop Herstellen gemarkeerd. Klik erop om bestanden te herstellen.
Gebruik de optie Terug
Wanneer een bestand op je Mac naar de prullenbak is gesleept, kun je het op deze manier terughalen. Het is belangrijk om de Prullenbak voor bestandsherstel niet op deze manier te legen.
- Breng het mandvenster omhoog. Het pictogram is beschikbaar op het bureaublad.
- Nu hebben we twee alternatieve acties om bestanden te herstellen:
- Sleep de benodigde bestanden terug naar uw bureaublad en zet ze neer.
- Klik met de rechtermuisknop op de bestanden en selecteer de optie Inchecken in het contextmenu.
De tweede optie stuurt de herstelde bestanden terug naar hun vorige map. In sommige gevallen kunnen bestanden ook worden hersteld naar het bureaublad.
Terugzetten van verwijderde bestanden
MacBook-gebruikers kunnen verwijderde bestanden ongedaan maken. Dit lijkt misschien erg op het herstellen van bestanden uit de Prullenbak. Als je slim genoeg bent, kun je verwijderde bestanden direct herstellen nadat ze zijn verwijderd.
Als de bestanden zojuist zijn verwijderd, volgt u deze stappen:
- Als de verkeerde bestanden zijn verwijderd, blijf dan in dezelfde map. Het is belangrijk om het venster niet te sluiten totdat de bestanden zijn hersteld.
- Klik in de menubalk op het menu Bewerken om het uit te vouwen.
- Selecteer bovenaan het vervolgkeuzemenu de optie Verplaatsen ongedaan maken.
U kunt ook op de toetsen Command en Z drukken om de meest recente acties in een map ongedaan te maken.
Opmerking. Deze methode werkt niet na het legen van de Prullenbak of het permanent verwijderen van bestanden.
Een terminalopdracht uitvoeren
Net als Windows heeft macOS ook een opdrachtregel die moet worden uitgevoerd in geval van bestandsherstel. Gebruik de onderstaande procedure als u bestanden wilt herstellen via een terminalvenster.
- Start de Finder-tool.
- Selecteer de optie Toepassingen en ga naar de optie Hulpprogramma’s.
- Start hier de terminaltool. Wanneer het terminalscriptvenster verschijnt, voert u de volgende opdrachten uit in de gegeven volgorde:
-
cd. Trash -
"ls -al ~/.Trash" - “
mv filename.. /"
-
- Druk na elke opdracht op de toets “Return” om ze uit te voeren.
- Sluit het venster en controleer uw thuismap. Herstelde items worden hier opgeslagen.
Herstel verwijderde bestanden op Chromebook
Als u onlangs verwijderde bestanden op uw Chromebook wilt herstellen, moet u snel handelen. Wanneer een bestand van uw Chromebook wordt verwijderd, kan dit binnen 30 dagen worden hersteld; Zodra u de limiet van 30 dagen overschrijdt, is het onmogelijk om ze te herstellen.
Er is onvoldoende ruimte op Chromebooks voor de Prullenbak. Dit betekent dat u verwijderde bestanden gaat herstellen via de Google Drive Prullenbak.
Gebruikers die bestanden willen herstellen die binnen een maand zijn verwijderd, kunnen deze stappen volgen:
- Start de Chrome-webbrowser.
- Typ
chrome://flagsde adresbalk van uw browser in en druk op Enter. - Zoek de functie “Bestandsprullenbak inschakelen” en schakel deze in. U moet het vervolgkeuzemenu aan de zijkant van de functie gebruiken.
- Start uw apparaat opnieuw op om deze nieuwe wijzigingen toe te passen.
- Wanneer uw Chromebook opstart, opent u het venster Bestanden. Het winkelwagentje verschijnt weer in de menubalk aan uw linkerhand.
Vanaf deze locatie kunnen Chromebook-gebruikers hun verwijderde bestanden herstellen.
Als je gratis films op je laptop wilt downloaden, heb je verschillende opties. U kunt de online client gebruiken om gratis films online te downloaden of te bekijken. Een torrent-tool is niet alleen een manier om gratis films te downloaden, maar ook een platform om films offline te bekijken.
Er zijn ook torrent-sites met duizenden films en series online. We raden aan om de officiële platforms te gebruiken voor het streamen van films in de best mogelijke kwaliteit.
We hopen dat dit artikel je heeft geholpen bij het herstellen van de films die je van je laptops hebt verwijderd. Het gebruik van hersteltools van derden is ook een effectieve manier om bestanden terug te krijgen. Veel uitzendplezier!
Geef een reactie