App-pictogrammen op Mac wijzigen en aanpassen
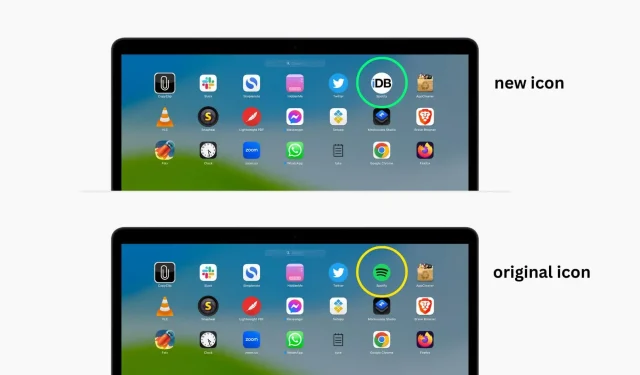
In deze handleiding laten we u zien hoe u de standaardpictogrammen voor uw Mac-apps kunt wijzigen in iets persoonlijker en uniekers. Of u nu uw bureaublad een nieuwe look wilt geven of bepaalde apps gemakkelijker wilt vinden, deze gids laat u zien hoe u dit snel en gemakkelijk kunt doen.
De methode die in deze handleiding wordt benadrukt, werkt niet alleen voor apps van derden, maar ook voor systeem-apps. Dit werkt zelfs voor individuele mappen en bestanden.
Waarom het app-pictogram op Mac wijzigen
Het wijzigen van Mac-app-pictogrammen doet functioneel niets, maar het verandert wel de esthetiek, wat betekent dat je misschien naar iets anders kijkt. De wijziging wordt weergegeven in de Finder, Dock, Launchpad en overal waar u de app kunt starten.
Veel mensen willen om de volgende redenen het app-pictogram wijzigen:
- Ze houden niet van de manier waarop het app-pictogram eruitziet
- Ze willen hun Mac een nieuwe look geven.
- De meeste van hun apps hebben een uiterlijk in iOS-stijl, maar sommige niet-bijgewerkte app-pictogrammen zien er anders uit.
- Ze hebben een app zoals Tyke met een transparant app-pictogram dat op sommige achtergronden niet goed wordt weergegeven.
Dus als u onder een van deze redenen valt, is het tijd om het oorspronkelijke app-pictogram te wijzigen in uw eigen pictogram.
Voordat je start
U kunt eenvoudig het app-pictogram van apps van derden wijzigen. Maar om het ingebouwde pictogram van Mac-apps te wijzigen, moet u System Integrity Protection op uw Mac uitschakelen. Om veiligheidsredenen kunnen we u alleen aanraden om System Integrity Protection pas opnieuw in te schakelen nadat u klaar bent met het wijzigen van pictogrammen.
Wijzig app-pictogram op Mac
1) Zorg ervoor dat je een nieuw app-pictogram of een nieuwe afbeelding (JPG of PNG) hebt die je wilt gebruiken. U kunt het downloaden van internet of maken in Photoshop of soortgelijke toepassingen.
2) Zoek uw app in de Finder of desktop. Klik met de rechtermuisknop of houd Control ingedrukt en klik erop en klik vervolgens op Info ophalen.
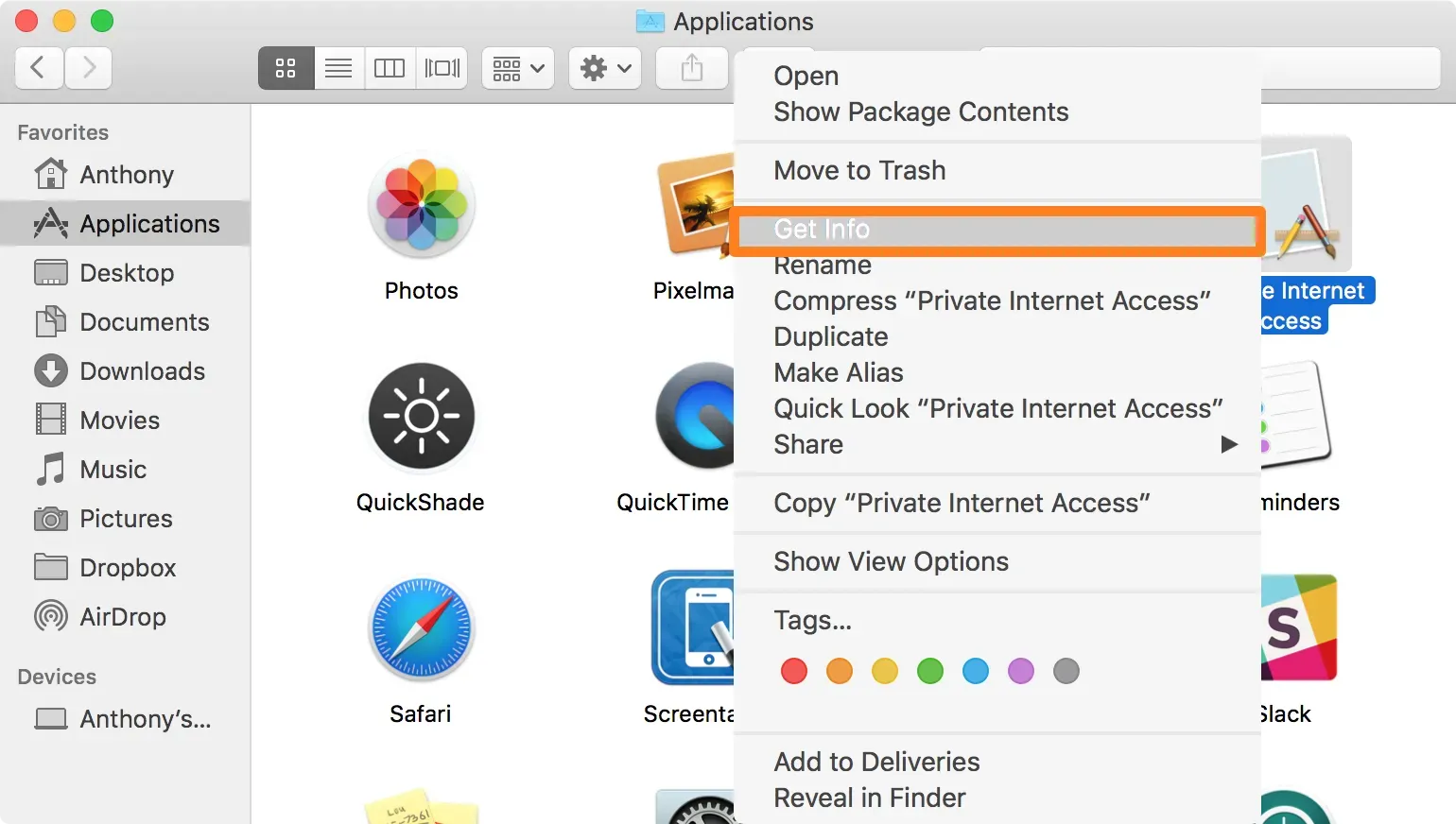
Dit opent het infomenu voor de app die je zojuist hebt aangevraagd:

3) Open vervolgens de afbeelding of het pictogram dat u wilt gebruiken als het app-pictogram met de Preview-app.
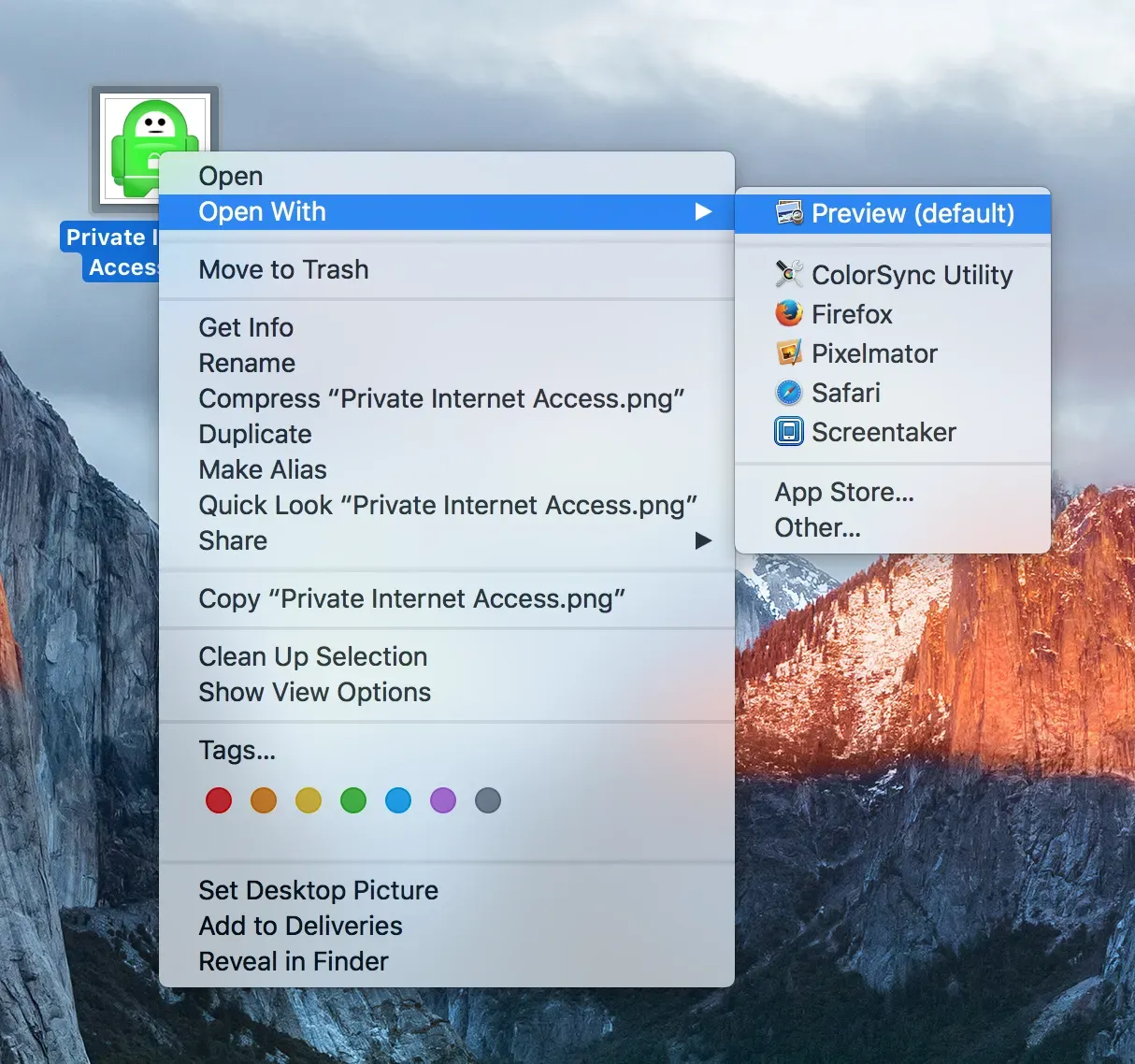
4) Open de afbeelding in Voorvertoning en kies Bewerken > Alles selecteren in de bovenste menubalk om de volledige afbeelding te selecteren.
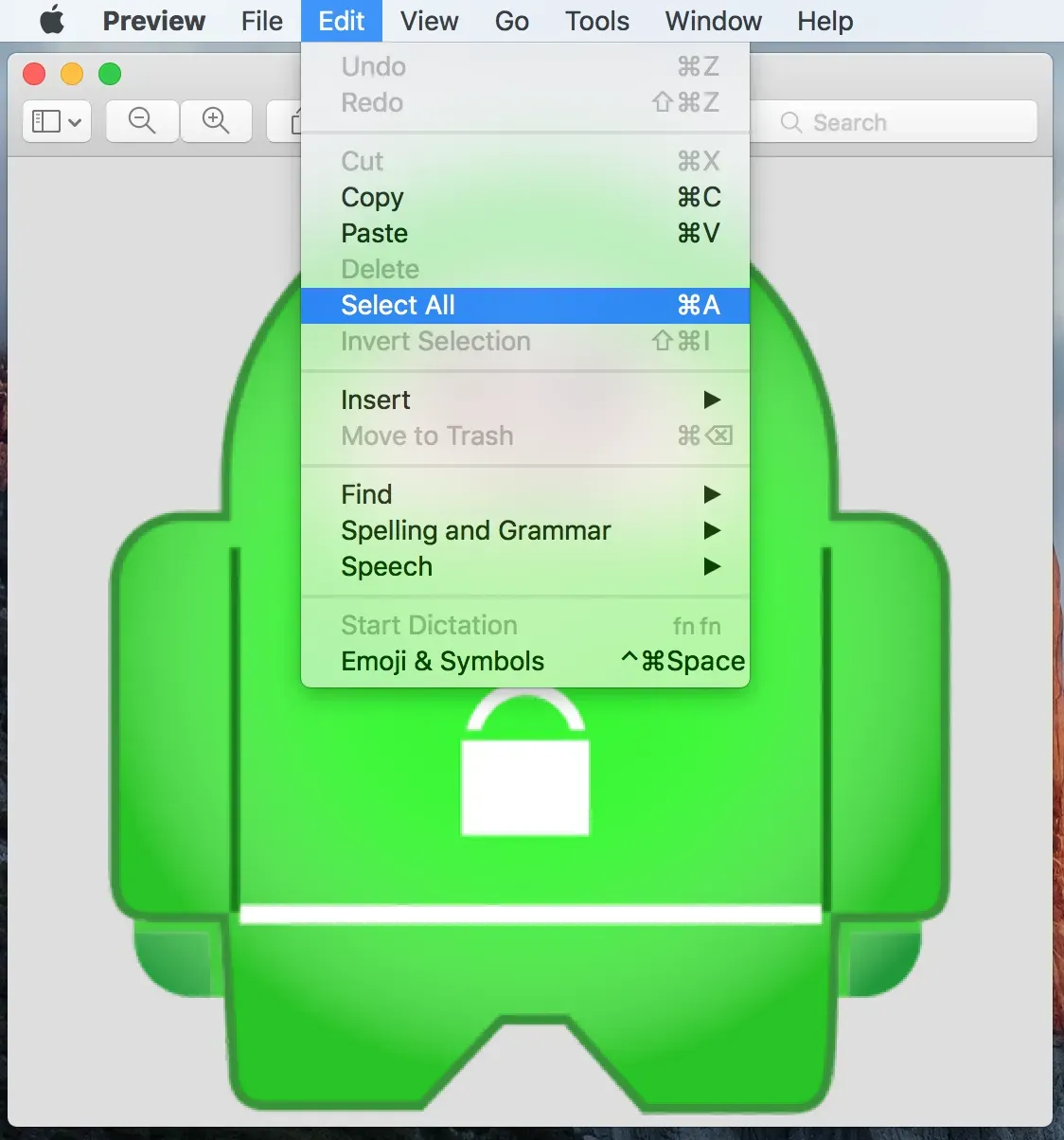
5) Ga vervolgens met de geselecteerde afbeelding naar Bewerken > Kopiëren in de menubalk om de volledige afbeelding naar het klembord van uw Mac te kopiëren.
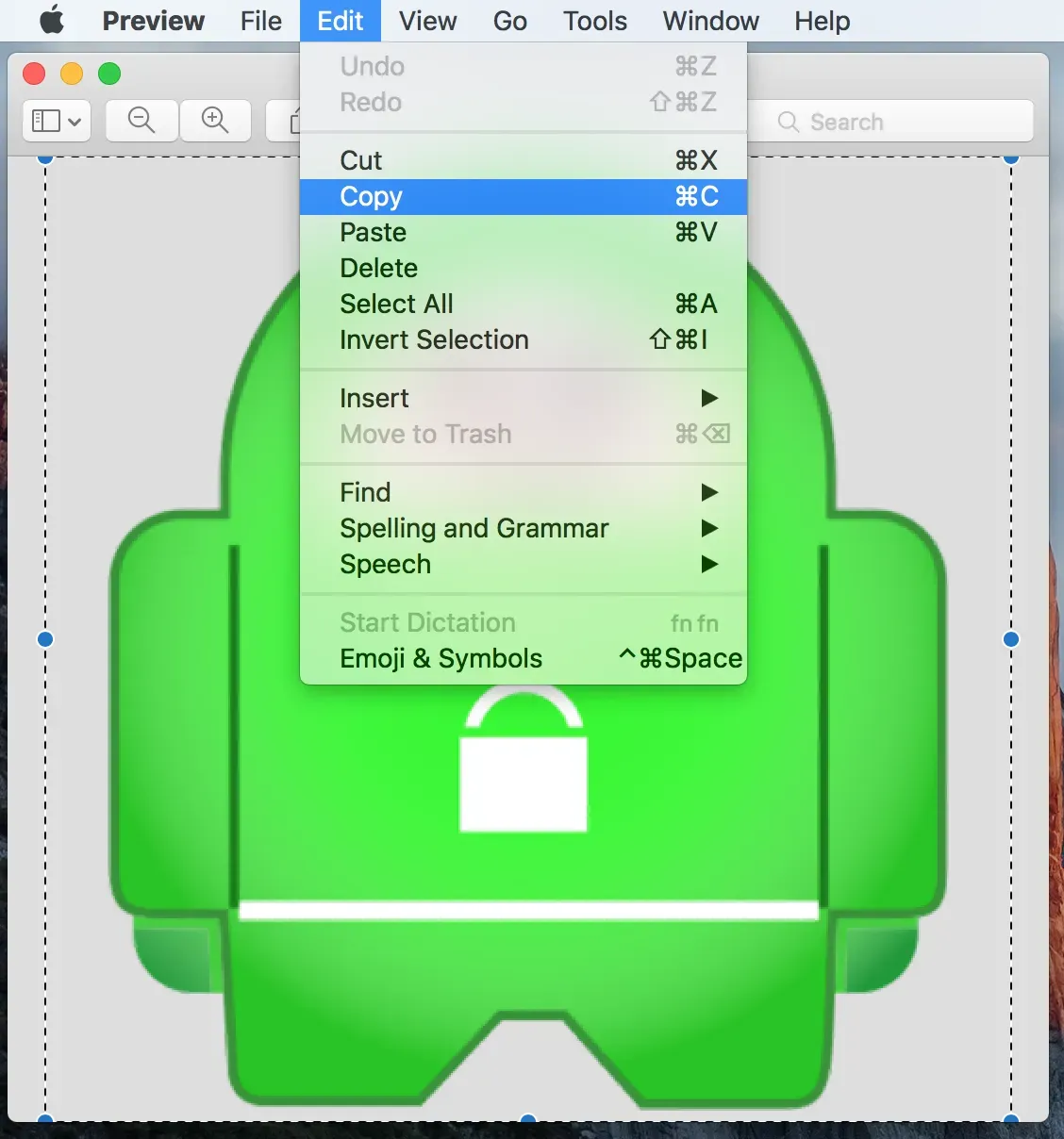
6) Ga met de afbeelding op je klembord terug naar het informatievenster dat je eerder in stap 2 hebt geopend, klik op het pictogram in de linkerbovenhoek van het venster en kies vervolgens Bewerken > Plakken in de menubalk.
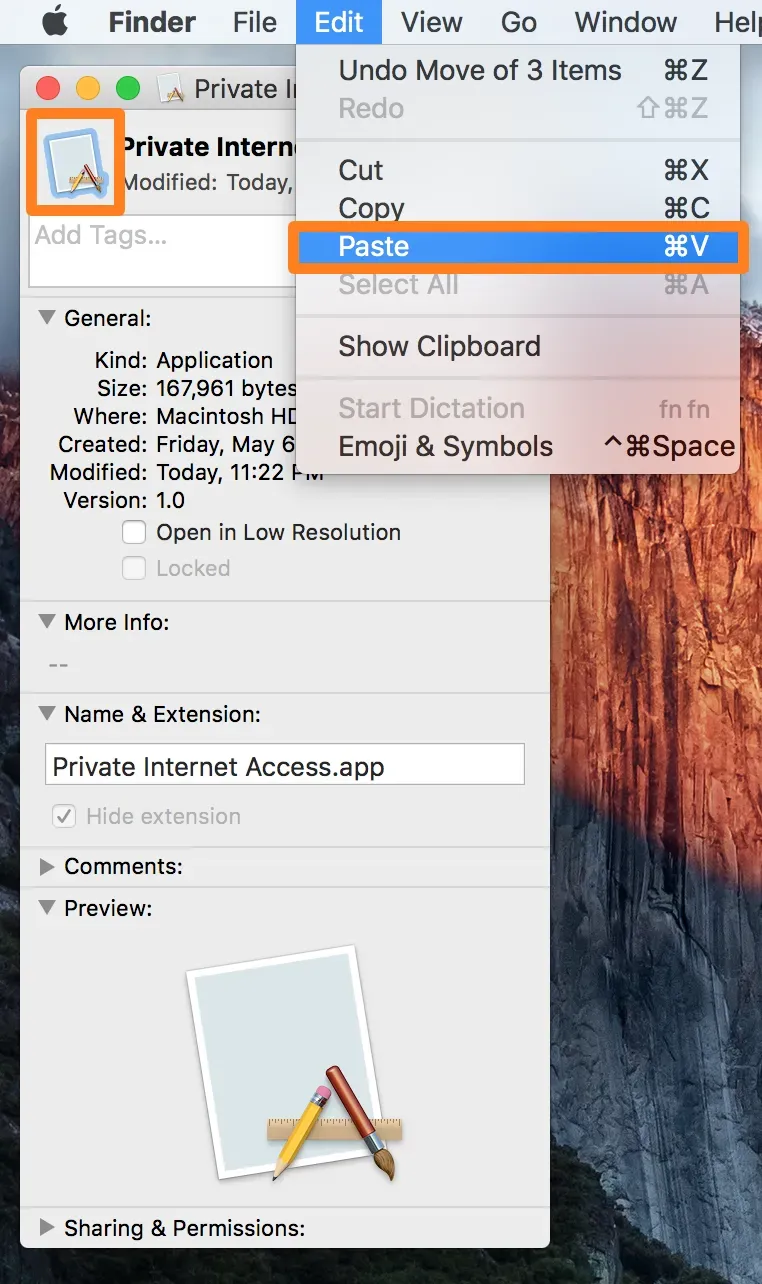
7) Afhankelijk van de locatie van de toepassing waarvan u het pictogram probeert te wijzigen, wordt u mogelijk gevraagd een wachtwoord in te voeren. Ga je gang en voer het in en druk vervolgens op de blauwe OK-knop.
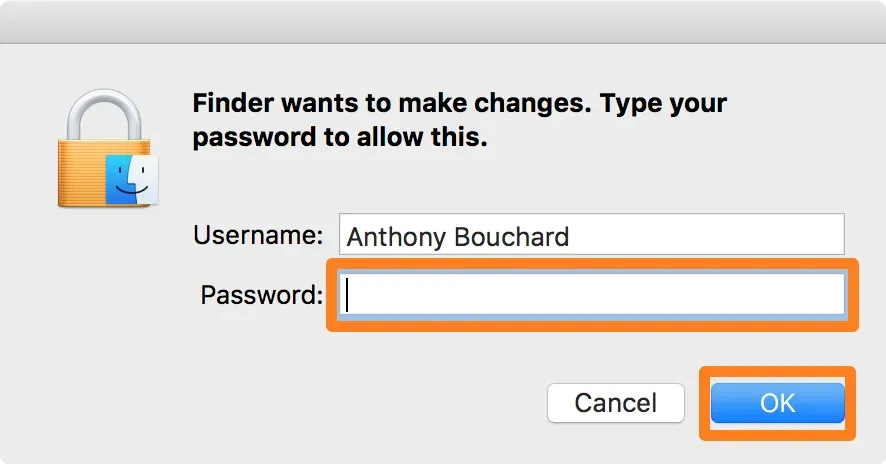
8) De nieuwe afbeelding zou nu moeten worden toegepast op de toepassing, maar om deze volledig van kracht te laten worden, moet u uw Mac opnieuw opstarten. Nadat u opnieuw bent ingelogd, kunt u naar Launchpad of Dock gaan en ziet u de wijzigingen.
Een andere manier: sleep het app-pictogram.
1) Gebruik de Finder om naar de map Programma’s op uw Mac te navigeren en selecteer de toepassing waarvoor u het pictogram wilt wijzigen.
2) Klik met de rechtermuisknop op de app waarvan u het pictogram wilt wijzigen en selecteer Get Info.
3) In de linkerbovenhoek van het Info-paneel ziet u een toepassingspictogram. Sleep vanaf hier het nieuwe pictogrambestand bovenop het origineel. Zet het neer als je het groene plusteken (+) boven de cursor ziet.

Opmerking. Op dit moment kan macOS u om een beheerderswachtwoord vragen; voer het in om het pictogram te wijzigen.
4) Als de toepassing al in het Dock staat, verschijnt het nieuwe pictogram mogelijk pas als u uitlogt. Om dit op te lossen, opent u Terminal, typt u killall Docken drukt u op Enter.
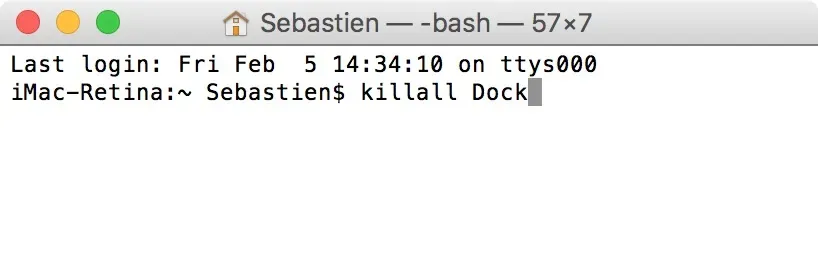
Hoe terug te keren naar het oorspronkelijke pictogram
Als u besluit terug te keren naar het oorspronkelijke app-pictogram, kunt u dat eenvoudig doen.
1) Gebruik de Finder om naar de map Programma’s op uw Mac te navigeren en een toepassing te selecteren.
2) Klik met de rechtermuisknop op de toepassing en selecteer Info ophalen.
3) In de linkerbovenhoek van het Info-paneel ziet u een toepassingspictogram. Klik erop om te markeren.
4) Druk op de delete-toets op uw Mac-toetsenbord. Op dit moment kan macOS u om een beheerderswachtwoord vragen; voer het in om het pictogram te resetten.
Het toepassingspictogram moet terugkeren naar de oorspronkelijke staat.
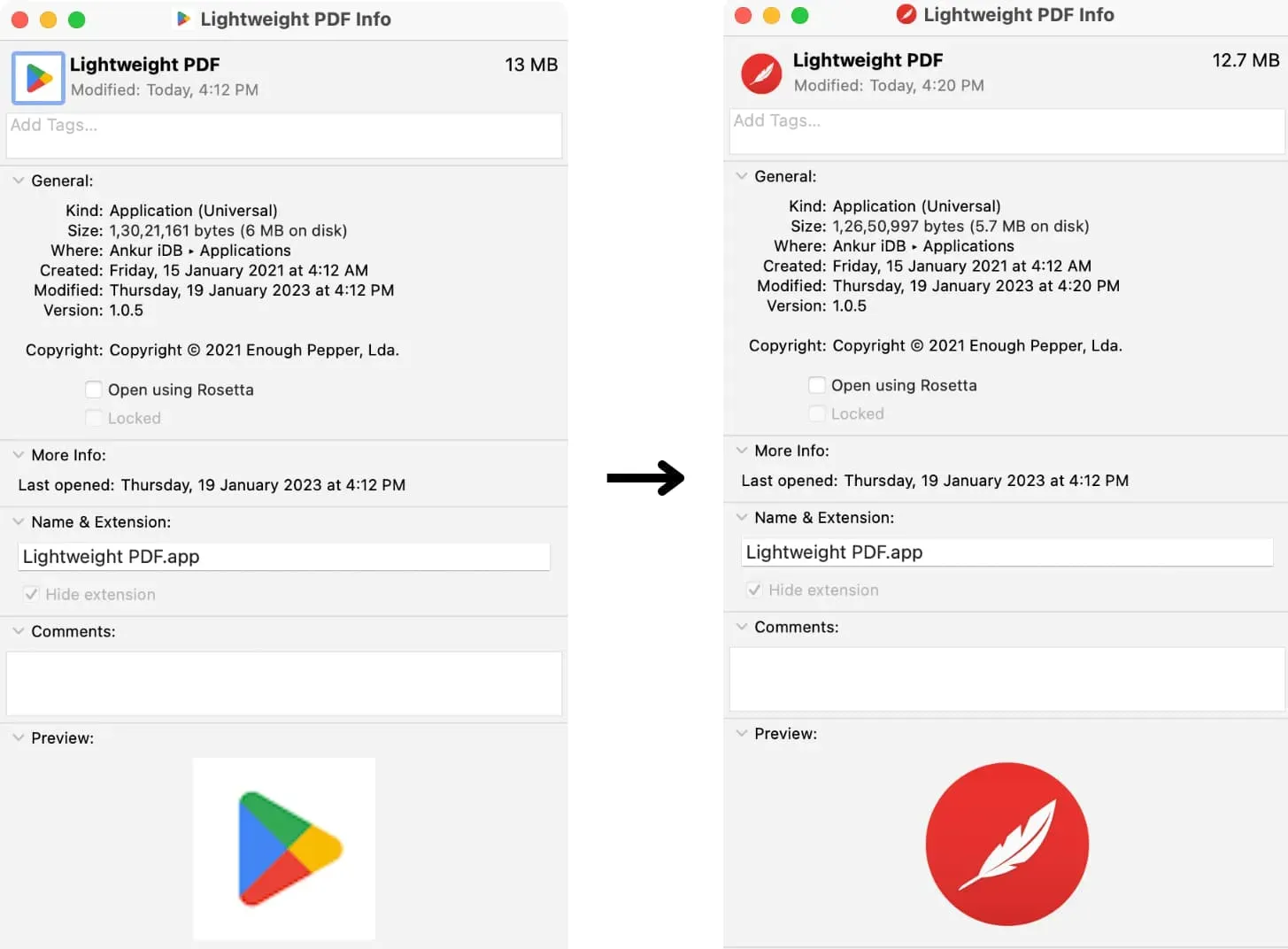
Geef een reactie