Waarom en hoe u uw iPhone of iPad in de herstelmodus zet
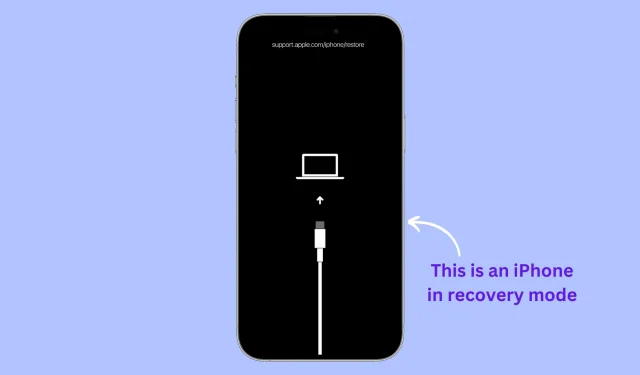
In dit artikel leggen we uit waarom en hoe u uw iPhone, iPad of iPod touch in de herstelmodus zet, inclusief stapsgewijze instructies voor alle modellen, inclusief de nieuwste iPhone 14 Pro en de nieuwste iPad Pro. (6e generatie). Als je problemen hebt met je apparaat of gewoon opnieuw wilt beginnen, kan de herstelmodus een handige oplossing zijn.
Wat is de herstelmodus?
De herstelmodus is een handig hulpmiddel voor het oplossen van problemen en het herstellen van een iOS-apparaat. Hiermee kan de gebruiker het iOS-besturingssysteem opnieuw installeren, problemen met het apparaat oplossen, bijwerken of de oorspronkelijke fabrieksinstellingen herstellen.
Waarom de herstelmodus gebruiken
In de meeste gevallen kan het eenvoudigweg herstarten van uw iPhone of iPad de meeste kleine problemen oplossen. Maar als het probleem ernstiger is, moet u uw apparaat mogelijk in de herstelmodus zetten en vervolgens de software bijwerken of herstellen.
Hier zijn enkele voorbeelden van ernstige problemen waarbij uw iPhone of iPad in de herstelmodus moet worden gezet:
- iOS-apparaat zit vast op Apple-logo en start niet op
- Het apparaat reageert niet en u kunt het niet geforceerd opnieuw opstarten met de fysieke knoppen.
- Je iPhone of iPad zit vast in een opstartlus waar hij eindeloos opnieuw opstart
- U bent uw iPhone- of iPad-toegangscode vergeten
- Finder of iTunes kan een iPhone of iPad die is aangesloten op uw Mac of pc niet herkennen
- Finder of iTunes geven herstelfouten bij het herstellen van een iOS-apparaat
- U bent aan het herstellen en de voortgangsbalk heeft lange tijd niet bewogen.
- U ziet het scherm “Verbinden met iTunes” op uw iOS-apparaat.
Verliest u gegevens bij het gebruik van de herstelmodus?
Het hangt af van wat u doet nadat u de herstelmodus hebt geopend. Als u ervoor kiest om de software bij te werken, blijven al uw instellingen en gegevens intact. Als u echter geen update-optie ziet, of als updaten het probleem niet oplost, is uw enige optie het herstellen van uw iPhone of iPad, waardoor alle gegevens en instellingen worden gewist. Meer hierover in stap 6 hieronder.
Wat je nodig hebt
Naast je iPhone, iPad of iPod touch heb je het volgende nodig:
- Mac of Windows-computer: zorg ervoor dat uw besturingssysteem up-to-date is.
- Lightning- of USB-C-kabel
- Internetverbinding op uw Mac of pc
Hoe u uw iPhone of iPad in de herstelmodus zet
Stap 1: Open Finder op uw Mac of iTunes als u een Windows-pc gebruikt. Als iTunes al open was, sluit u het en opent u het opnieuw.
Stap 2: Sluit uw iPhone of iPad aan op uw computer met een Lightning- of USB-C-kabel.

Stap 3: Volg de onderstaande stappen voor uw specifieke iPhone- of iPad-model om het in de herstelmodus te zetten.
Belangrijk: wanneer u op de knopcombinaties of de laatste knop in de onderstaande stappen drukt, geeft uw iPhone of iPad een schuifregelaar voor uitschakelen weer. Stop niet met het indrukken van de knop! U ziet dan het Apple-logo . Blijf ook daarna niet op de knop drukken. Als u ten slotte het herstelmodusscherm ziet (de kabel die naar de laptop wijst), kunt u alleen stoppen met het indrukken van de knoppen die u vasthoudt.
Om nieuwe iPhone-modellen in de herstelmodus te zetten:
Dit omvat alle iPhone 14-, iPhone 13-, iPhone 12-, iPhone 11-, iPhone Xs-, iPhone Xr-, iPhone X-, iPhone 8- en iPhone SE-modellen (2e generatie).
Zowel stap 1 als stap 2 moeten in onmiddellijke volgorde worden uitgevoerd:
- Druk op de knop Volume omhoog en laat deze snel los.
- Druk op de knop Volume omlaag en laat deze snel los.
- Houd ten slotte de aan / uit-knop ingedrukt en blijf erop drukken totdat het herstelmodusscherm op uw iPhone verschijnt.
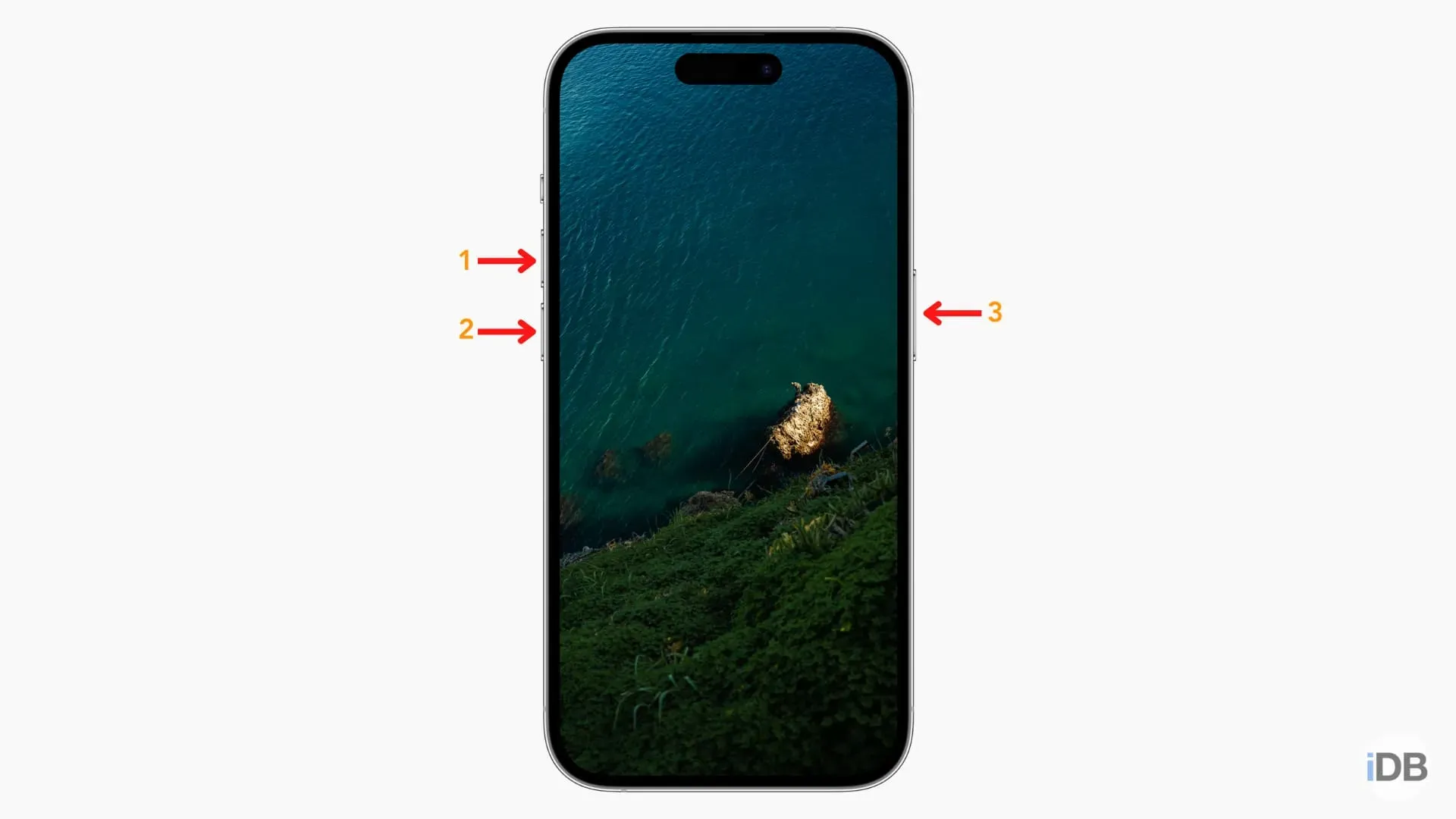
Uw iPhone 7, 7 Plus en iPod touch (7e generatie) in de herstelmodus zetten:
- Houd de aan/uit-knop en de volume-omlaagknop tegelijkertijd ingedrukt.
- Blijf erop drukken totdat je het herstelmodusscherm ziet.
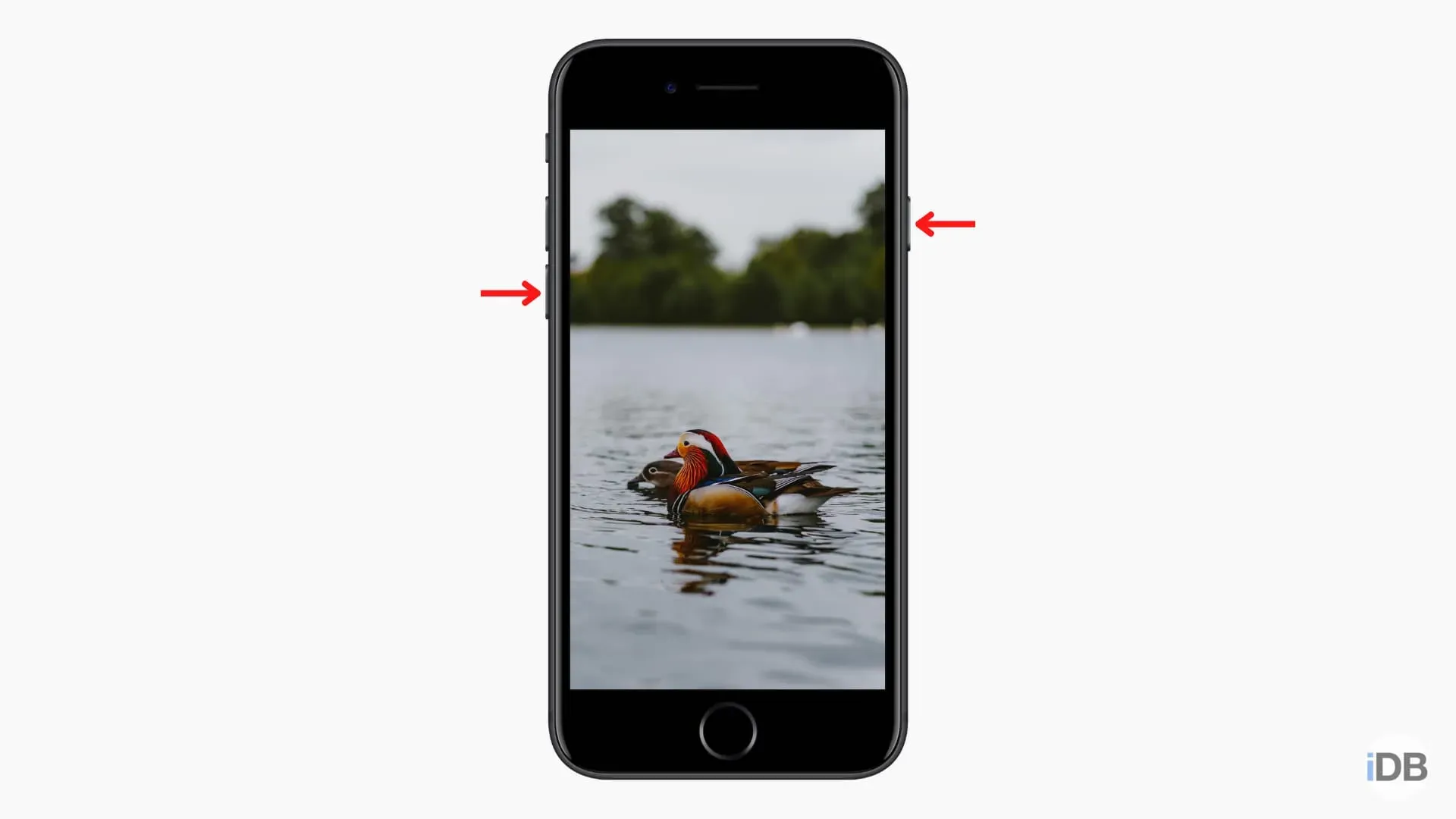
Om uw oude iPhone of iPad in de herstelmodus te zetten:
Dit geldt voor alle oudere iPhones en iPod touch, zoals iPhone 6s, iPhone SE (1e generatie), iPhone 6, iPod touch (6e generatie) en ouder.
- Houd de voorste ronde Home-knop en de Power-knop samen ingedrukt.
- Blijf erop drukken totdat je het herstelmodusscherm ziet.
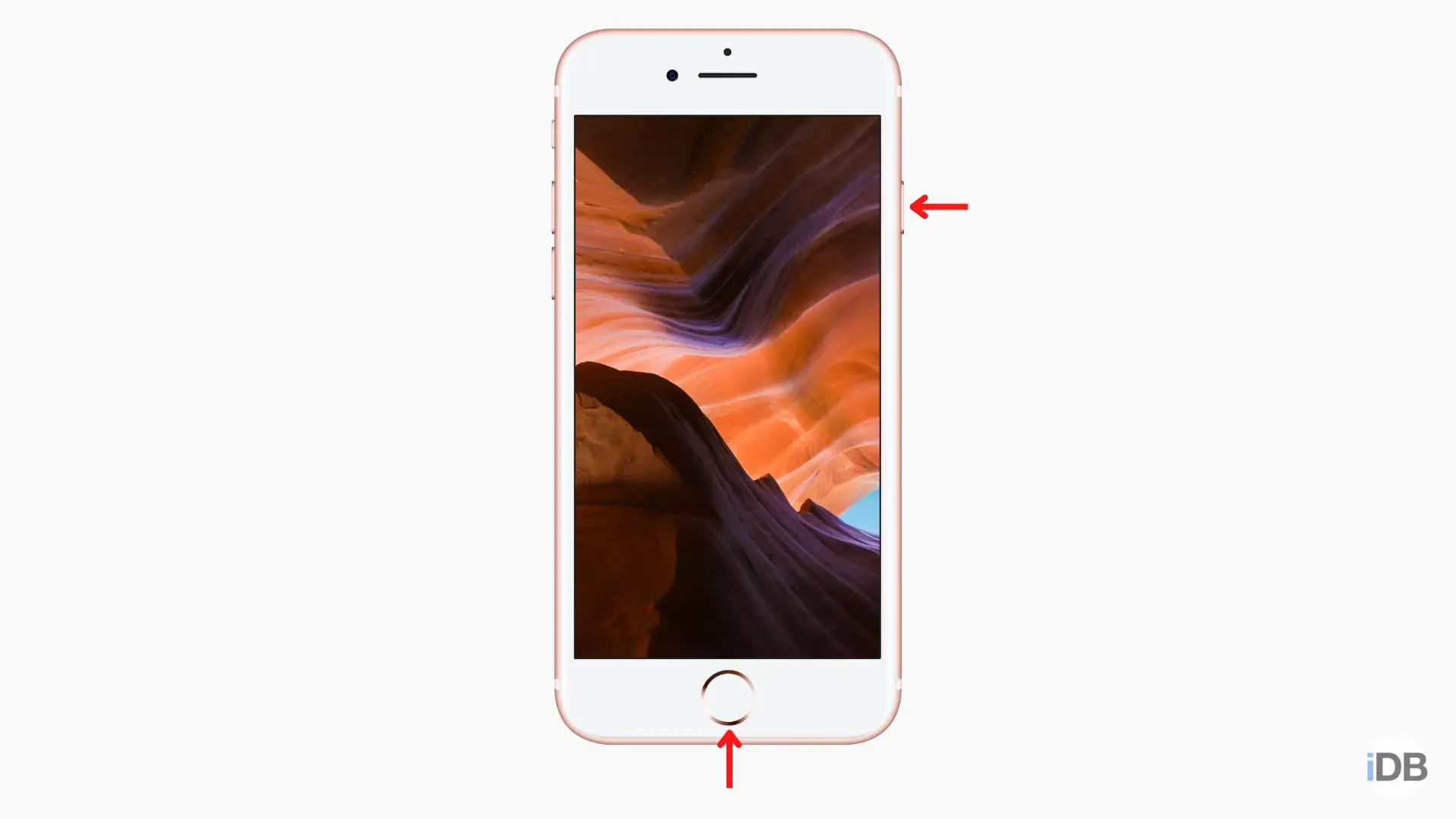
- Druk op de volumeknop die zich het dichtst bij de bovenste aan/uit-knop bevindt en laat deze snel los.
- Druk op de volumeknop die het verst verwijderd is van de bovenste aan/uit-knop en laat deze snel los.
- Houd ten slotte de aan / uit-knop ingedrukt totdat het scherm Herstelmodus op uw iPad verschijnt.
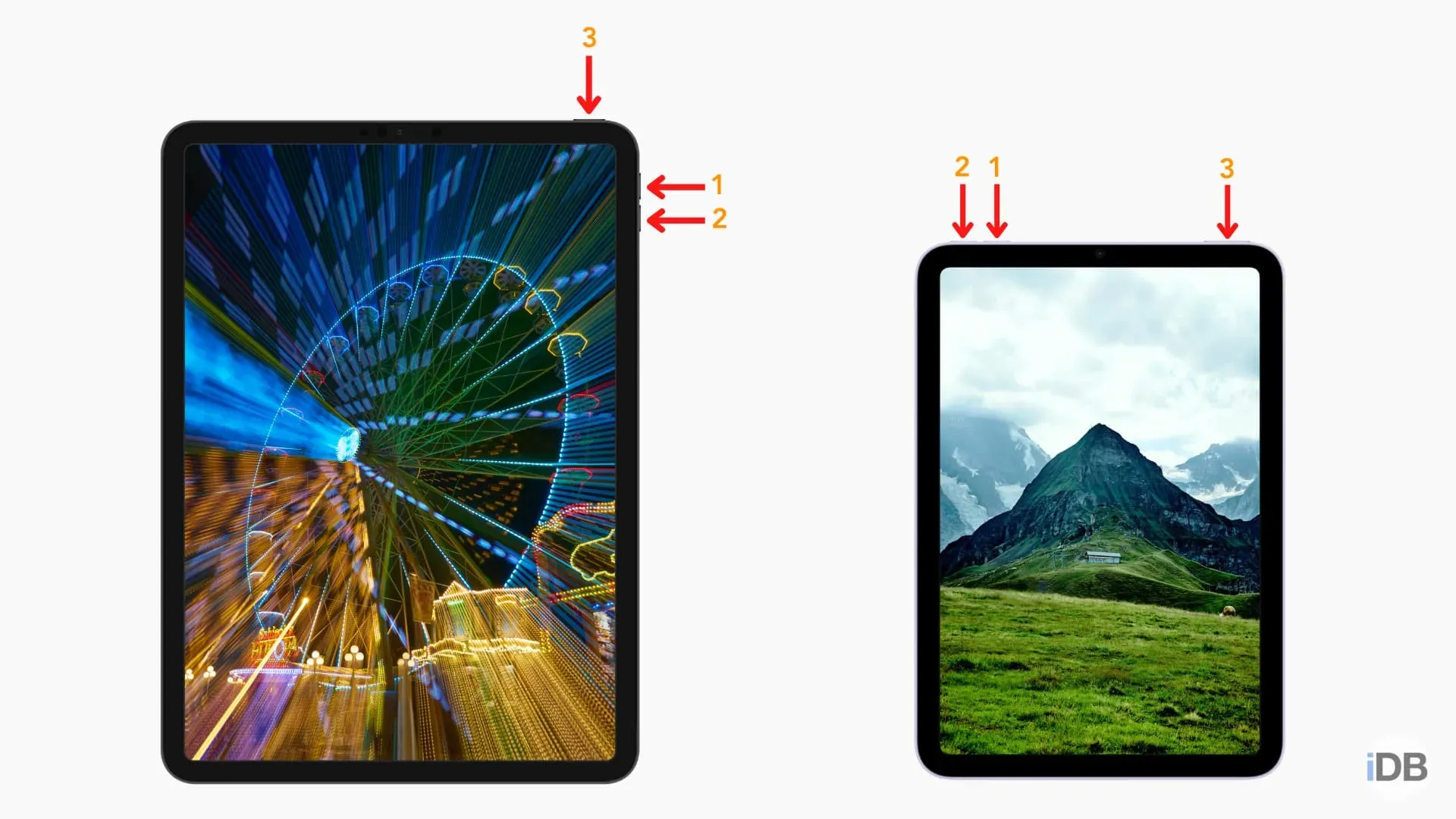
- Houd de Home-knop en de Power-knop tegelijk ingedrukt.
- Blijf erop drukken totdat je het herstelmodusscherm ziet.
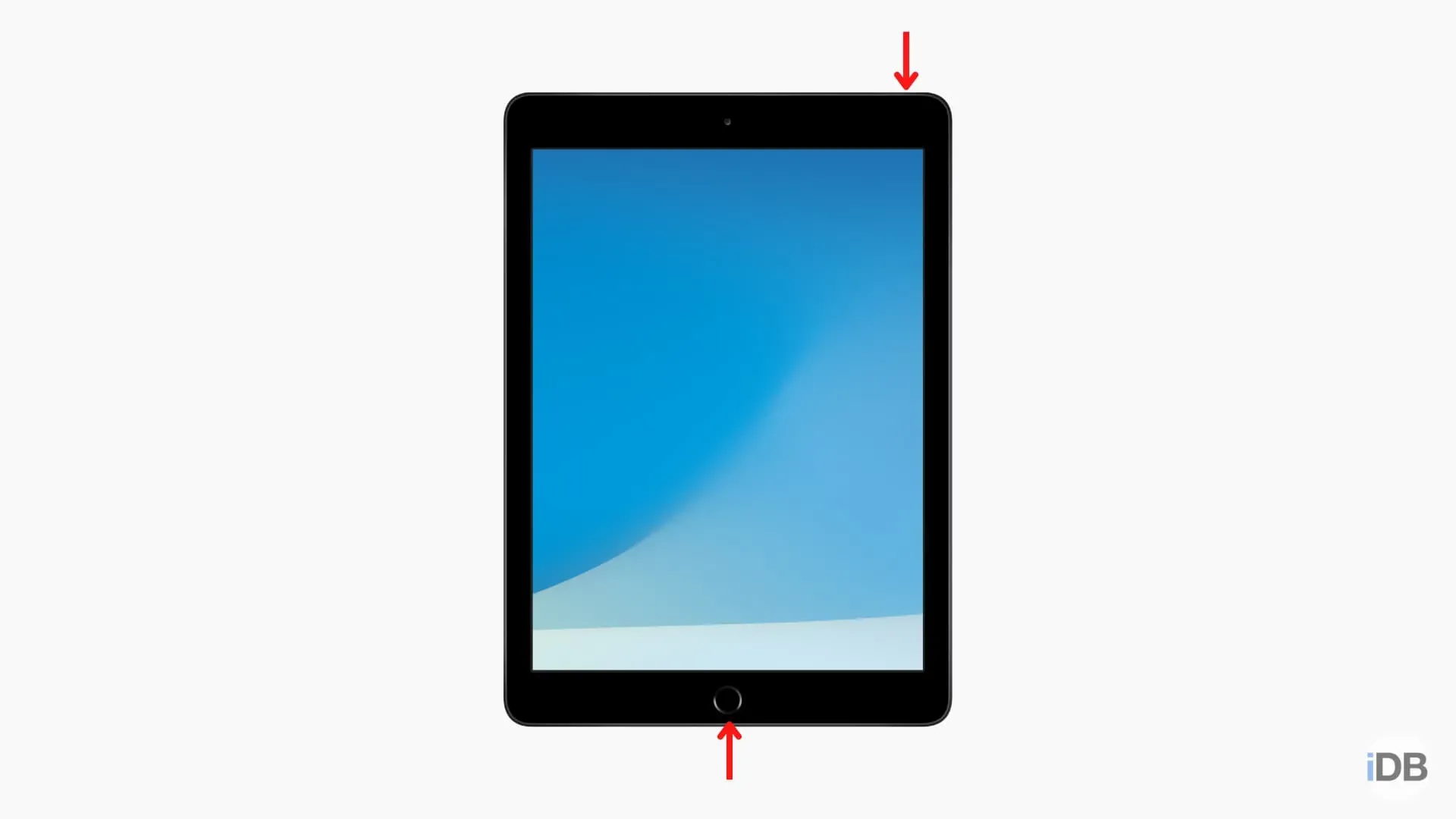
Stap 4: Als u een Mac gebruikt, selecteert u uw iPhone of iPad in Finder door erop te klikken in de linkerzijbalk (onder Plaatsen).
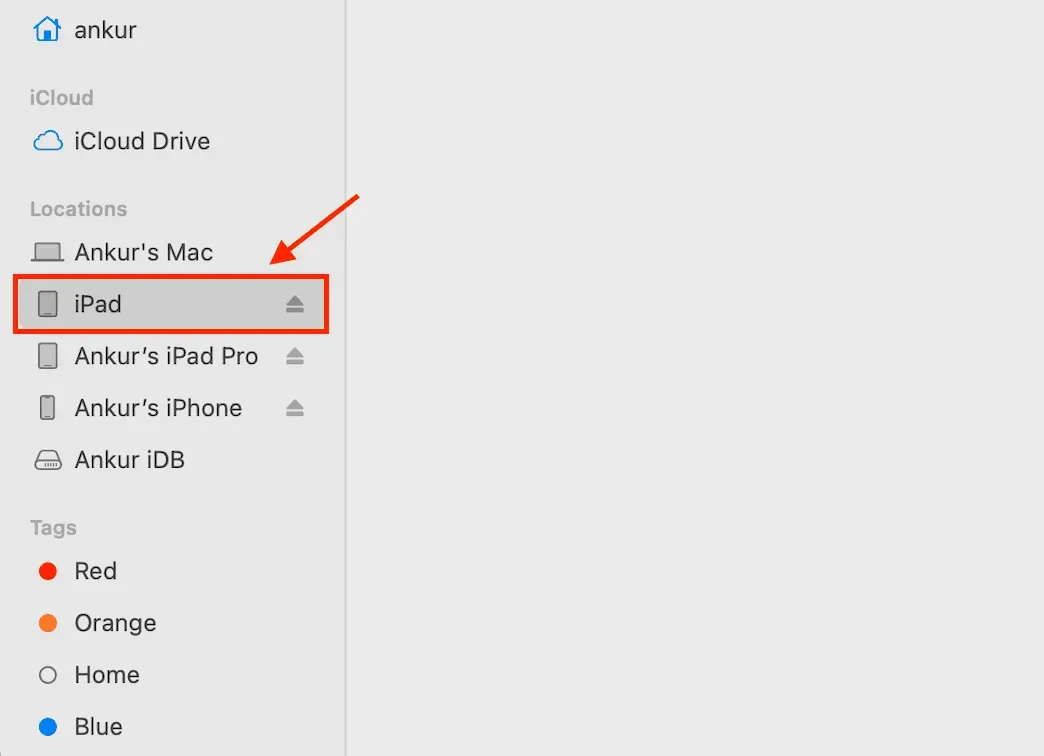
Als u iTunes op een pc gebruikt, klikt u op het kleine iPhone- of iPad-logo boven aan het scherm.

Stap 5: Mogelijk ziet u de prompt “Toestaan dat accessoire wordt aangesloten?” Wilt u een mobiel Apple-apparaat (herstelmodus) verbinden met deze Mac?” Klik op Toestaan.
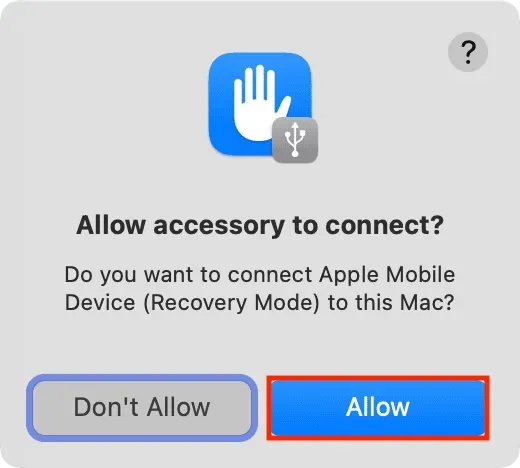
Stap 6: U ziet dan een prompt in Finder of iTunes met de tekst “Er is een probleem met de iPhone [of iPad] ‘iPhone’ dat moet worden bijgewerkt of hersteld.”
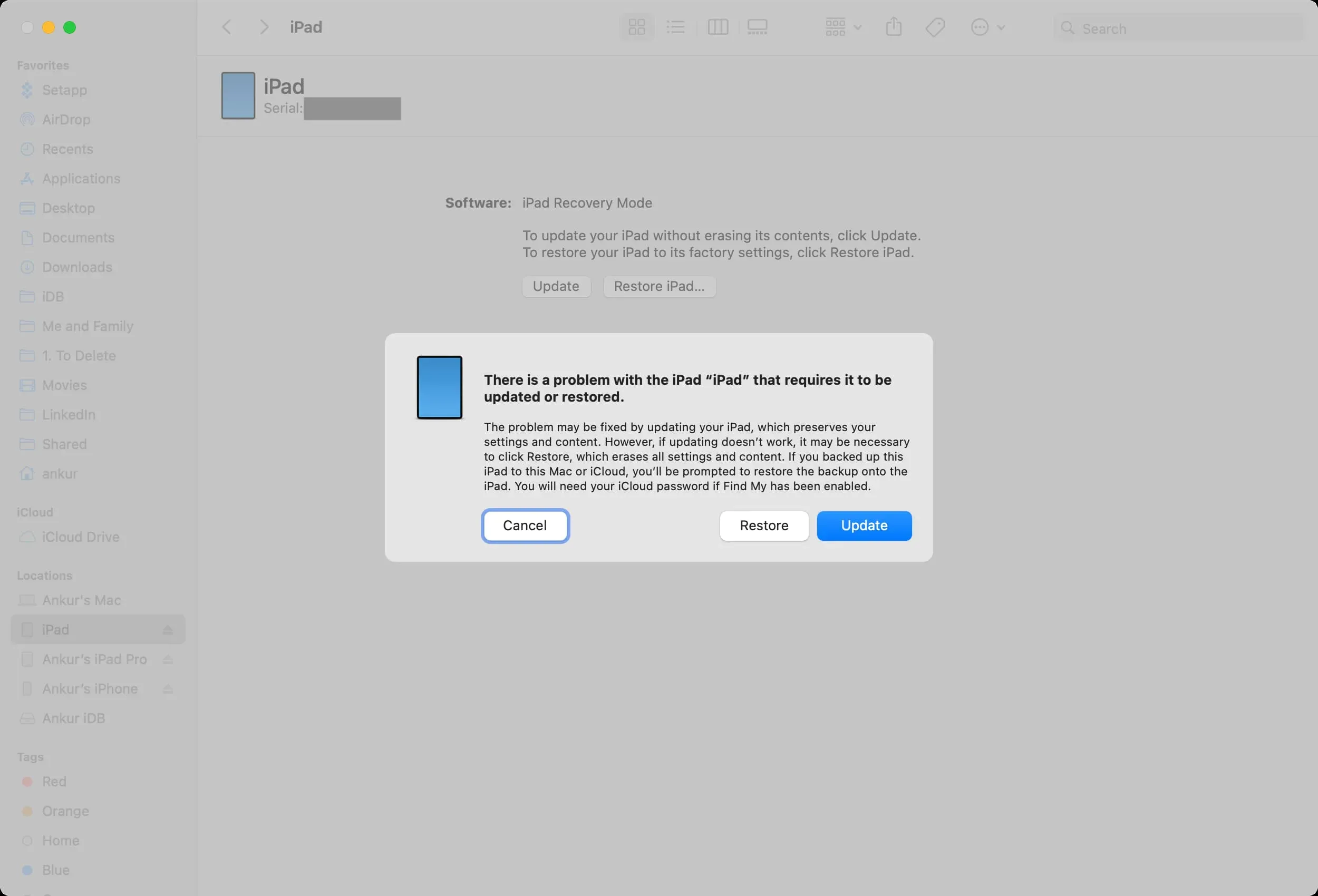
Bijwerken: Klik op “Bijwerken” en volg de instructies om uw apparaat bij te werken. Dit lost het probleem waarschijnlijk op zonder de gegevens en instellingen van uw apparaat te wissen. Zodra de update is voltooid, blijven al uw apps, sms-geschiedenis, documenten, e-mailaccounts, instellingen en meer intact.
Herstel: als u geen update-optie ziet of als bijwerken het probleem niet verhelpt, selecteert u Herstellen (mogelijk moet u de stappen nogmaals herhalen om de herstelmodus te activeren). Als u herstelt, wordt alles op uw iPhone of iPad verwijderd.
Zodra het herstel is voltooid, moet u uw apparaat opnieuw instellen. U kunt herstellen met behulp van een computerback-up of een iCloud-back-upbestand. En zelfs als u geen back-upbestand hebt, kunt u tijdens het installatieproces inloggen met uw Apple ID, waarmee u alles zou moeten herstellen wat u nodig hebt, zoals contacten, agenda-afspraken, foto’s, herinneringen, enz. (als u ze in iCloud).
Opmerking. Als uw computer meer dan 15 minuten nodig heeft om de software te downloaden tijdens een herstel of update, zal uw iPhone of iPad automatisch de herstelmodus verlaten. Laat in dit geval uw computer het bestand downloaden. Zodra dit is gebeurd, zet u de problematische iPhone of iPad opnieuw in de herstelmodus om deze bij te werken of te herstellen.
Verlaat de herstelmodus halverwege
Als u om welke reden dan ook de herstelmodus wilt afsluiten, houdt u gewoon de aan/uit-knop op uw iPhone of iPad ingedrukt totdat het scherm Herstelmodus verdwijnt. Stop met het indrukken van de aan/uit-knop wanneer het Apple-logo op het scherm verschijnt. Uw apparaat zal normaal opstarten.
Geef een reactie