11 oplossingen: kan geen tekst invoeren in Terminal op Linux
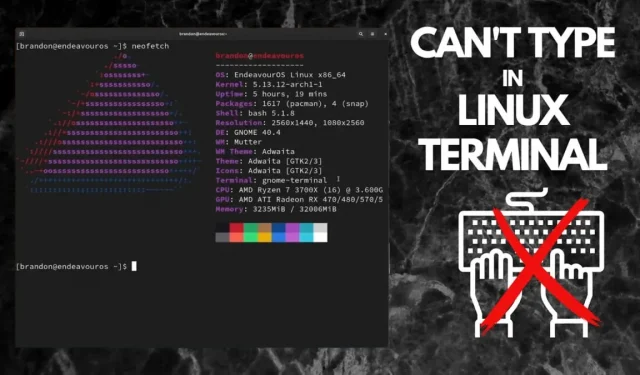
Heb je een Linux-terminal geopend om een scriptbestand te maken, maar de terminal blijft vastlopen of herkent niet wat je typt? Het gebruik van terminalopdrachten is de meest efficiënte manier om door alle Linux-distributies te navigeren.
Zelfs de beste tools hebben hun nadelen. Dit artikel behandelt eenvoudige oplossingen om het probleem Cant Type in Terminal op Linux-apparaten op te lossen.
Waarom kun je de Linux-terminal niet typen?
De BASH-shell die door Linux wordt geleverd, is de krachtigste terminal ooit en bevat meer functies dan de PowerShell van Microsoft.
Ervaren Linux-gebruikers komen problemen tegen waarbij sommige toetsenbordtoetsen niet worden herkend of verschillende besturingstekens niet op hun plaats zijn bij het gebruik van de terminal.
Na het bekijken van enkele van de beste antwoorden op de reeks vragen van de online community, zijn hier een paar redenen waarom het probleem “Kan terminal niet typen” optreedt op Linux:
- Het terminalvenster is mogelijk niet geselecteerd of wordt niet uitgevoerd in de modus alleen-lezen terwijl u opdrachten typt.
- Vanwege een onbekende invoer in de configuratiebestanden van de terminal, kan de terminal elke toetsaanslag negeren of het besturingsteken verkeerd begrijpen.
- Als veiligheidsmaatregel geeft de terminalcursor geen toetsenbordtekens weer bij het invoeren van wachtwoorden in een login-shell.
- Achtergrondprocessen of taken die in een ander terminalvenster worden uitgevoerd, kunnen ervoor zorgen dat het huidige venster vastloopt vanwege intensief gebruik van de harde schijf.
- Sommige ingebouwde Linux-teksteditors, zoals vim, geven niet weer wat u typt in opdrachtmodus.
- Een defect toetsenbord of andere hardwarestoringen kunnen ertoe leiden dat u de terminal op Linux niet kunt typen.
Hoe typeprobleem in terminal in Linux op te lossen?
- Controleer of het Linux-terminalvenster focus heeft
- Controleer of u een wachtwoord invoert bij het inloggen
- Start uw Linux-terminal opnieuw op.
- Controleren op onderbreking door achtergrondbewerkingen
- Schakel alleen-lezenmodus uit
- Controleren op fouten bij gebruik van Linux via een SSH-verbinding
- Controleer en bewerk het systeembestand. invoerrc
- Sluit andere actieve toepassingen om de belasting van uw harde schijf te verminderen
- Zorg ervoor dat uw toetsenbord en ander invoerapparaat correct zijn aangesloten
- Harde reset terminal configuratiebestanden
- Start uw Linux-besturingssysteem opnieuw op
1. Controleer of het Linux-terminalvenster focus heeft
Tijdens multitasking kunt u het probleem “Kan terminal niet typen in Linux” tegenkomen, simpelweg omdat het terminalvenster waarnaar u op het punt staat een toetsenbordsignaal te verzenden, niet is geselecteerd / onscherp is.
- Voordat u een opdracht invoert, klikt u eenmaal in het terminalvenster om het te selecteren en geeft u Linux een goede uitleg over waar u wilt schrijven.
- Een andere waarschijnlijke reden voor dit probleem is de constante storing van bepaalde applicaties die op de achtergrond draaien. Zoek uit of de pop-up de terminal onscherp houdt.
- Vanwege onzichtbare vensterbeheerregels, komen KDE-terminals vaak het Cant Type in Terminal-probleem tegen op Linux.
- Zo’n regel kan uw terminal nooit focus geven, op een vooraf ingestelde locatie plaatsen of automatisch instorten.
- Om deze regels te bekijken, klikt u met de rechtermuisknop op de titelbalk van het terminalvenster > Meer acties > Toepassingsspecifieke instellingen.
- Zorg ervoor dat alle selectievakjes op het tabblad Grootte en Positie zijn uitgeschakeld.
- Ga naar Vormgeving en oplossingen en schakel Focus Theft Prevention en Focus Protection in.
- Selecteer Onthouden voor elk.
- Klik op OK om af te sluiten.
2. Controleer of u een wachtwoord invoert bij het inloggen
Geconfronteerd met het probleem “Kan terminal niet typen” op Linux is normaal als u een wachtwoord invoert:
- Om privacyredenen geeft Linux het wachtwoord niet weer op de terminal wanneer u een opdracht probeert te gebruiken met root-authenticatie, zoals sudo nano /etc/hosts.
- Hoewel het ergens anders invoeren van een wachtwoord sterretjes of punten kan weergeven, zal de Linux-terminal niets weergeven als een sterke beveiligingsmaatregel.
- Om deze situatie te omzeilen, voert u het wachtwoord in de login-shell in en drukt u op Enter.
- Als uw wachtwoord onjuist is, drukt u op Ctrl + Z of Ctrl + C om het proces in elk type terminal te stoppen.
3. Start de Linux-terminal opnieuw op.
Het probleem “Kan terminal niet typen” kan optreden bij het emuleren van een Linux-terminal via het Windows-subsysteem voor Linux (WSL). Een eenvoudige herstart van de terminal lost dit probleem op:
- Sluit het terminalvenster door op de knop “Afsluiten” in de rechterbovenhoek te klikken.
- U kunt ook exit typen in de terminal en op Enter drukken.
- Start de terminal opnieuw op met de opdracht wsl in PowerShell of start de geïnstalleerde Linux-kernel vanuit het startmenu.
4. Controleer op onderbreking van achtergrondbewerkingen
We onderschatten vaak hoe lang het duurt om specifieke taken uit te voeren. Als uw terminal na het uitvoeren van de opdracht vastloopt en niet meer reageert op toetssignalen, heeft deze mogelijk zijn vorige taak niet voltooid:
- Klik op een niet-reagerende terminal en druk tegelijkertijd op de Ctrl+Z-toetsen om lopende of wachtende taken te pauzeren.
- Als uw terminal herstelt van een vastloper, voert u de opdracht bg uit om de taak op de achtergrond te hervatten.
- U kunt ook op Ctrl + C drukken om een lopend proces te stoppen en de toepassing af te sluiten. Geforceerd sluiten verwijdert al het niet-opgeslagen werk.
5. Schakel alleen-lezenmodus uit
De gnome-terminal die door Ubuntu wordt gebruikt, biedt een alleen-lezen modus, wat kan leiden tot het probleem Cant Type in Terminal op Linux:
- Door de modus alleen-lezen in te schakelen, wordt elk toetsenbordsignaal op de terminal genegeerd.
- U kunt het uitschakelen door op het pictogram “Menu” in de titelbalk van de terminal te klikken en de functie “Alleen lezen” uit te schakelen.
6. Controleer op crashes bij gebruik van terminal via SSH-verbinding
Wanneer u een Linux-shell op afstand gebruikt via een SSH-verbinding, kunnen netwerkstoringen of abrupte sessiebeëindiging ertoe leiden dat de Linux-terminal vastloopt of niet kan zien wat u typt:
- Voer “~” uit. of gebruik de combinatie Ctrl + D om een actieve SSH-sessie te beëindigen. Meld u opnieuw aan met uw inloggegevens.
- Typ stty sane en druk op Enter. Deze stty-opdracht zet alle terminalinstellingen terug naar hun standaardwaarden.
- Als de terminal nog steeds vastloopt, start u de hostcomputer of router opnieuw op.
- Neem contact op met uw ISP om eventuele verbindingsproblemen op te sporen als de terminal zich abrupt gedraagt of kort reageert.
7. Controleer en bewerk het systeembestand. invoerrc
Als u de terminal kunt typen, maar sommige tekens niet worden weergegeven, is uw terminalconfiguratiebestand “.inputrc” mogelijk beschadigd.
- In het verleden heeft u mogelijk per ongeluk enkele tekens uitgefilterd vanwege een ongeldige parameterinvoer.
- Als u bijvoorbeeld bind TAB:menu-complete gebruikt in plaats van alleen TAB:menu-complete, worden toetsenbordsignalen met de letter “b” genegeerd omdat “bind” geen herkend trefwoord is in het bestand. invoerrc.
- Gebruik een willekeurige Linux-editor om “~/.inputrc” en “/etc/inputrc” te controleren. Verwijder alles wat u eerder hebt getypt of elk teken dat u ongebruikelijk lijkt en sla het op.
8. Sluit andere actieve toepassingen om de belasting van uw harde schijf te verminderen
Multitasking op een Linux-apparaat lijkt misschien eenvoudig, maar het tegelijkertijd uitvoeren van veel bronnen-hongerige applicaties kan het probleem “Kan geen tekst invoeren in terminal” op Linux veroorzaken.
- U kunt taken die niet reageren of te lang duren altijd afsluiten door op de sneltoetsen Ctrl + C te drukken.
9. Zorg ervoor dat uw toetsenbord en ander invoerapparaat correct zijn aangesloten
Het is moeilijk de meest plausibele verklaring te geloven, maar het onvermogen om de Linux-terminal in te typen kan te wijten zijn aan een defecte verbinding tussen het toetsenbord en de seriële USB-poort, of aan beschadigde toetsenbordtoetsen:
- Sluit een extern toetsenbord aan en probeer in de terminal te typen.
- Het probleem is het defecte toetsenbord, als je nu met succes kunt typen.
- Neem contact op met een pc-technicus om problemen met uw interne toetsenbord op te sporen.
10. Harde reset terminalconfiguratiebestanden
Het resetten van terminalinstellingen naar hun standaardwaarden is vaak de beste oplossing om een terminaltypeprobleem op Linux op te lossen.
- Wanneer de terminal open is, typt u reset en drukt u op Enter.
- U kunt ook de opdracht reset -c uitvoeren om eenvoudig de symbolen te resetten die verantwoordelijk zijn voor dit probleem.
11. Start het Linux-besturingssysteem opnieuw op.
Als laatste optie start je Linux volledig opnieuw op. Het probleem is mogelijk niet gerelateerd aan de terminal. Iets anders kan ertoe hebben geleid dat het systeem is vastgelopen. Als alle andere oplossingen mislukken, start u het hele systeem opnieuw op, niet alleen de terminalinstantie.
- Typ reboot in de terminal en druk op Enter.
Conclusie
Hoewel het probleem “Kan geen tekst invoeren in de terminal” op Linux misschien moeilijk op te lossen lijkt, hopen we dat de oplossingen in dit artikel u zullen helpen om snel terug te keren naar de scripttaak.
Geef een reactie