12 oplossingen: Kan Core Dump-probleem niet schrijven op Windows
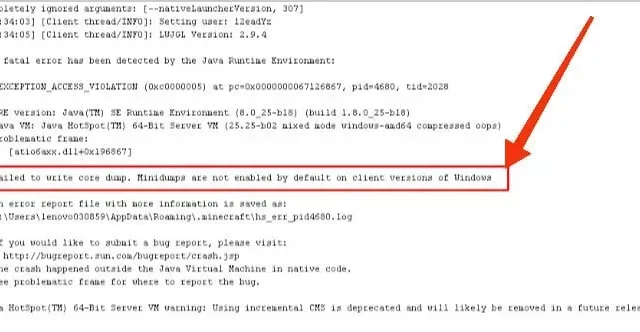
Als je regelmatig Minecraft speelt, moet je de foutmelding “Failed to write memory dump” op je scherm zijn tegengekomen. Nu moet je je afvragen wat dit probleem is en hoe je het kunt oplossen.
Ten eerste moet je begrijpen dat in 99% van de gevallen de fout “Failed to write core dump” niet wordt veroorzaakt door het spel, maar alleen door een probleem op je systeem.
Wat veroorzaakt de fout “Failed to write core dump” in Minecraft?
Verouderde Java
Als uw JAVA die op uw computer is geïnstalleerd verouderd is, is dit een van de hoofdoorzaken van het probleem op uw scherm. U moet controleren of JAVA up-to-date is op uw systeem. En zo niet, dan moet je updaten.
Verouderd besturingssysteem
Een verouderd besturingssysteem kan problemen veroorzaken met uw Minecraft en zal daarom niet goed werken. Daarom moet u de stappen volgen om Windows op uw systeem bij te werken. Deze stappen worden hieronder in het volgende gedeelte vermeld.
Geheugen fouten
Dit is een andere mogelijke en veelvoorkomende oorzaak van het probleem. Als uw systeem met geheugenproblemen wordt geconfronteerd, resulteert dit in de fout dat u geen kerndump naar uw scherm kunt schrijven.
U moet ervoor zorgen dat uw systeem dergelijke fouten niet tegenkomt. En als er een geheugenfout is, repareer deze dan zo snel mogelijk.
Methoden om de Minecraft-foutmelding “Failed to write memory dump” op te lossen
- Start je computer opnieuw op
- Installeer de nieuwste Intel grafische driver
- Schakel VSync en Triple Buffering in via het NVidia-configuratiescherm
- Forceer Windows om een dumpbestand te maken
- Installeer de AMD-software of het AMD Catalyst-hulpprogramma opnieuw.
- Werk uw Windows-versie bij
- Java bijwerken
- Herstel vorige versie van JDK
- Overschrijf Minecraft-bestand handmatig
- Verwijder map. metagegevens
- Voer het spel uit als beheerder
- Installeer het spel opnieuw
1. Start uw computer opnieuw op
Dit lijkt misschien de eenvoudigste oplossing, maar het is bewezen dat het de meest effectieve oplossing is voor de meeste problemen op het systeem.
Daarom moet u ook uw computer opnieuw opstarten en controleren of de configuratieproblemen die tijdens het opstarten zijn opgetreden, zijn opgelost of niet.
2. Installeer de nieuwste Intel grafische driver.
Er is een mogelijkheid van een probleem als gevolg van ig9icd64.dll. In dit geval wordt de fout gecorrigeerd met behulp van de Intel Update Assistant om de volledige set grafische stuurprogramma’s bij te werken.
- Bezoek de officiële Intel- website en klik op de knop “Aan de slag”.
- Wacht tot het eerste scanproces is voltooid.
- Klik op de knop “Alles downloaden” op het scherm. En wacht tot het proces is voltooid.
- Navigeer naar elk uitvoerbaar installatiebestand en dubbelklik erop.
- Voltooi het installatieproces van het stuurprogramma door de aanwijzingen op het scherm te volgen.
- Zodra alle nieuwe updates zijn geïnstalleerd, start u uw computer opnieuw op.
3. Schakel VSync en Triple Buffering in het NVidia-configuratiescherm in.
Dit probleem komt veel voor bij mid-range en high-end Nvidia GPU’s. Dit komt omdat tijdens het spelen van Minecraft de instellingen van de grafische kaart VSync niet inschakelen.
Hieronder staan de stappen om Vsync en Triple Buffering in te schakelen met behulp van het Nvidia-configuratiescherm vanuit het menu 3D-instellingen beheren:
- Klik met de rechtermuisknop op uw pc-scherm.
- Selecteer Nvidia Control Panel in het contextmenu op het scherm.
- Selecteer “3D-instellingen beheren” onder “3D-instellingen” in het menu aan de linkerkant.
- Selecteer Programma-instellingen in het menu aan de rechterkant.
- Klik op Toevoegen.
- Klik op Bladeren.
- Zoek de locatie van uw Java-installatie.
- Klik op het bestand java.exe.
- Klik op Openen.
- Zoek verticale synchronisatie en drievoudige buffering in de lijst met programma-instellingen na het downloaden van het uitvoerbare bestand.
- Schakel de standaardinstellingen voor elk van hen in met behulp van het vervolgkeuzemenu.
- Maak de wijzigingen definitief door op de knop Toepassen te klikken.
4. Forceer Windows om een dumpbestand te maken
Taakbeheer kan worden gebruikt om Windows te dwingen een dumpbestand te maken. En het kan ook het probleem oplossen waarmee u wordt geconfronteerd. Stappen om dumpbestanden te maken:
- Open het Minecraft- of Minecraft-opstartprogramma.
- Klik met de rechtermuisknop op de taakbalk.
- Selecteer Taakbeheer. Of u kunt op de toetsen Ctrl + Shift + Esc drukken en ze bij elkaar houden.
- Klik met de rechtermuisknop op Java™ Platform SE Binary. Als dit niet beschikbaar is op uw scherm, selecteert u het Minecraft-opstartprogramma.
- Selecteer de optie “Dumpbestand genereren”.
- Wacht tot het proces is voltooid.
- Start je computer opnieuw op.
5. Installeer de AMD-software of het hulpprogramma AMD Catalyst opnieuw.
AMD GPU kan de fout “Failed to write core dump” veroorzaken. Vanwege een gedeeltelijk beschadigde installatie van AMD-software zijn minidumps niet standaard ingeschakeld op clientversies van Windows.
- Open het dialoogvenster Uitvoeren door op de Windows-toets + R-toets te drukken.
- Voer appwiz.cpl in.
- Open het menu Programma’s en onderdelen door op Enter te drukken.
- Klik op de knop OK bij de bevestigingsvraag.
- Voltooi het verwijderingsproces door de instructies op het scherm te volgen.
- Start je computer opnieuw op.
- Wacht een paar minuten totdat de volgende keer opstarten is voltooid.
- Download de nieuwste AMD-katalysator .
- Open het uitvoerbare installatiebestand nadat het downloaden is voltooid.
- Voltooi het installatieproces door de instructies op het scherm te volgen.
- Nadat de installatie is voltooid, start u uw pc opnieuw op.
Bekijk Minecraft door lid te worden of een Minecraft-server te maken.
6. Werk uw Windows-versie bij
Microsoft brengt regelmatig beveiligingsupdates en bugfixes uit voor het Windows-besturingssysteem . Het bijwerken van Windows is erg belangrijk, omdat dit anders tot verschillende fouten kan leiden.
- Ga naar de linkeronderkant van de taakbalk.
- Start het Windows Search-dialoogvenster door het vergrootglaspictogram te selecteren.
- Voer Windows Update in.
- Kies het eerste resultaat.
- Ga na het openen van het venster Update en beveiliging naar het tabblad Windows Update aan de linkerkant.
- Klik op de optie “Controleren op updates” in de rechterkolom. Wacht tot het systeem een bijgewerkte versie heeft gevonden.
- Volg de instructies op het scherm om het installatieproces te voltooien.
7. Werk Java bij
Het zou nu duidelijk moeten zijn dat als minidumps niet zijn ingeschakeld op uw systeem, deze fout bij het schrijven van de kerndump op uw scherm verschijnt.
- Uw bureaublad heeft een pictogram “Deze computer” en “Deze pc”; klik met de rechtermuisknop op een van hen.
- Klik in het aanvullende menu op “Eigenschappen”.
- Het gedeelte Systeemtype geeft de OS-architectuur weer; Schrijf het op.
- Vensters sluiten.
- Ga naar de officiële Java-website om de nieuwste versie te installeren die compatibel is met de OS-architectuur.
- Zodra het downloadproces is voltooid, klikt u op om het te starten.
- Volg de instructies op het scherm.
- Kopieer de nieuwste versie van Java vanuit uw hoofdmap.
- Druk tegelijkertijd op de Windows + E-toetsen om het Windows Verkenner-menu te openen.
- Ga naar de hoofdmap (“C:\\Program Files\\Java” voor 32-bits architectuur en “C:\\Program Files (x86)\\Java” voor 64-bits architectuur) van Java op uw pc.
- Plak de map die u eerder hebt gekopieerd.
- Selecteer de optie “Alles vervangen”.
- Ga naar de Forge MOD Manager vanuit het welkomstscherm na het starten van Minecraft.
- Klik op de optie “Profiel bewerken”.
- Plak het juiste pad in het veld “Java-opties (geavanceerd)”.
- Start je computer opnieuw op.
8. Herstel vorige versie van JDK
De nieuwste versie van Java had verschillende problemen met geheugendump. Daarom kan het herstellen van de vorige versie de fout verhelpen. Deze stappen zijn:
- Start de zoekbalk door op de Windows + S-toetsen te drukken.
- Typ Apps & Functies in de zoekbalk.
- Start de instellingenoptie door het eerste resultaat te selecteren.
- Selecteer Java in het rechterdeelvenster.
- Volg na het klikken op de verwijderknop de instructies op het scherm.
- Na het verwijderen van Java voltooit u uw bezoek aan de officiële site om de versie van uw keuze te downloaden.
- Start het installatieproces door op het bestand te klikken. ex.
- Nadat het proces is voltooid, start u uw systeem opnieuw op.
9. Overschrijf Minecraft-bestand handmatig
Als uw Minecraft wordt geleverd met uitgeschakelde minidumps, moet u het Minecraft-bestand handmatig overschrijven. Doe het,
- Klik op het bureaublad met de rechtermuisknop op het Minecraft-pictogram.
- Selecteer een optie voor de locatie van het geopende bestand.
- Navigeer naar de map. minecraft na het openen van de hoofdmap.
- Zoek het optiebestand.
- Open het instellingenbestand met Kladblok.
- Zoek naar de parameter fboEnable.
- Schakel het naar de valse optie.
- Start het spel opnieuw nadat je het bestand in een up-to-date formaat hebt opgeslagen.
10. Verwijder de map. metagegevens
- U moet naar de map C:\Users\(gebruiker)\Documents\workspace\.metadata gaan.
- De map moet links naar uw project bevatten. Verwijder de map van hen. metagegevens.
- Na het verwijderen importeert u alle lopende projecten naar de werkplek.
- Controleer of de Minecraft-fout bij het schrijven van een kerndump is verholpen.
11. Voer het spel uit als beheerder
- Zoek het opstartprogramma in uw Minecraft-installatiemap.
- Klik er met de rechtermuisknop op.
- Klik op Eigenschappen.
- Schakel het selectievakje “Dit programma uitvoeren als beheerder” in op het tabblad “Compatibiliteit”.
- Klik op “Toepassen”
- Klik OK.
12. Installeer het spel opnieuw
- Start het dialoogvenster Uitvoeren door tegelijkertijd op de Windows + R-toetsen te drukken.
- Typ Appwiz.cpl in het vak.
- Start het Application Control-venster door op de Enter-toets te drukken.
- Klik met de rechtermuisknop op Minecraft.
- Verwijder het door op Verwijderen te klikken.
- Installeer de game opnieuw vanaf hun website.
Conclusie
Daarom zal de foutmelding “Kan kerndump niet schrijven” op uw scherm u niet langer storen. Je moet weten hoe je het moet repareren; anders kan het hectisch zijn.
Als geen van de bovenstaande oplossingen voor u heeft gewerkt, kunt u apps van derden gebruiken om de oorzaak te achterhalen. En als je dat eenmaal hebt gedaan, kun je een specifieke oplossing voor dit probleem proberen.
Geef een reactie