Slide Over gebruiken voor geavanceerde multitasking op uw iPad
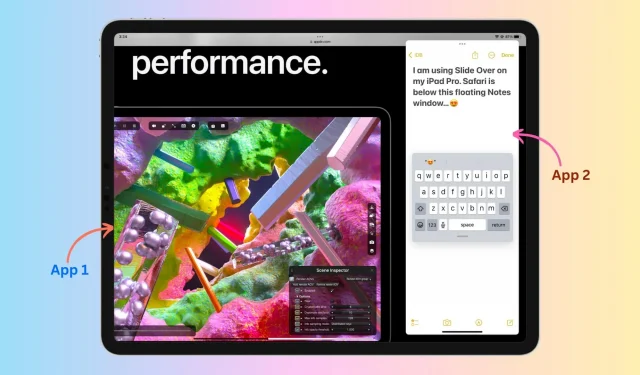
De iPad biedt gemakkelijke multitasking-functies en een van die opties is de mogelijkheid om een app te gebruiken als een zwevend venster bovenop een andere app. Het heet Slide Over en het werkt op elke iPad die in het afgelopen decennium is uitgebracht.
Afgezien van Slide Over is een andere handige multitasking-tool Split View, die we al in een aparte gids hebben behandeld. Daarom zullen we ons in dit artikel uitsluitend richten op Slide Over en laten we u zien hoe u het ten volle kunt benutten.
De hier beschreven stappen zijn van toepassing op alle iPads: iPad Pro, iPad Air, iPad mini en andere modellen met een bijgewerkte versie van iPadOS.
Wat is Slide Over op iPad?
Slide Over is een multitasking-functie op de iPad waarmee je een tweede app kunt gebruiken als een dun schuifvenster bovenop een reeds geopende app, waardoor je in wezen twee apps tegelijkertijd kunt zien en gebruiken.
Waarin verschilt Slide Over van Split View?
In gesplitste weergave open je twee apps naast elkaar, die elk de helft van het scherm in beslag nemen (ofwel 25% en 75% van het scherm). In Slide Over neemt de eerste app echter al het hele scherm van de iPad in beslag en wordt de tweede app als een klein zwevend venster bovenop de eerste geplaatst.
Pro-tip: door een combinatie van Split View en Slide Over te gebruiken, kunt u 2 + 1 = 3 apps tegelijkertijd op uw iPad openen. Hierover later meer.
Hoe Slide Over op iPad te gebruiken
- Zorg ervoor dat de app al op het scherm is geopend.
- Veeg iets en langzaam omhoog vanaf de onderkant van het iPad-scherm om het Dock te openen.
- Blijf een app-pictogram in het Dock aanraken en sleep het naar een reeds geopende app. Deze applicatie verschijnt nu als een dun venster bovenop de huidige applicatie op volledig scherm. Als de app niet in het Dock verschijnt, tikt u op de knop App-bibliotheek, het meest rechtse pictogram in het Dock, en sleept u de app vanaf hier.
Opmerking. Sleep de app niet helemaal naar links of helemaal naar rechts van het scherm, omdat deze in de gesplitste weergave gaat in plaats van in de schuifregelaarmodus.
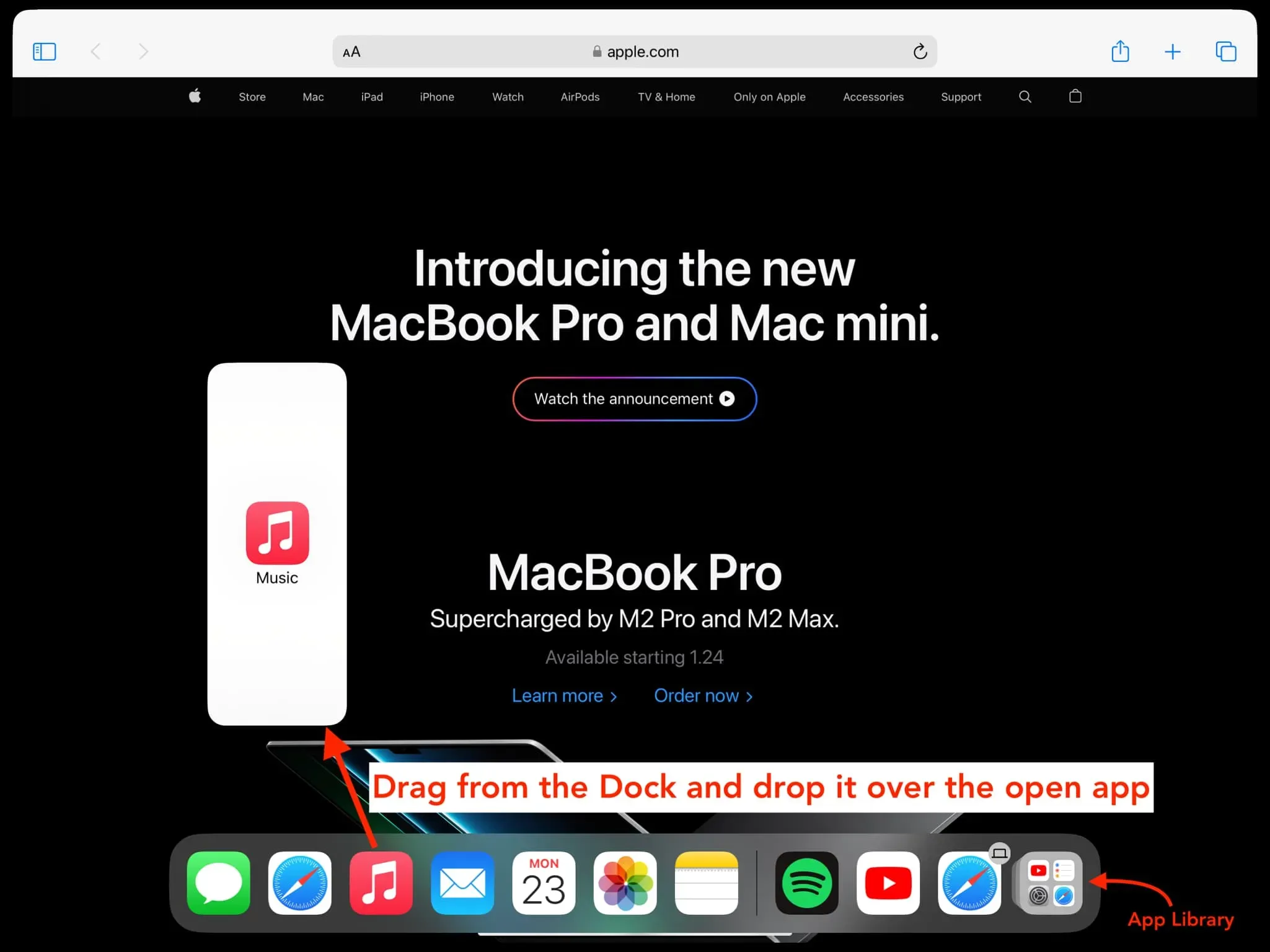
Zo ziet het eruit als de app is geopend in Slide Over:
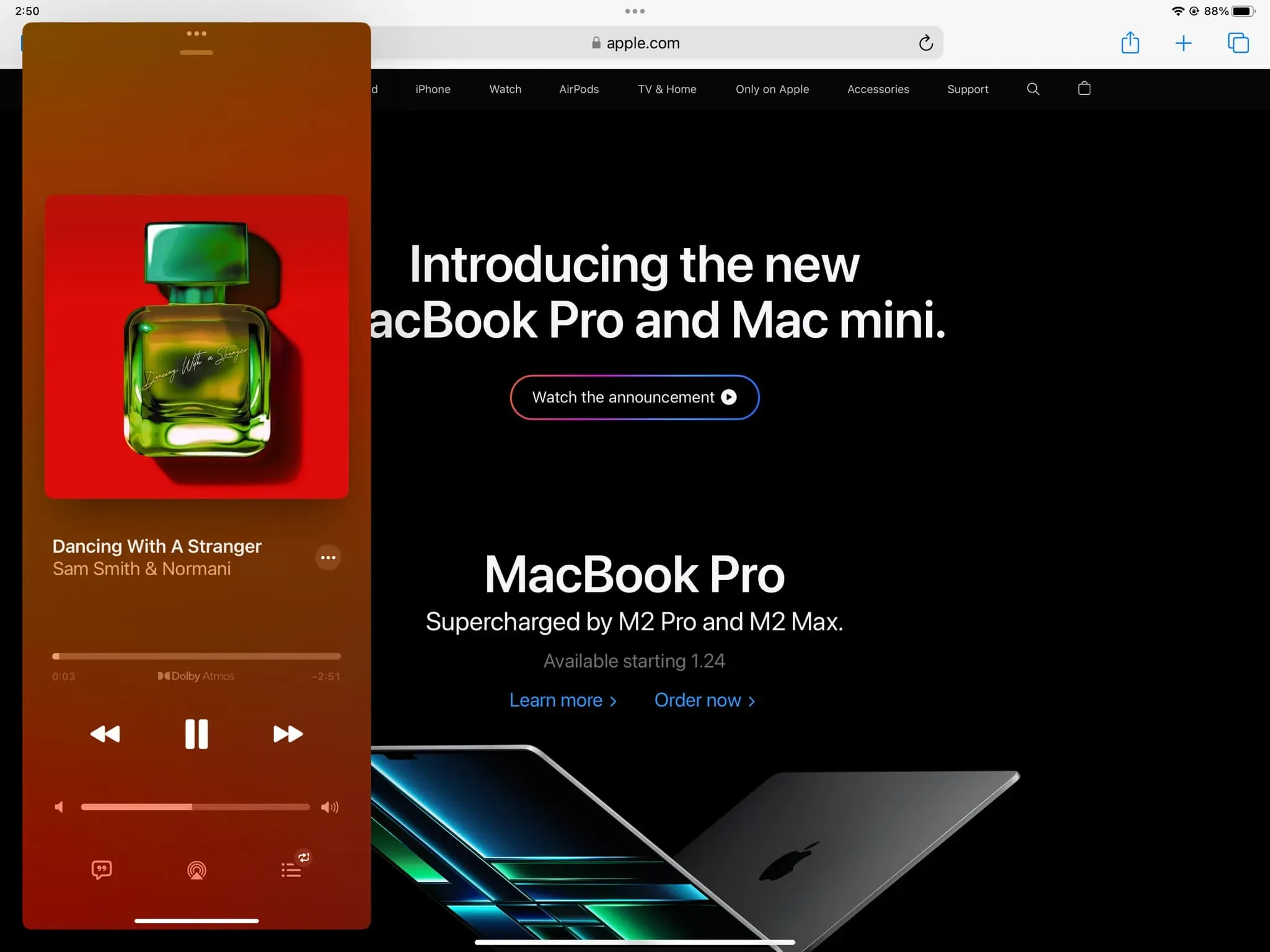
Gebruik je muis en toetsenbord om de app in Slide Over te openen
- Zorg ervoor dat de app al op het scherm is geopend.
- Druk tegelijkertijd op Command + spatiebalk op een iPad-verbonden toetsenbord om Spotlight-zoeken te openen.
- Voer de naam in van de toepassing die u als zwevend venster wilt gebruiken.
- Sleep een app-pictogram met een aangesloten muis of vinger naar een bestaande geopende app.
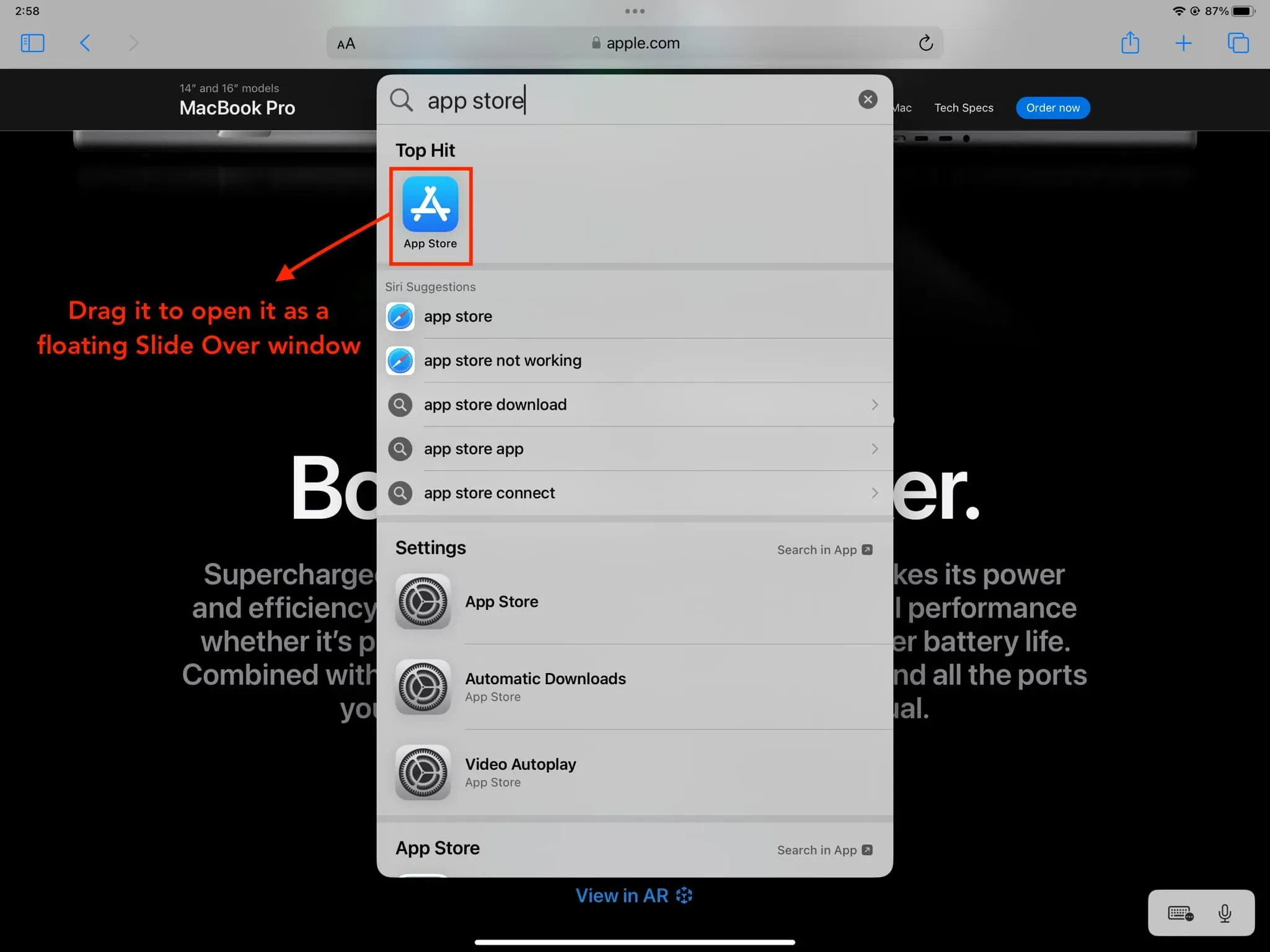
Tip: hoe u het toetsenbord, de muis en het trackpad van uw Mac naadloos en draadloos kunt gebruiken met uw iPad
Gebruik twee of meer apps in Slide Over
U bent niet beperkt tot het openen van slechts één app in Slide Over. Volg dezelfde stappen om meerdere apps in Slide Over dunne vensters te hebben. Er verschijnt echter slechts één applicatie tegelijk op het scherm als een zwevend venster. Alle andere geopende Slide Over-apps blijven verborgen en u kunt ertussen schakelen, net zoals u schakelt tussen geopende apps op een iPhone met Face ID, namelijk door naar links of rechts te vegen op de Home-indicatorbalk.
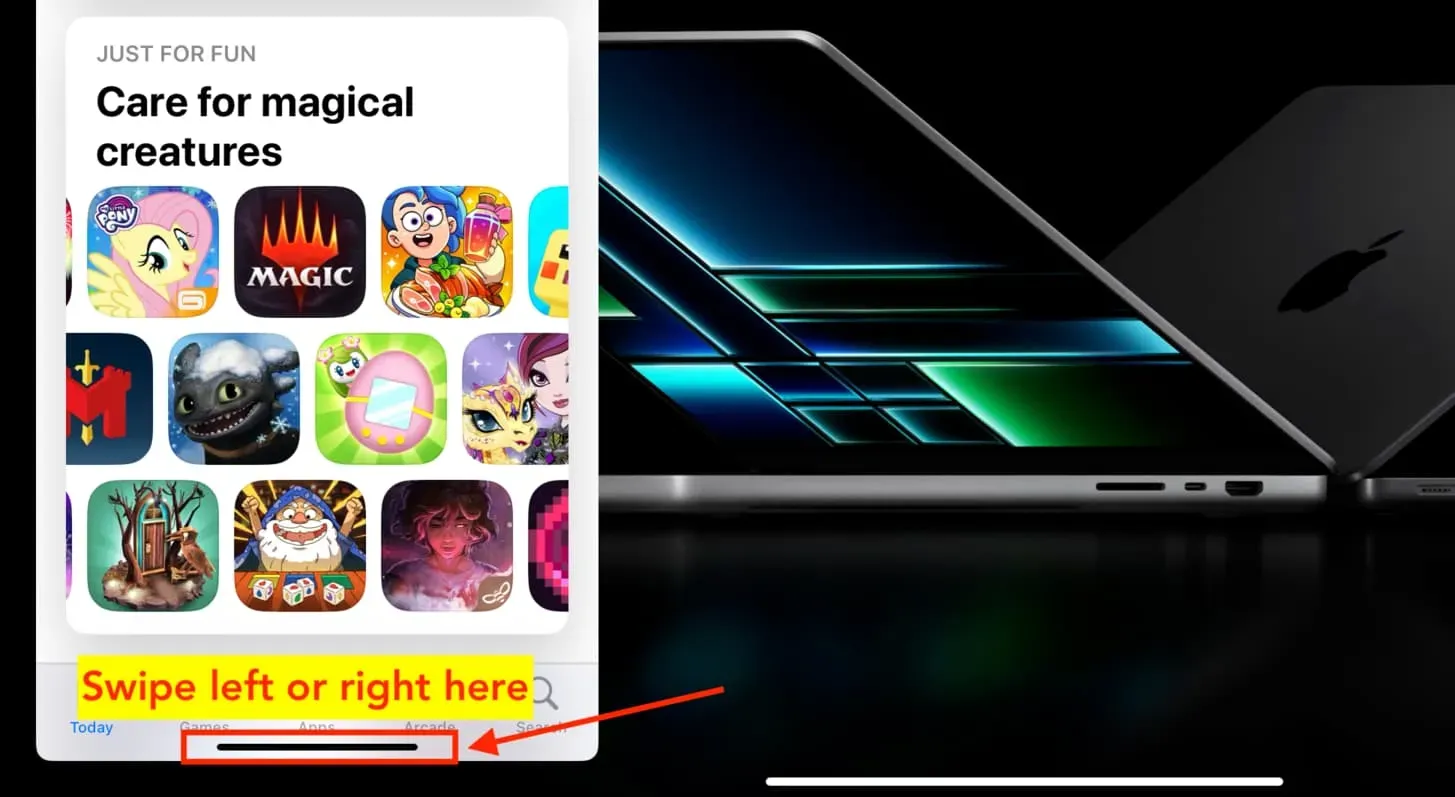
Schuifvenster verplaatsen
Van de ene kant naar de andere
Tijdens het uitvoeren kan het Slide Over-venster de inhoud van de toepassing eronder blokkeren. Om dit probleem op te lossen, kunt u het zwevende venster verbergen (hieronder uitgelegd) of op de multitasking-knop (pictogram met drie stippen) bovenaan het Slide Over-venster tikken en het naar de andere kant van het scherm verplaatsen.
Hide Slide Over Floating Window
U kunt het zwevende Slide Over-venster tijdelijk verbergen voor het iPad-scherm, zodat u zich volledig kunt concentreren op de app in volledig scherm. Hier zijn twee manieren om het te doen:
- Veeg omhoog vanaf de Home-indicator in het schuifvenster.
- Tik op de multitasking-knop in het Slide Over-app-venster en sleep deze naar de rand van het iPad-scherm totdat deze verdwijnt.
De app verdwijnt van het scherm maar blijft open.
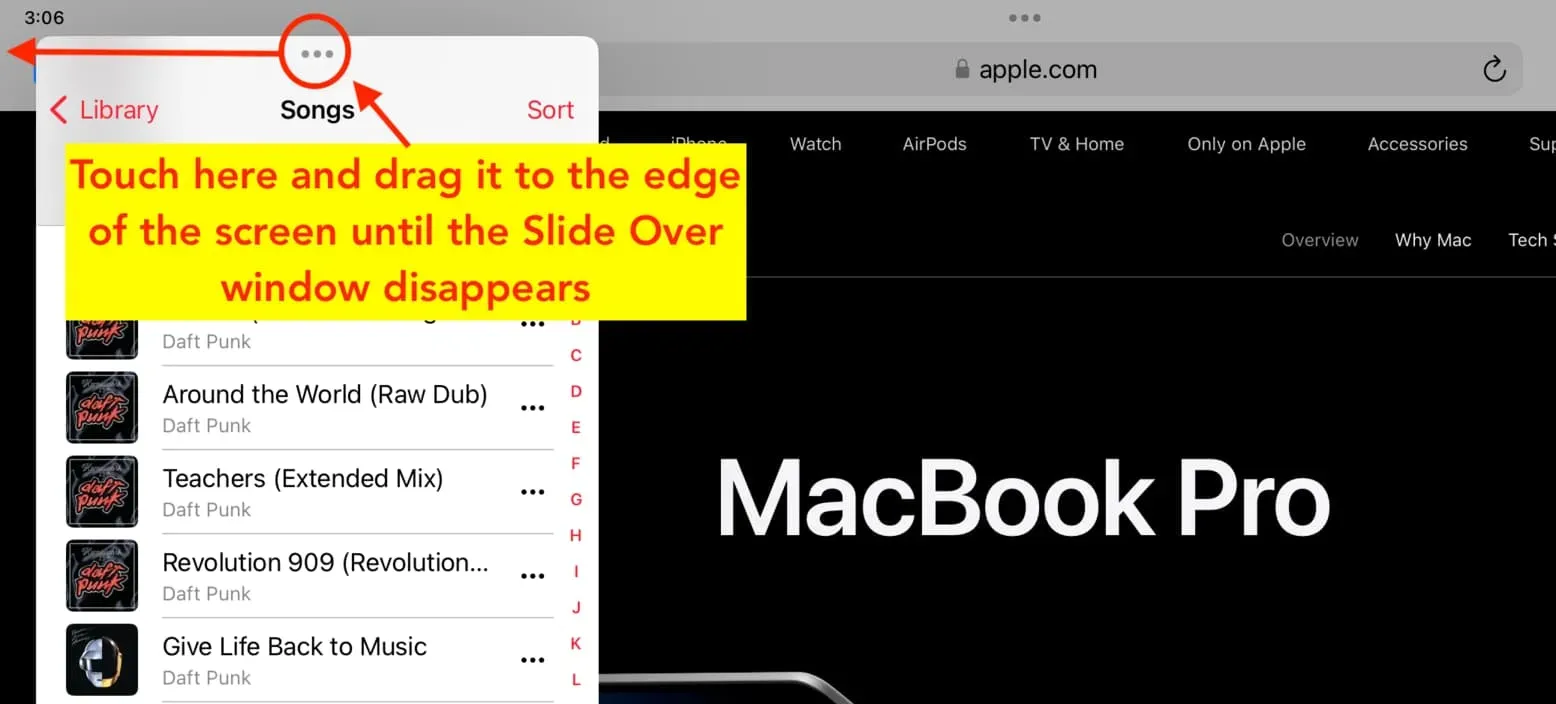
Breng het venster terug naar het scherm
Om het terug te brengen naar het scherm, tikt u op het tabblad met de pijl omhoog of veegt u erover.

Verander een dun Slide Over-venster in een app op volledig scherm
Klik op de multitasking-knop bovenaan het Slide Over-venster en selecteer Volledig scherm. Deze applicatie neemt nu het invoerscherm van de iPad over.
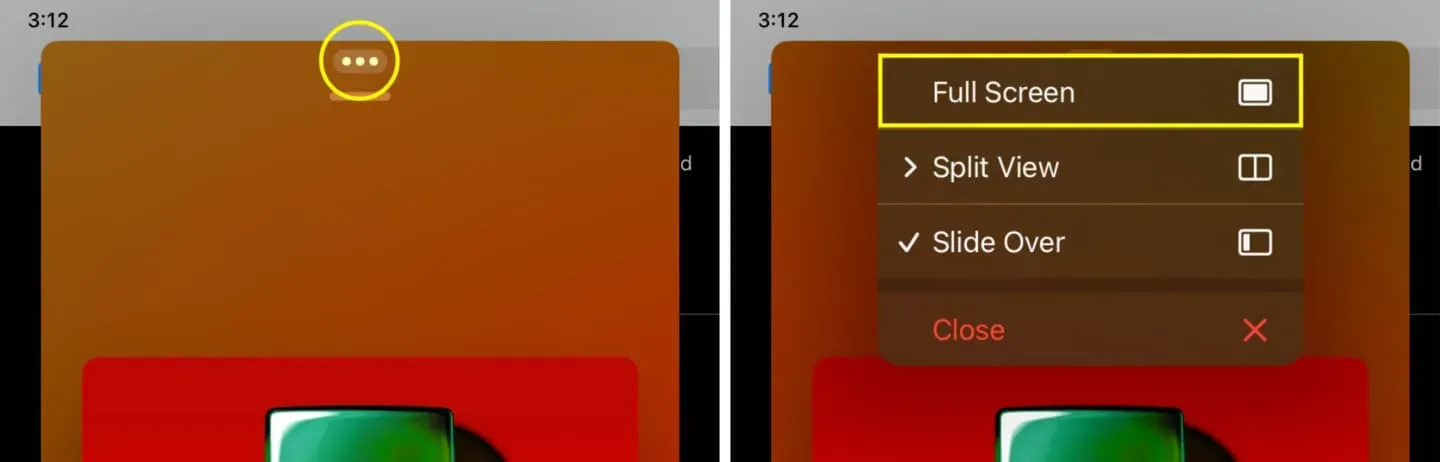
Converteer een geopende toepassing op volledig scherm naar een zwevend venster
- Klik op de multitasking-knop bovenaan de app en klik op “Slide Over”.
- Selecteer een andere app die op volledig scherm wordt geopend en de app uit stap 1 verschijnt als een Slide Over-pop-up.
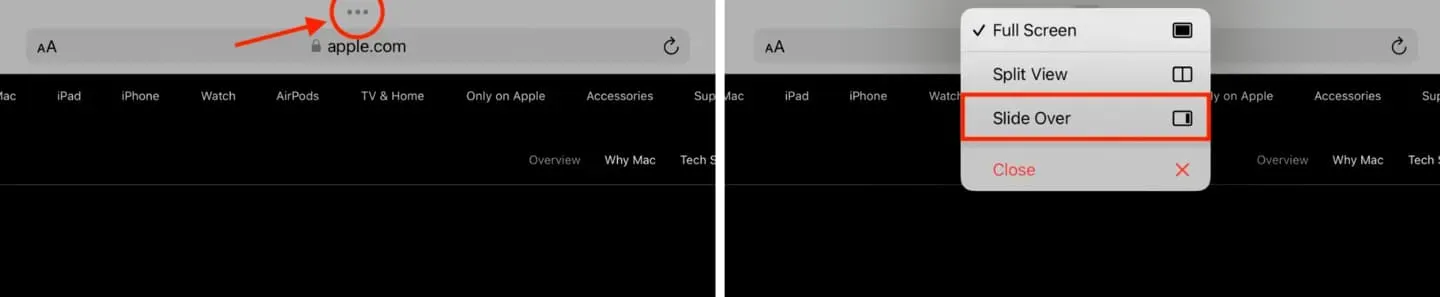
Bekijk alle geopende Slide Over-vensters op één plek
Methode 1: Veeg omhoog vanaf de Slide Over-home-indicator en pauzeer om alle Slide Over-vensters te bekijken. Het is alsof je alle geopende apps bekijkt in de app-switcher van de iPhone.
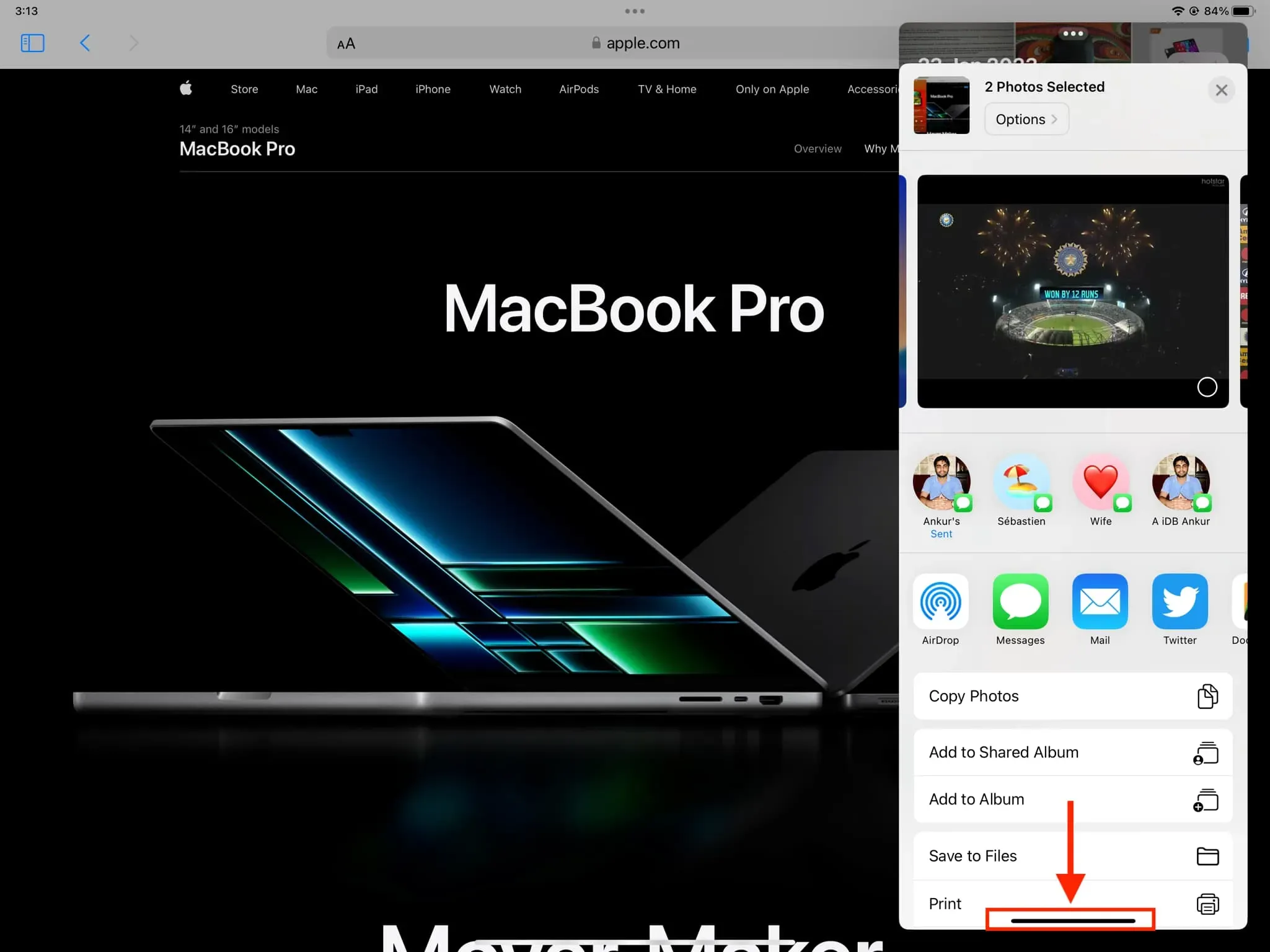
Methode 2: Veeg omhoog vanaf de onderkant van het iPad-scherm en houd vast om de app-switcher te openen. Veeg nu naar links op het app-schakelscherm om al uw actieve Slide Over-apps te zien.
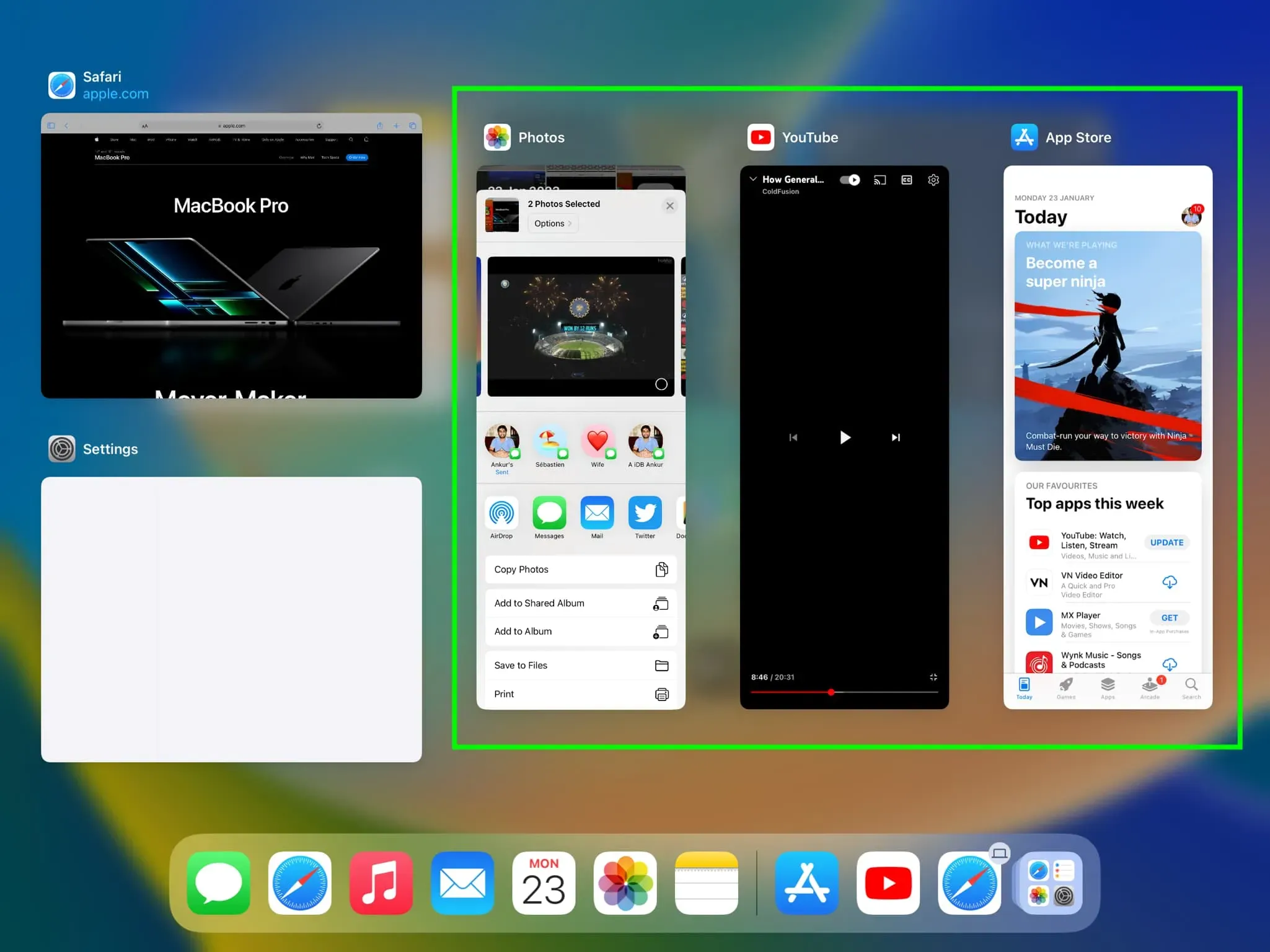
Sluit het schuifvenster
U kunt Slide Over beëindigen door op het pictogram met drie stippen te tikken en Sluiten te selecteren. Hiermee wordt de toepassing in het Slide Over-venster gesloten.
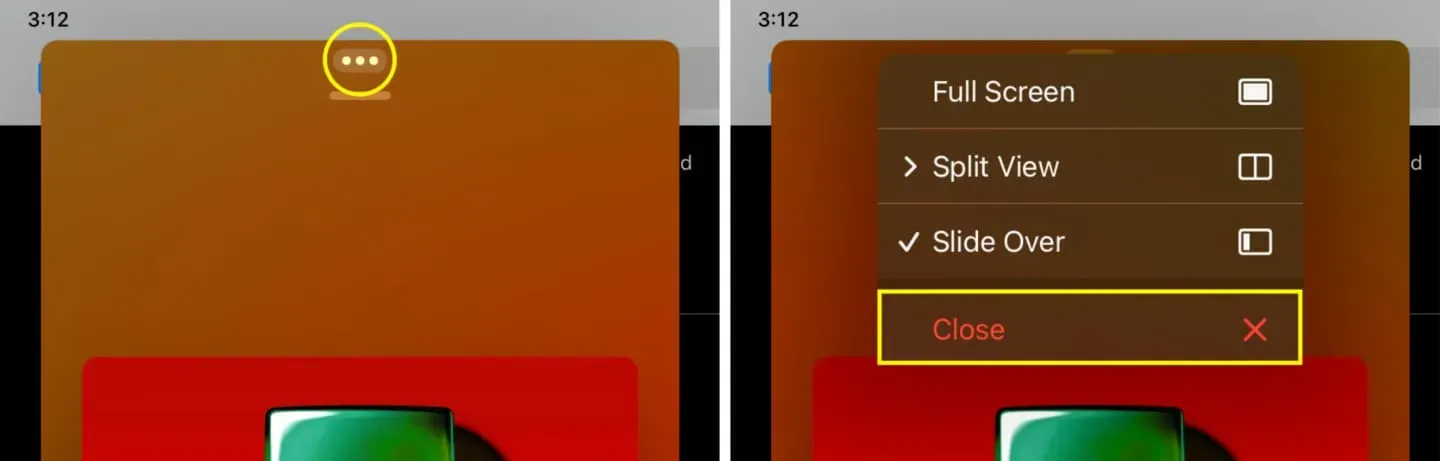
U kunt ook naar de Slide Over-app-switcher of de belangrijkste iPadOS-app-switcher gaan en omhoog vegen op de Slide Over-app-tegel om deze te sluiten.
Gebruik drie apps tegelijk op je iPad-scherm
- Open twee apps in gesplitste weergave.
- Veeg voorzichtig omhoog vanaf de onderkant van het scherm om het iPad-dock te openen.
- Houd een app-pictogram ingedrukt en sleep het naar het midden van het scherm. Deze applicatie wordt nu geopend als een zwevend Slide Over-venster bovenop het Split View-scherm. Hierdoor heb je twee applicaties tegelijkertijd open op het scherm in de Split View-modus en één in de Slide Over-modus. Hier is hoe het eruit ziet:
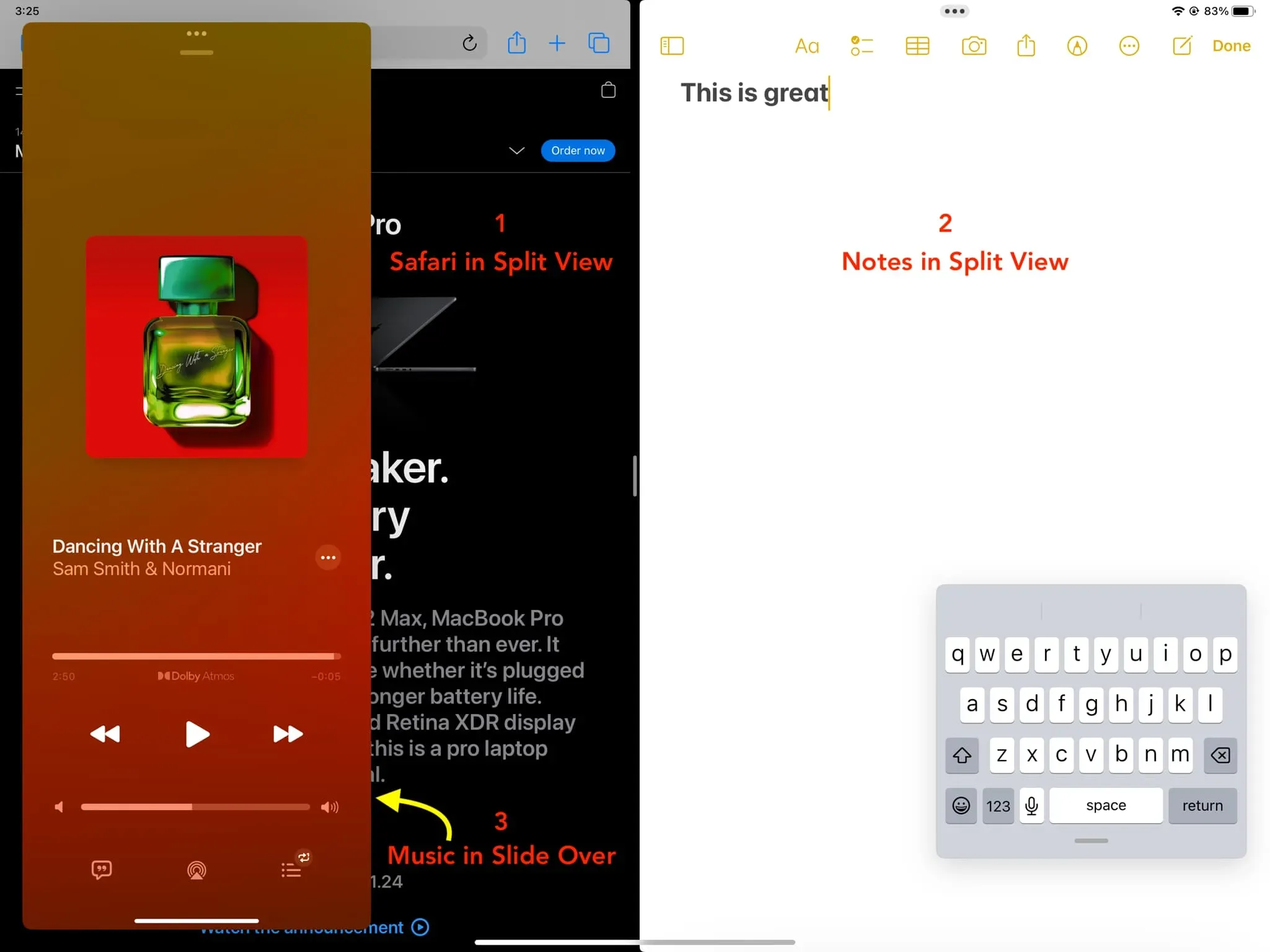
Kan ik alle apps in Slide Over gebruiken?
Niet-iPadOS-apps ondersteunen Slide Over en Split View. Dit geldt voor zowel Apple als apps van derden. De app Instellingen kan bijvoorbeeld niet worden geopend in de modus Slide Over. Als een app de Slide Over-functie niet ondersteunt, ziet u de multitasking-knop (pictogram met drie stippen) niet wanneer deze is geopend in de modus Volledig scherm.
Geef een reactie