Uw Android-telefoon scannen op virussen: 3 eenvoudige manieren
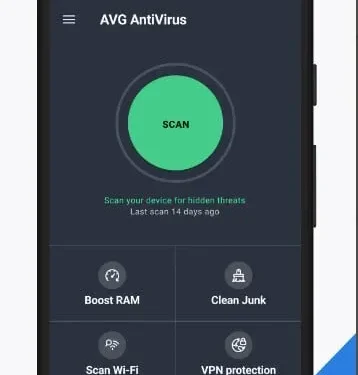
Hoe te scannen op virussen op een Android-telefoon? Een virus is een kwaadaardig stukje code dat ervoor kan zorgen dat software zich abrupt gedraagt.
Dit is een type malware dat verborgen kan blijven en zichzelf zelfs zonder uw medeweten kan repliceren. Het is een gevaarlijke deal, ongeacht hoe het werkt, waarom of hoe het je Android-apparaten overneemt.
Virussen kunnen toegang en gegevens op uw telefoon verwijderen, stelen en vernietigen. Daarnaast kunnen ze uw gegevens blokkeren of ongewenste sms-berichten naar uw contactpersoon sturen. Ze kunnen zelfs enorme telefoonrekeningen in rekening brengen met uw account- of creditcardgegevens.
Aan de positieve kant zijn gevallen van Android-telefoons die geïnfecteerd raken met een virus zeldzaam. Het is echter mogelijk.
Hoewel ongunstig, laten we u voorbereiden om dergelijke scenario’s te vermijden en ze binnen een paar minuten af te handelen.
Tekenen van een virus op een Android-apparaat
- Problemen met pop-ups
- Toenemend dataverbruik
- Frequente app crasht
- Problemen met oververhitting van het apparaat
- Snel leeglopen van de batterij
Tekenen van een virus op een Android-apparaat
Hier zijn een paar tekenen die wijzen op de aanwezigheid van een virus op uw mobiele telefoon
1. Vervelende pop-ups
Het weergeven van advertenties maakt deel uit van de digitale campagnes van vandaag. Hierdoor is het nu mogelijk om advertenties op tal van websites te bekijken.
Als u echter ongewenste pop-ups met adware op uw mobiele telefoon krijgt wanneer u geen internet gebruikt, wijst dit op een virusinfectie op uw telefoon.
2. Toenemend datagebruik
Een virus of malware is geprogrammeerd om kwaadaardige activiteiten op de achtergrond uit te voeren. Dit hangt grotendeels af van de internetverbinding.
Als u deze of een Wi-Fi-verbinding gebruikt, kunnen uw gegevens naar verdachte sites of servers worden verzonden.
Tegelijkertijd verbruiken ze een aanzienlijke internetbandbreedte om dit te bereiken. Vandaar dat hij weer een spoor van verdachte activiteit achterlaat.
3. Frequente app-crashes
Gewoonlijk crashen mobiele apps van tijd tot tijd. Dit kan te wijten zijn aan een zwak netwerk, minder geheugengebruik en andere redenen.
Maar als de apps op je telefoon meer crashen dan normaal, is de kans groot dat je telefoon te maken heeft met een virus.
4. Problemen met oververhitting van het apparaat
Elke smartphone heeft gebruiksbeperkingen. Als zodanig wordt oververhitting een veelvoorkomend scenario wanneer toepassingen hun limieten bereiken. Maar wat als je niet veel apps gebruikt en je telefoon toch oververhit raakt?
Dit is een teken dat malware-infectie in achtergrondprocessen deze temperatuurstijging veroorzaakt.
5. Snel leeglopen van de batterij
Omdat virussen het internet gebruiken om processen achter de schermen uit te voeren, zijn ze afhankelijk van een stroombron.
En in dit geval de batterij van je smartphone. Dus als je merkt dat de batterij van je telefoon snel leeg raakt, kan dit komen door kwaadaardige apps.
Scannen op virussen op een Android-telefoon
- Gebruik antivirusprogramma’s
- Gebruik Android Veilige modus
- Controleer geïnstalleerde apps
Scannen op virussen op een Android-telefoon
1. Gebruik antivirusprogramma’s
Zoals de naam al doet vermoeden, is een antivirusprogramma verantwoordelijk voor het scannen en detecteren van een virus. Er zijn een aantal geweldige apps zoals deze in de Google Play Store.
U kunt alle betrouwbare antivirussoftware of -apps op uw telefoon downloaden en een snelle of gedetailleerde scan uitvoeren.
Zodra de scanresultaten gereed zijn, toont de applicatie het gedetecteerde virus en hoe het te verwijderen. Maar het verwijderen begint pas als u het goedkeurt.
2. Gebruik Android Veilige modus
Android-telefoons worden geleverd met verschillende functies die u niet kent. Een van die functies is de veilige modus.
Het voordeel is dat het alle apps van derden beperkt, inclusief kwaadaardige apps.
Om naar deze modus te gaan, drukt u langer dan 1 seconde op de aan/uit-knop. U ziet een optie om uw telefoon opnieuw op te starten / opnieuw op te starten.
Houd nu de resetknop ingedrukt. Deze actie zal u vragen om uw telefoon in de veilige modus voort te zetten. Klik op “OK”, waarna het opnieuw zal opstarten in de geselecteerde modus.
3. Controleer geïnstalleerde apps
Elke Android-telefoon wordt geleverd met een bepaald aantal vooraf geïnstalleerde apps. En dan zijn er degenen die u hebt gekozen om te installeren vanuit de Google Play Store.
Maar als uw telefoon is geïnfecteerd met een virus, zijn het hoogstwaarschijnlijk enkele bestaande applicaties zonder uw medeweten of toestemming.
Om dit te controleren, moet u mobiele beveiliging openen in de instellingen van uw telefoon. Ga naar het gedeelte Apps om een lijst met alle apps te bekijken en te zien of ze uw privacy schenden. Of u kunt zoeken naar apps met beheerdersrechten voor mobiel.
Virussen verwijderen van Android-telefoons
- Verwijder recente downloads
- Cache en cookies verwijderen
- Verwijder verdachte apps
- Stel uw apparaat opnieuw in
- Schakel machtigingen voor onbekende downloads uit
- Schakel Google Play-beveiliging in
- Gebruik antivirusprogramma’s
Virussen verwijderen van Android-telefoons
1. Verwijder recente downloads
In de meeste gevallen bevatten verschillende toepassingen van derden spyware. In sommige gevallen kunnen dit echter recentelijk gedownloade bestanden zijn, zoals e-mailbijlagen. Of misschien heb je per ongeluk een overbodig bestand geüpload.
Controleer daarom de nieuwste downloads op uw apparaat. Of u kunt uw downloadgeschiedenis controleren in uw mobiele browsers zoals de Edge- of Chrome-browser.
2. Cache en cookies verwijderen
De browsercache is verantwoordelijk voor het opslaan van de geschiedenis van bezochte pagina’s. Het helpt ook om soepel internetten te garanderen.
Maar als een van de recente downloads ervoor heeft gezorgd dat malware is geroot, dan bevat de cache hoogstwaarschijnlijk ook links ernaar.
Daarom moet u de cache en cookies van verschillende websites wissen in uw mobiele webbrowser.
3. Verwijder verdachte applicaties.
Als geen van de onnodige bestanden is gedownload, laten we dan een grondige analyse maken van de applicaties die beschikbaar zijn op uw telefoon. U kunt deze stappen volgen:
1. Open de app Instellingen op je Android-telefoon. Zoek vervolgens het gedeelte ‘Apps en meldingen’. In dit gedeelte worden alle beschikbare apps op uw telefoon weergegeven.
2. Zorg ervoor dat alleen toepassingen die u hebt geïnstalleerd, worden weergegeven. Controleer ook de machtigingen van elke app waarvan u denkt dat deze verdacht is.
3. U kunt bepaalde machtigingen weigeren of de app volledig verwijderen.
4. Stel uw apparaat opnieuw in
Als de bovenstaande methoden geen veilige afsluiting bieden, kunt u overwegen uw apparaat opnieuw op te starten. Volg deze instructies om uw Android-apparaat terug te zetten naar de fabrieksinstellingen.
1. Open de app Instellingen en navigeer naar het gedeelte Systeeminformatie.
2. Open het menu Resetopties op het tabblad Systeem.
3. Klik op “Wis alle gegevens of herstel fabrieksinstellingen”.
4. U moet uw bevestiging geven en binnen een paar minuten is de telefoon weer zo goed als nieuw.
5. Schakel machtigingen voor onbekende downloads uit
Onbekende downloadmachtigingen kunnen de reden zijn dat bepaalde applicaties of onnodige bestanden zonder uw medeweten zijn gedownload. U kunt deze inbreuk op de online beveiliging controleren en uitschakelen door deze stappen te volgen:
1. Open de app Instellingen en ga naar het menu Beveiliging of Apps & Meldingen.
2. Daaronder vindt u de optie “Onbekende apps installeren”.
3. Klik erop om de machtigingen te bekijken. Nu kunt u zien of een app het recht heeft om onbekende apps te installeren.
4. Verwijder dan direct de toestemming.
6. Schakel Google Play-beveiliging in.
Google Play Protect is een geavanceerde internetbeveiligingsfunctie van de Android-fabrikant. Deze functie is beschikbaar sinds Android-versie 6.
Zijn taak is om applicaties te monitoren en ongebruikelijk gedrag te detecteren. Het helpt bij het vroegtijdig opsporen van malware op de telefoon. Daarom biedt het inschakelen ervan real-time bescherming tegen kwaadaardige toepassingen. Hier is hoe je het kunt inschakelen:
1. Open de Google Play Store en ga naar je profielgedeelte.
2. Er wordt een menu geopend met de optie Play Protect.
3. Schakel het in om uw apparaat nu te scannen en blijf het in de toekomst doen.
7. Gebruik antivirusprogramma’s
Geverifieerde apps in de Google Play Store kunnen u helpen bij het detecteren van virussen op uw Android-apparaat.
Als ze malware lezen na het scannen van het apparaat, zullen ze je vragen om de gedetecteerde bestanden of applicaties te verwijderen die de malware veroorzaken. U kunt de instructies op het scherm volgen om malware te verwijderen en uw telefoon op te schonen.
Geef een reactie