HiDock voor Mac breidt uw favoriete Dock-instellingen uit op basis van uw weergave-instellingen.
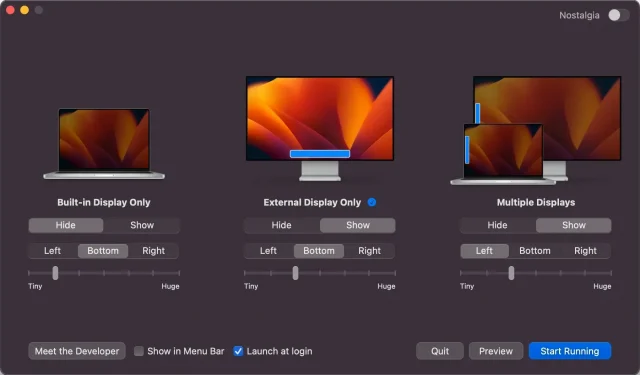
Waarom zou u HiDock deze saaie taak niet laten automatiseren in plaats van de lay-outinstellingen van het macOS Dock handmatig te wijzigen telkens wanneer u de weergave-instellingen van uw Mac wijzigt?
Meestal zet ik het Dock in macOS verborgen terwijl ik aan mijn 15-inch MacBook Pro werk om de bruikbare schermruimte voor apps en mijn inhoud te maximaliseren.
Maar elke keer dat ik het externe beeldscherm opnieuw aansluit of de scherminstellingen veranderen, moet ik de instellingen handmatig wijzigen om het dock op het grote scherm weer te geven. Mijn 27-inch externe beeldscherm heeft genoeg ruimte om het Dock over de volledige breedte weer te geven met prachtige, grote app-pictogrammen, zonder dat dit ten koste gaat van mijn productiviteit.
Zeg hallo tegen HiDock
Zou het niet mooi zijn als er een manier was om Dock-instellingen automatisch per scherm te wijzigen? Dit is waar een nieuwe gratis app voor macOS genaamd HiDock om de hoek komt kijken.
Met HiDcok, gemaakt door Rafael Conde, kun je verschillende Dock-instellingen maken die automatisch worden geactiveerd, afhankelijk van welke weergave-instelling op een bepaald moment actief is. Geloof me, iedereen met meerdere monitoren heeft deze handige software nodig.
Dock-instellingen voor elk beeldscherm
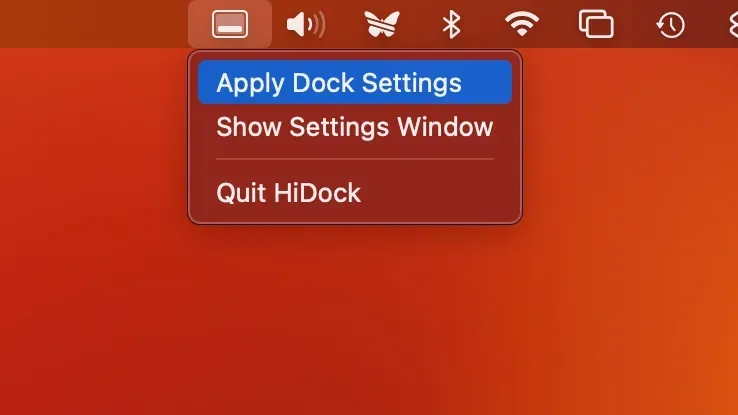
De eerste installatie kan niet eenvoudiger. Met een paar klikken kun je de Dock-opties individueel aanpassen voor het ingebouwde beeldscherm van je MacBook, het externe beeldscherm of een opstelling met meerdere schermen die je MacBook en externe beeldschermen omspant.
Voor elk van de drie weergaveconfiguraties kunt u kiezen of het dock zichtbaar of verborgen is, waar het zich bevindt (onderaan het scherm of links/rechts) en hoe groot het wordt. Als alles naar wens is ingesteld, past HiDock automatisch uw Dock-instellingen toe wanneer u verbinding maakt met een extern beeldscherm of uw MacBook gebruikt in een configuratie met meerdere beeldschermen.
Voor alle duidelijkheid: deze instellingen verschillen niet van de docklay-outopties, die beschikbaar zijn in Systeemvoorkeuren → Desktop & Dock. Als HiDock het wijzigen echter automatiseert, bespaart u veel tijd.
Wanneer HiDock op de achtergrond wordt uitgevoerd, wordt de juiste Dock-lay-out automatisch groter naarmate u tussen schermen beweegt. HiDock blijft toegankelijk via de macOS-menubalk. Van daaruit kunt u Dock-instellingen forceren, de instellingeninterface openen of de app afsluiten. Lezen: Dock instellen op iPad
nostalgie knop
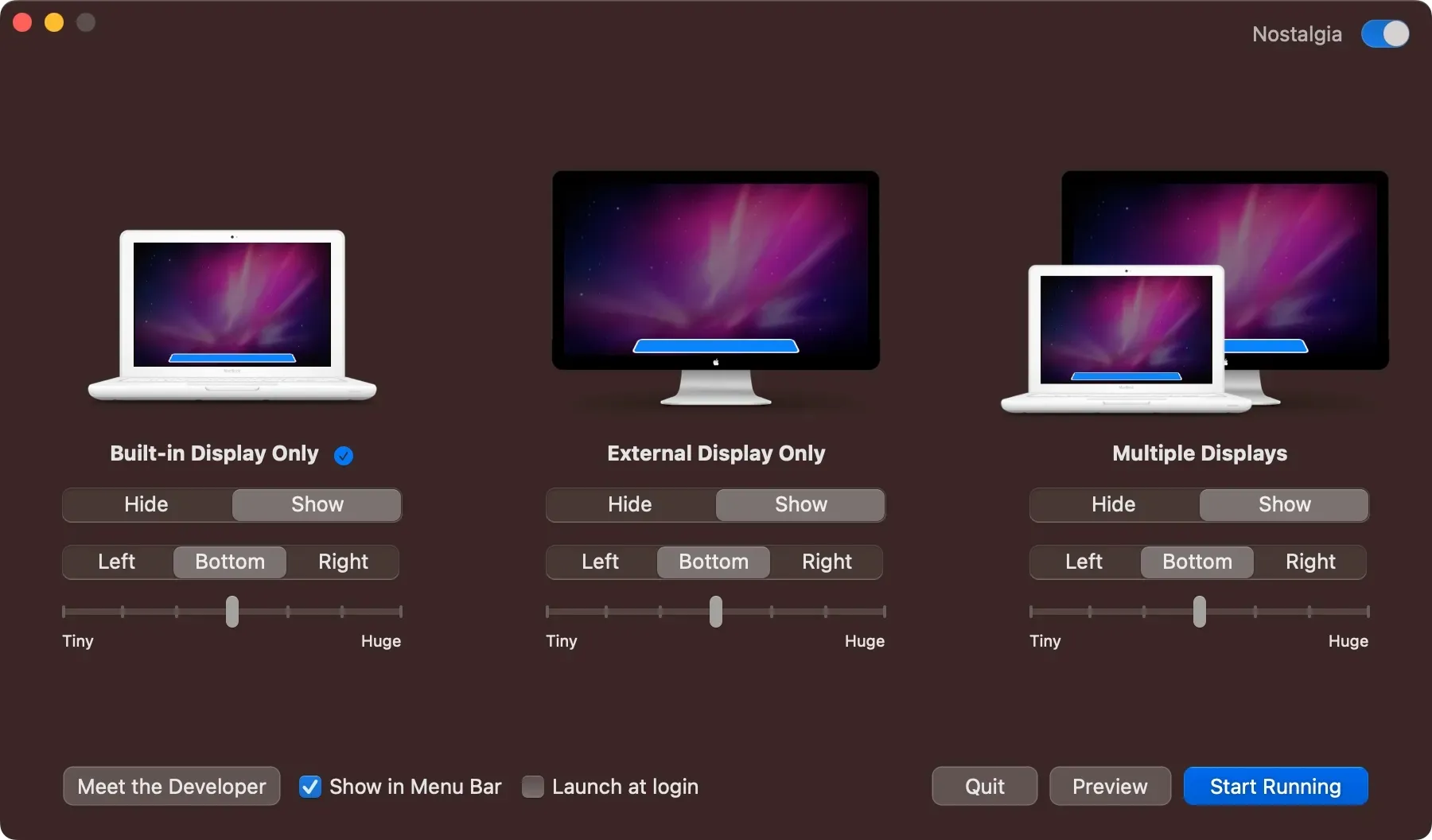
De ontwikkelaar heeft zelfs een beetje nostalgie aan HiDock toegevoegd – als je op de kleine “Nostalgie” -schakelaar in de rechterbovenhoek van het venster klikt, veranderen de afbeeldingen van Macs in de app naar oudere modellen.
HiDock downloaden
HiDock kan worden gedownload op de officiële website hidock.app . Alle functies zijn gratis beschikbaar. Als je het werk van Raphael wilt steunen, overweeg dan om hem een donatie te sturen via de website. HiDock vereist macOS Monterey of nieuwer.
Zorg ervoor dat je Hand Mirror, Rafael’s uitstekende menubalk-camera-app, bekijkt op handmirror.app . Dit geeft je met één klik toegang tot de camera van je Mac voor momenten waarop je snel je uiterlijk wilt controleren voordat je deelneemt aan een videogesprek.
Geef een reactie