Je iPhone heeft een belangrijke nieuwe privacy- en beveiligingsfunctie – en die moet je zeker gebruiken
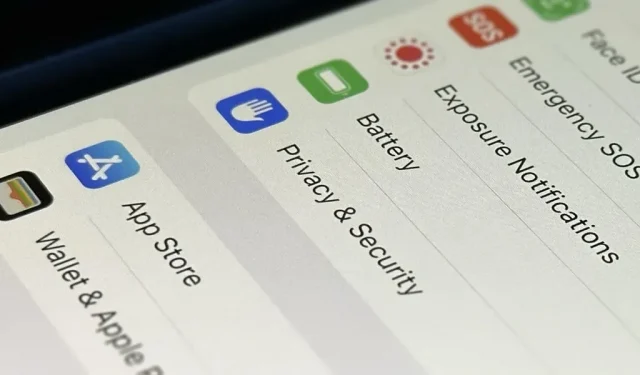
Je deelt waarschijnlijk heel veel informatie op je iPhone met andere mensen, apps en services zonder het te beseffen. Nu is er een nieuwe tool die u laat zien hoeveel, en het kan zowel een openbaring zijn als een snelle manier om machtigingen voor delen te beheren en de beveiliging van uw account te controleren.
Om de nieuwe beveiligingstool te gebruiken, die momenteel alleen beschikbaar is voor iPhones en niet voor andere Apple-producten, moet op uw iPhone iOS 16 worden uitgevoerd. U moet ook een persoonlijke Apple ID hebben, niet een die wordt beheerd door een baan, school of andere organisatie en u moet hiermee inloggen op uw iPhone.
Hoe de nieuwe beveiligingscontrolefunctie van iOS 16 te gebruiken
Ga naar Instellingen -> Privacy en beveiliging -> Beveiligingscontrole om het te vinden.
Op de pagina Beveiligingsbeoordeling kunt u met de koppeling Delen en toegang beheren de mensen en apps configureren die toegang hebben tot uw informatie, terwijl de koppeling Noodreset eenvoudigweg al hun machtigingen intrekt. Beide opties omvatten het controleren van de beveiliging van uw Apple ID-account en iPhone.
Of je nu de een of de ander gebruikt, of geen van beide, er is een “Quick Exit”-link in de rechterbovenhoek waarmee je het proces op elk moment kunt verlaten.


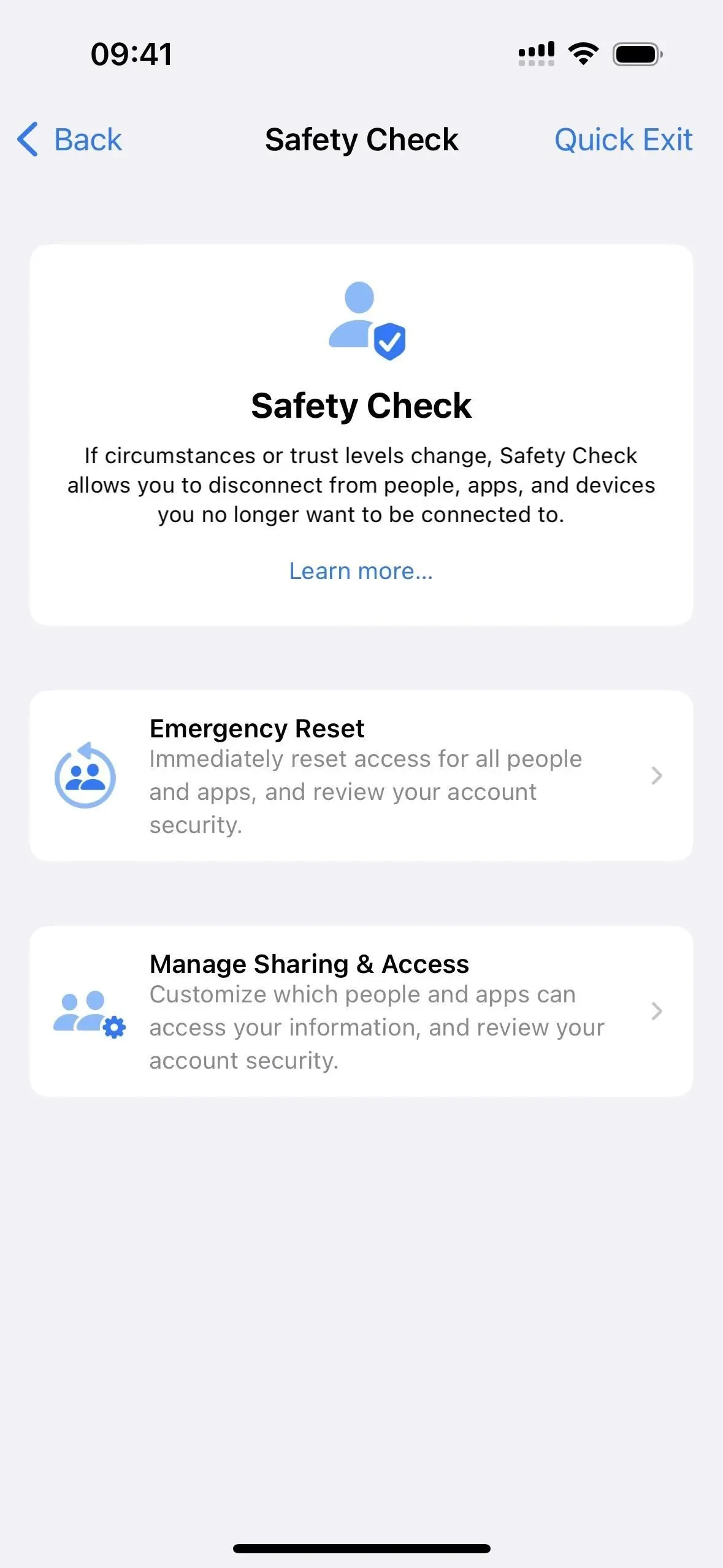
Optie 1: Beheer delen en toegang
Selecteer Delen en toegang beheren en u kunt bepalen welke mensen en apps toegang hebben tot bepaalde documenten en machtigingen. Het is belangrijk op te merken dat alle wijzigingen die u tijdens het proces aanbrengt, worden opgeslagen, dus de Quick Exit-knop heeft geen zin als u de wijziging al hebt opgeslagen.
Volgens Apple: “Mensen merken het misschien als u stopt met het delen van uw informatie met hen”, wat logisch is, aangezien sommige gegevens gedeelde agenda’s, foto’s, notities en meer bevatten. Als mensen informatie met u delen en u beëindigt die gedeelde relatie, verliest u de toegang tot andere gedeelde gegevens dan hun locatie- of gezondheidsgegevens.
Klik op Doorgaan om het delen van informatie en toegang te beheren.
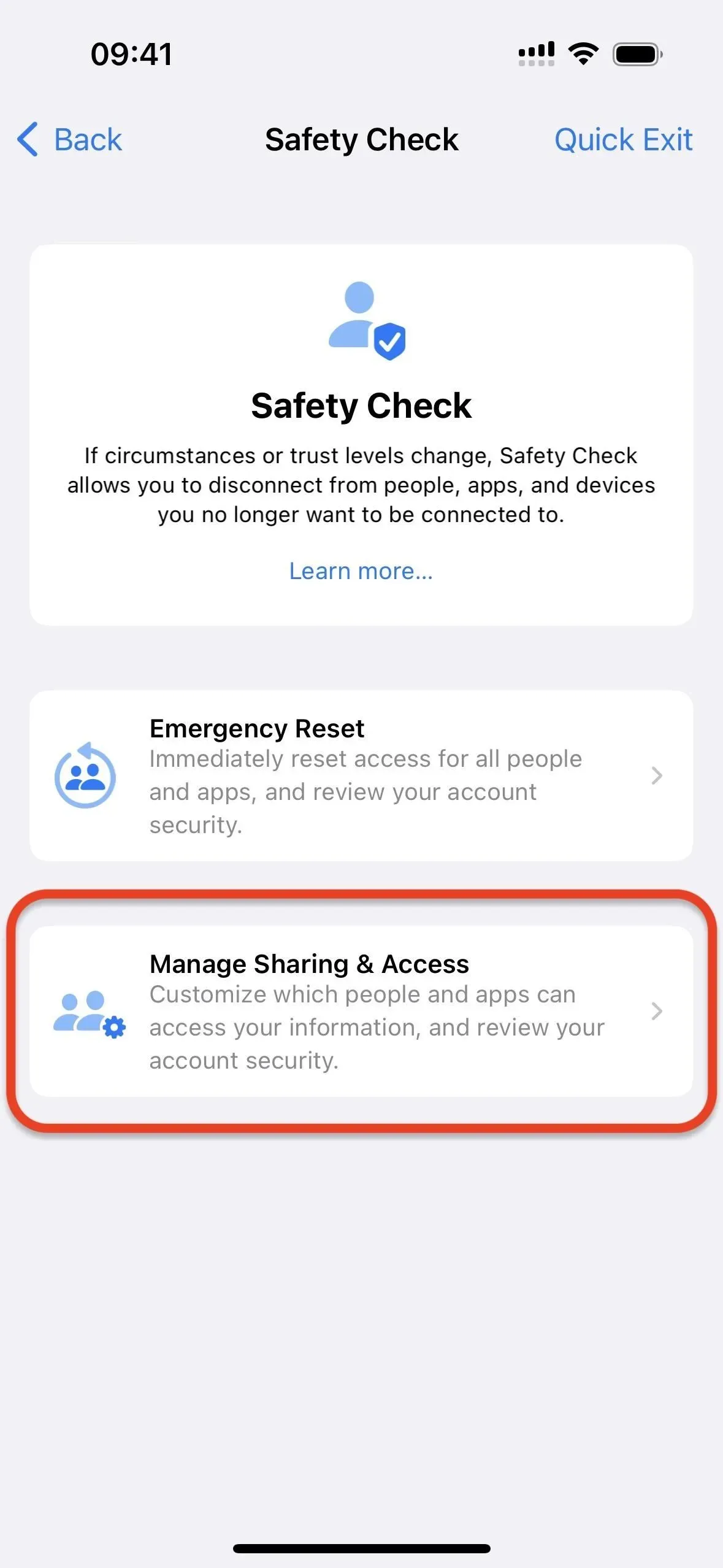
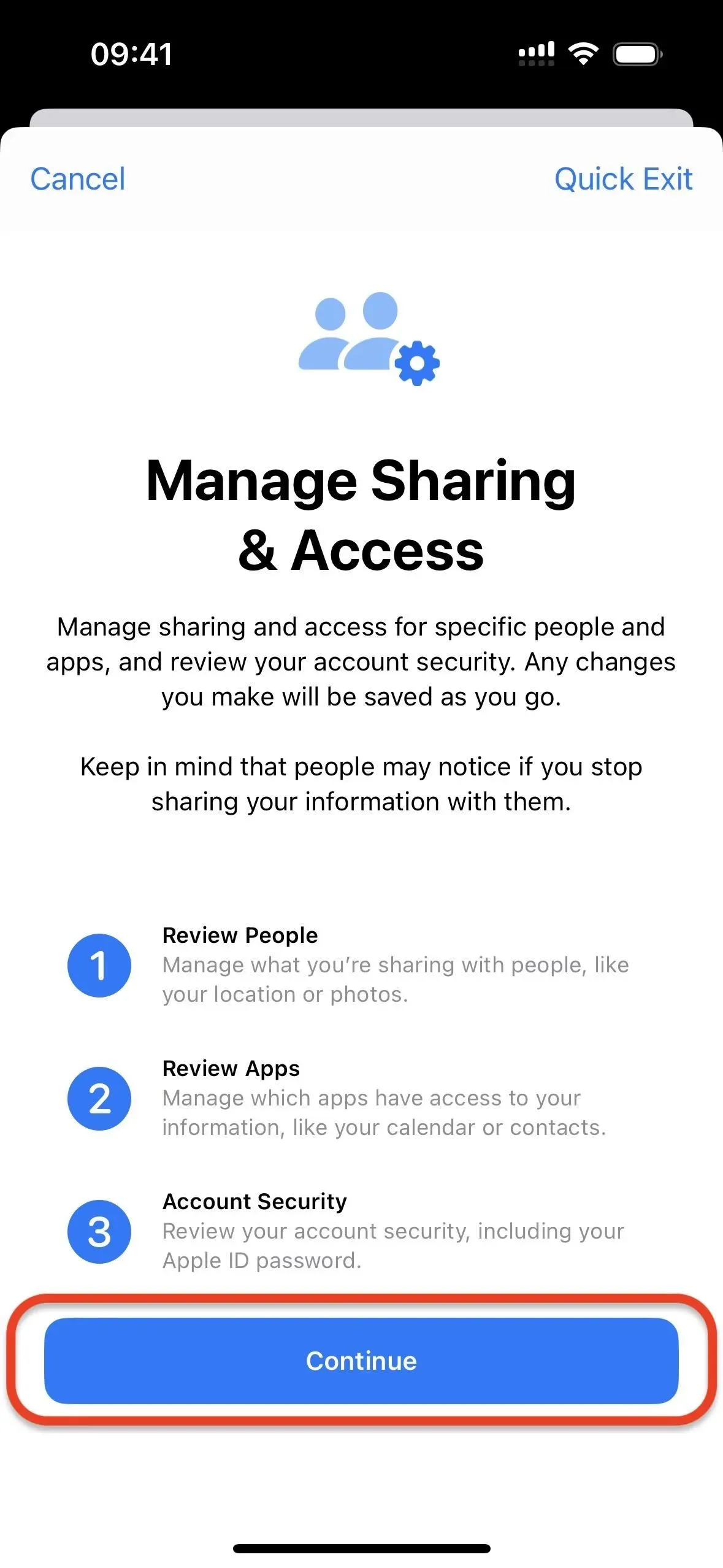
Stap 1: beheer de inhoud die u met mensen deelt
De beveiligingscontrole toont u alle mensen met wie u inhoud en gegevens deelt. Gezondheid, Thuis, Agenda, Latitude, Notities en Foto’s (inclusief Gedeelde bibliotheek en Gedeelde albums) zijn allemaal functies die u in dit stadium zult zien.
U kunt op Overslaan klikken als u niets wilt wijzigen. Als u alle gedeelde personen met alle mensen wilt verwijderen, klikt u op “Alles selecteren en delen stoppen”, lees de waarschuwing en klik op “Stop delen”.
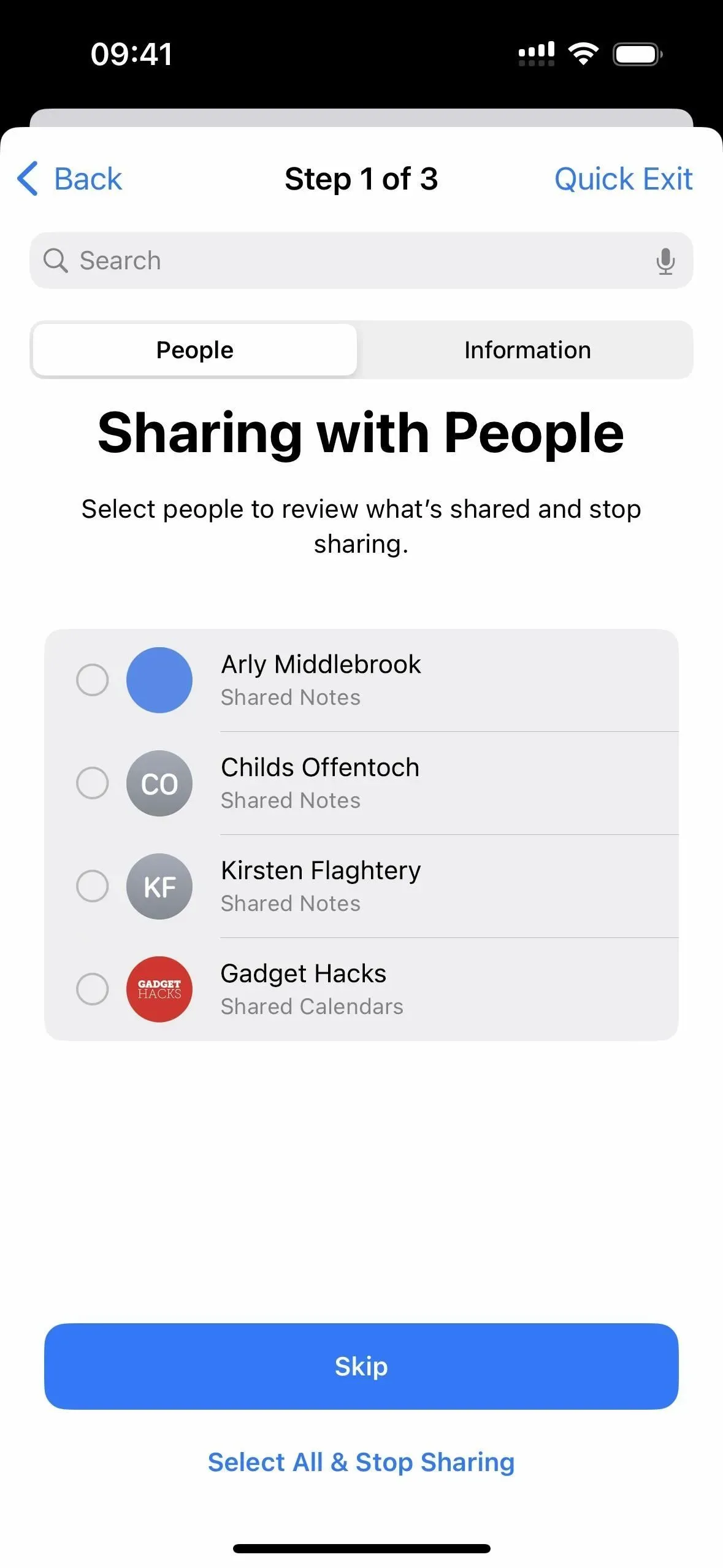

Als u wilt stoppen met het delen van bepaalde gegevens met bepaalde mensen, controleer dan elk van hun namen en klik op de knop Delen controleren. De beveiligingscontrole leidt u door elk contact en toont u de categorieën gegevens die zij delen. Als u niets wilt doen, klikt u op “Overslaan” om de volgende persoon te zien. U kunt ook op Alles selecteren en Delen stoppen klikken om alle gegevens in te trekken. Of u kunt bepaalde items aanvinken en op “Stop Sharing” klikken.
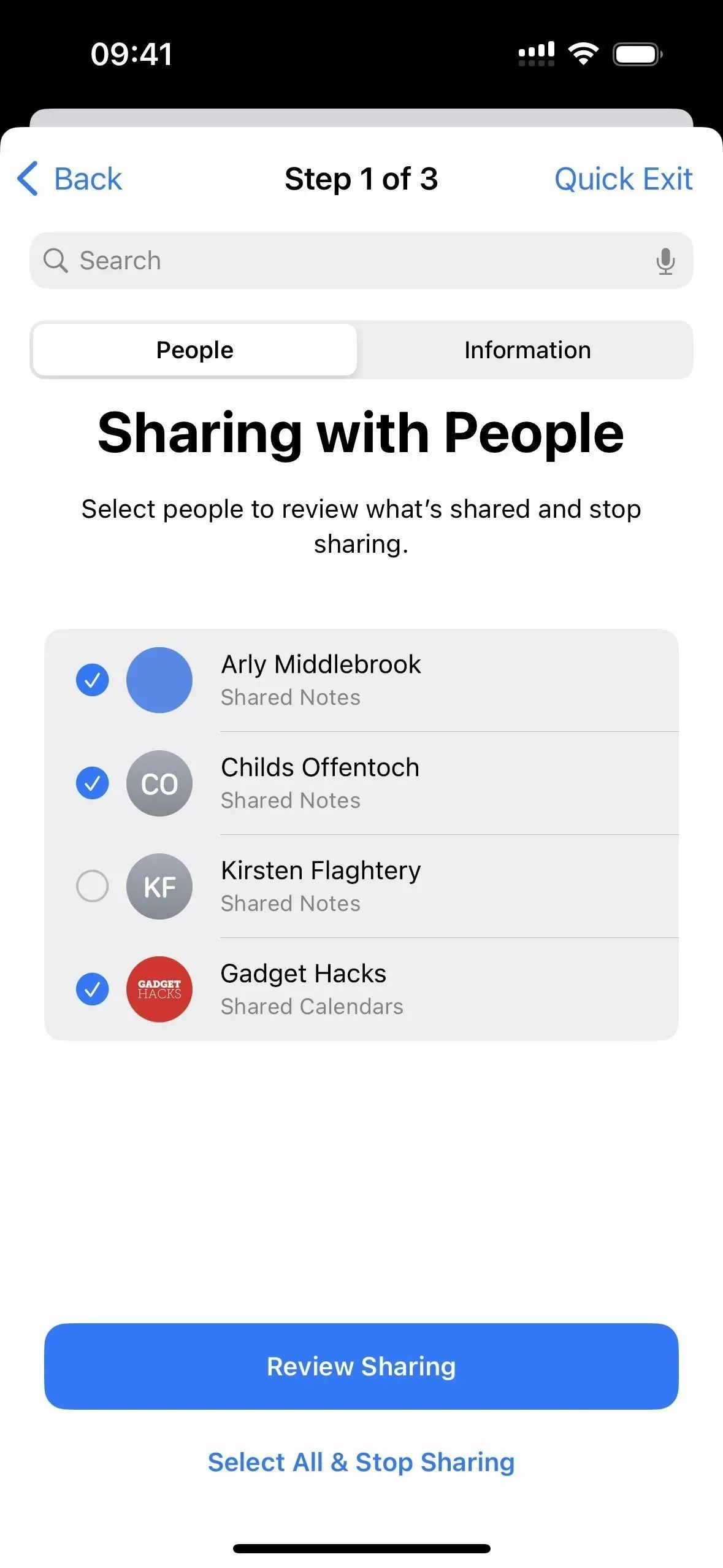
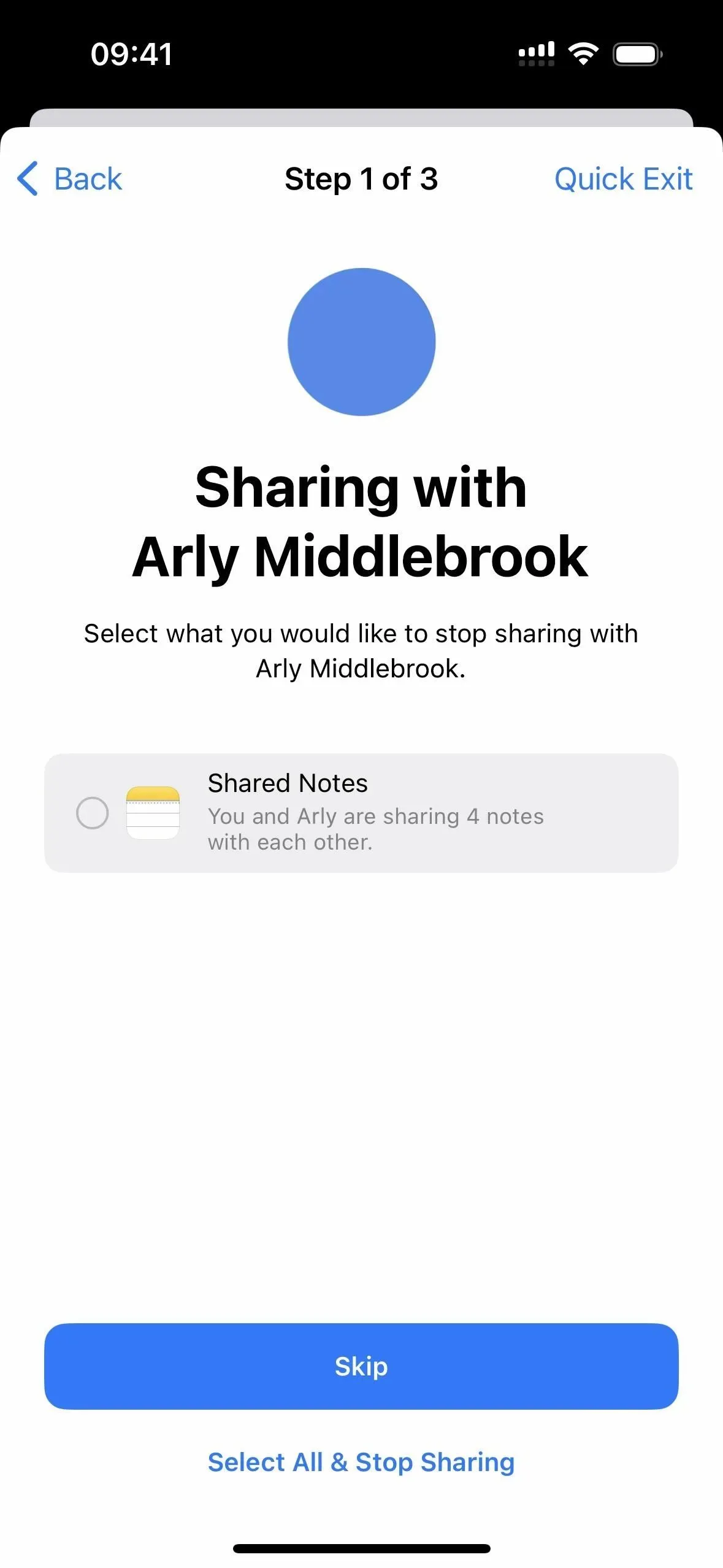
Bovendien kunt u het tabblad Info openen om het type gegevens dat wordt uitgewisseld te bekijken als u het snoer voor iedereen in bepaalde categorieën wilt doorknippen. Net als bij het tabblad Personen kunt u naar de volgende stap gaan of alle gedeelde mappen vernietigen door na het lezen van de waarschuwing op “Alles selecteren en delen stoppen” te klikken en op “Delen stoppen” te klikken.
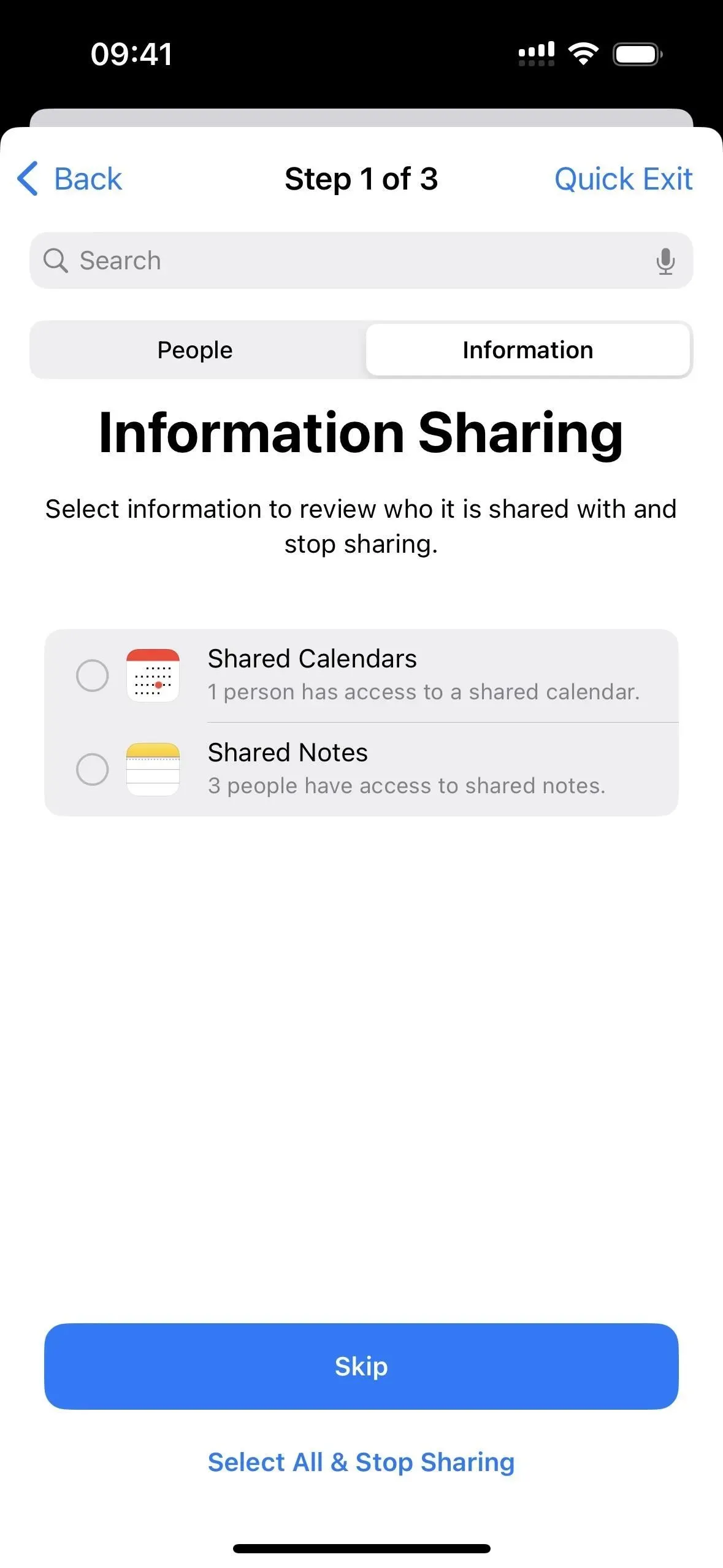
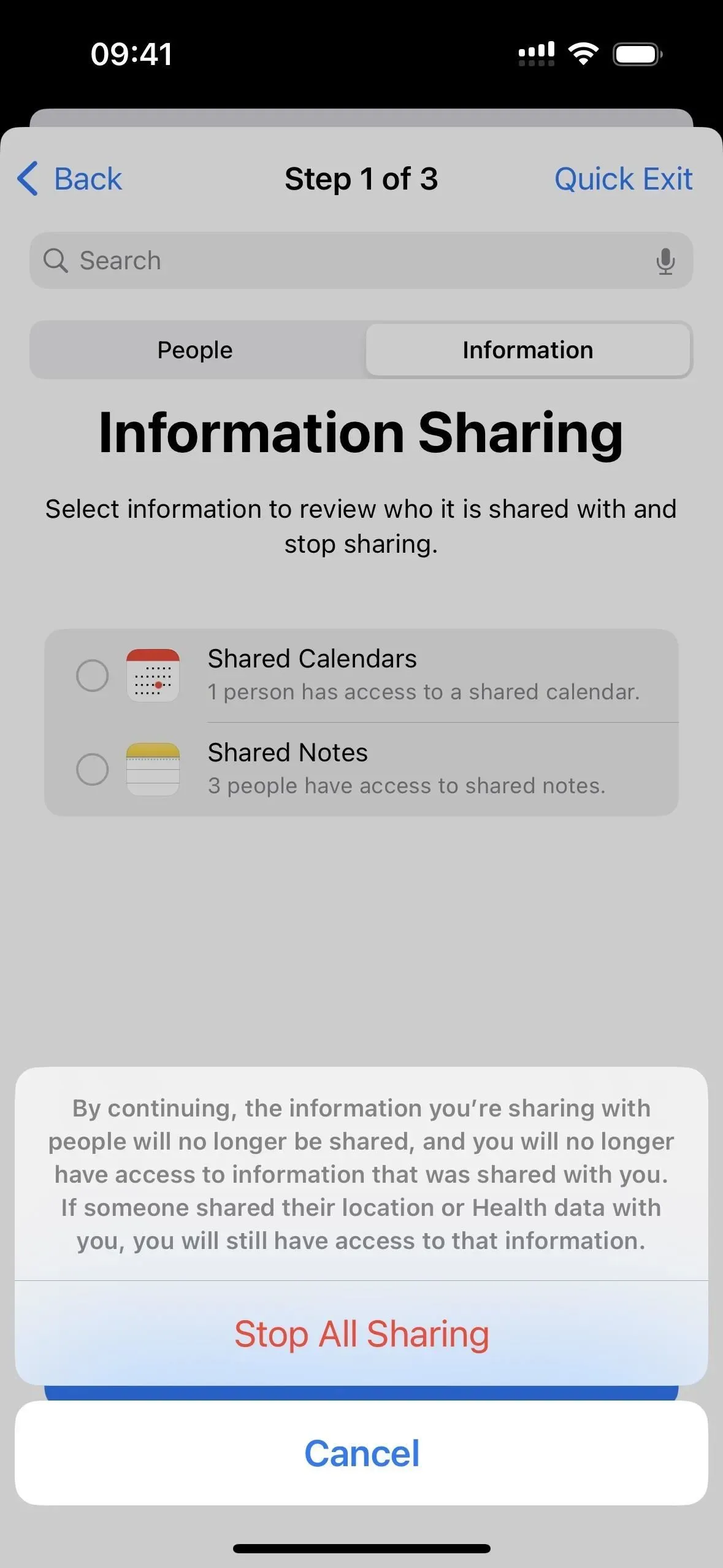
Of u kunt de categorieën controleren en op “Recensies delen” klikken om te zien welke mensen er toegang toe hebben. Elke categorie vermeldt de mensen met toegang en u kunt ze allemaal “overslaan”, of u kunt de namen controleren en op Delen stoppen klikken om de volgende categorie weer te geven, of u kunt de eerste stap van het hulpprogramma Delen en toegangscontrole voltooien.
Klik na het voltooien van de eerste stap op “Doorgaan” of “Andere mensen controleren” als u terug wilt gaan en meer delen voor andere mensen wilt verwijderen.
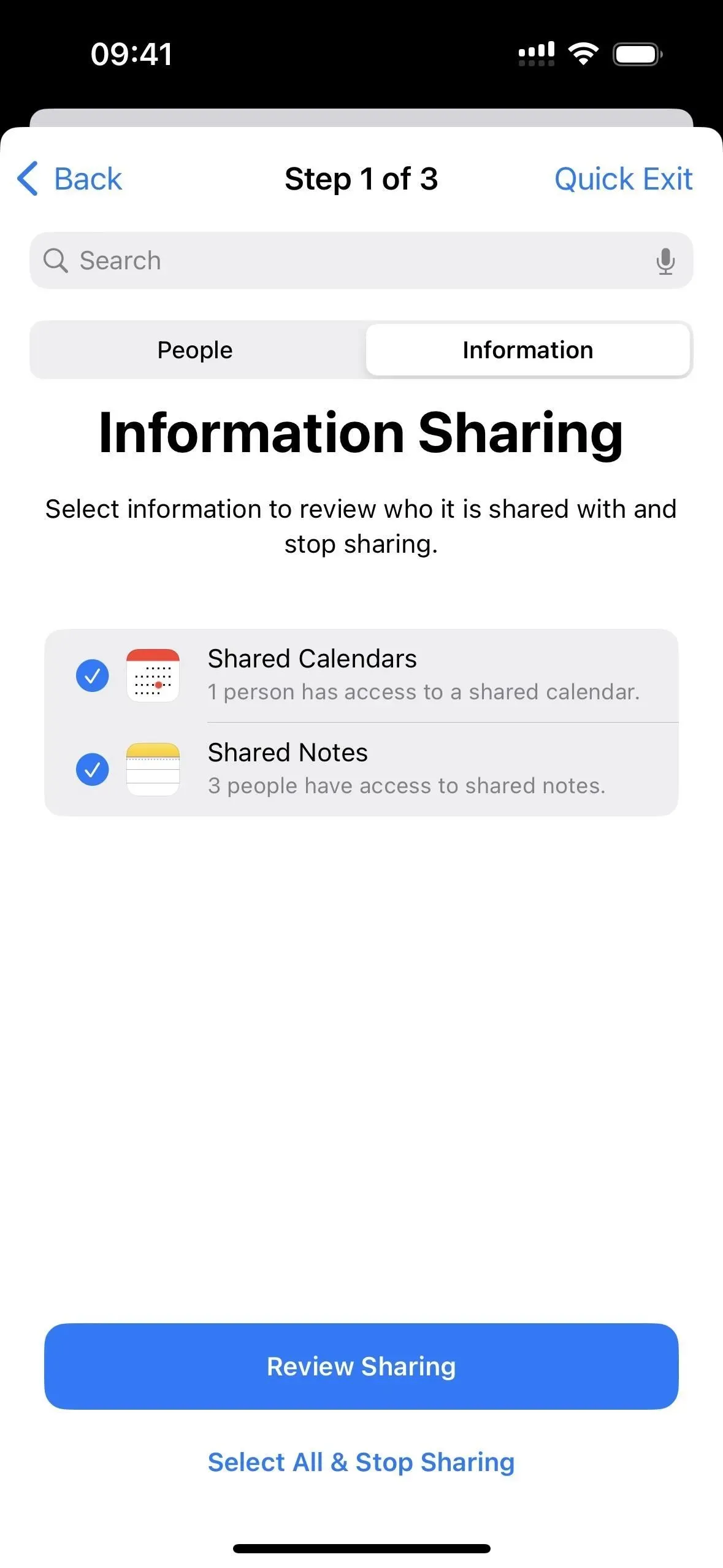
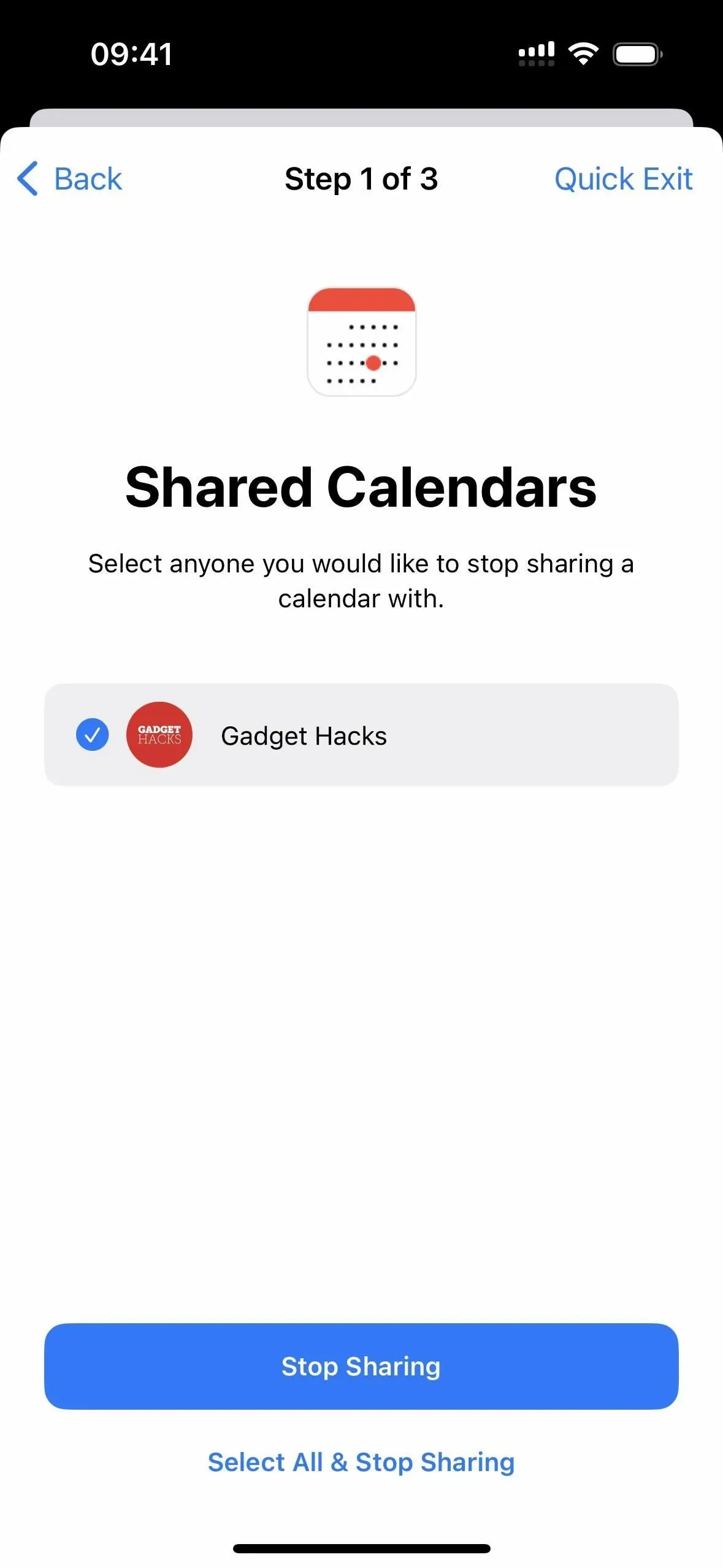
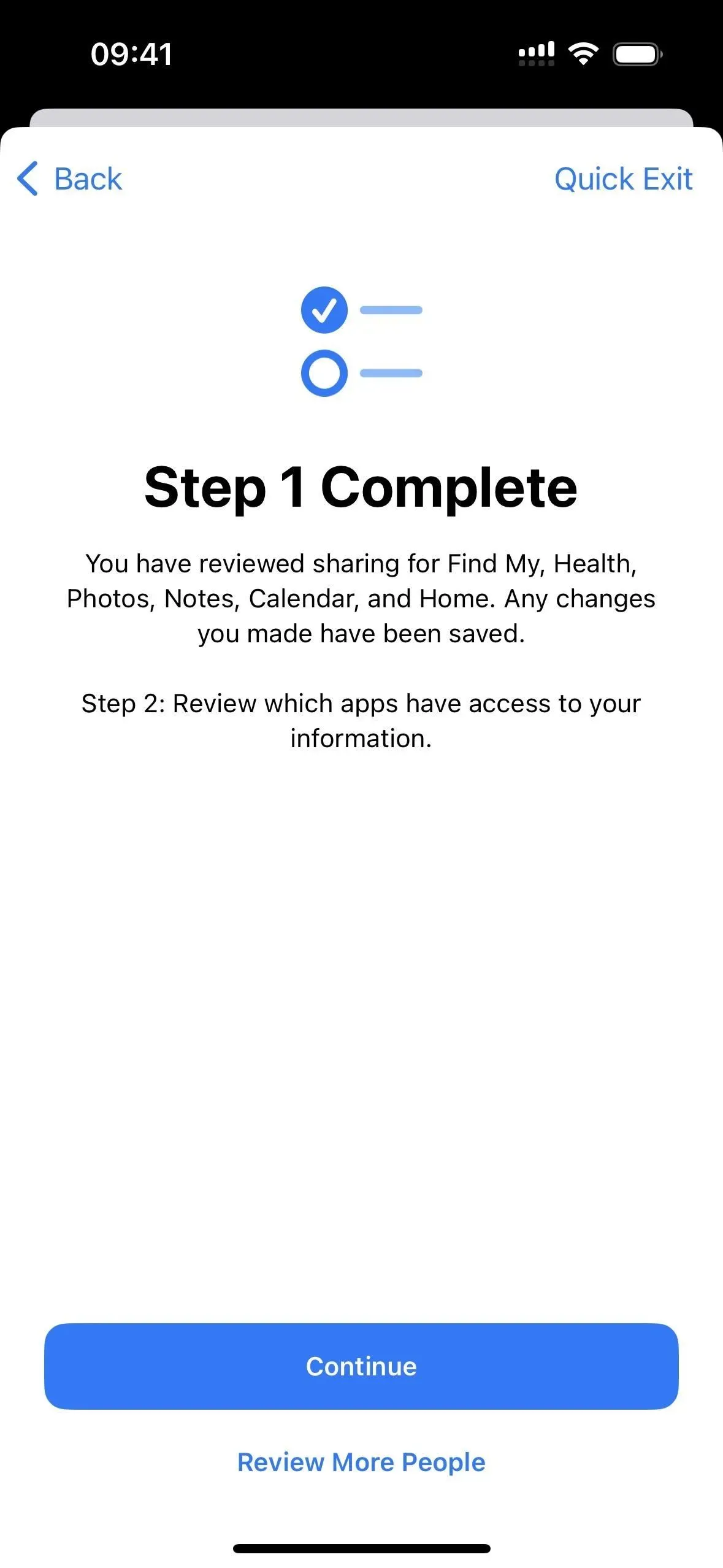
Stap 2: Machtigingen beheren die door applicaties worden gedeeld
De tweede stap toont u alle apps op uw iPhone die op een of andere manier toegang hebben tot uw informatie. Deze informatie omvat Bluetooth, kalenders, camera, contacten, bestanden, mappen, gezondheid, LAN, locatieservices, media, Apple Music, microfoon, beweging, fitness, foto’s, herinneringen, onderzoek en spraakherkenning.
U kunt op Overslaan klikken als u niets wilt wijzigen. Als u alle toegang en machtigingen voor alle apps wilt intrekken, klikt u op ‘Alles selecteren en toegang stoppen’, leest u de waarschuwing en klikt u op ‘Alle toegang stoppen’.
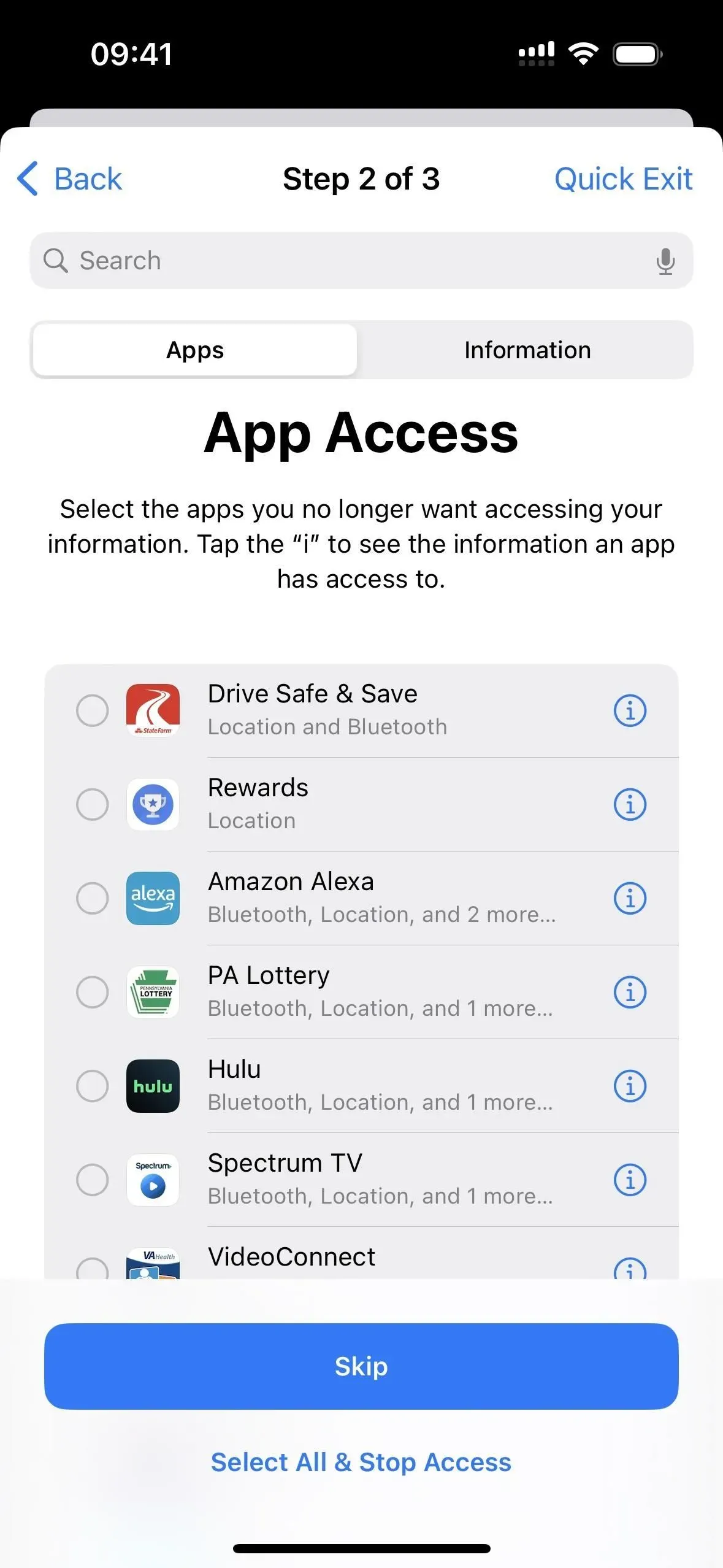

Als u alle informatie ziet waartoe een app tegelijkertijd toegang heeft, tikt u op (i) ernaast om alles te zien. Hier kunt u ook bepaalde items aanvinken en op “Toegang tot app stoppen” klikken om de machtigingen onmiddellijk stop te zetten, op “App verwijderen” klikken om een app van uw iPhone te verwijderen of op “Overslaan” om terug te keren naar de lijst met apps.
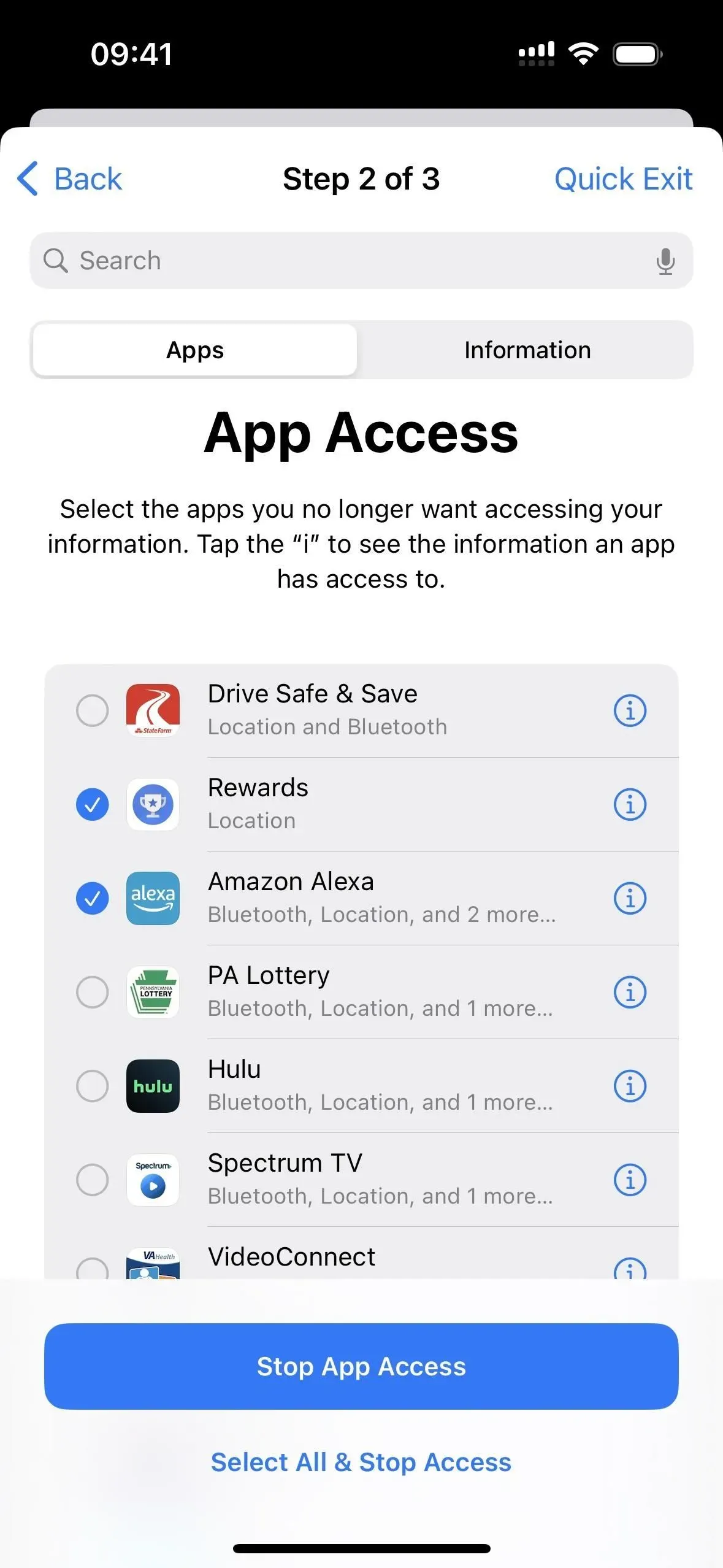
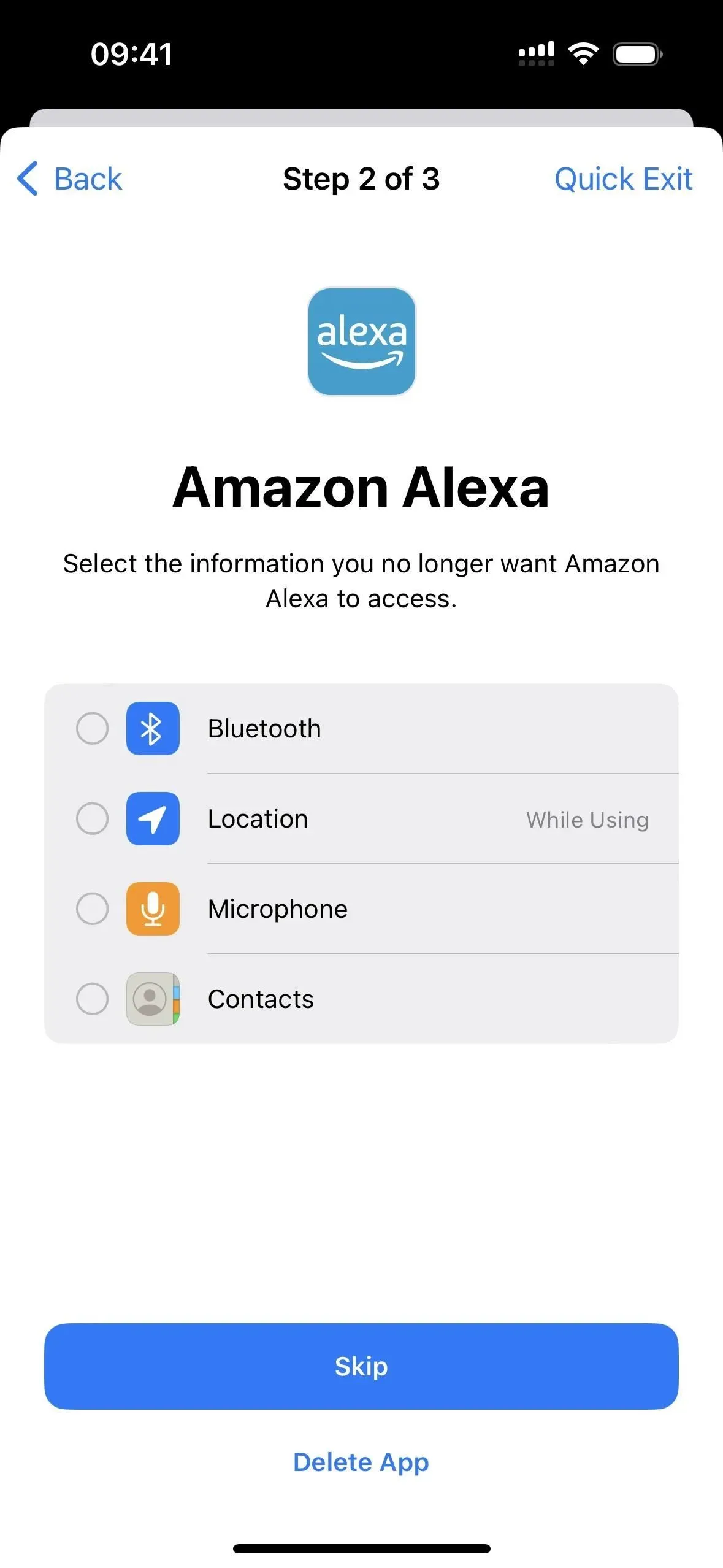
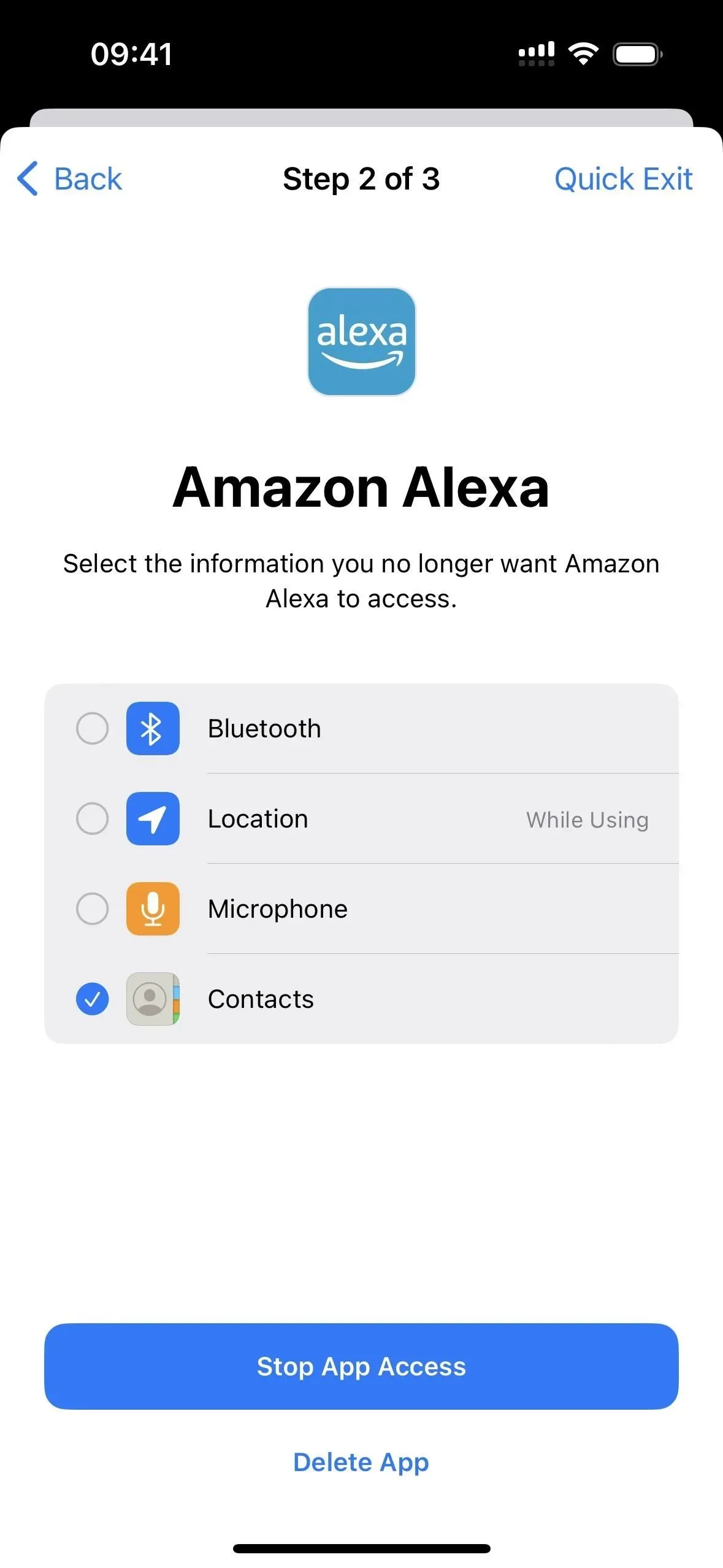
Daarnaast kunt u het tabblad Informatie openen om te zien welk type gegevens wordt overgedragen. U kunt dus alle apps in specifieke categorieën stoppen. Net als bij het tabblad Toepassingen kunt u naar de volgende stap gaan of alle toegang en machtigingen voor alle toepassingen uitschakelen door na het lezen van de waarschuwing op “Alles selecteren en toegang stoppen” te klikken en op “Alle toegang stoppen” te klikken.
U kunt ook de categorieën controleren en op “App-toegang stoppen” klikken om meerdere categoriemachtigingen tegelijkertijd uit te schakelen. Om alleen specifieke apps uit elke categorie te verwijderen, tikt u op (i) naast de categorie.
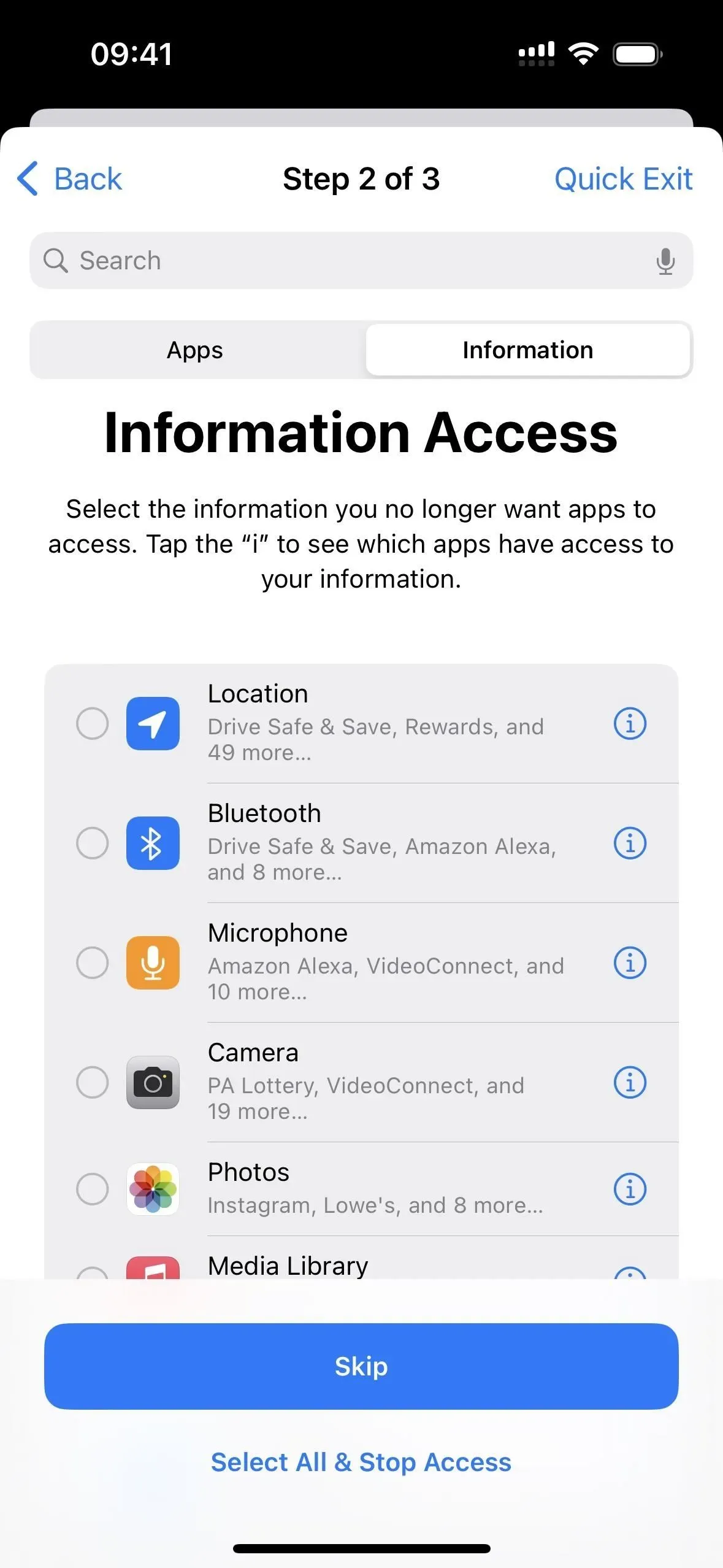
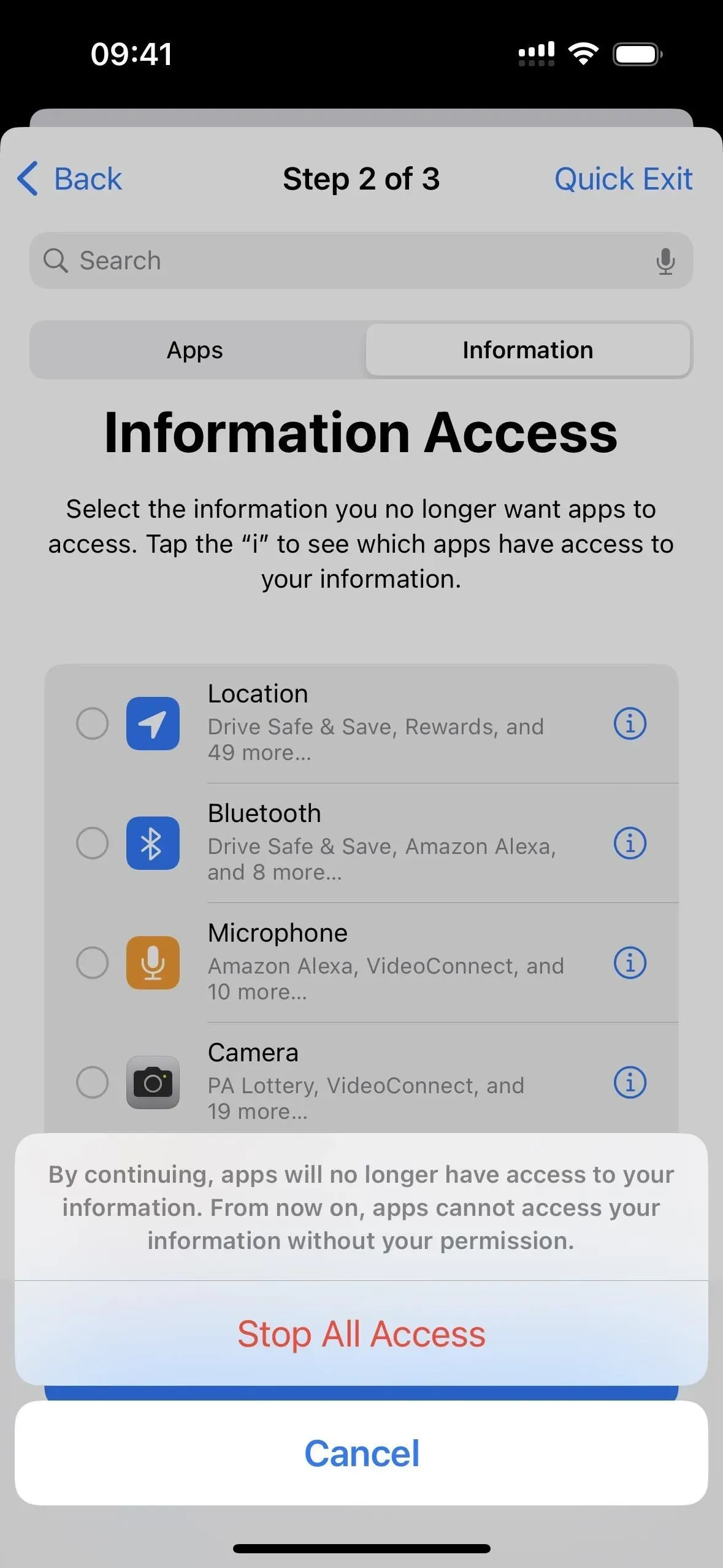
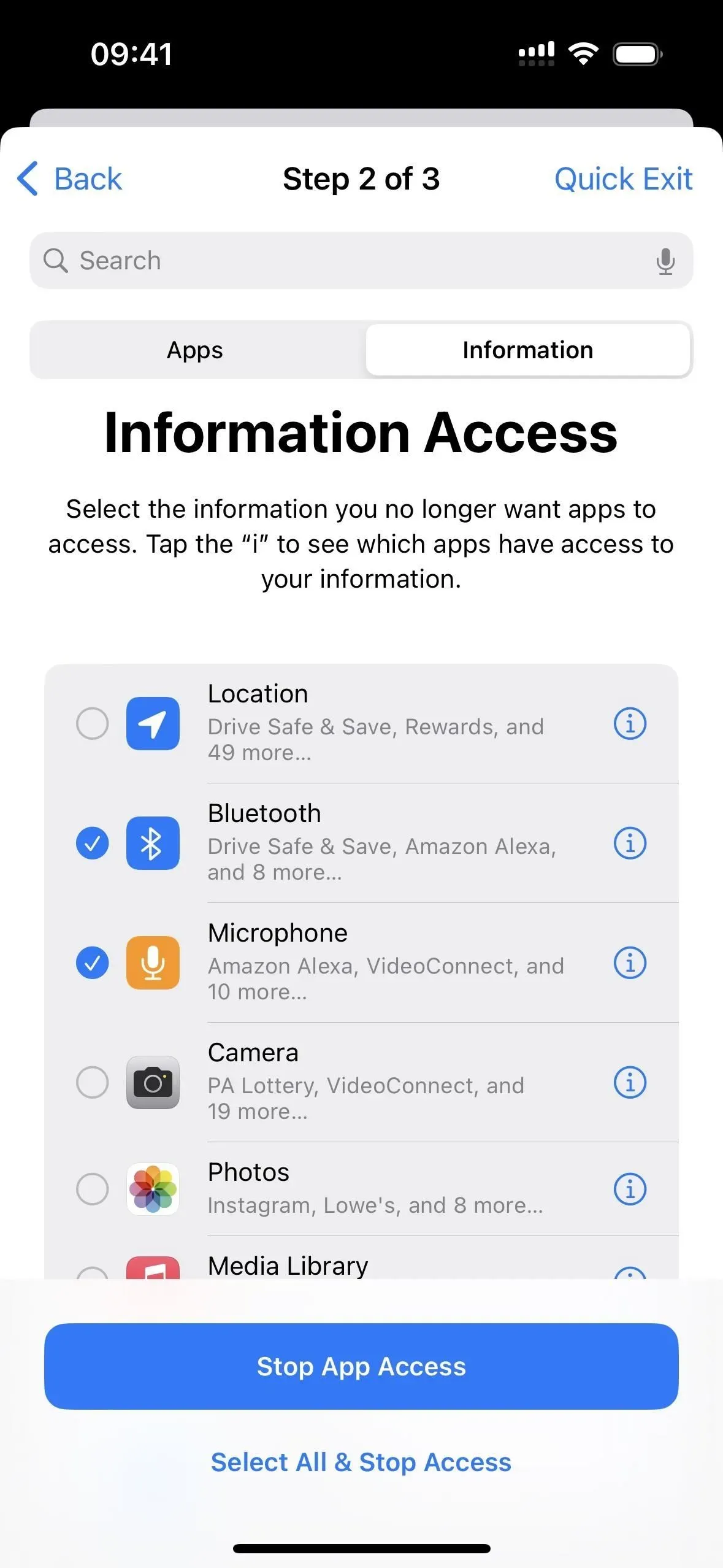
Hier kunt u op “Overslaan” klikken om naar de volgende stap te gaan, “Alles selecteren en toegang stoppen” selecteren en vervolgens “Toegang tot alles stoppen” selecteren om de categorietoegang van alle weergegeven apps te verwijderen, of u kunt meerdere apps aanvinken en op “Toegang stoppen” klikken naar de aanvraag.”
Klik na het voltooien van de tweede stap op “Doorgaan” of “Andere apps bekijken” als u terug wilt gaan en delen voor andere apps wilt verwijderen.

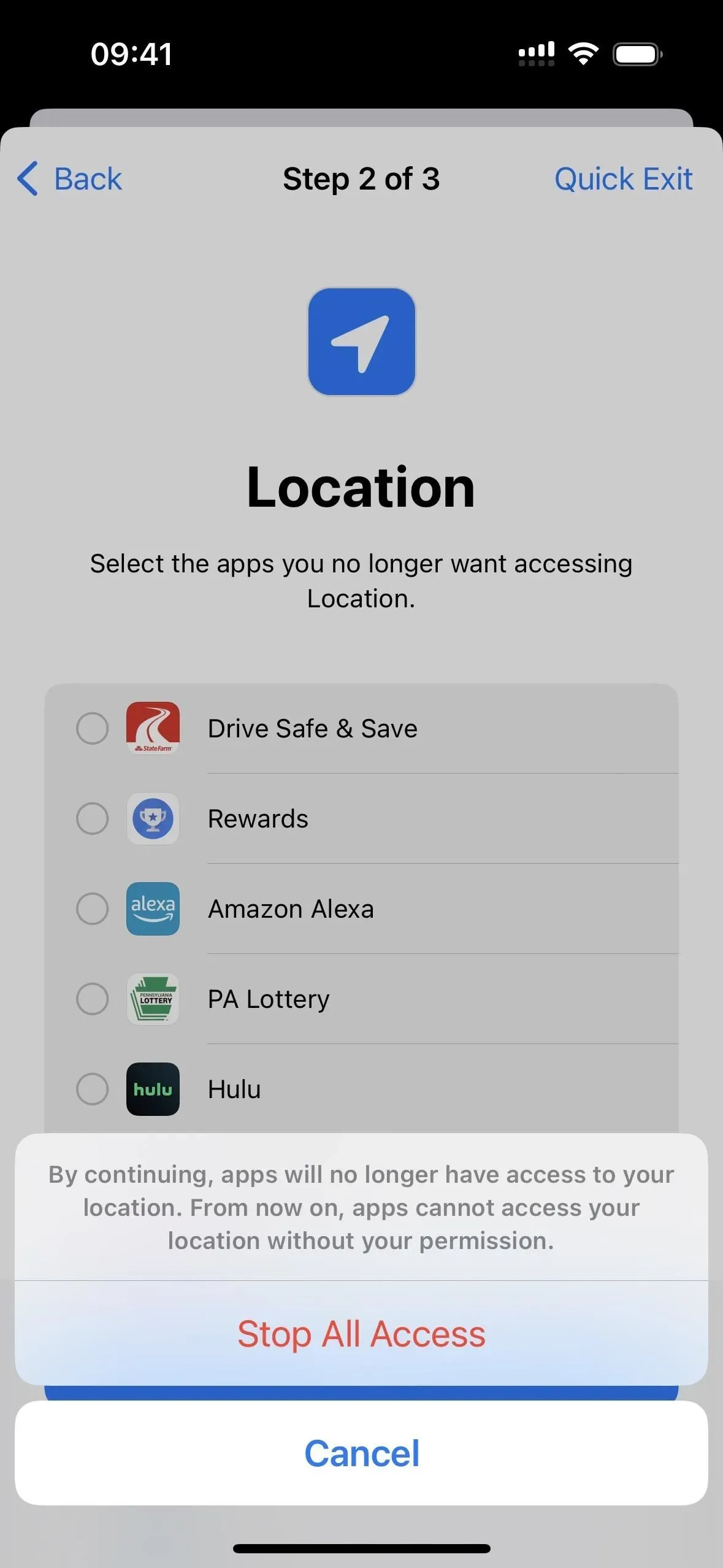

Stap 3: Controleer uw beveiliging
De laatste stap betreft de algehele beveiliging van uw Apple ID-account en iPhone. De items die u hier bekijkt, kunnen afwijken van wat hieronder wordt weergegeven, afhankelijk van hoe u alles heeft ingesteld.
Als u een lijst “Apparaten” ziet, kunt u deze “Overslaan”, of een of meer apparaten aanvinken en op “Geselecteerde apparaten verwijderen” klikken. U kunt ook op (i) naast elk apparaat klikken om modellen, versies, serienummers en IMEI te bekijken; Klik op “Apparaten” om terug te keren naar de hoofdlijst of selecteer “Verwijderen van account” als u niet langer wilt dat een apparaat aan uw Apple ID wordt gekoppeld.
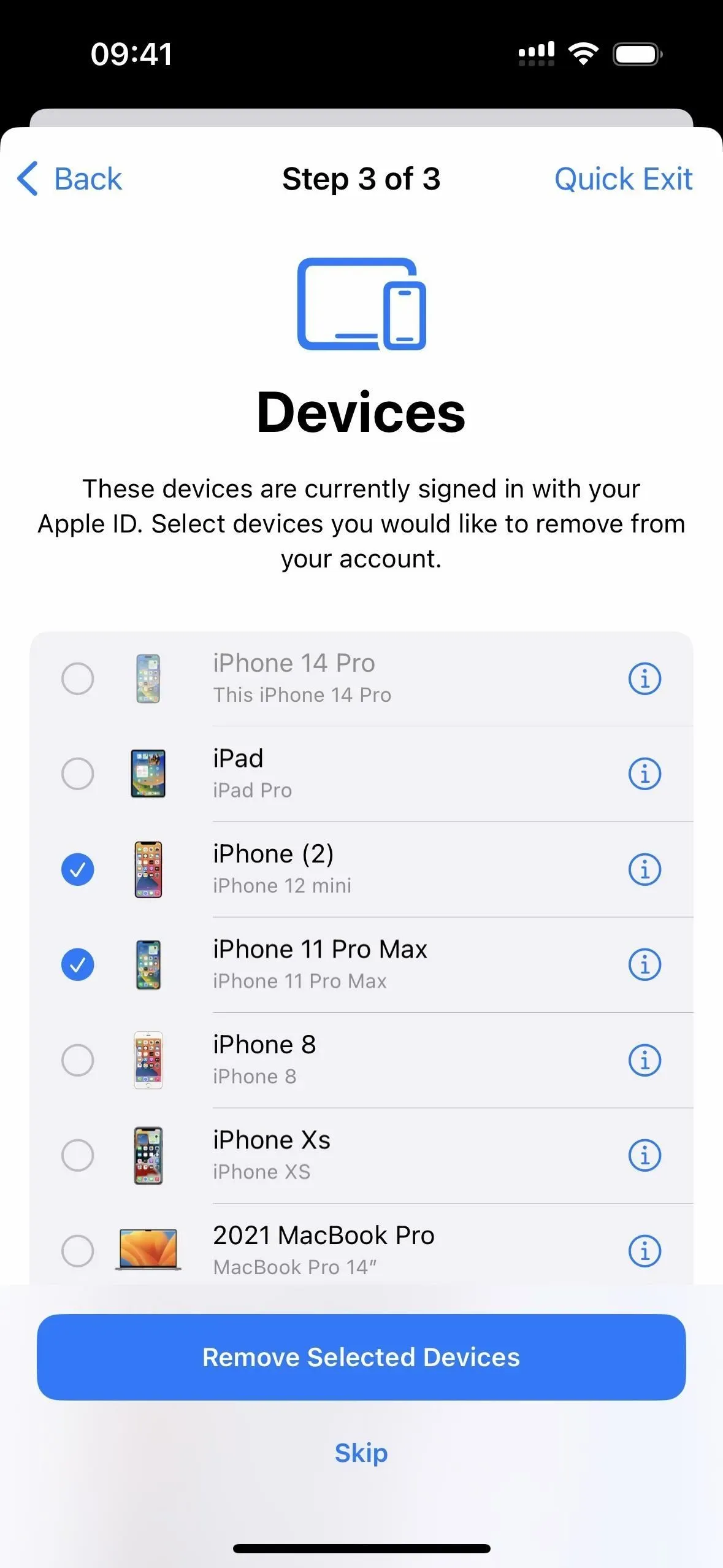
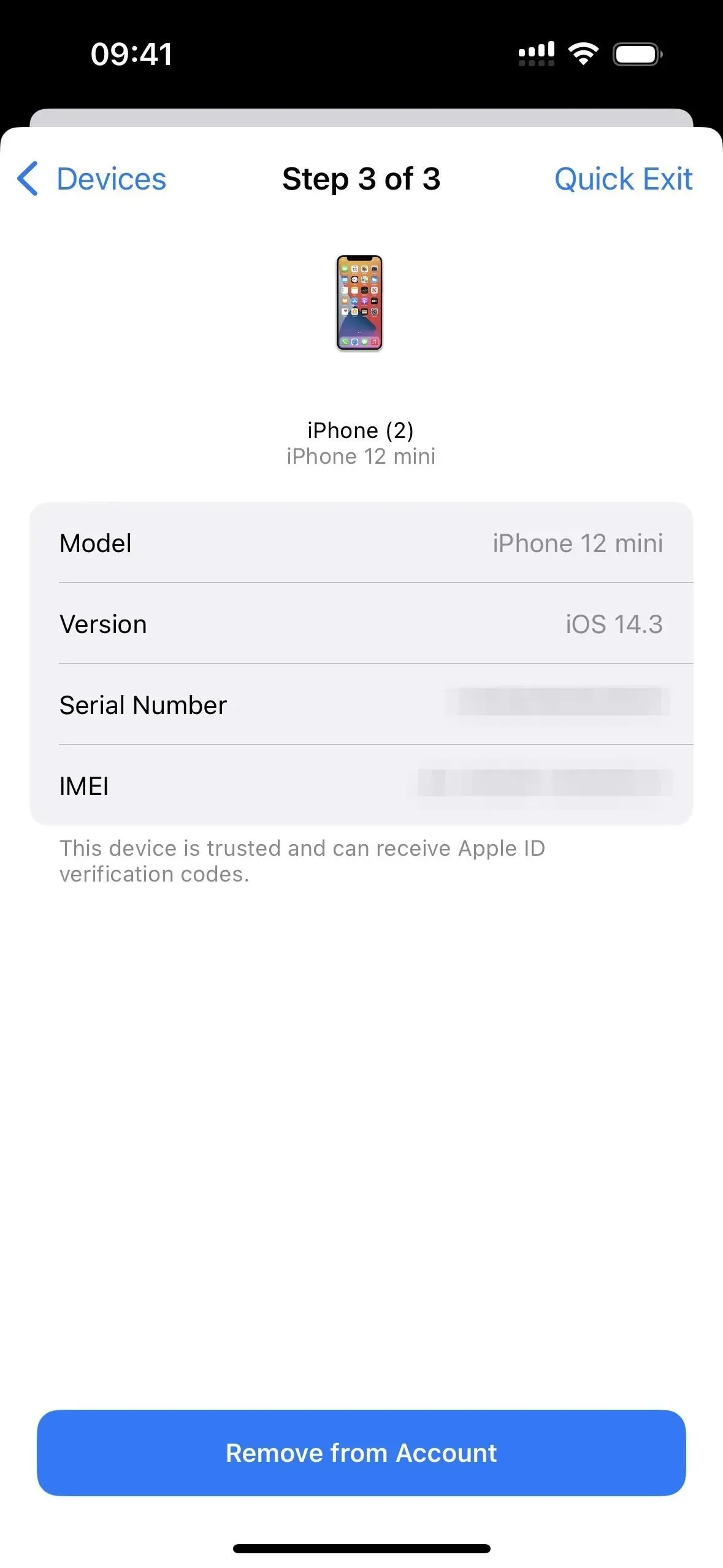
Mogelijk wordt u gevraagd of u uw Apple ID-wachtwoord wilt bijwerken. Klik op ‘Later bijwerken in Instellingen’ als u dat niet wilt, of op ‘Wachtwoord bijwerken’ om het proces te doorlopen.
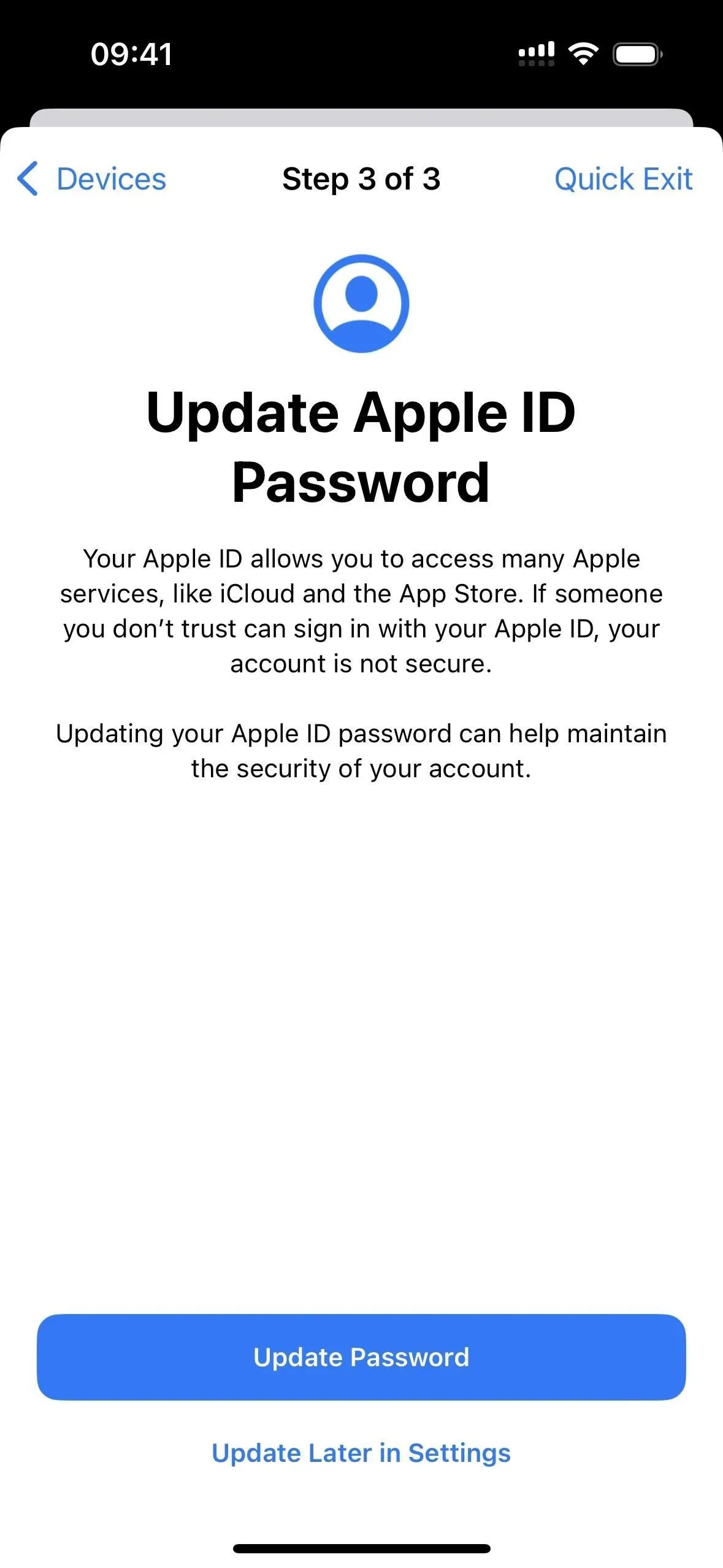
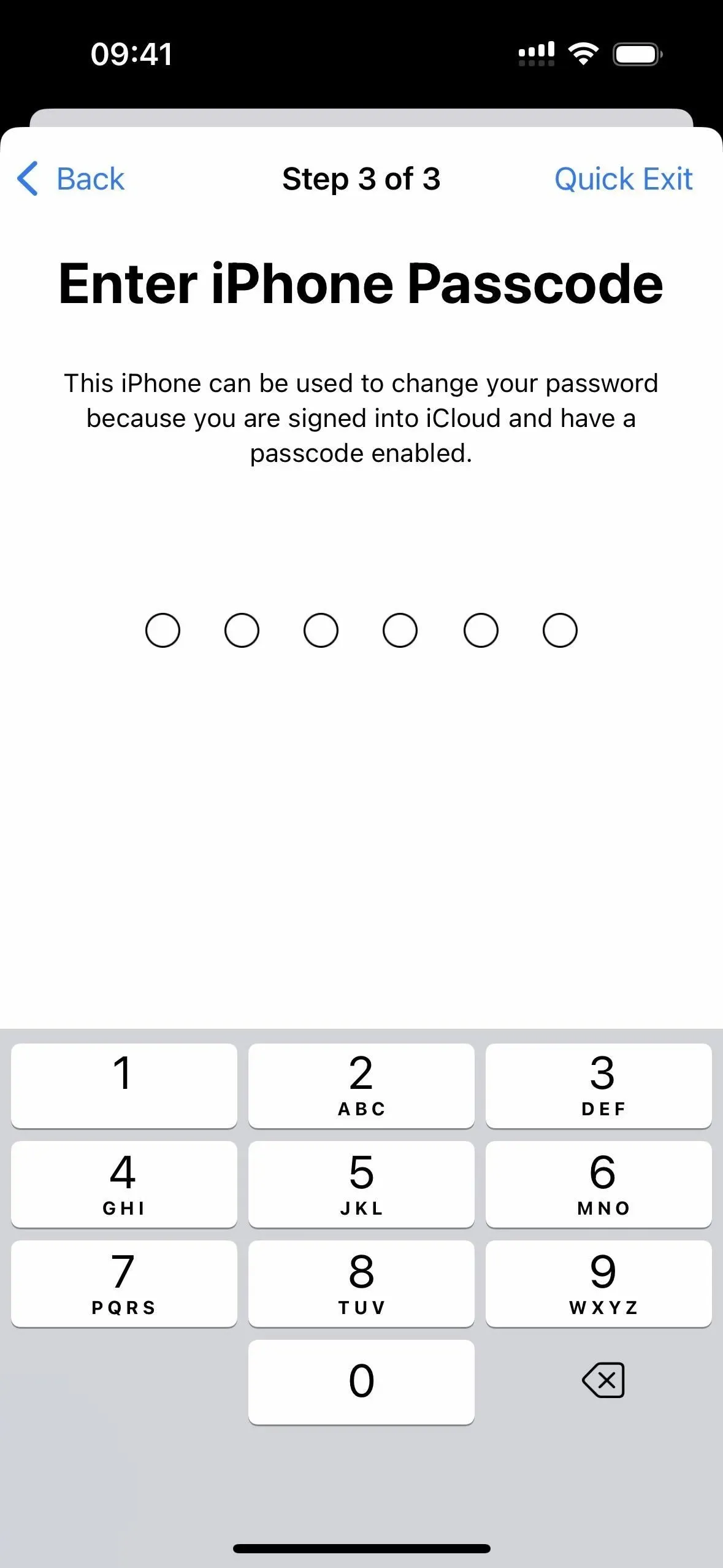
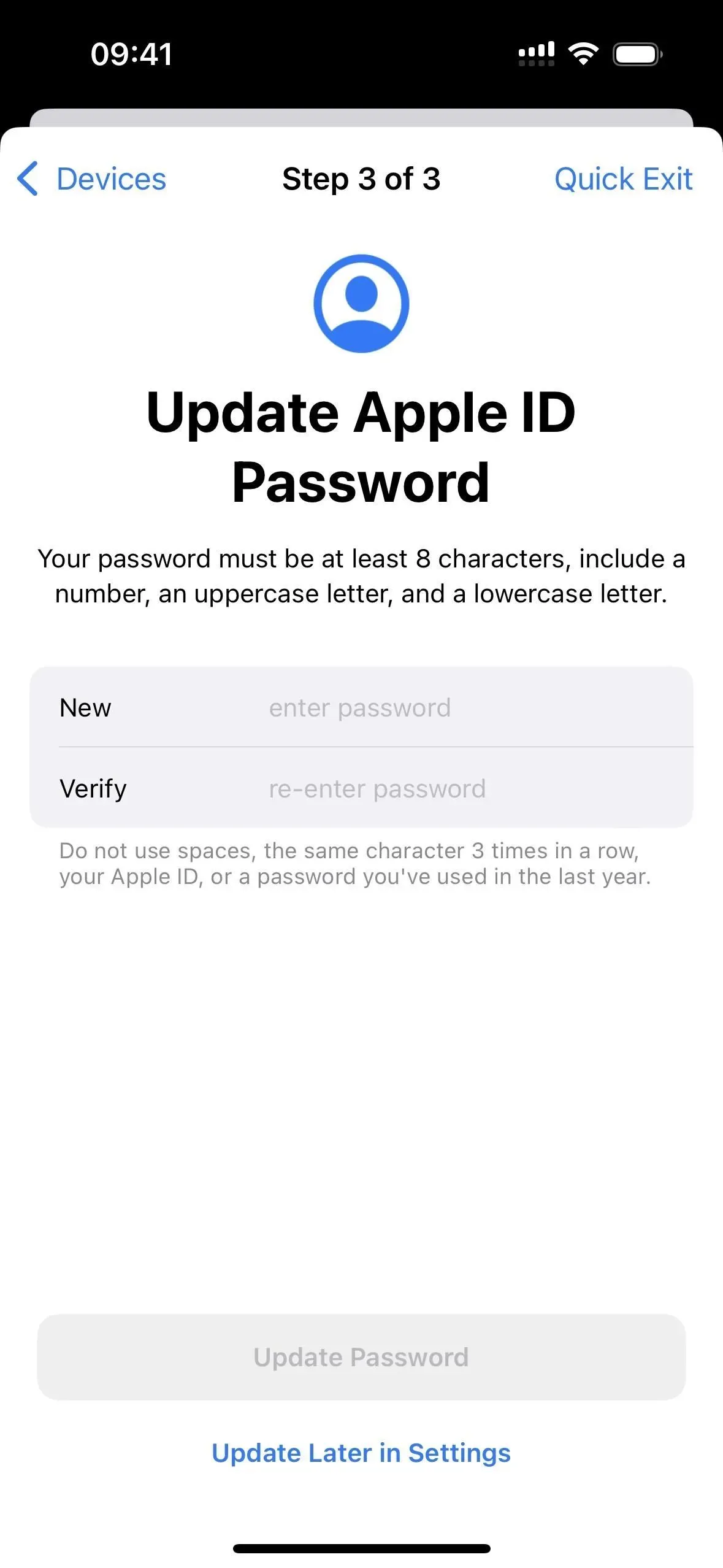
U kunt ook vertrouwde telefoonnummers bekijken en instellen die verificatiecodes kunnen ontvangen om u te helpen bij het inloggen op uw Apple ID-account op een ander apparaat. En in het Emergency SOS-gedeelte kunt u contacten voor noodgevallen bekijken, verwijderen of toevoegen die zijn gewaarschuwd tijdens auto-ongelukken, zware valpartijen en meer. Klik op Doorgaan als u klaar bent met deze secties.
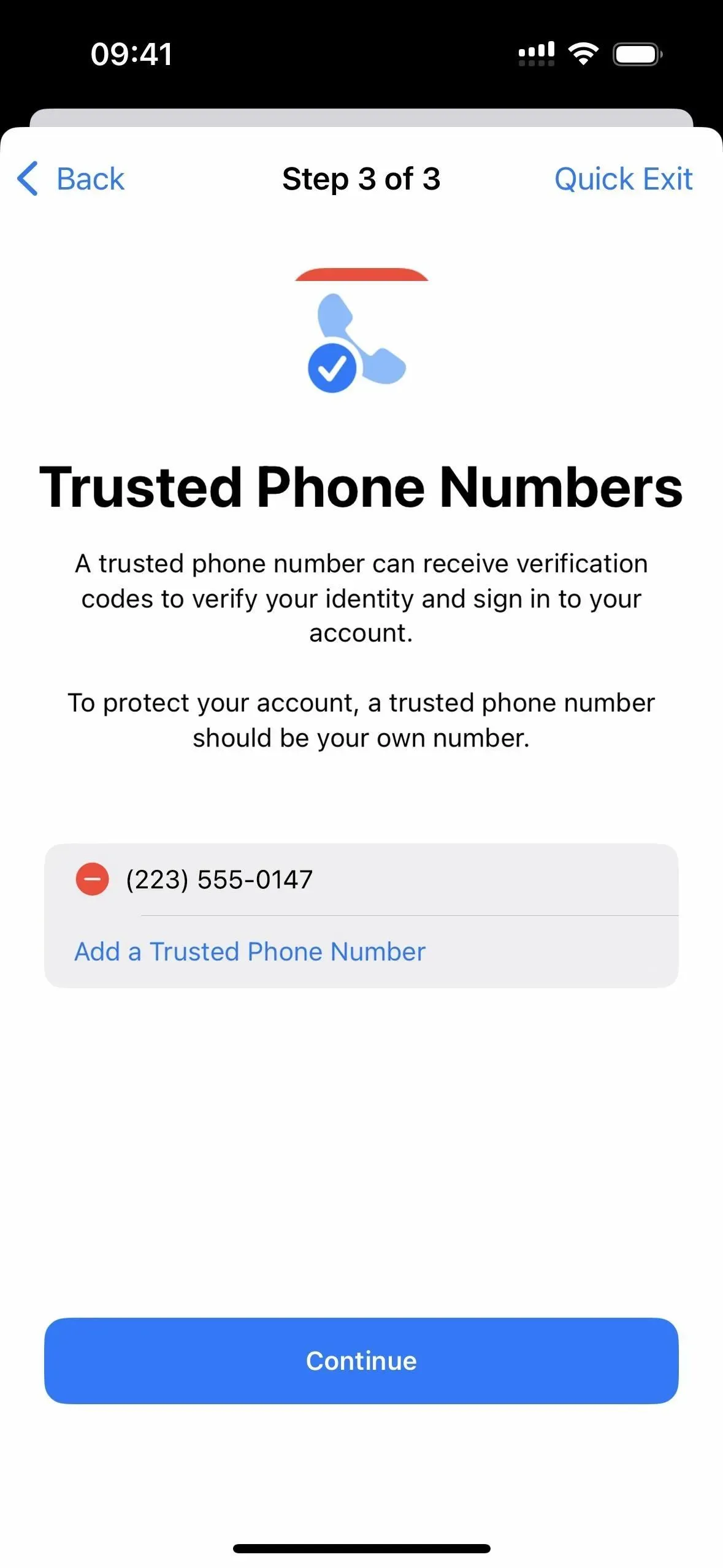
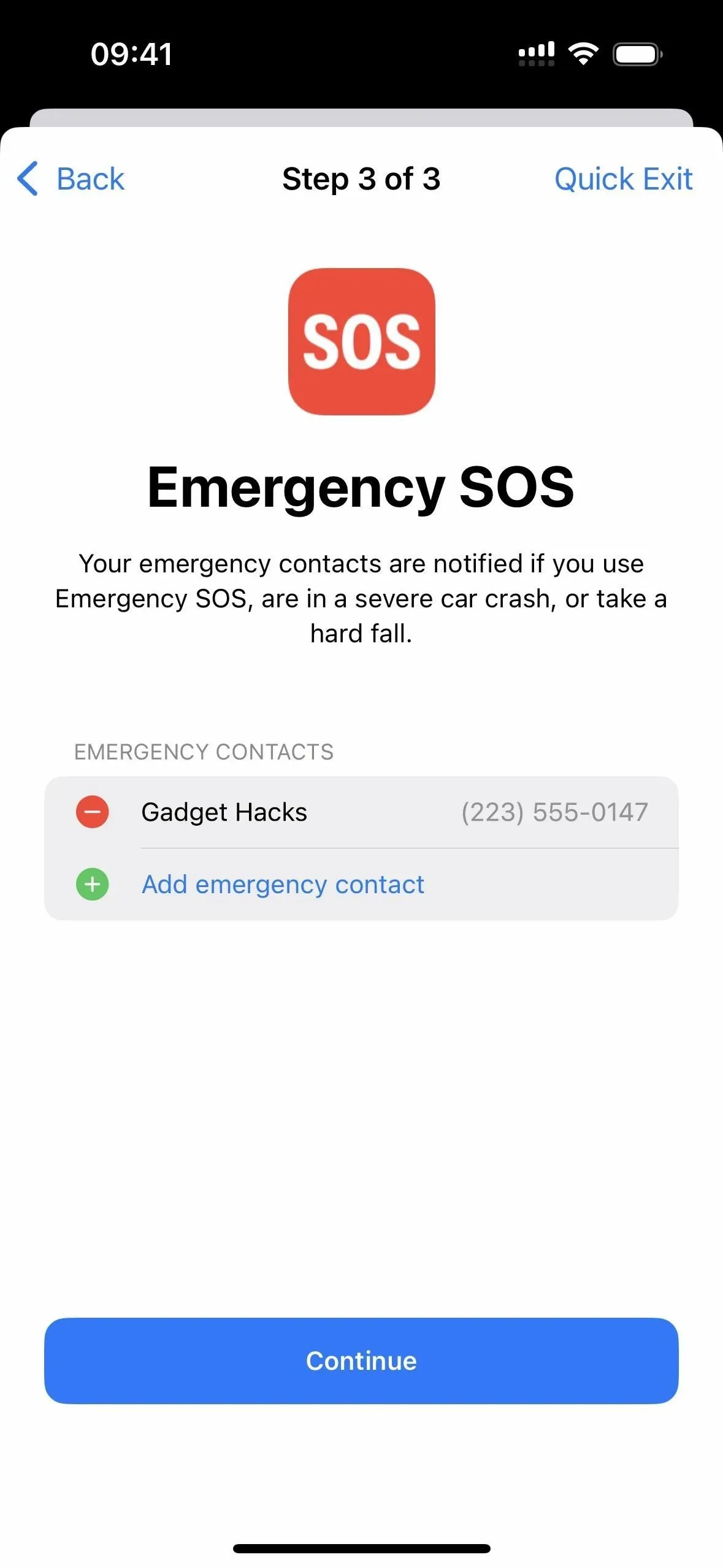
De andere optie die u mogelijk ziet, vraagt of u uw iPhone-toegangscode wilt bijwerken. Als u een viercijferig of zescijferig numeriek wachtwoord gebruikt, kunt u overwegen om over te schakelen naar een langer nummer, of beter nog, een alfanumeriek wachtwoord dat bijna onmogelijk te kraken is.
Als u het niet wilt bijwerken, klikt u op Overslaan. Voer anders uw huidige wachtwoord in en voer vervolgens een nieuw wachtwoord in, of klik op Wachtwoordopties om een langer nummer of alfanumerieke code te kiezen. Volg de instructies om door te gaan met wijzigen.

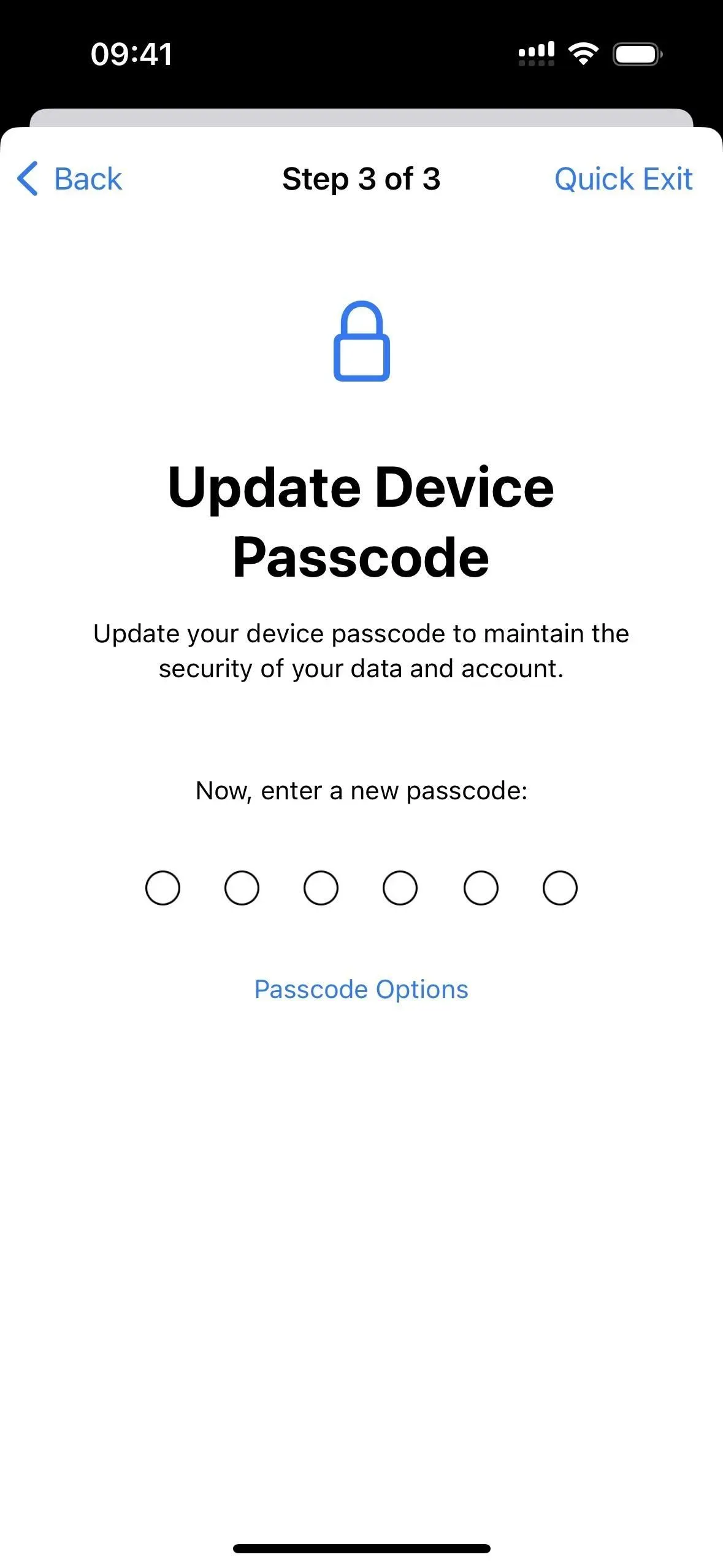
Wanneer het klaar is met het tonen van alle aanbevolen privacy- en beveiligingsinstellingen om te bladeren, geeft het tips om uw gegevens veilig te houden in andere situaties, zoals bij het posten op sociale media en het delen van een mobiel abonnement. Klik op Gereed om af te sluiten.
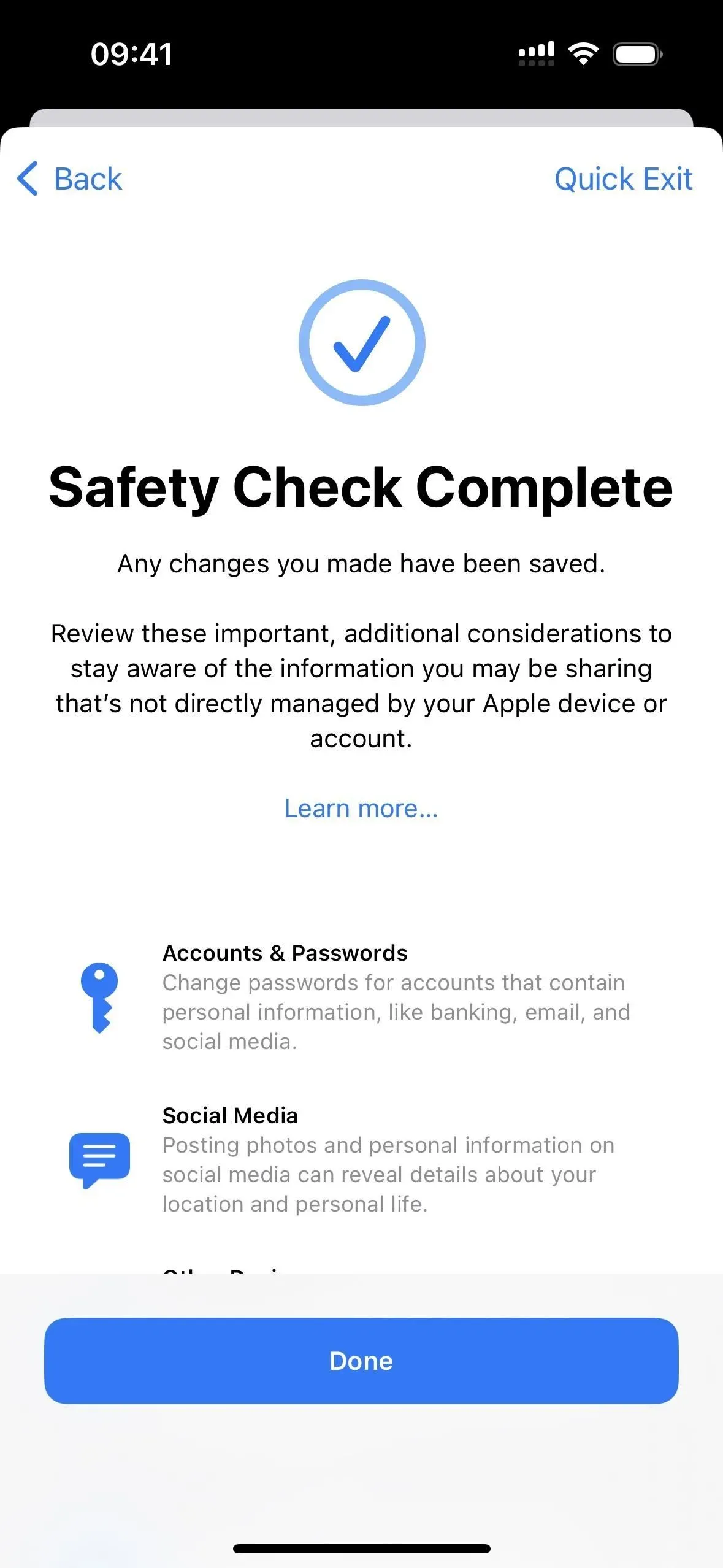
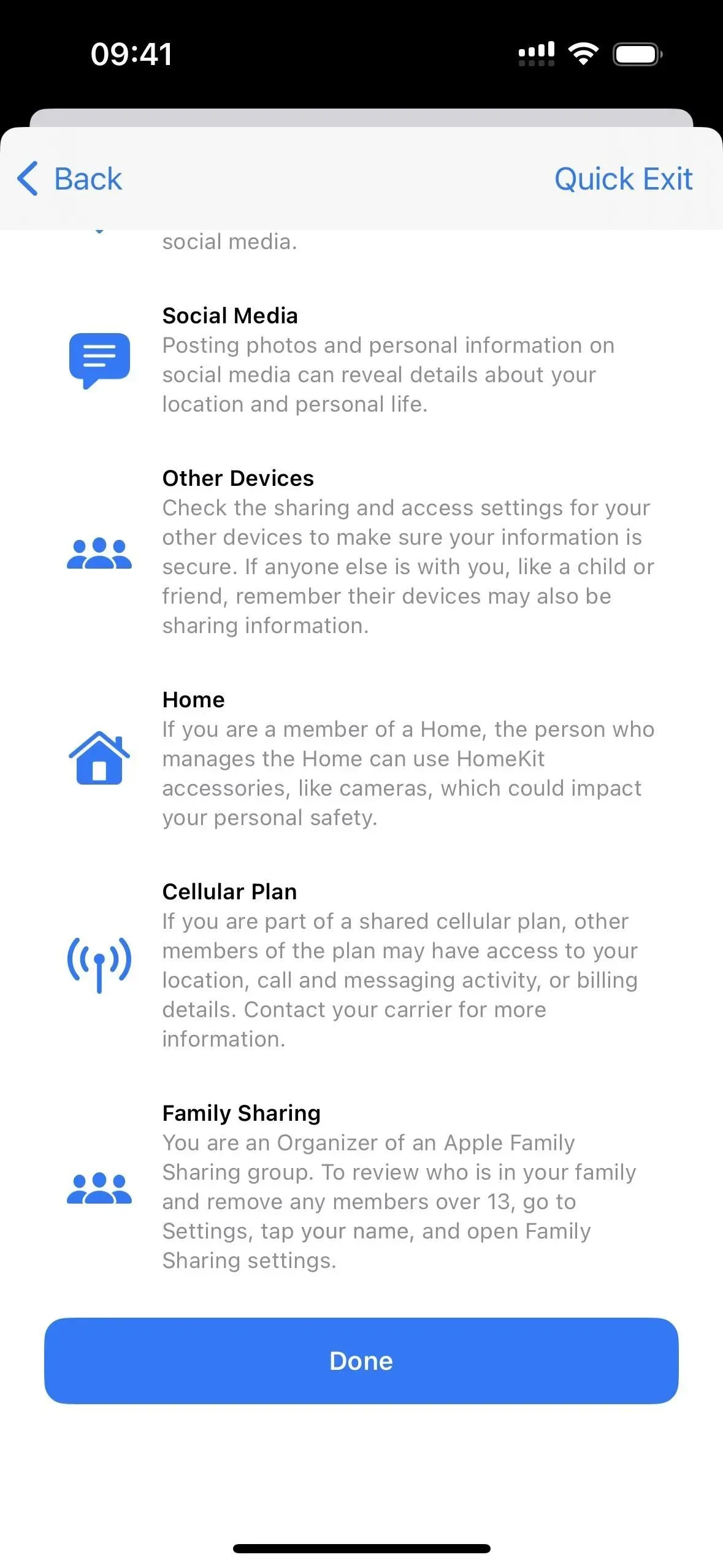
Optie 2: Noodreset
Selecteer “Noodreset” en vervolgens “Start noodreset” en u schakelt alle delen, machtigingen en toegang uit die worden weergegeven in optie 1 hierboven in stap 1 en 2. U doorloopt stap 3 hierboven nog steeds een voor een. aangezien al deze dingen handmatige controle vereisen. Apple raadt aan deze optie alleen te gebruiken als uw persoonlijke veiligheid in gevaar is.
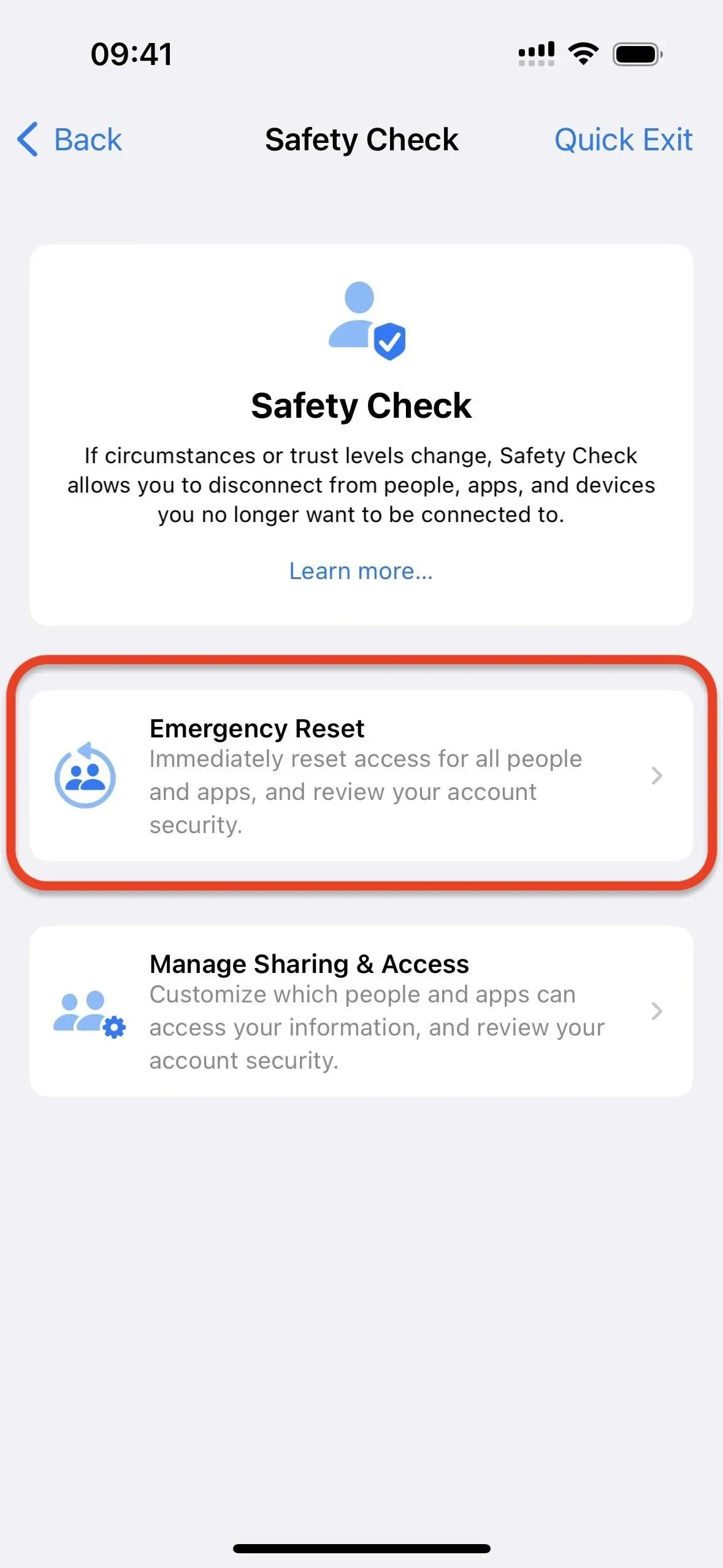
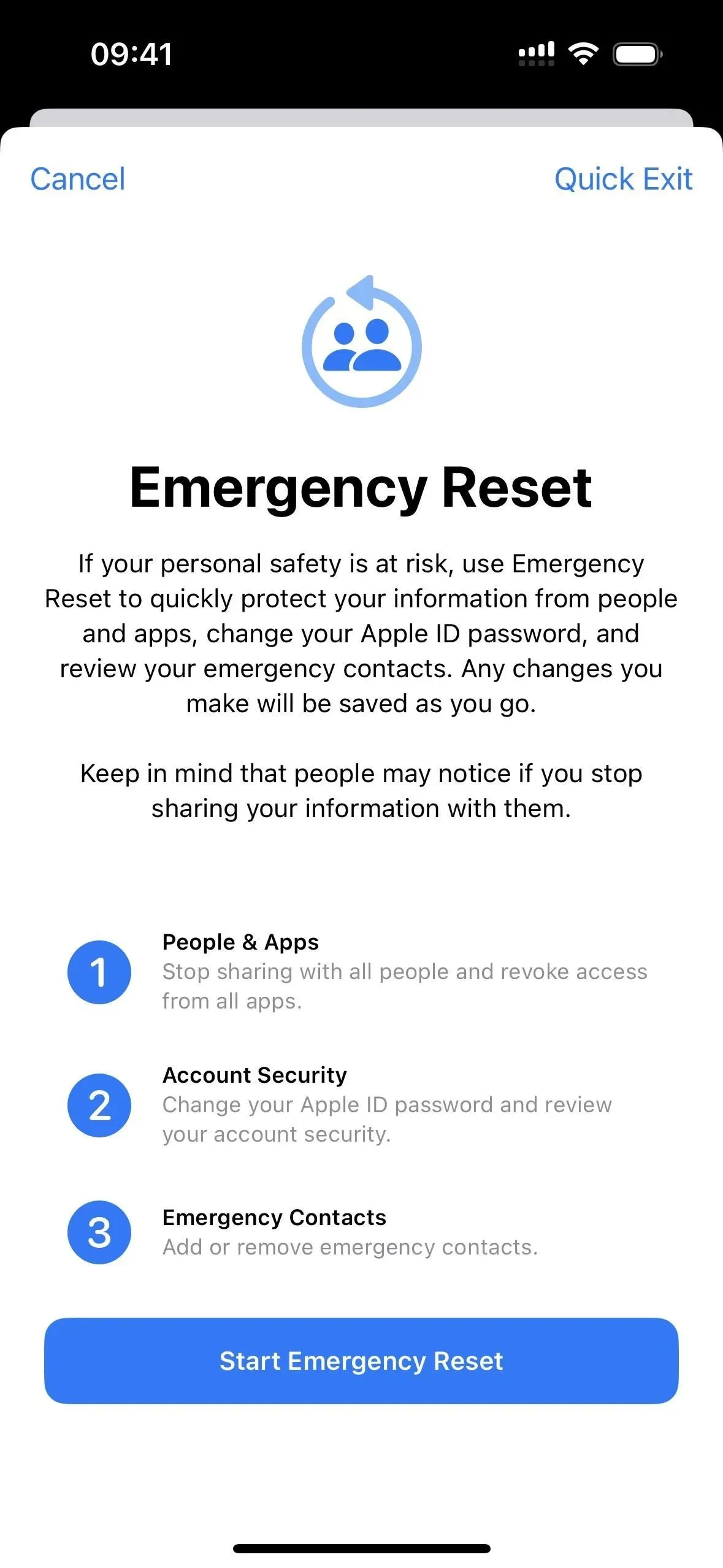
Geef een reactie