Mappen maken op iPhone (2023)
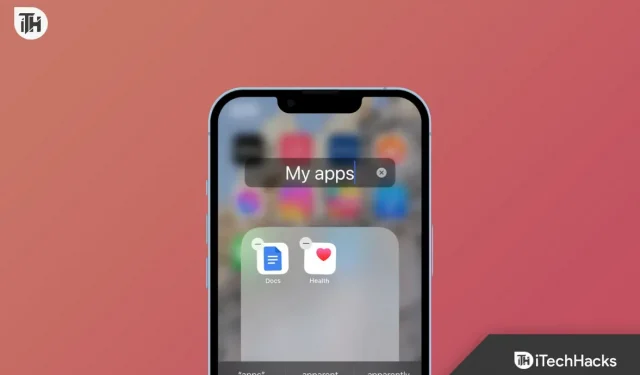
Wie wil er nu geen overzichtelijk startscherm op zijn telefoon? Het is moeilijk om de vele applicaties die we op onze telefoons installeren te beheren. Veel applicaties vallen in dezelfde categorie, maar we installeren ze vanwege verschillend gebruik in verschillende situaties. Om het gemakkelijker te maken op Android, hebben we al veel functies die we kunnen gebruiken om ons startscherm aantrekkelijker en overzichtelijker te maken. Voor iPhone-gebruikers is het echter niet hetzelfde.
Veel iPhone-gebruikers hadden moeite met het beheren en ordenen van apps op hun apparaten totdat de mapfunctie werd uitgebracht. Met Folder op iPhone kunt u uw apps effectief beheren. Om u te helpen meer te weten te komen over de map op de iPhone, hebben we dit bericht voorbereid. We hopen dat je aan het einde van dit bericht weet hoe je mappen op de iPhone maakt.
Inhoud:
- 1 Wat is een map op de iPhone?
- 2 Mappen maken op iPhone (2023)
- 3 Mappen hernoemen op iPhone (2023)
- 4 Apps verwijderen uit mappen op iPhone (2023)
- 5 veelgestelde vragen
Wat is een map op de iPhone?
iPhone-gebruikers hebben moeite om hun apps georganiseerd te houden op hun iPhones. Er zijn meer dan honderd apps beschikbaar in de App Store. Gebruikers downloaden alle best beoordeelde apps in dezelfde categorie, zodat ze verschillende kunnen gebruiken als apps niet werken. Maar we weten hoe moeilijk het is om hetzelfde op het apparaat te vinden. We moeten scrollen of zoeken naar apps op het apparaat, wat veel tijd kost.
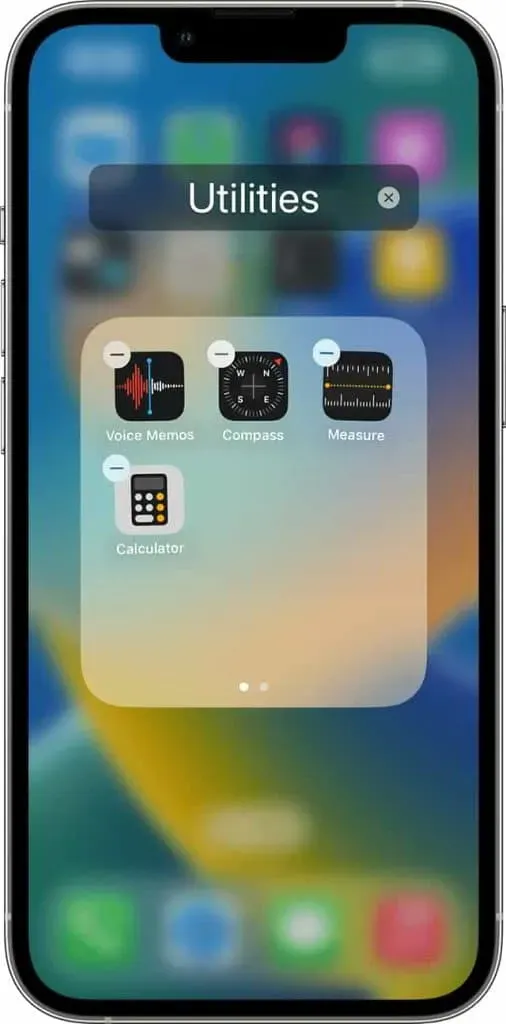
Het zal echter niet hetzelfde zijn. Met de mapfunctie op iPhone kunnen gebruikers eenvoudig geïnstalleerde apps beheren. Gebruikers kunnen de applicatie inrichten zoals ze willen. Gebruikers kunnen ze elke naam geven die ze willen, waardoor ze apps kunnen vinden en efficiënt kunnen classificeren. Om echter een map op de iPhone te maken, moeten gebruikers enkele van de onderstaande stappen volgen. Zorg ervoor dat u het goed test en dienovereenkomstig implementeert.
Mappen maken op iPhone (2023)
Er zijn verschillende stappen voor verschillende versies van iOS “Hoe iPhone-mappen te maken”. We hebben het proces voor ze allemaal op een rijtje gezet om het u gemakkelijker te maken mappen op uw iPhone te maken. Bekijk dus het onderstaande proces.
Mappen maken op iOS 16, iOS 15 en iOS 14
- Raak eerst het scherm aan en houd het vast totdat de apps beginnen te trillen.
- Sleep nu de ene app op de andere om een map te maken.
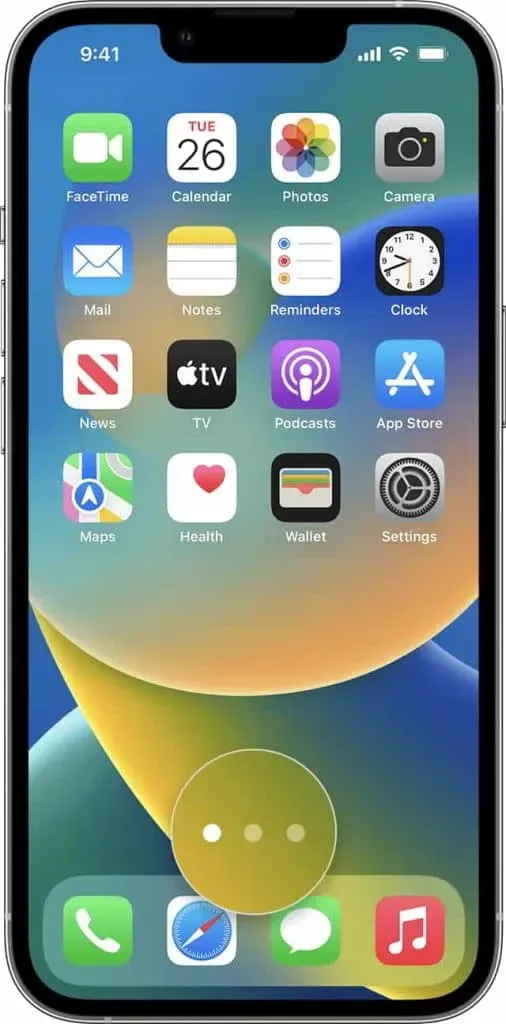
- Sleep daarna andere apps naar dezelfde map.
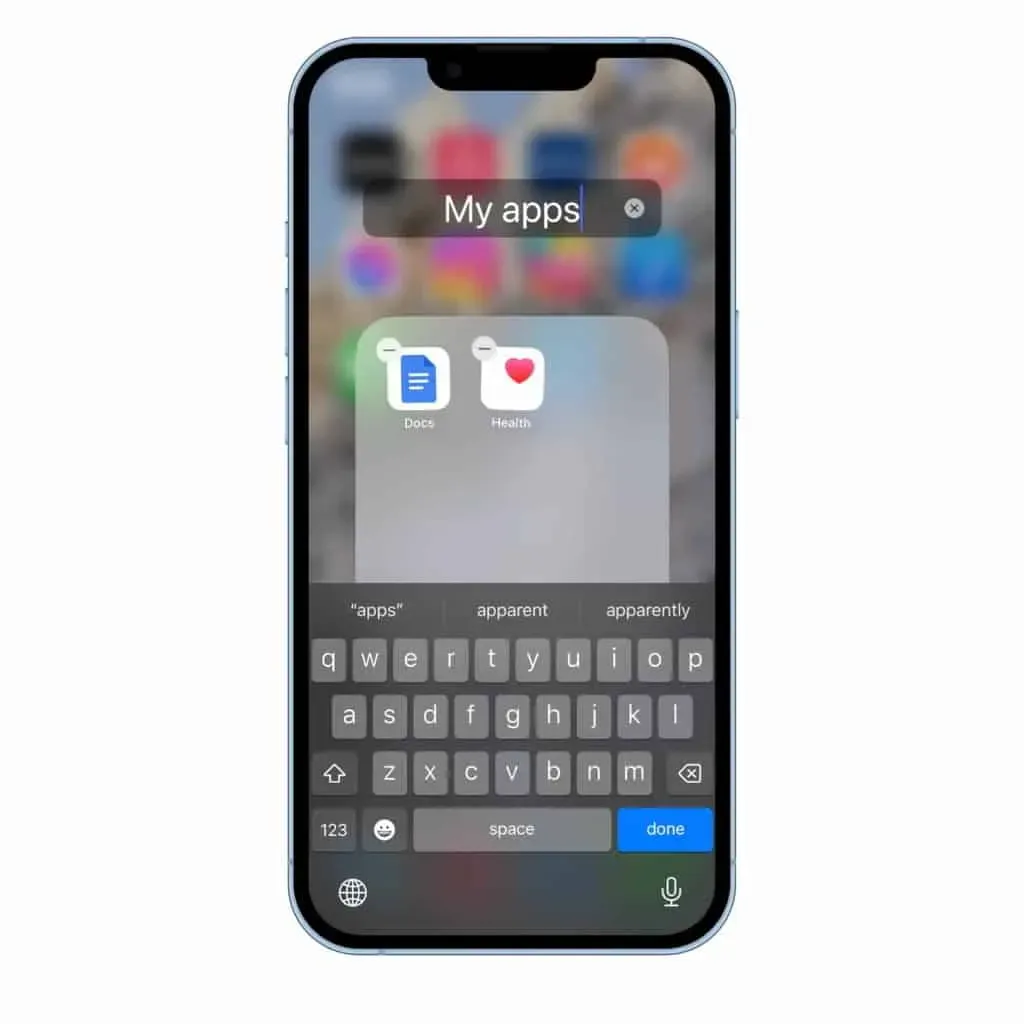
- Als u de naam van een map wilt wijzigen, houdt u de map ingedrukt en tikt u op Naam wijzigen. Voer daarna een naam in. Als de app begint te trillen, ga dan naar het startscherm en probeer het opnieuw.
- Nadat u de naam hebt gewijzigd, klikt u op Voltooien.
- Dubbeltik daarna op het startscherm.
Dat is alles; je hebt uitgezocht hoe je iPhone-mappen kunt maken.
Mappen maken op iOS 13 en iOS 12
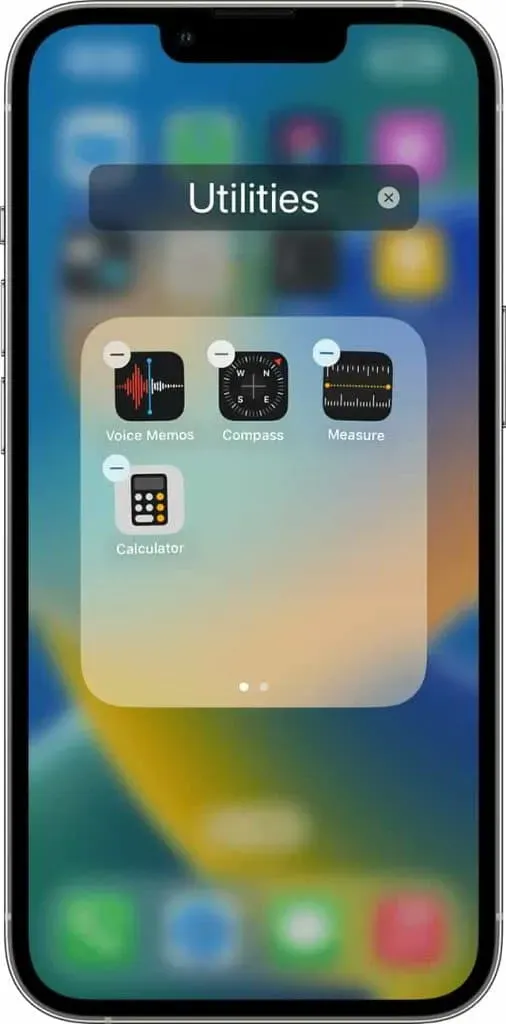
De mapfunctie is niet beschikbaar in iOS 13 en iOS 12. Gebruikers kunnen de app echter op dezelfde pagina categoriseren op basis van hun behoeften. We weten dat dit niet zo waardevol is als een map, maar het lost het probleem dat u ondervindt op.
- Raak eerst een app op het startscherm aan en houd deze vast.
- Klik op Beginscherm bewerken.
- Verplaats nu de app volgens uw behoeften naar dezelfde pagina die u wilt gebruiken.
- Als u een toepassing wilt categoriseren, gaat u naar een andere pagina. Dit zal u helpen uw applicaties goed te organiseren.
Mappen hernoemen op iPhone (2023)
Nadat u mappen hebt gemaakt, ziet u hun namen. De naam wordt standaard door het apparaat gegeven. Telkens wanneer u een map maakt, wordt er een naam weergegeven, afhankelijk van de categorie toepassingen die u probeert toe te voegen. Dus als u twee apps combineert in de categorie “Finance”, wordt de naam “Finance”. U kunt het echter eenvoudig wijzigen met de functie Naam wijzigen. U moet de specifieke stappen volgen die we hieronder hebben vermeld, dus zorg ervoor dat u ze bekijkt.

- Houd eerst de map ingedrukt waarvan u de naam wilt wijzigen.
- Klik er nogmaals op nadat het begint te wiebelen.
- De map wordt op het scherm geopend.
- Klik op de naam en wijzig deze.
Apps verwijderen uit mappen op iPhone (2023)

Veel gebruikers hebben mogelijk een map gemaakt, maar begrijpen mogelijk niet hoe ze onnodige applicaties eruit kunnen verwijderen. We gebruiken allemaal verschillende apps voor verschillende situaties. Het is mogelijk dat we geen enkele applicatie gebruiken uit de mappen die we moeten verwijderen. Dit is om onze mappen schoon en georganiseerd te houden. Als u een map heeft gemaakt en enkele toepassingen wilt verwijderen, moet u de onderstaande stappen volgen.
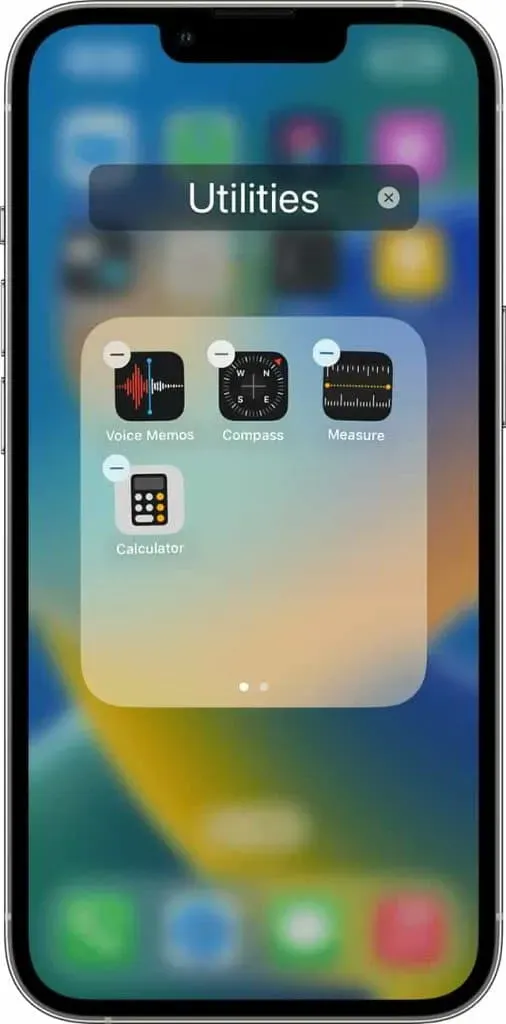
- Houd eerst de map ingedrukt waarvan u de naam wilt wijzigen.
- Klik er nogmaals op nadat het begint te wiebelen.
- De map wordt op het scherm geopend.
- Druk op “-” om de app te verwijderen, of u kunt de app ervan verwijderen.
Samenvatten
Mappen zijn een geweldige manier om uw iPhone-app te ordenen. Om echter een map op het startscherm te maken, moet u een paar stappen volgen die we in deze handleiding hebben vermeld. Met deze stappen kunt u een map maken, er toepassingen uit verwijderen en de naam bewerken. We hebben ook de methode “hoe iPhone-mappen te maken” toegevoegd voor alle iOS-versies. We hopen dat dit u tijd bespaart bij het opzoeken van trappen. Dat is alles.
FAQ
1. Kan ik mappen maken op iPhone 13/14?
Gebruikers kunnen eenvoudig mappen maken op hun iPhone 13. U dient de onderstaande stappen te volgen.
- Raak eerst het scherm aan en houd het vast totdat de apps beginnen te trillen.
- Sleep nu de ene app op de andere om een map te maken.
- Sleep daarna andere apps naar dezelfde map.
- Als u de naam van een map wilt wijzigen, houdt u de map ingedrukt en tikt u op Naam wijzigen. Voer daarna een naam in. Als de app begint te trillen, ga dan naar het startscherm en probeer het opnieuw.
- Nadat u de naam hebt gewijzigd, klikt u op Voltooien.
- Dubbeltik daarna op het startscherm.
2. Hoe organiseer ik iPhone-apps?
U kunt uw iPhone-apps eenvoudig ordenen met behulp van mappen. Er zijn mappen toegevoegd om het voor gebruikers gemakkelijker te maken om ze te beheren.
3. Hoe maak je een map aan in iOS 16?
Als u een map wilt maken in iOS 16, moet u de onderstaande stappen volgen.
Geef een reactie