Gebruik deze truc om je hele klembordgeschiedenis te bekijken en alles te kopiëren
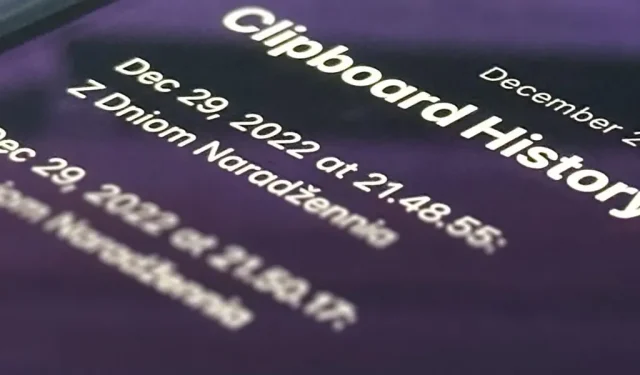
Het klembord van je iPhone kan slechts één item tegelijk opslaan, dus het lijkt misschien onmogelijk om je hele geschiedenis van gekopieerde tekst, afbeeldingen en andere inhoud te herstellen. Gelukkig is er een oplossing die kan worden gebruikt om de vorige inhoud van het klembord te vinden en te kopiëren, maar deze moet eerst worden geïmplementeerd.
Hoewel er geen ingebouwde manier is om meer dan één item op het klembord van je iPhone te bekijken, kun je vanaf dat moment opnemen en ophalen wat je kopieert. Op die manier heb je alles bij de hand voor het geval je iets belangrijks opnieuw moet kopiëren.
Er zijn apps van derden, zoals Klembord , Klembord++ , Klembord – Plakken waar dan ook , Copypasta-toetsenbord , Plakken – Klembordbeheer en Plakken-toetsenbord , die opnemen wat u naar het klembord kopieert. Ze zijn echter niet de ideale oplossing.
Waarom u klembord-apps van derden moet vermijden
Ten eerste hebben de meeste klembord-apps van derden een geschikt toetsenbord nodig om de inhoud van de klembordgeschiedenis te zoeken en te selecteren. Dit is behoorlijk onhandig en zelfs verwarrend, vooral als ze geen normaal toetsenbord bieden om te typen.
Ten tweede moet u de app of het toetsenbord openen na elke keer dat u inhoud naar het klembord kopieert. Als je dat niet doet, kan het alleen de laatst bekende inhoud van je klembord schrijven, niet alles sinds je de app of het toetsenbord voor het laatst hebt geopend.
Ten derde moeten al deze apps vanaf iOS 16 toestemming vragen om de huidige inhoud van uw klembord van andere apps in hun app te plakken. Dit kan snel vervelend worden, maar sommige modernere apps tonen een menu “Plakken uit andere apps” (in iOS 16.1 en hoger) in de app Instellingen, waar je altijd toestemming kunt geven zonder beveiligingsvragen.
Ten vierde kunt u per ongeluk een van deze klembord-apps gevoelige informatie laten vastleggen, zoals wachtwoorden. U kunt wachtwoordbeheer-apps zoals LastPass automatisch uw klembord laten wissen na ongeveer 30 seconden wanneer u een wachtwoord kopieert, maar niet alle apps kunnen dit. Kun je de ontwikkelaars van deze klembord-apps echt vertrouwen?
Beste oplossing: aangepaste snelkoppeling
U kunt uw eigen snelkoppeling maken in de app Snelkoppelingen om het huidige klemborditem op verschillende manieren op te slaan. Elk klemborditem kan worden opgeslagen in een aparte notitie of bestand met de huidige datum en tijd. Of u kunt elk item aan dezelfde notitie of hetzelfde bestand toevoegen en de datum en tijd van elk item specificeren.
Hoe u uw snelkoppeling ook maakt, u kunt deze toewijzen aan Back Tap. Dus als je iets wilt opslaan dat je zojuist hebt gekopieerd, tik je meteen twee of drie keer op de achterkant van je iPhone. Na een tijdje vergeet je zelfs dat je het doet.
Met je eigen snelkoppeling hoef je geen raar toetsenbord te gebruiken of een andere app te openen elke keer dat je iets kopieert, je kunt je klembordgeschiedenis lokaal opslaan op je iPhone of iCloud en je hebt volledige controle over wat er wordt opgeslagen.
Stap 1: Download de snelkoppeling
Om u tijd te besparen, heb ik een eenvoudige snelkoppeling gemaakt die u kunt installeren. Tik op de snelkoppeling en selecteer Pas snelkoppeling aan wanneer het voorbeeldvenster in Snelkoppelingen wordt geopend om de instellingen aan te passen.
- Toevoegen aan snelkoppelingen: klembordgeschiedenis opslaan (iCloud-link)
Stap 2: Kies een opslagmethode
Kies nu welke methode u wilt gebruiken om uw klembordgeschiedenis op te slaan; Verwijder de rest uit de lijst en klik op Volgende.
Tekst en media blijven behouden als u de Notes-app selecteert. Als u de app Bestanden selecteert, wordt alleen tekst opgeslagen en alle mediabestanden worden geschreven als hun bestandsnaam.
Als je media wilt opslaan in Bestanden, speel dan gerust met de workflow van de snelkoppeling om deze op te slaan als specifieke bestandstypen, afhankelijk van wat er op het klembord staat. Ik heb geprobeerd deze snelkoppeling te verkleinen om het simpel te houden.
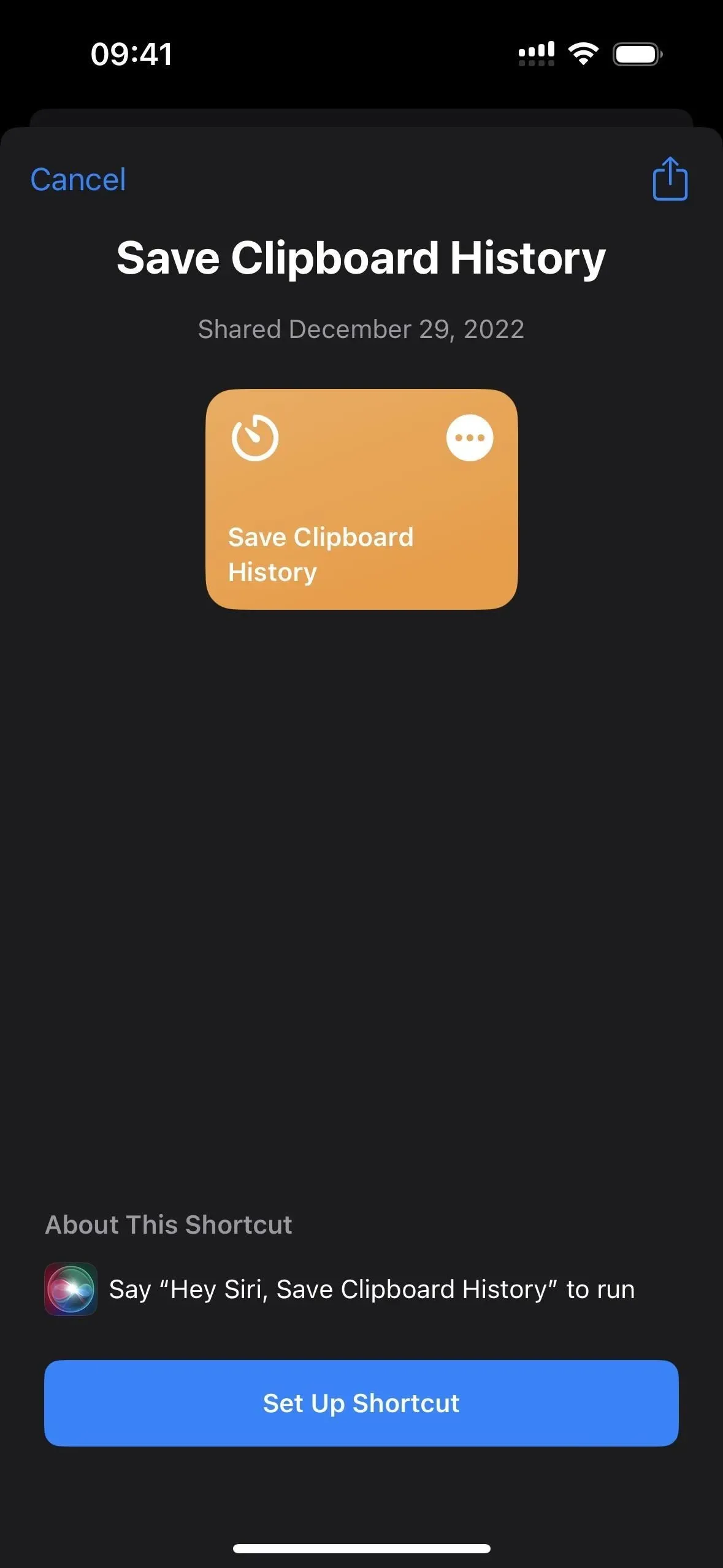
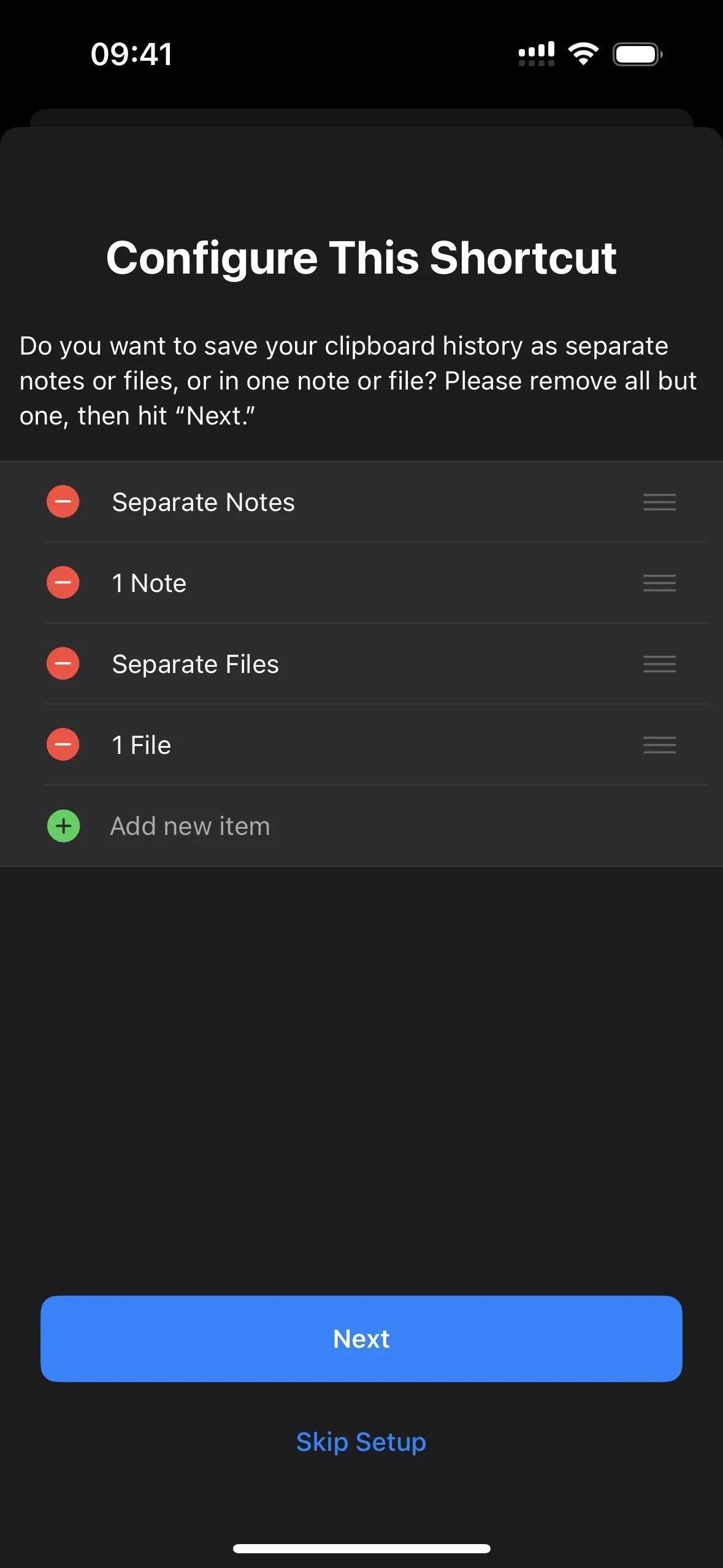
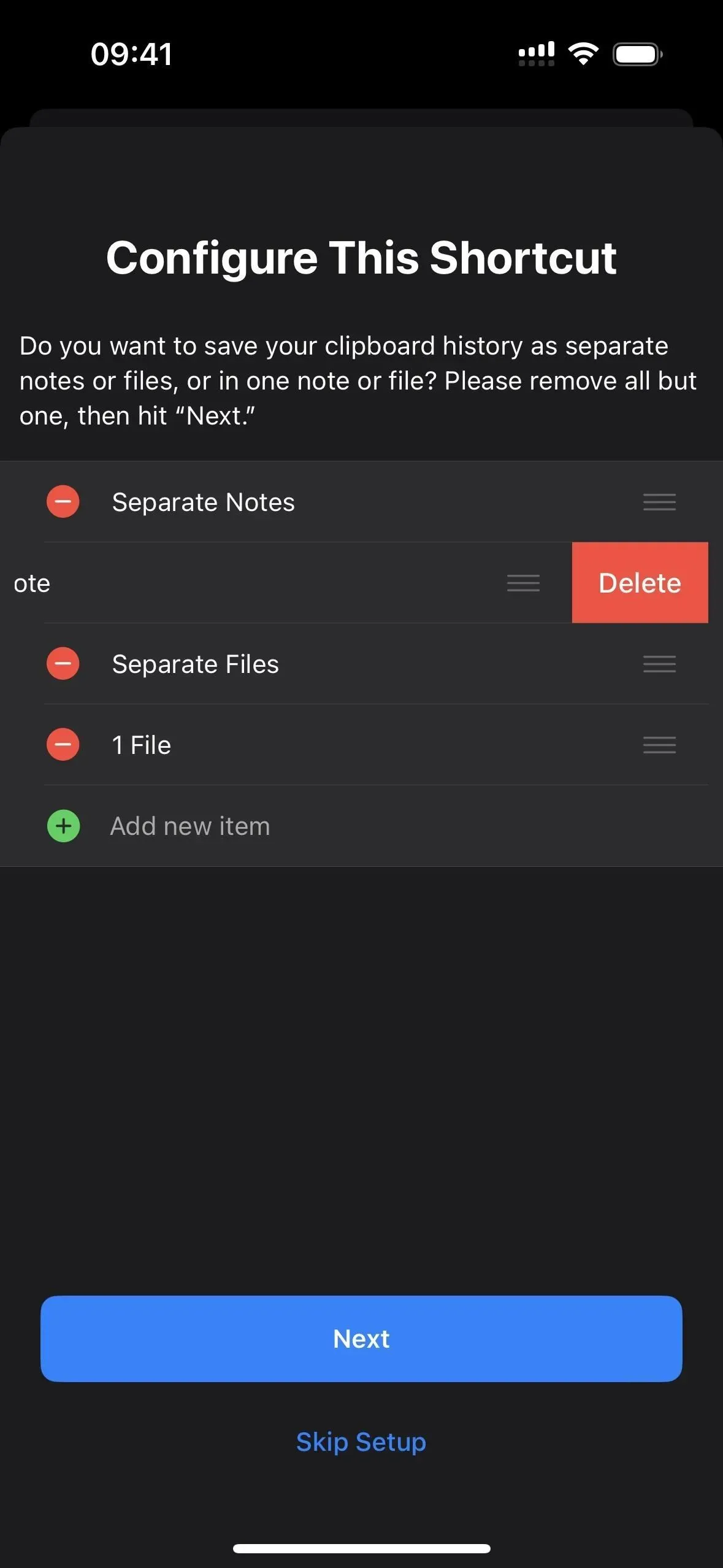
Methode 1: losse notities
Als u kiest voor Individuele notities, selecteert u de map in de Notes-app waar u elke notitie wilt opslaan. Het wordt standaard opgeslagen in de Notes-directory als u niets selecteert. Klik op Volgende totdat u bij de laatste configuratiepagina bent en klik vervolgens op Snelkoppeling toevoegen of Voltooien om de snelkoppeling in uw bibliotheek op te slaan.
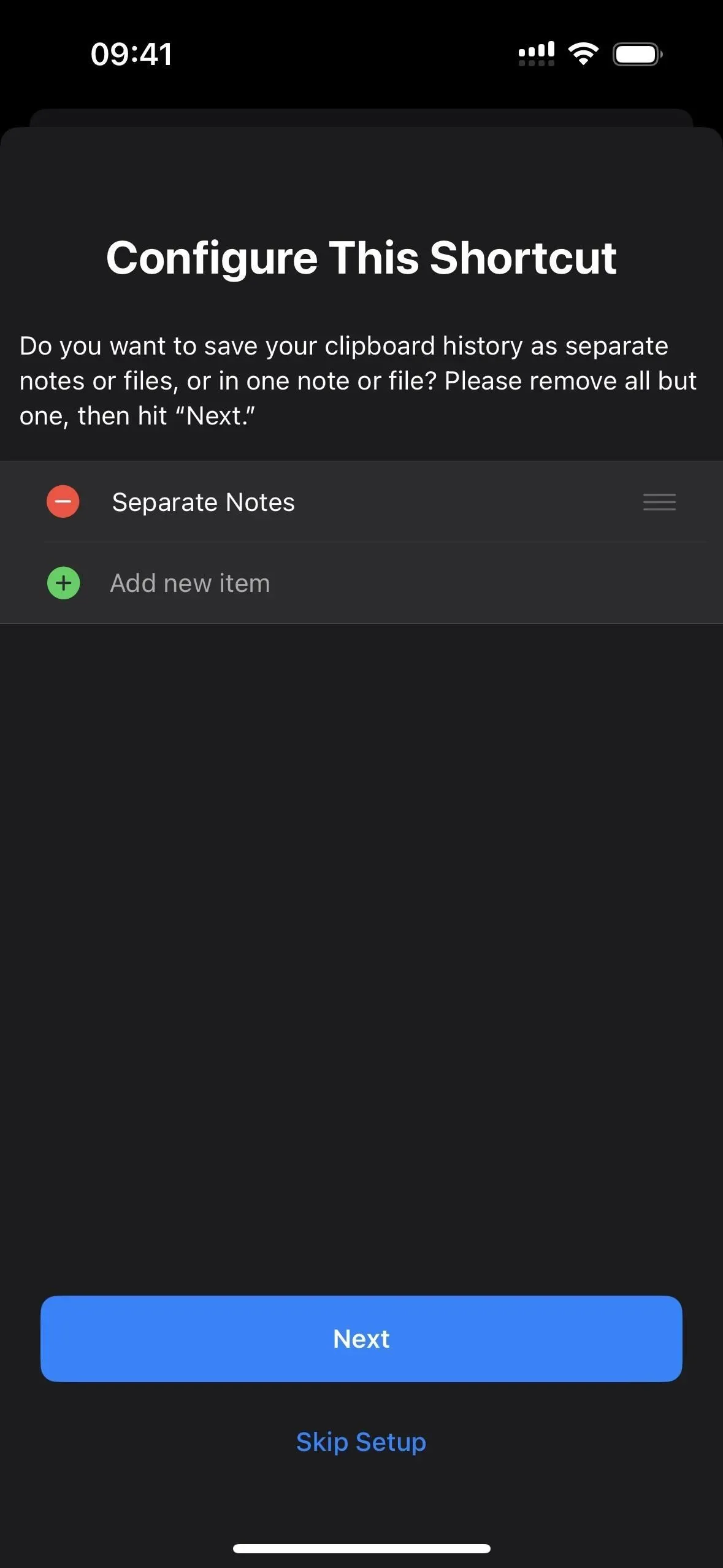
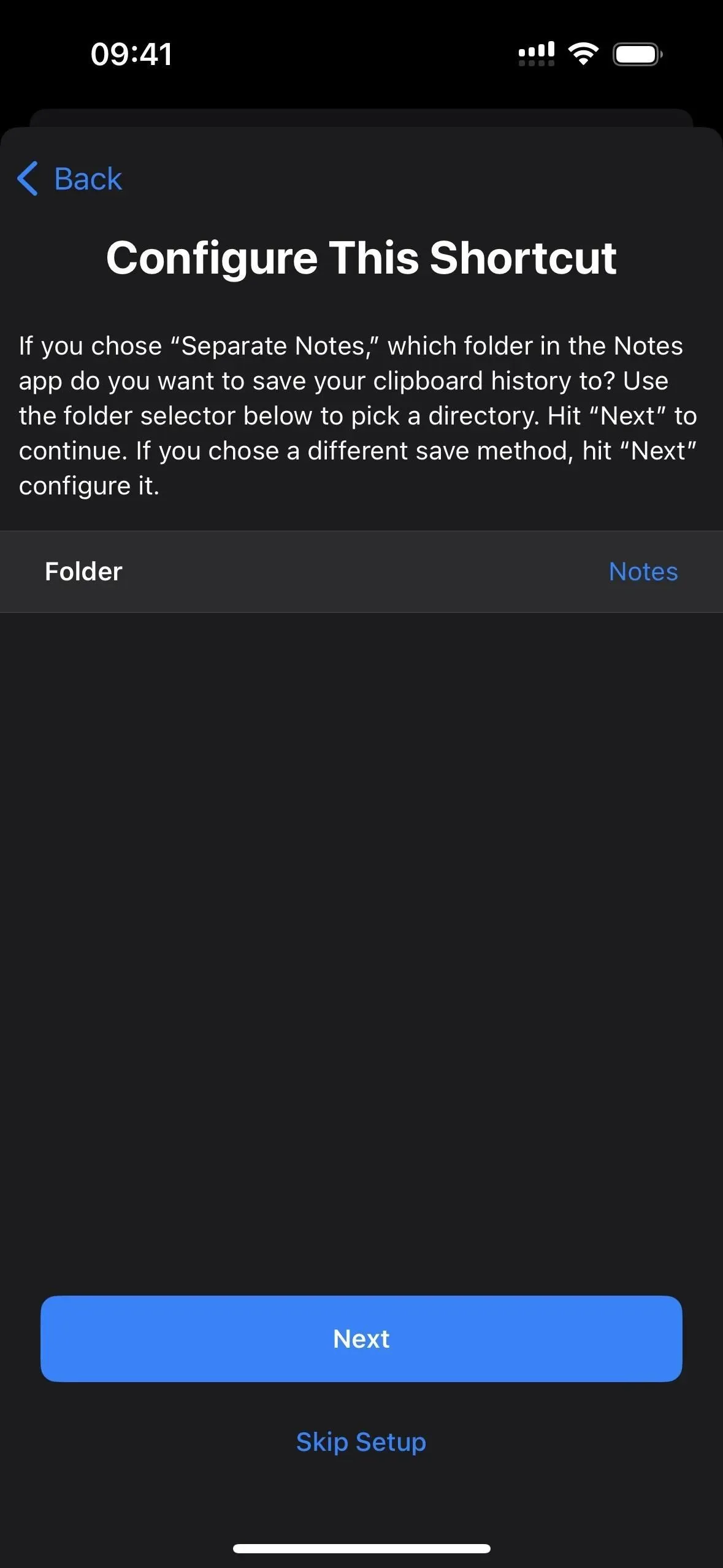
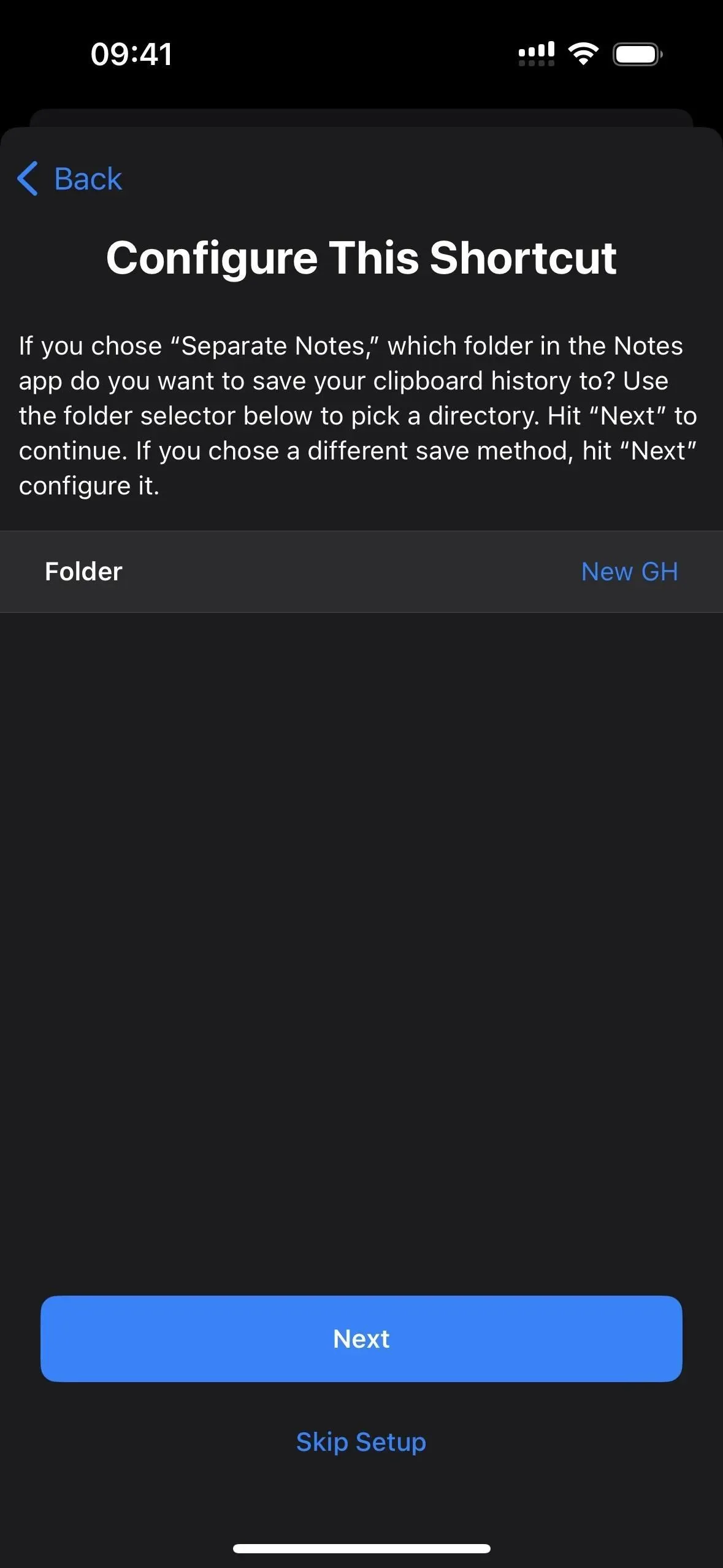
Om dit te testen, gaat u naar het tabblad Snelkoppelingen en tikt u vervolgens op de nieuwe snelkoppeling Klembordgeschiedenis opslaan.
De eerste keer dat u tekst, afbeeldingen of andere media opslaat, wordt u gevraagd om opslagrechten te verlenen aan de snelkoppeling – selecteer Altijd toestaan. U hoeft dit maar één keer per mediatype te doen, dus als u tekst toestaat, wordt de knopinfo niet opnieuw weergegeven als er tekst op het klembord staat.
Zodra de snelkoppeling is gestart, wordt deze direct geopend in een nieuwe notitie in de Notes-app. Als u niet wilt dat dit gebeurt, gaat u naar de snelkoppelingseditor, klikt u op de pijl naast de mapnaam die u hebt gekozen in het if-statement ‘Individuele notities’ en schakelt u ‘Openen bij opstarten’ uit.
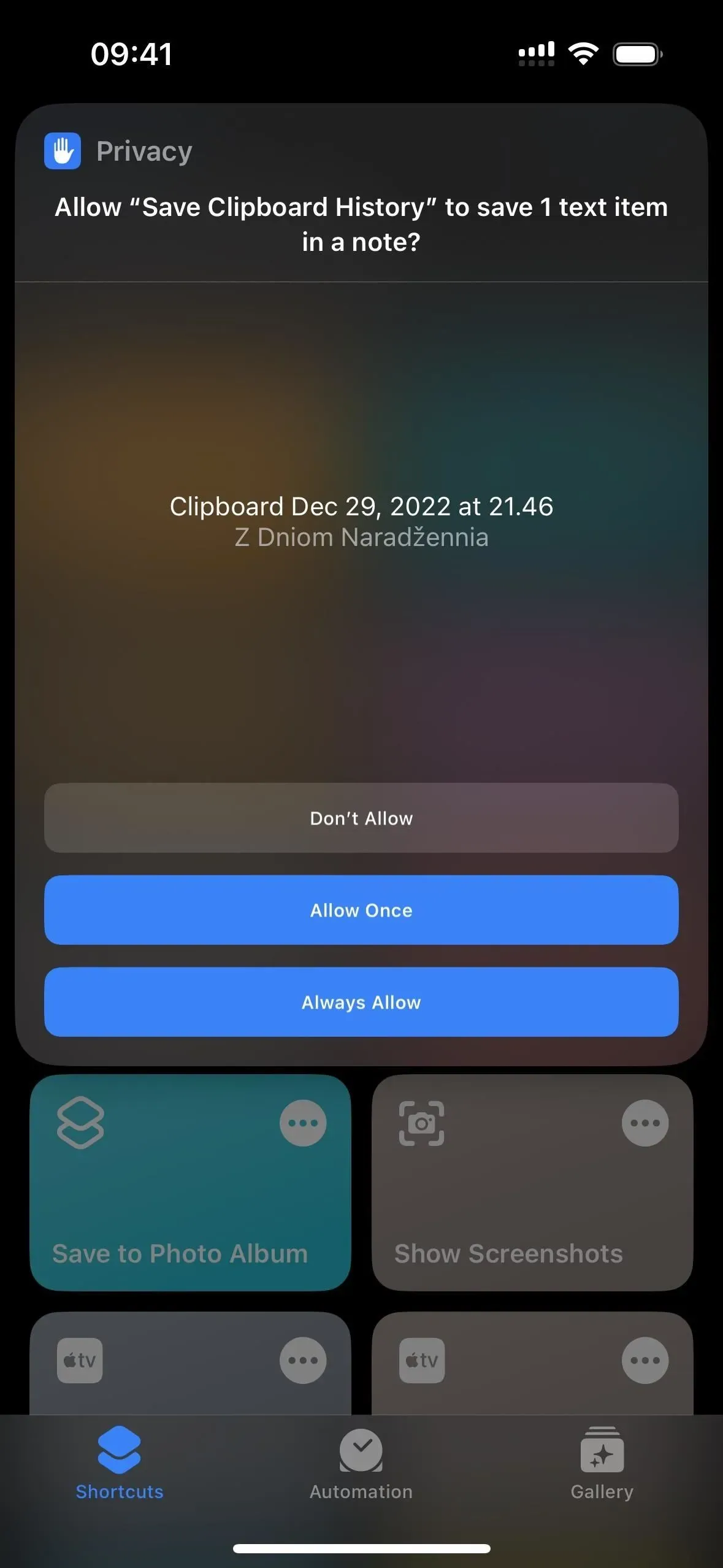
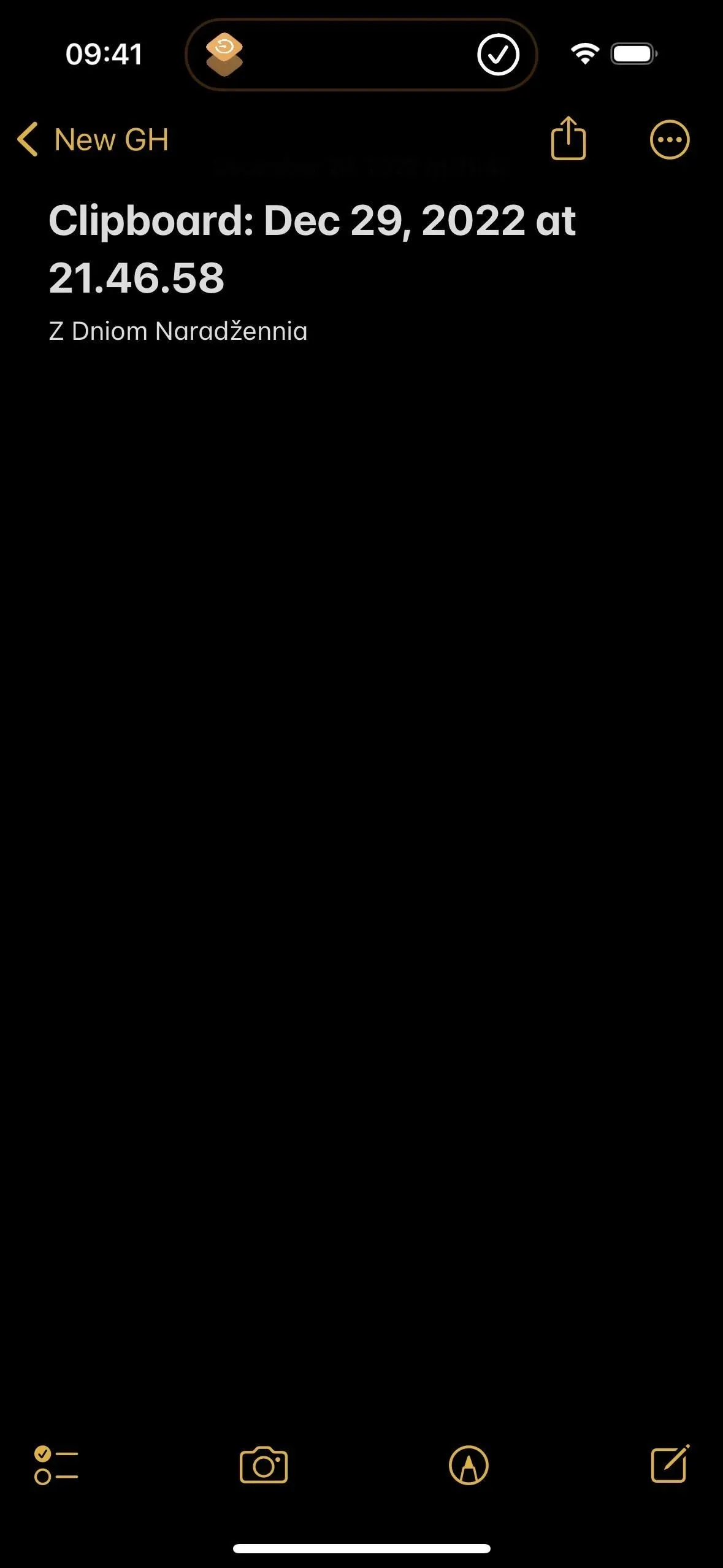
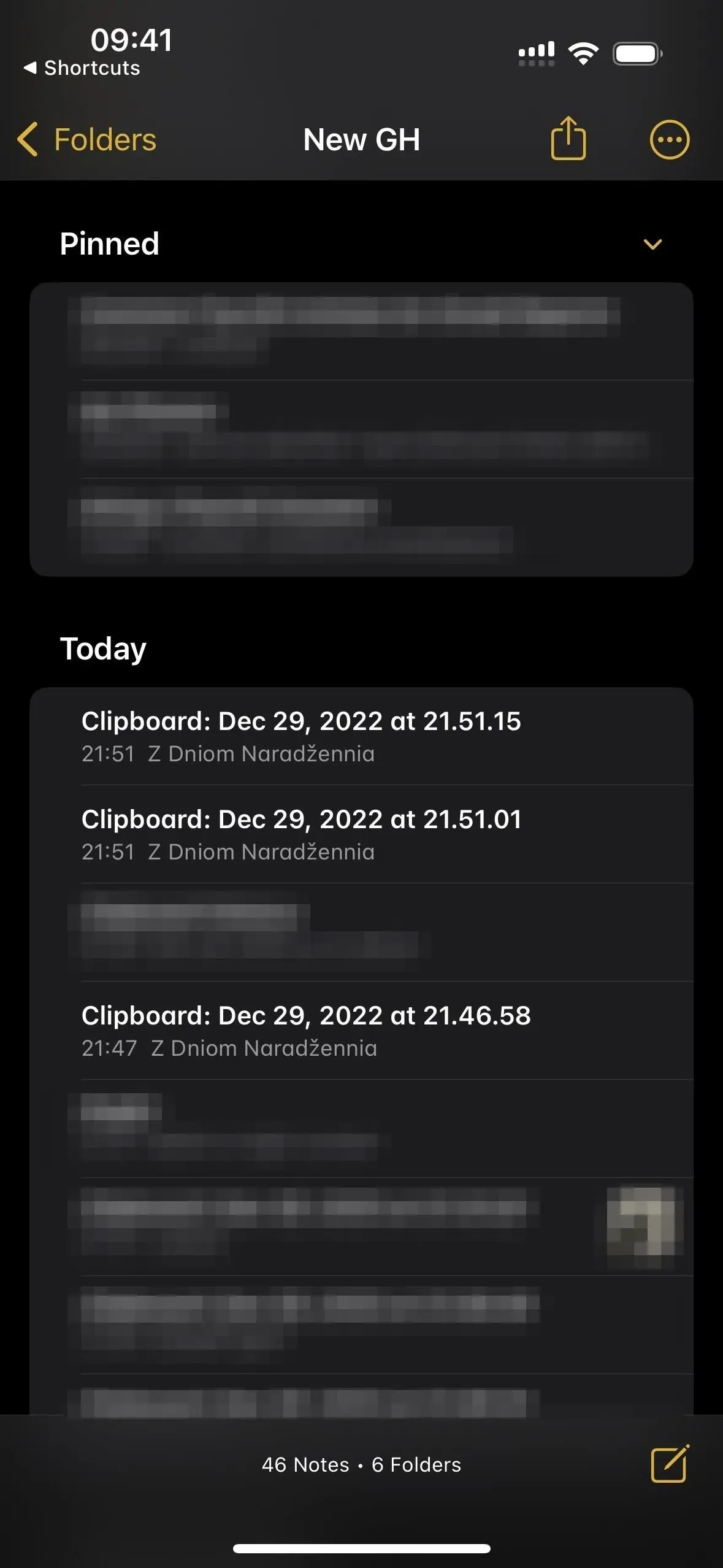
Methode 2: 1 noot
Als u “1 notitie” kiest, selecteert u de notitie in de Notes-app waar u elke notitie op het klembord wilt opslaan. Als u niets selecteert, wordt u elke keer dat u de snelkoppeling start, gevraagd een notitie te selecteren. Klik op Volgende totdat u bij de laatste configuratiepagina bent en klik vervolgens op Snelkoppeling toevoegen of Voltooien om de snelkoppeling in uw bibliotheek op te slaan.
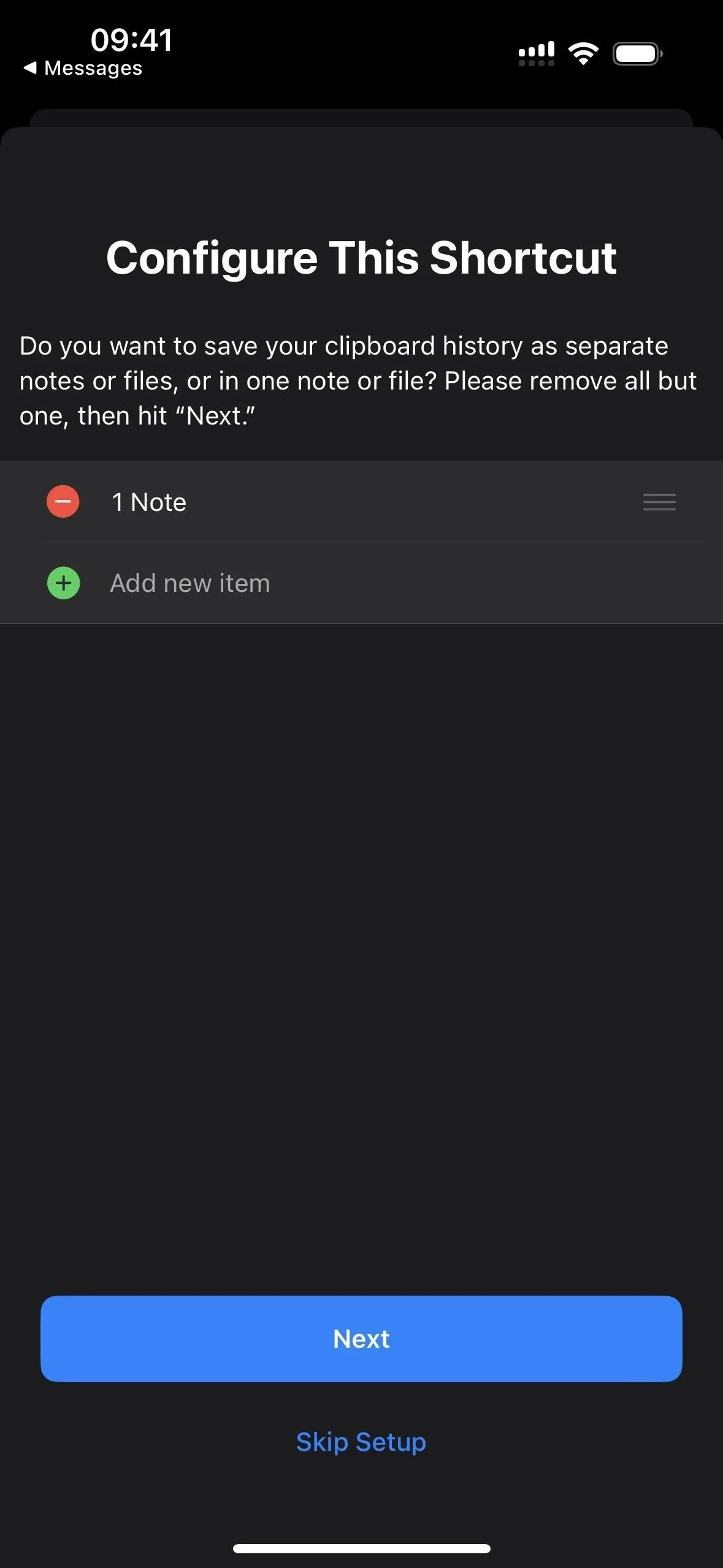

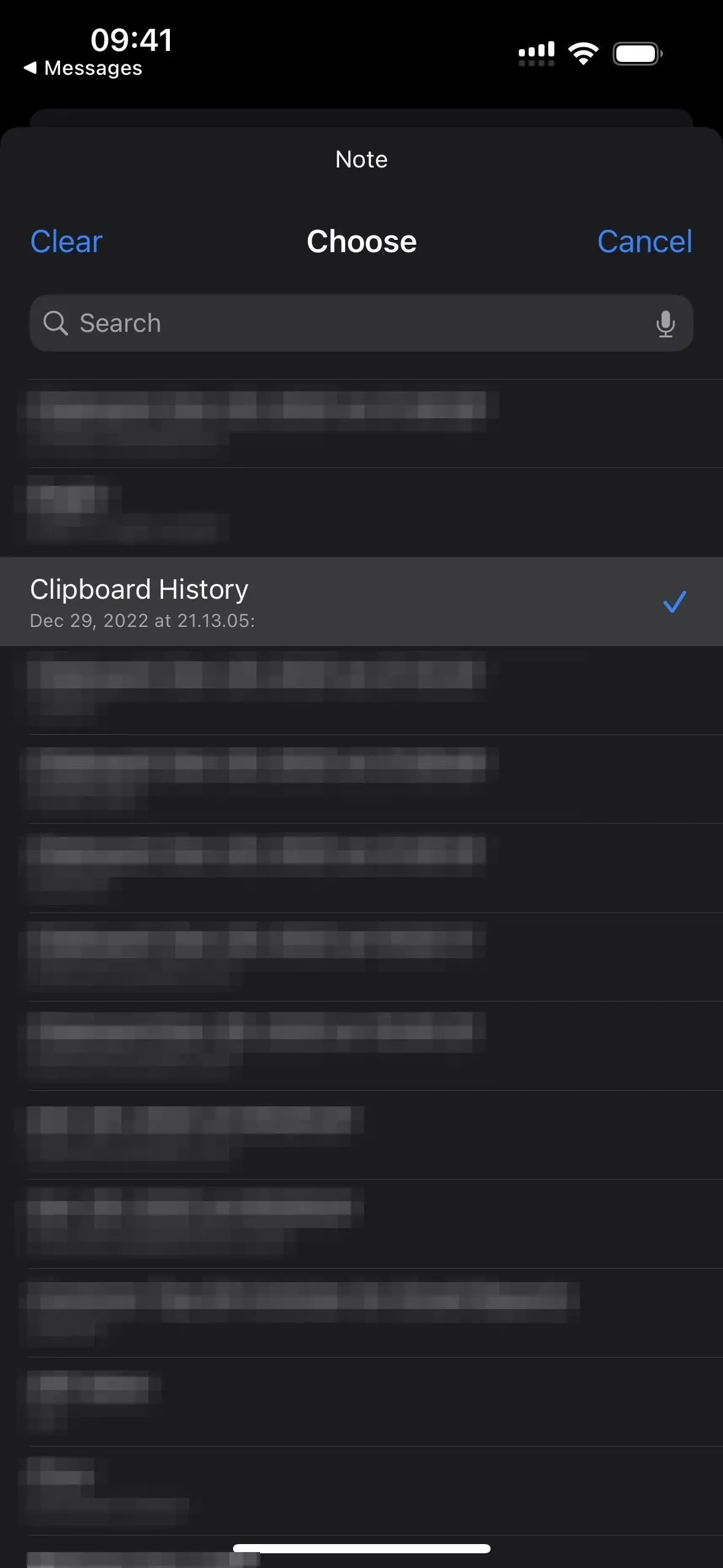
Om dit te testen, gaat u naar het tabblad Snelkoppelingen en tikt u vervolgens op de nieuwe snelkoppeling Klembordgeschiedenis opslaan.
De eerste keer dat u tekst, afbeeldingen of andere media opslaat, wordt u gevraagd om opslagrechten te verlenen aan de snelkoppeling – selecteer Altijd toestaan. U hoeft dit maar één keer per mediatype te doen, dus als u tekst toestaat, wordt de knopinfo niet opnieuw weergegeven als er tekst op het klembord staat.
Telkens wanneer u een snelkoppeling start, ontvangt u een melding dat deze zijn werk heeft voltooid. Alles wat op het klembord stond, wordt opgeslagen in de notitie die je hebt geselecteerd. U kunt een notitie op elk moment bekijken in de Notes-app. Elke vermelding bevat eerst de maand, de dag en het jaar, gevolgd door de tijd in uren, minuten en seconden.
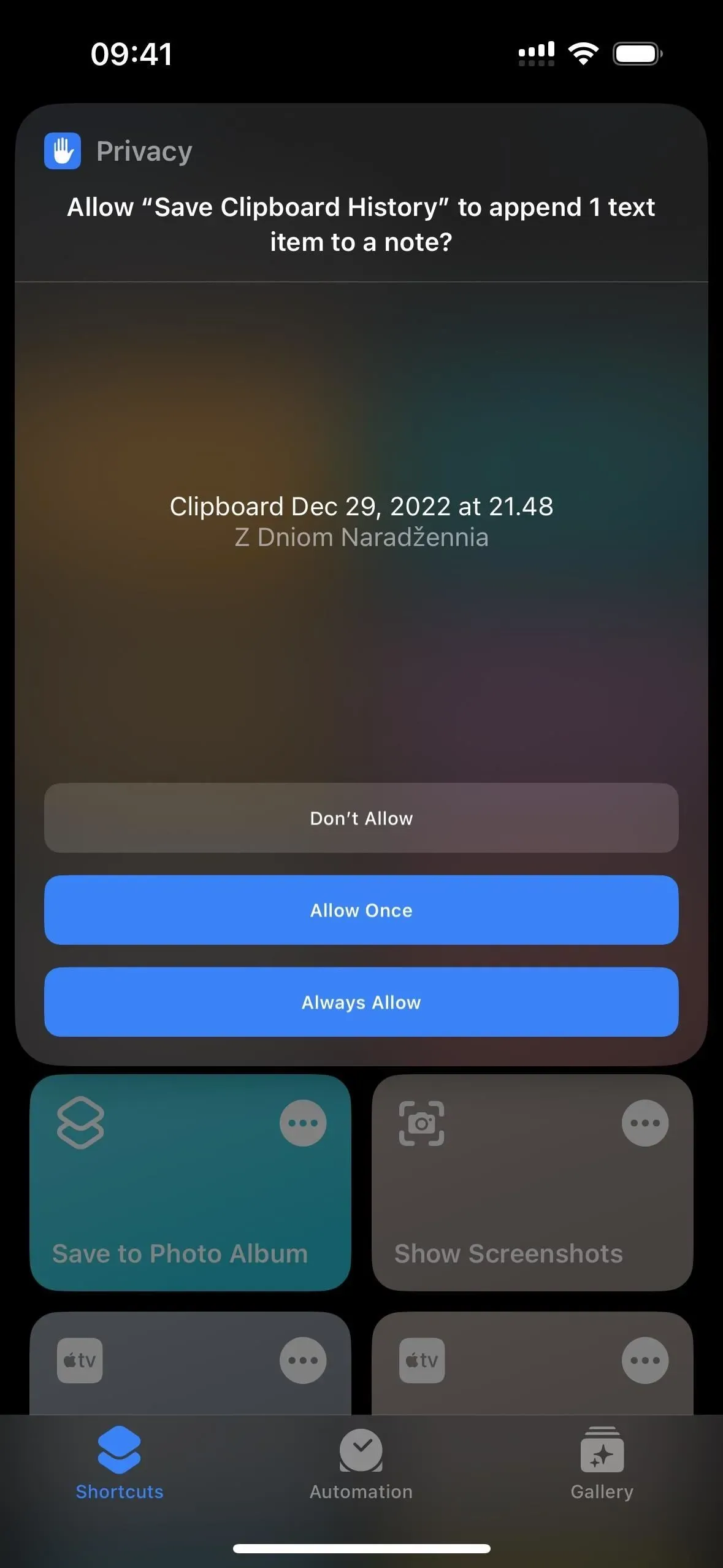
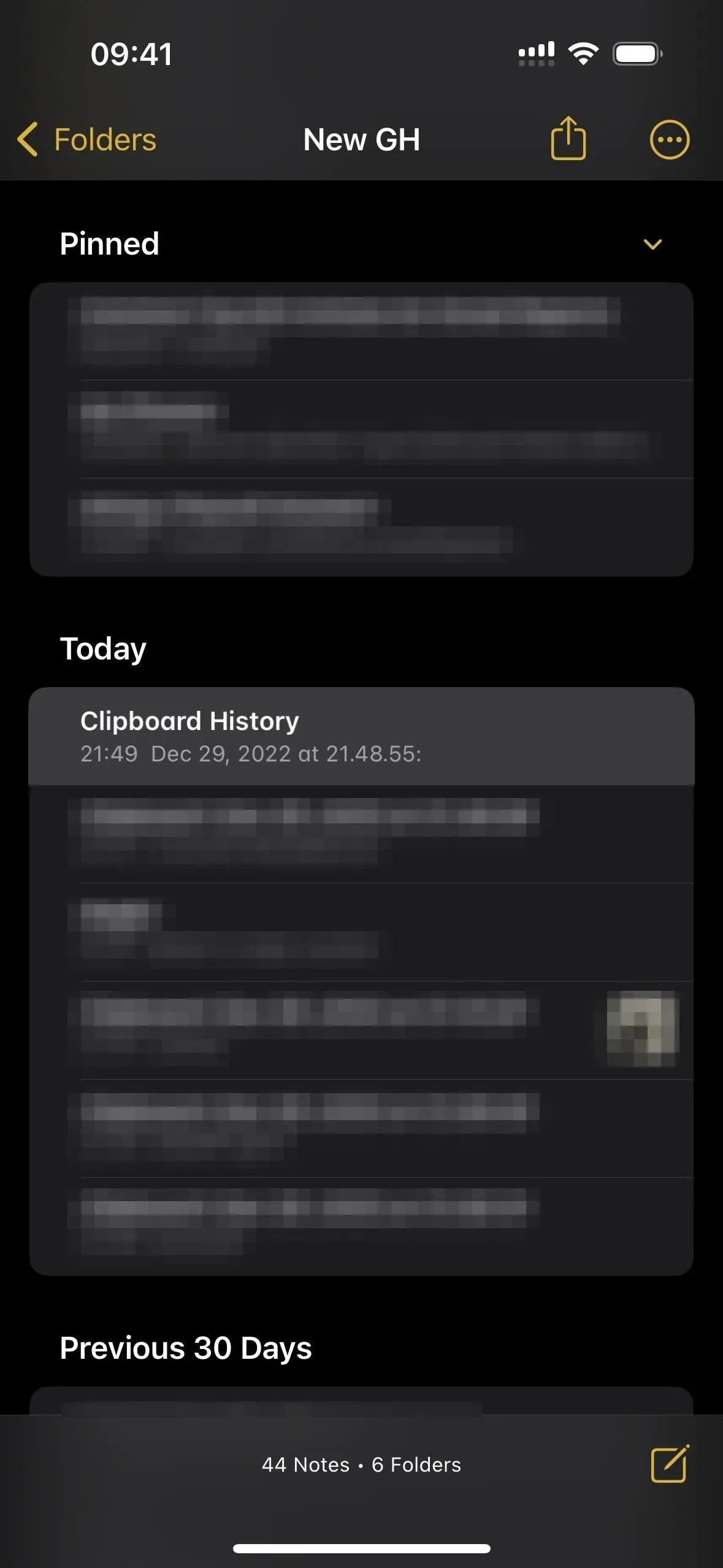
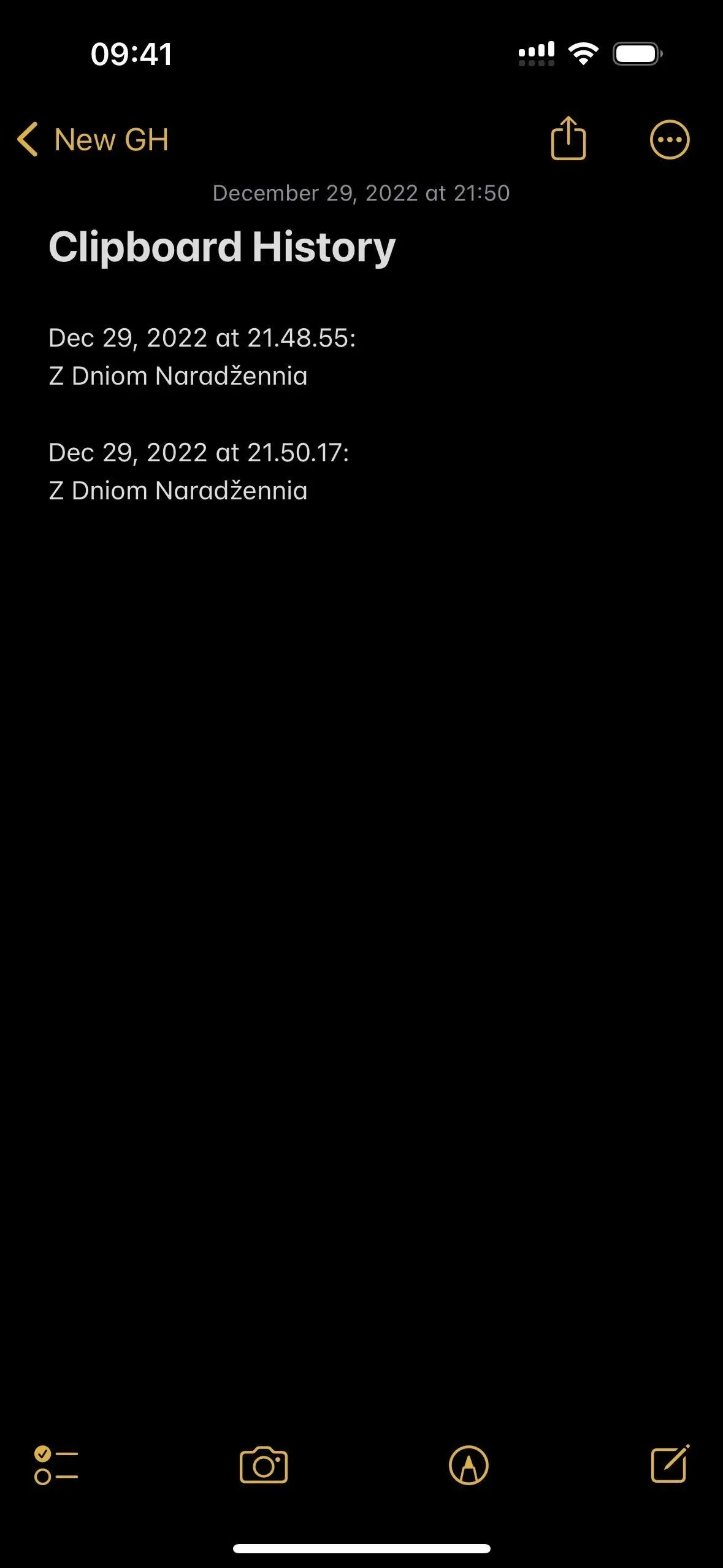
Methode 3: aparte bestanden
Als u Individuele bestanden kiest, selecteert u de map in de app Bestanden waar u elk bestand wilt opslaan. Het wordt standaard opgeslagen in de map “Snelkoppelingen” als u niets selecteert. Klik op Volgende totdat u bij de laatste configuratiepagina bent en klik vervolgens op Snelkoppeling toevoegen of Voltooien om de snelkoppeling in uw bibliotheek op te slaan.
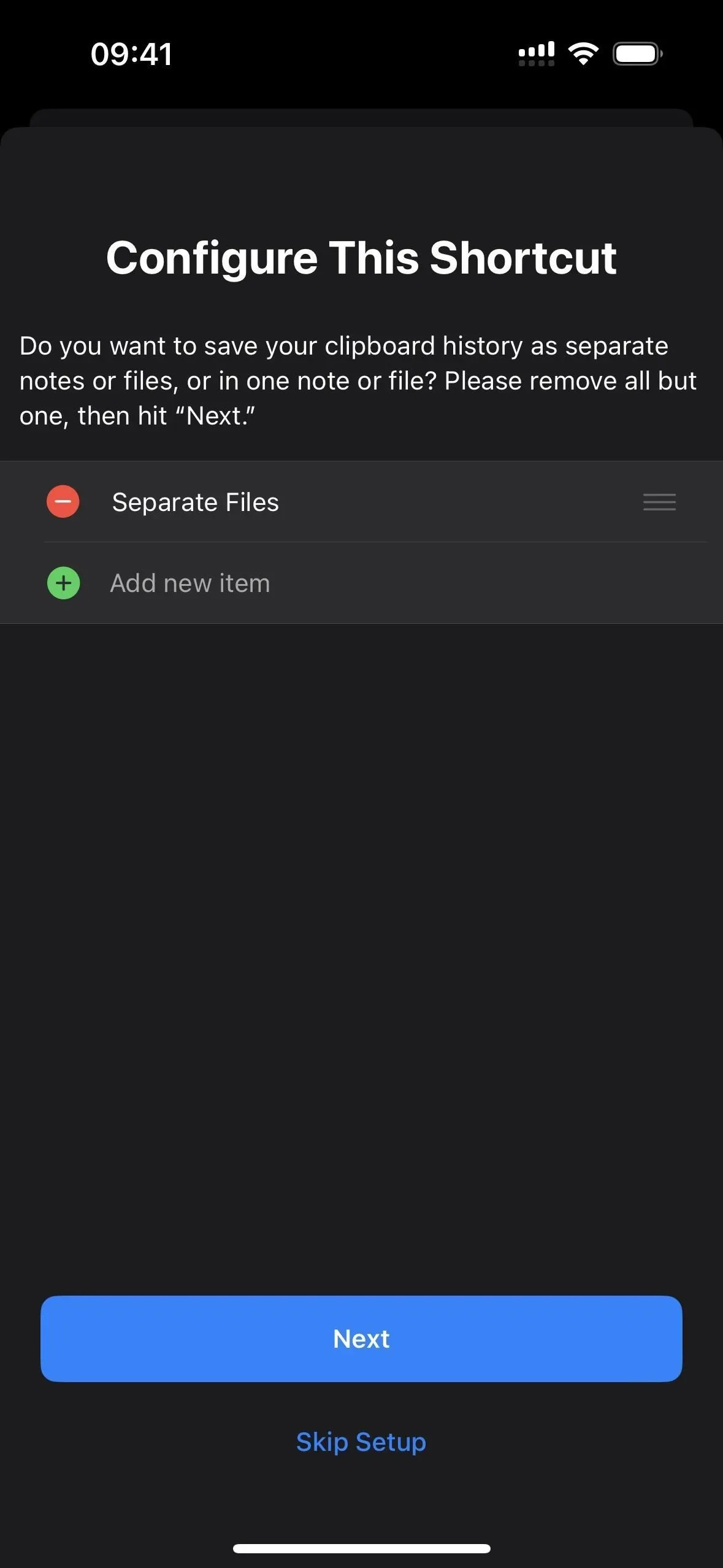
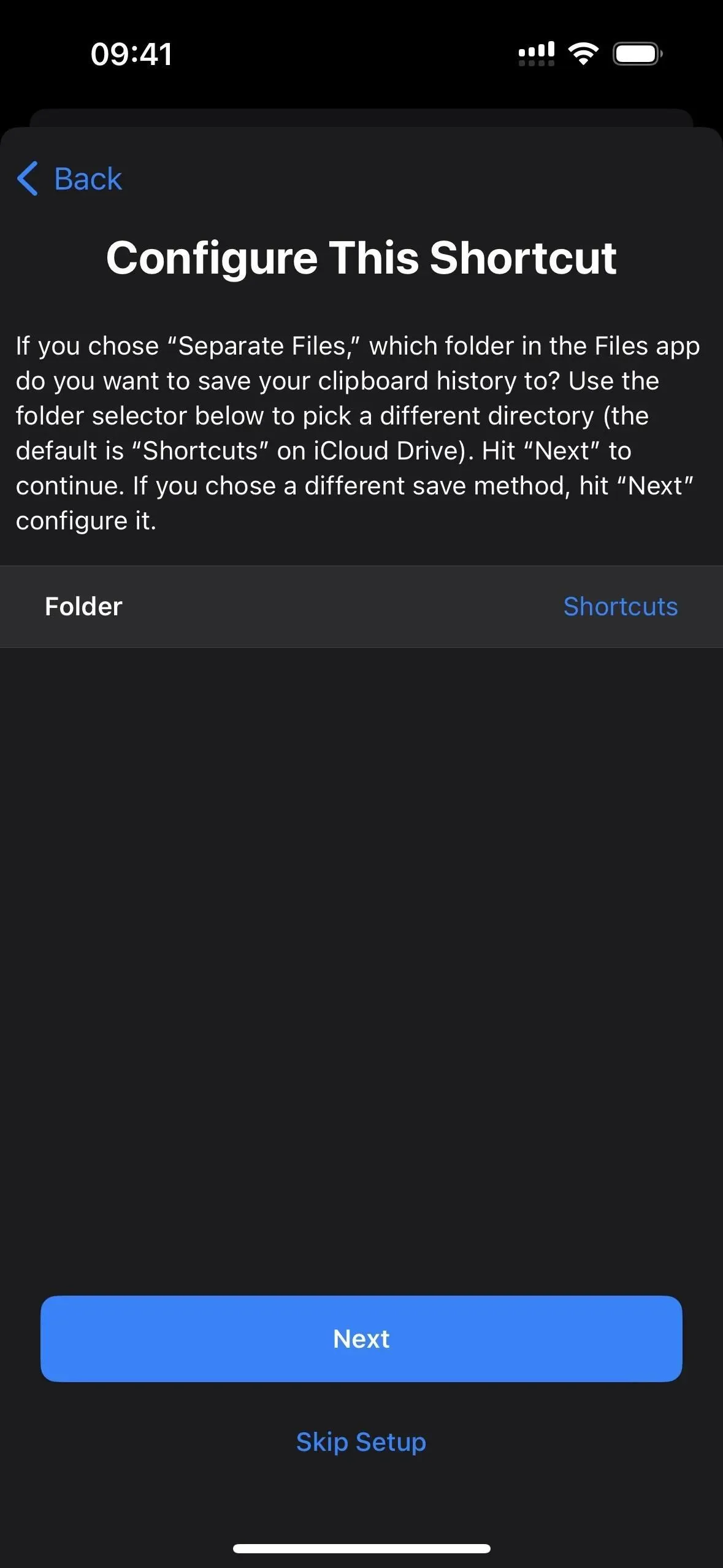
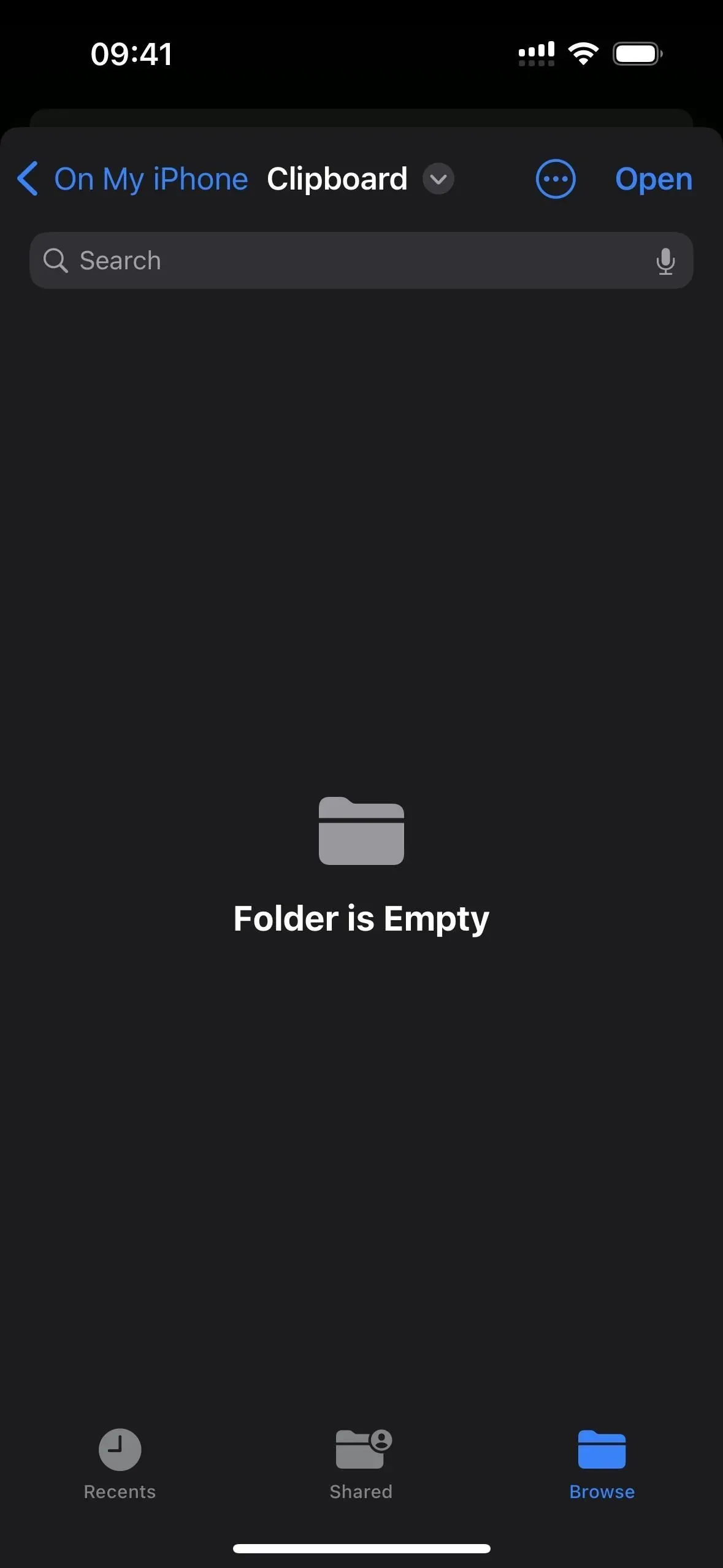
Om dit te testen, gaat u naar het tabblad Snelkoppelingen en tikt u vervolgens op de nieuwe snelkoppeling Klembordgeschiedenis opslaan.
De eerste keer dat u tekst, afbeeldingen of andere media opslaat, wordt u gevraagd om opslagrechten te verlenen aan de snelkoppeling – selecteer Altijd toestaan. U hoeft dit maar één keer per mediatype te doen, dus als u tekst toestaat, wordt de knopinfo niet opnieuw weergegeven als er tekst op het klembord staat. Houd er echter rekening mee dat inhoud zoals foto’s als bestandsnamen worden weergegeven, bijvoorbeeld IMG9403.PNG.
Telkens wanneer u een snelkoppeling start, ontvangt u een melding dat deze zijn werk heeft voltooid. Alles wat op het klembord stond, wordt opgeslagen als een nieuwe notitie in de map die je hebt geselecteerd. Elk bestand krijgt de naam van de maand, dag en jaar, gevolgd door de tijd in uren, minuten en seconden.
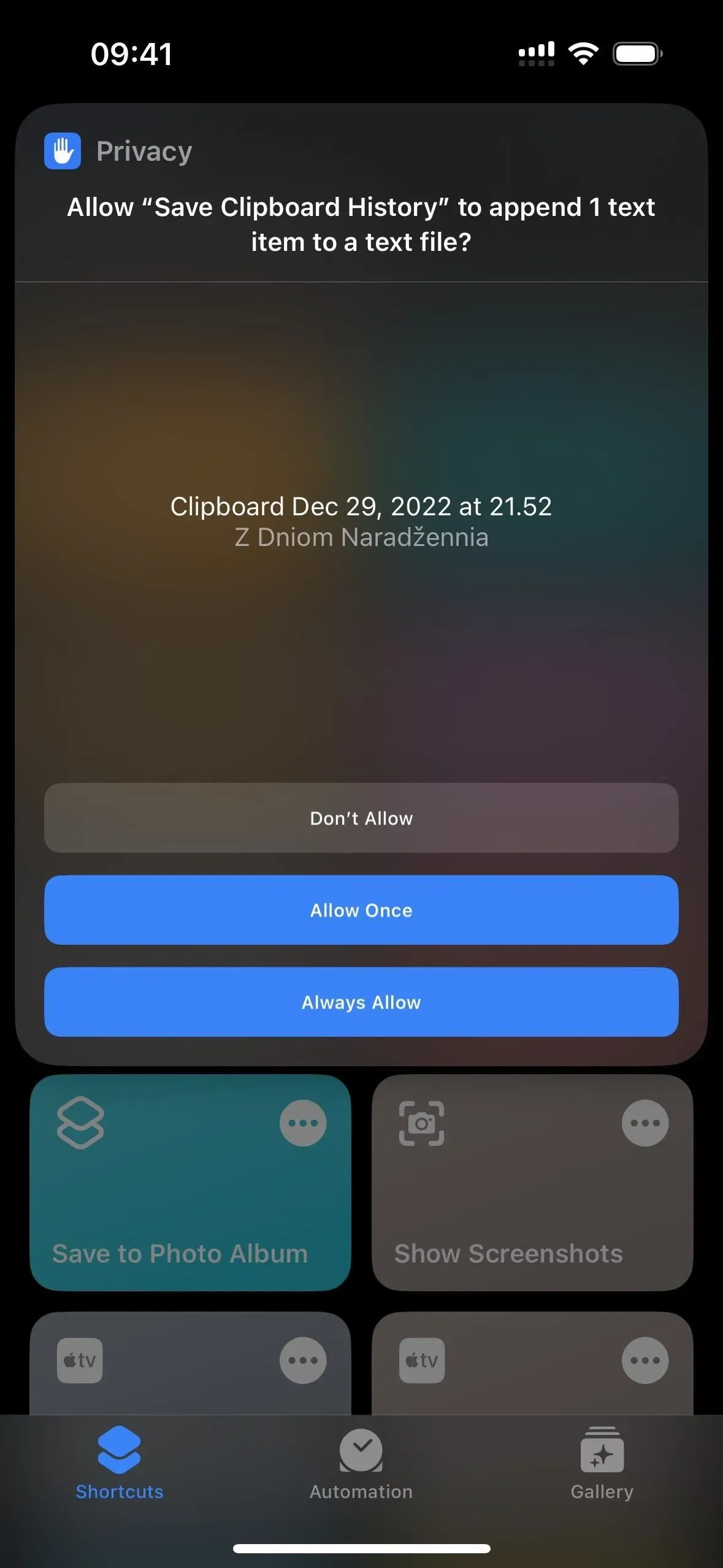
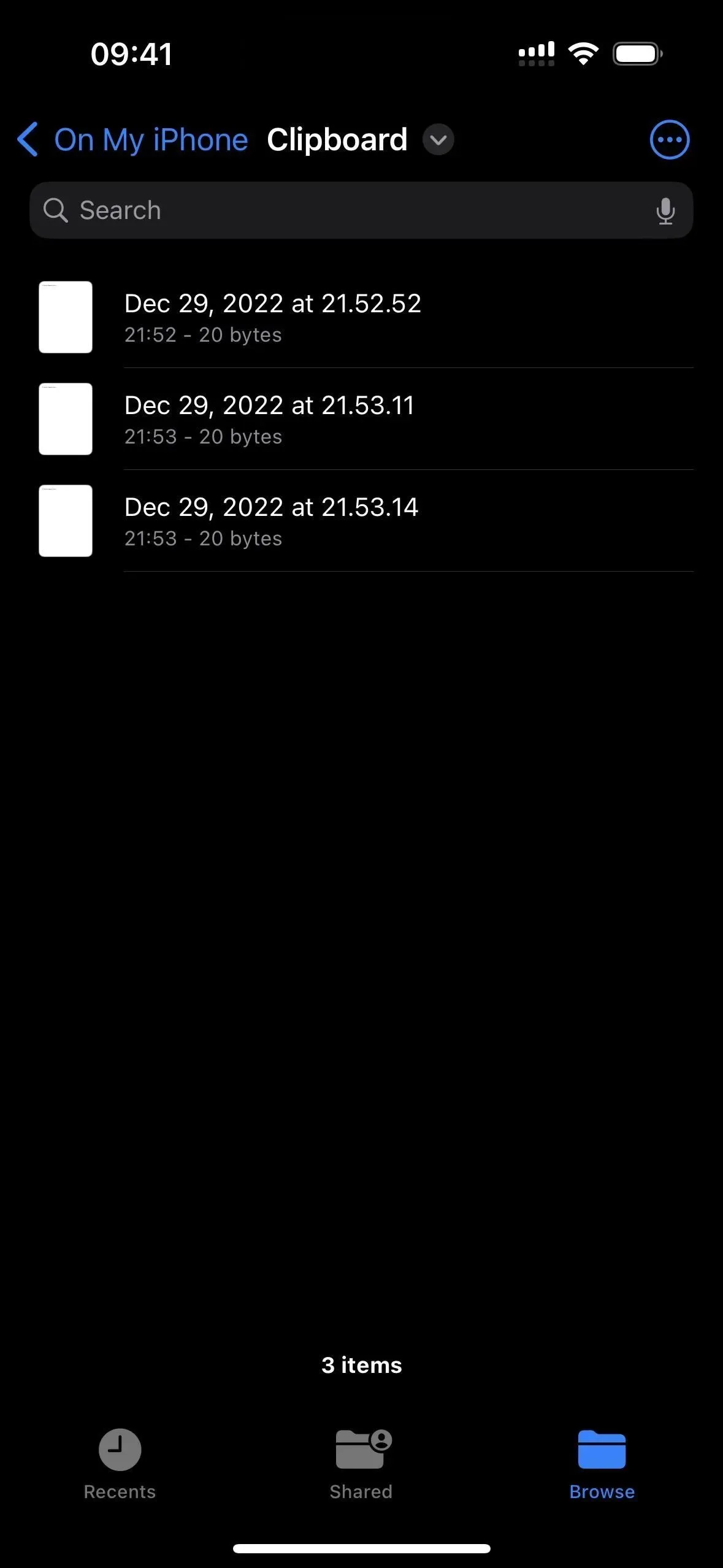
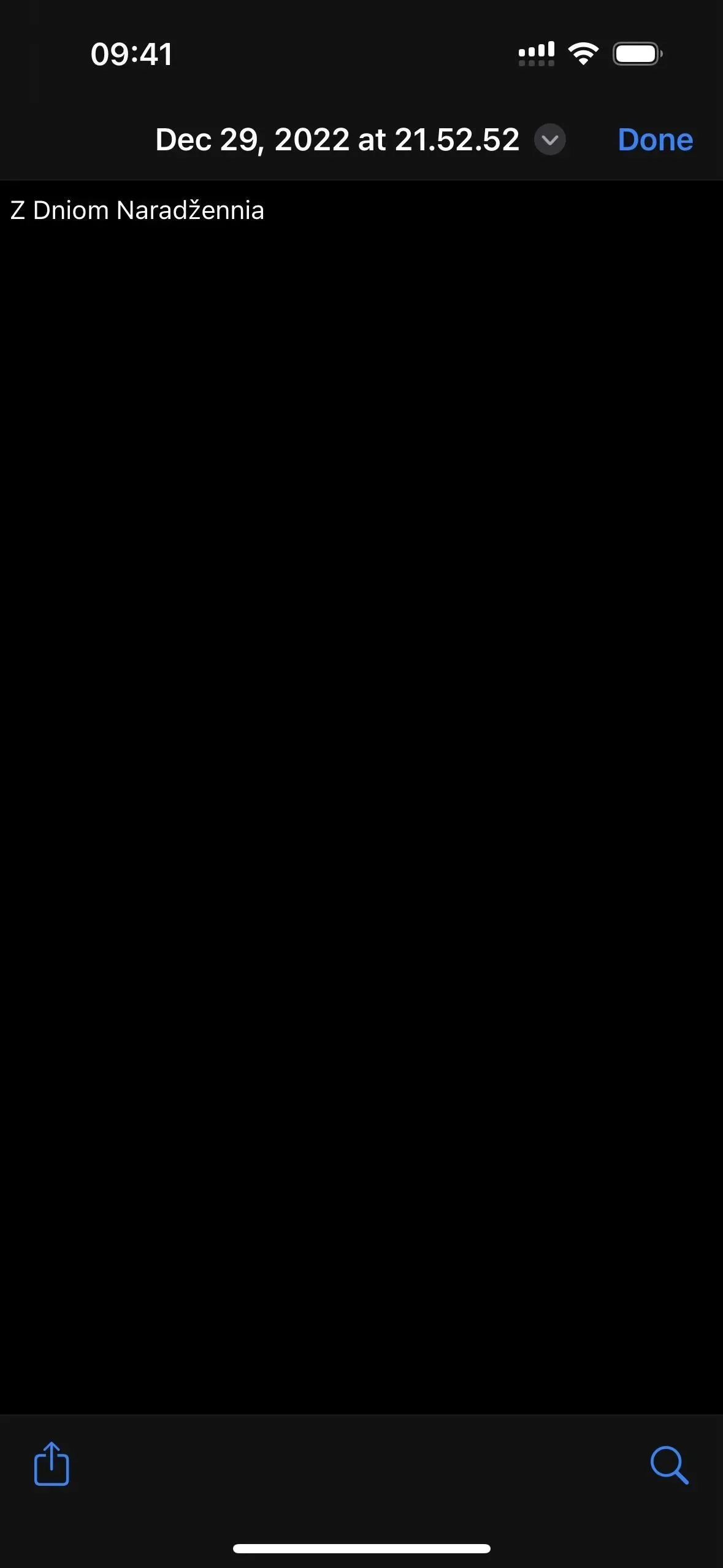
Methode 4: 1 bestand
Als u “1 bestand” selecteert, selecteert u de map in de toepassing Bestanden waar u het bestand clipboardhistory.txt wilt opslaan. Indien nodig kunt u de naam van dit bestand wijzigen. txt in de labeleditor. Het wordt standaard opgeslagen in de map “Snelkoppelingen” als u niets selecteert. Klik op “Snelkoppeling toevoegen” of “Gereed” om de snelkoppeling in uw bibliotheek op te slaan.
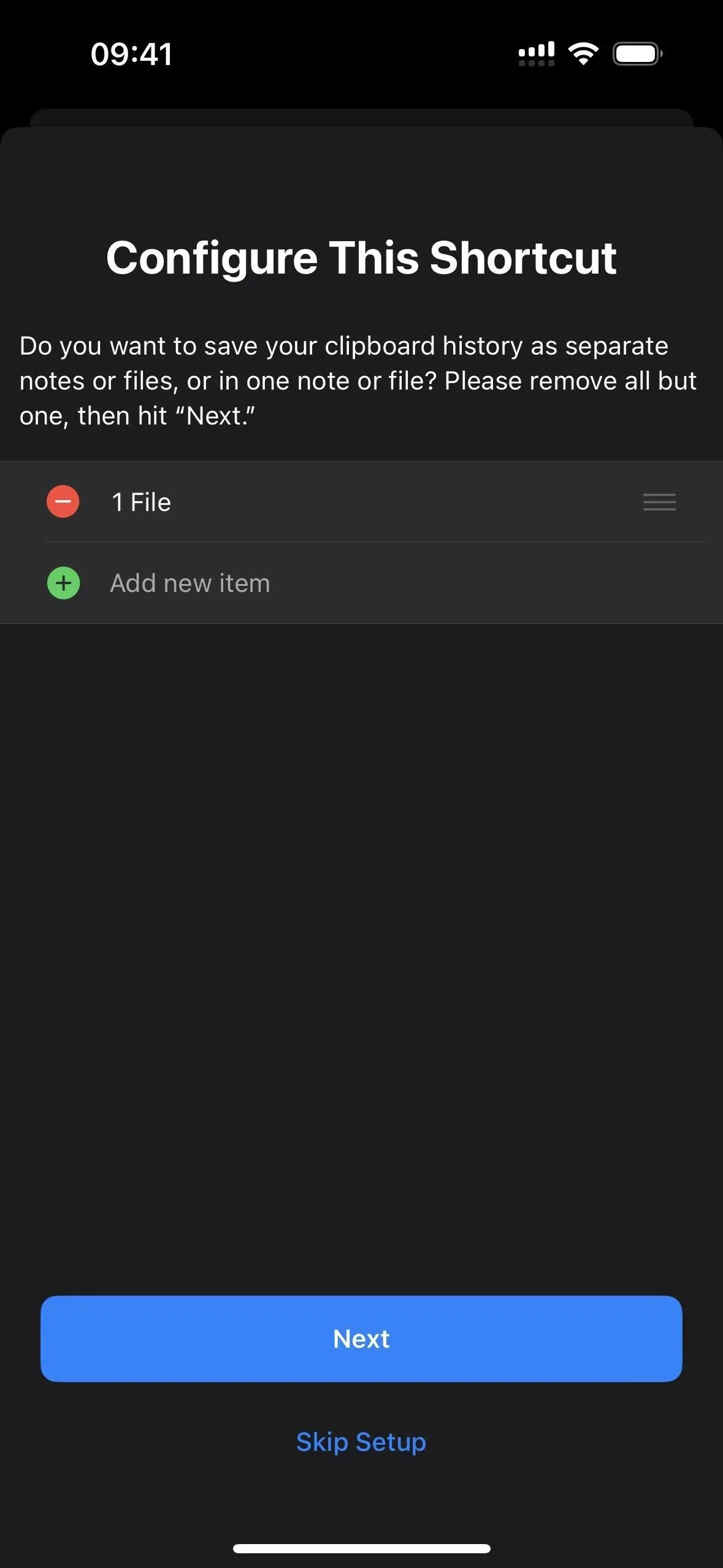
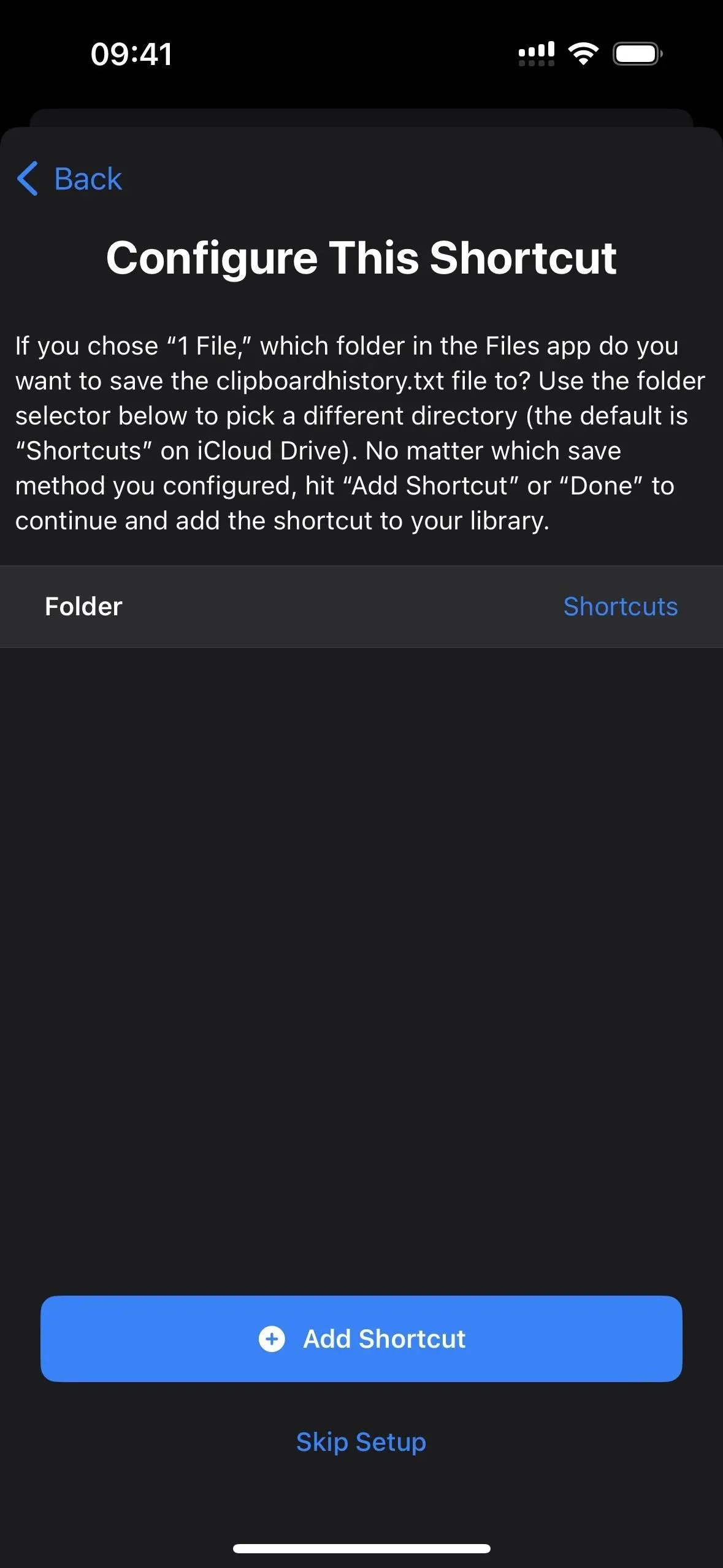
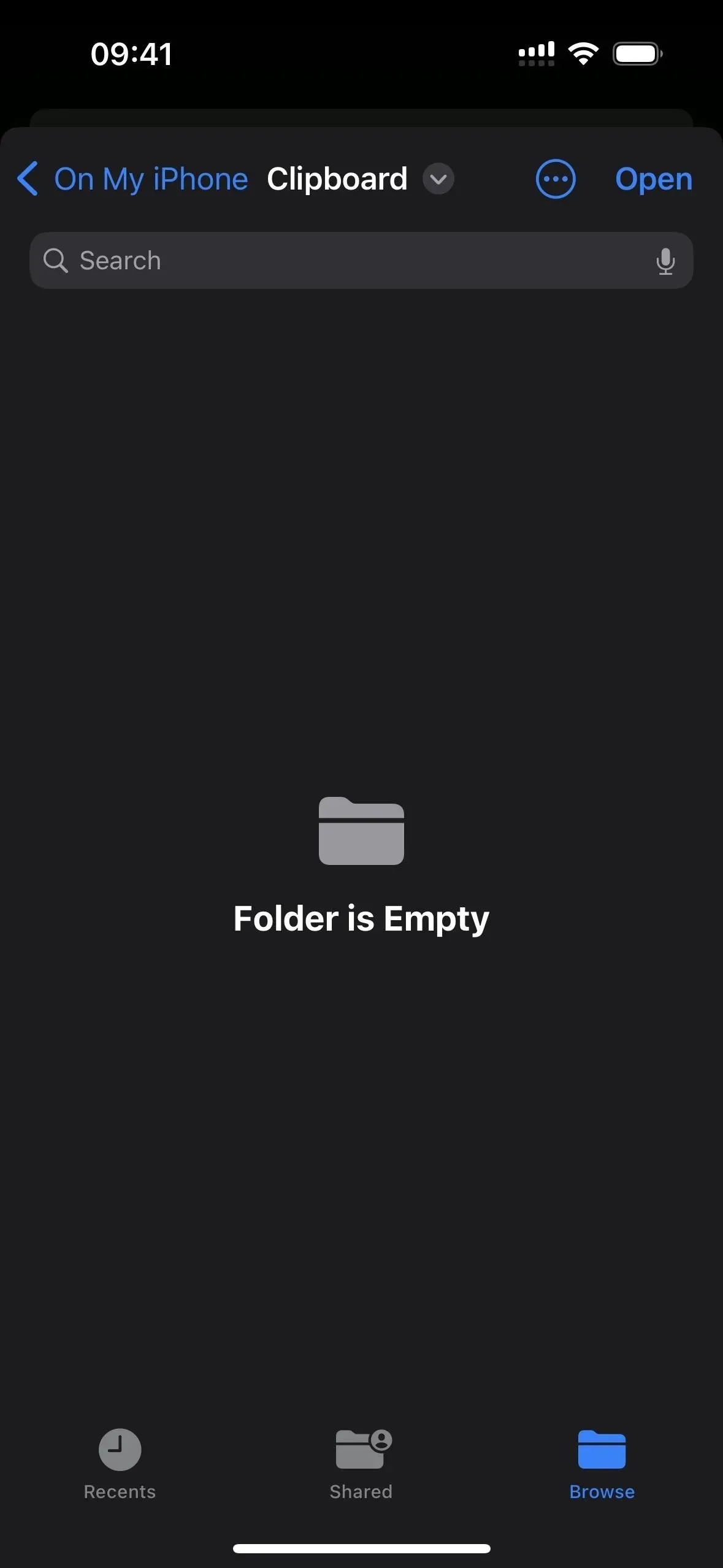
Om dit te testen, gaat u naar het tabblad Snelkoppelingen en tikt u vervolgens op de nieuwe snelkoppeling Klembordgeschiedenis opslaan.
De eerste keer dat u tekst, afbeeldingen of andere media opslaat, wordt u gevraagd om opslagrechten te verlenen aan de snelkoppeling – selecteer Altijd toestaan. U hoeft dit maar één keer per mediatype te doen, dus als u tekst toestaat, wordt de knopinfo niet opnieuw weergegeven als er tekst op het klembord staat. Houd er echter rekening mee dat inhoud zoals foto’s als bestandsnamen worden weergegeven, bijvoorbeeld IMG9403.PNG.
Telkens wanneer u een snelkoppeling start, ontvangt u een melding dat deze zijn werk heeft voltooid. Alles wat op het klembord stond, wordt opgeslagen in elke gewenste notitie. Als u geen specifiek bestand hebt geselecteerd, werkt dit mogelijk niet. Elke vermelding bevat eerst de maand, de dag en het jaar, gevolgd door de tijd in uren, minuten en seconden.
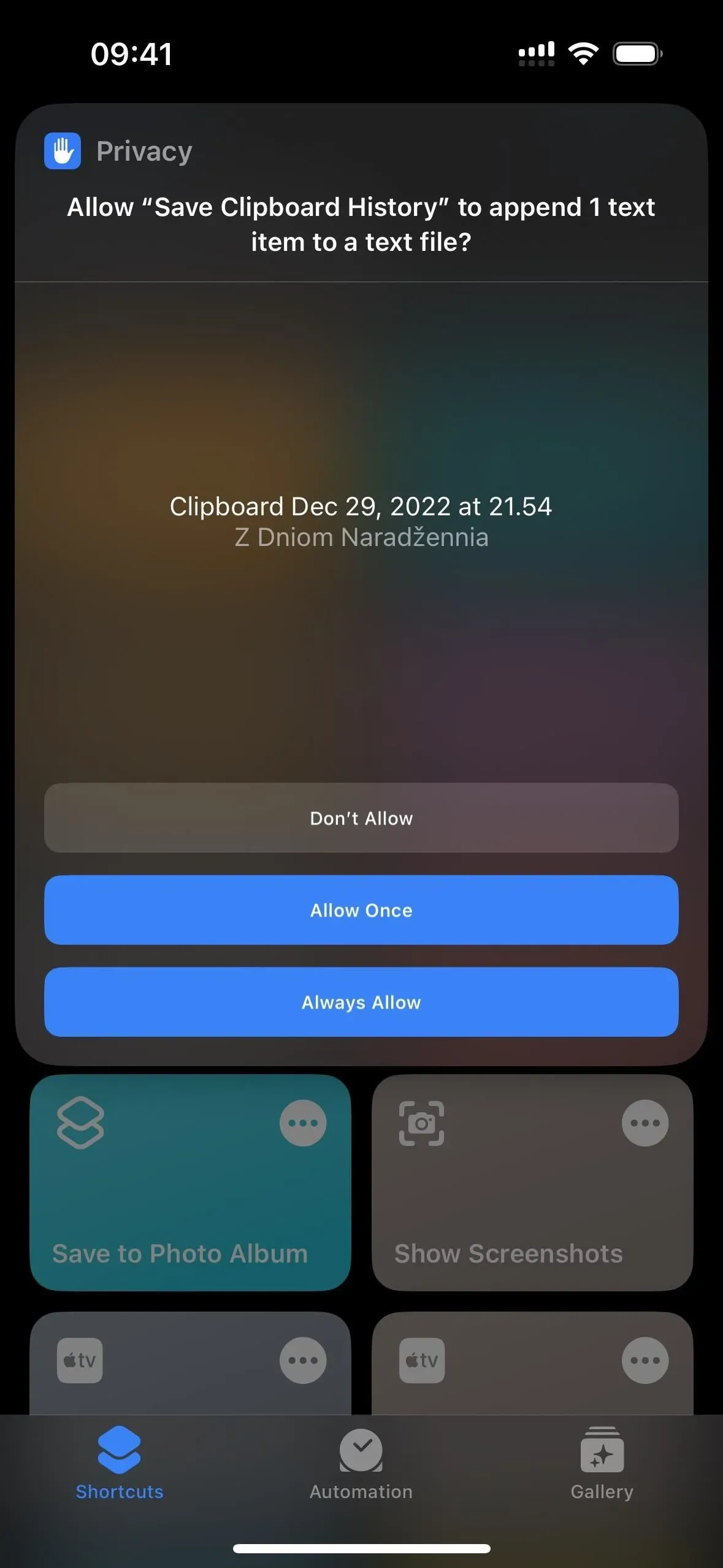
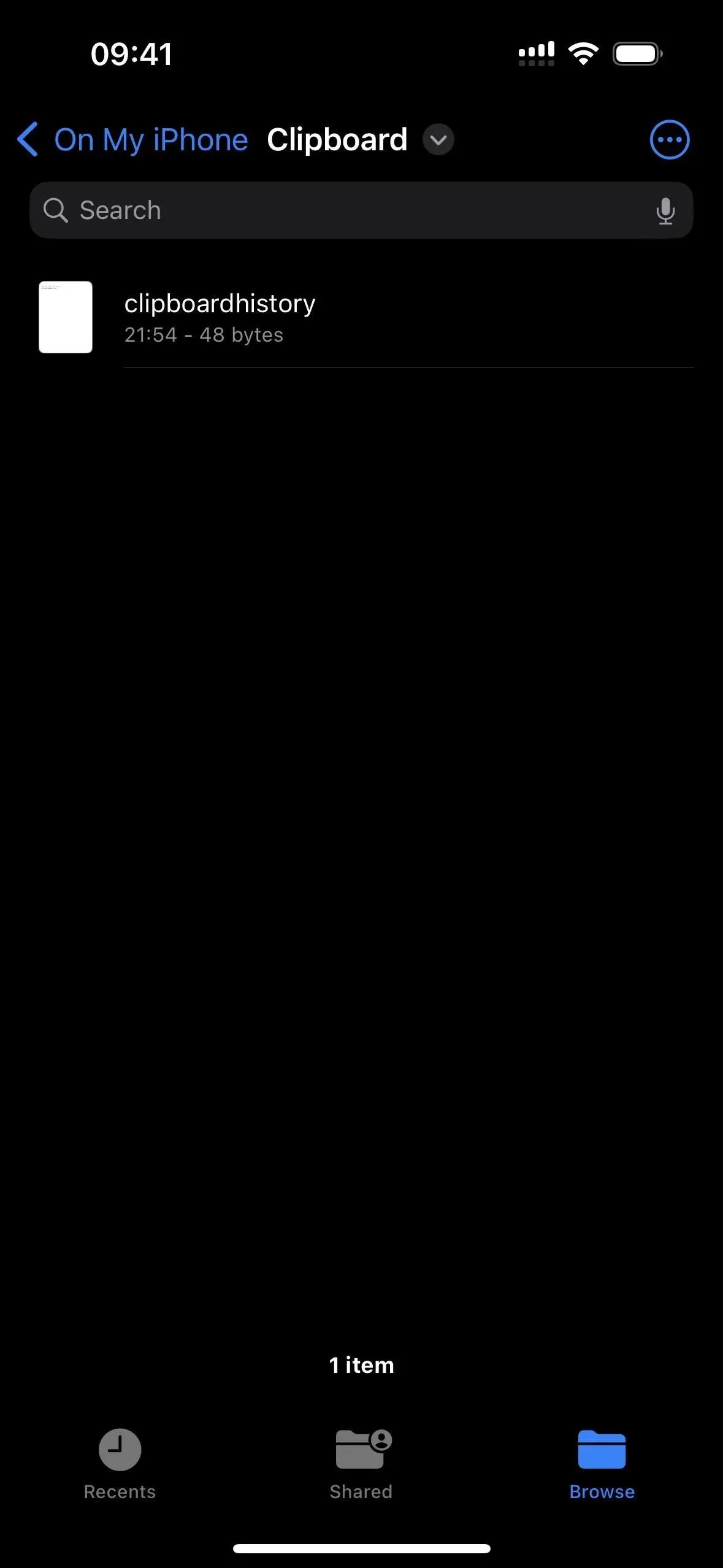
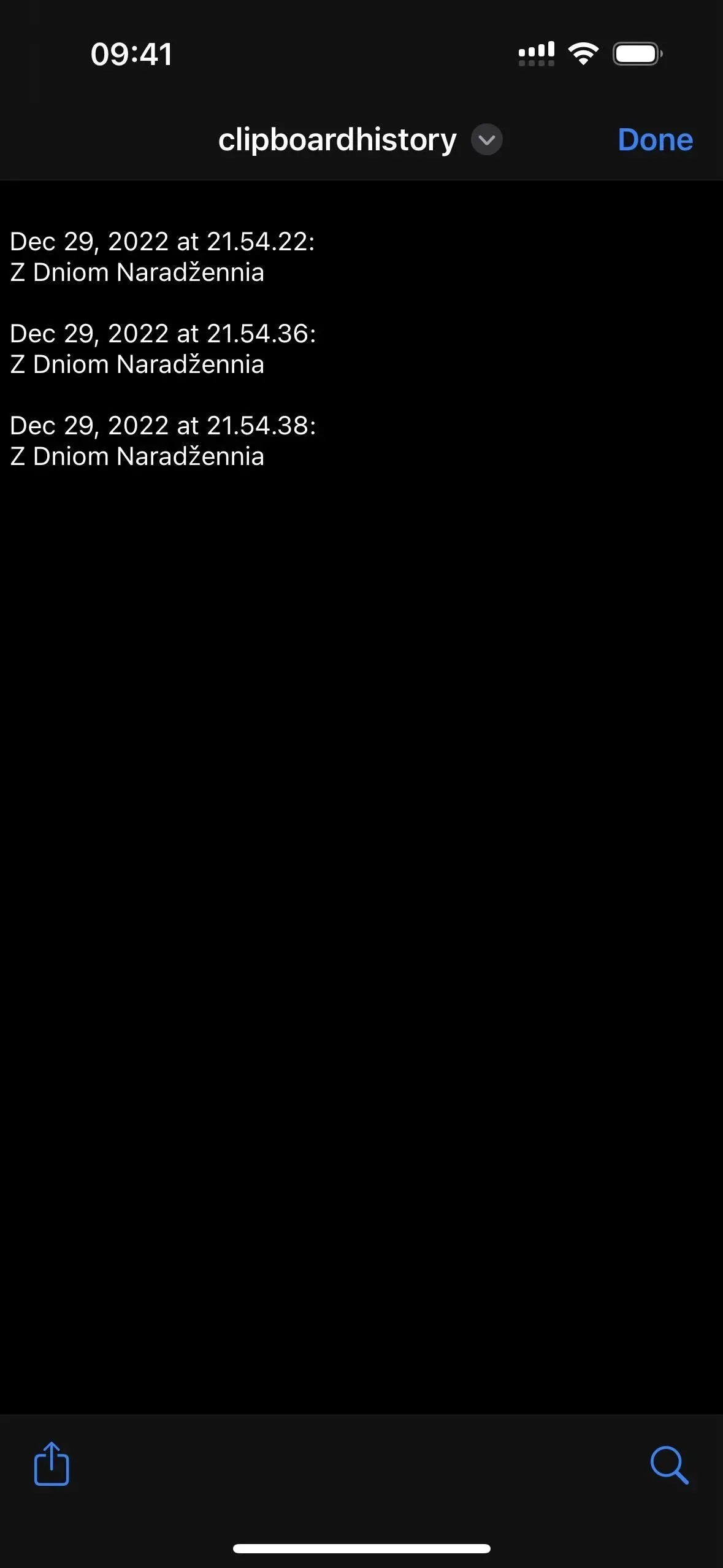
Stap 3: wijs een snelkoppeling toe aan het teruggebaar.
Back Tap is een iOS-toegankelijkheidsfunctie waarmee je snel twee of drie keer op het Apple-logo op de achterkant van je iPhone kunt tikken om een bepaalde actie uit te voeren. In ons geval wordt de snelkoppeling gestart. Ga naar Instellingen -> Toegankelijkheid -> Aanraken -> Terug Drukken en selecteer Dubbeltikken of Driemaal tikken. Blader naar het gedeelte Snelkoppelingen en selecteer Klembordgeschiedenis opslaan.
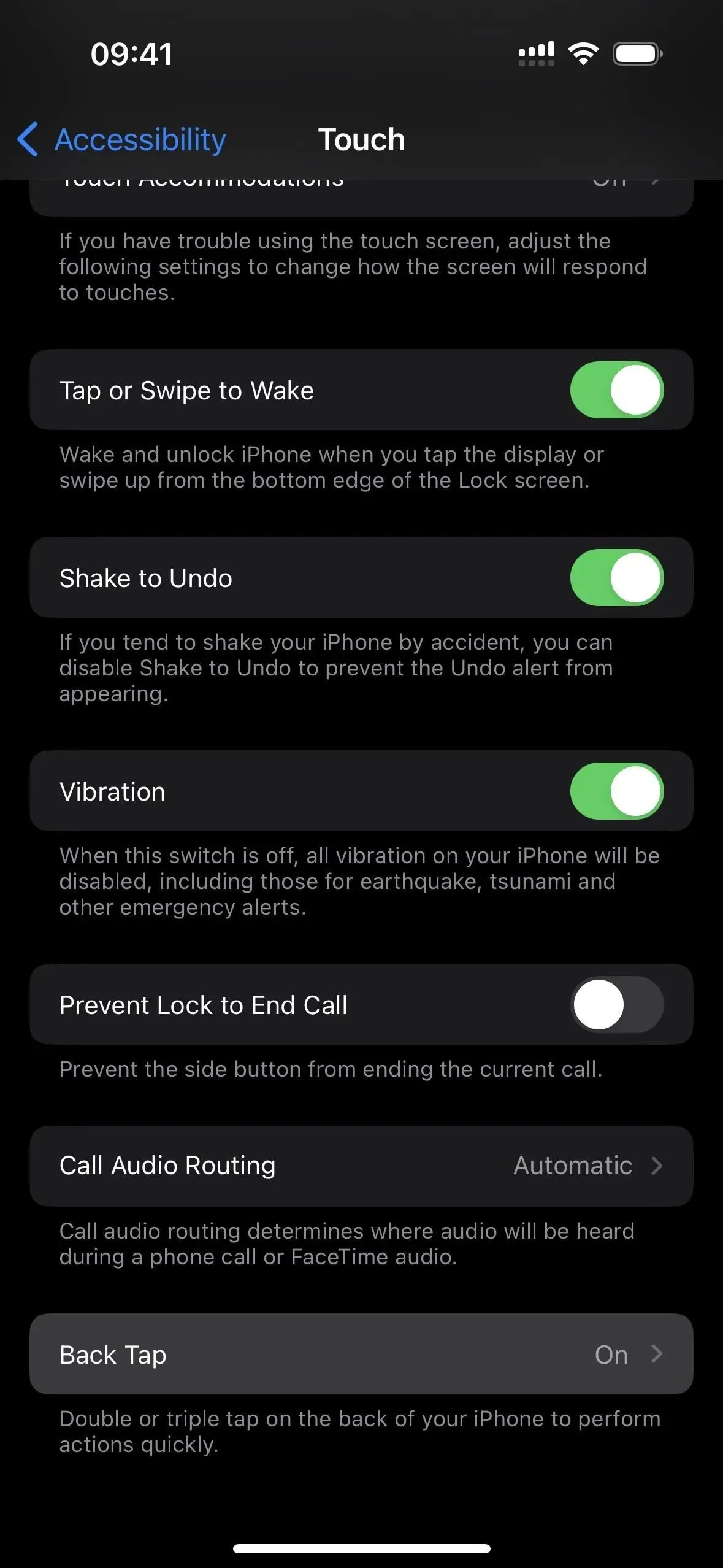
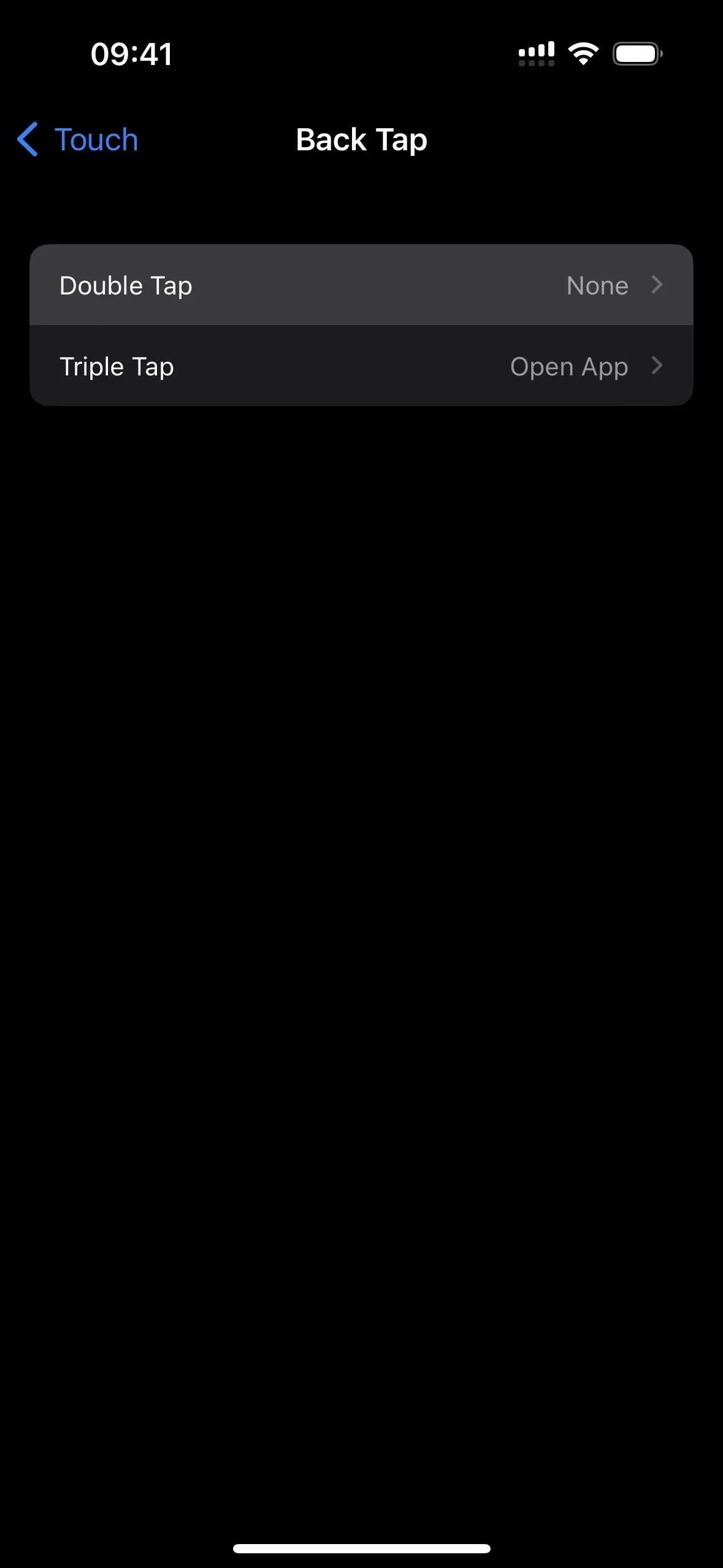
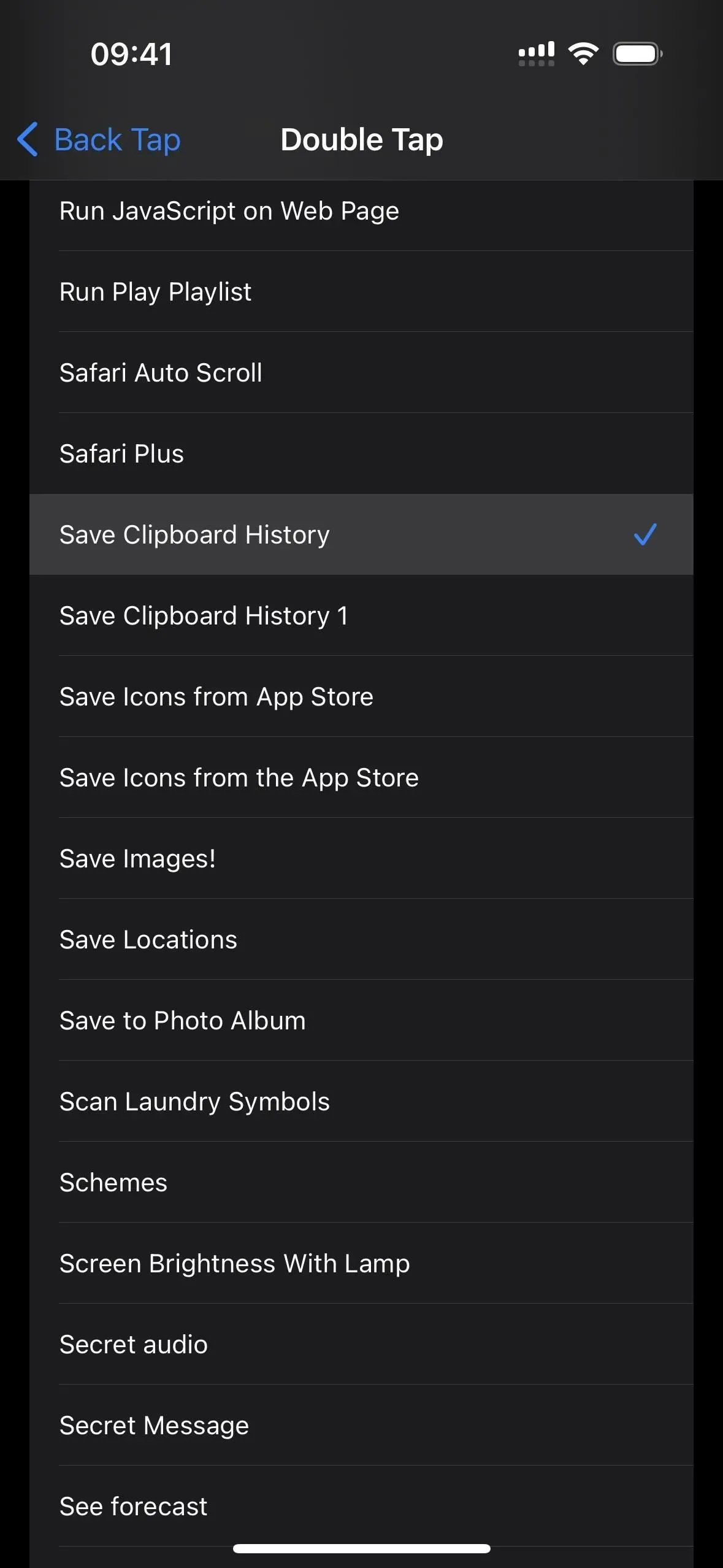
Vanaf nu zou elke keer dat u twee of drie keer op de achterkant van uw iPhone tikt, de snelkoppeling moeten starten. U kunt dit doen direct nadat u iets naar het klembord hebt gekopieerd. Als het gevoelige informatie is die u nergens wilt opschrijven, kunt u het Back Tap-gebaar gewoon overslaan.
Als u het universele klembord gebruikt om klembordinhoud van uw Mac of iPad te bekijken, kunt u het teruggebaar gebruiken nadat u uw iPhone hebt gesynchroniseerd. Het moet nog werken.
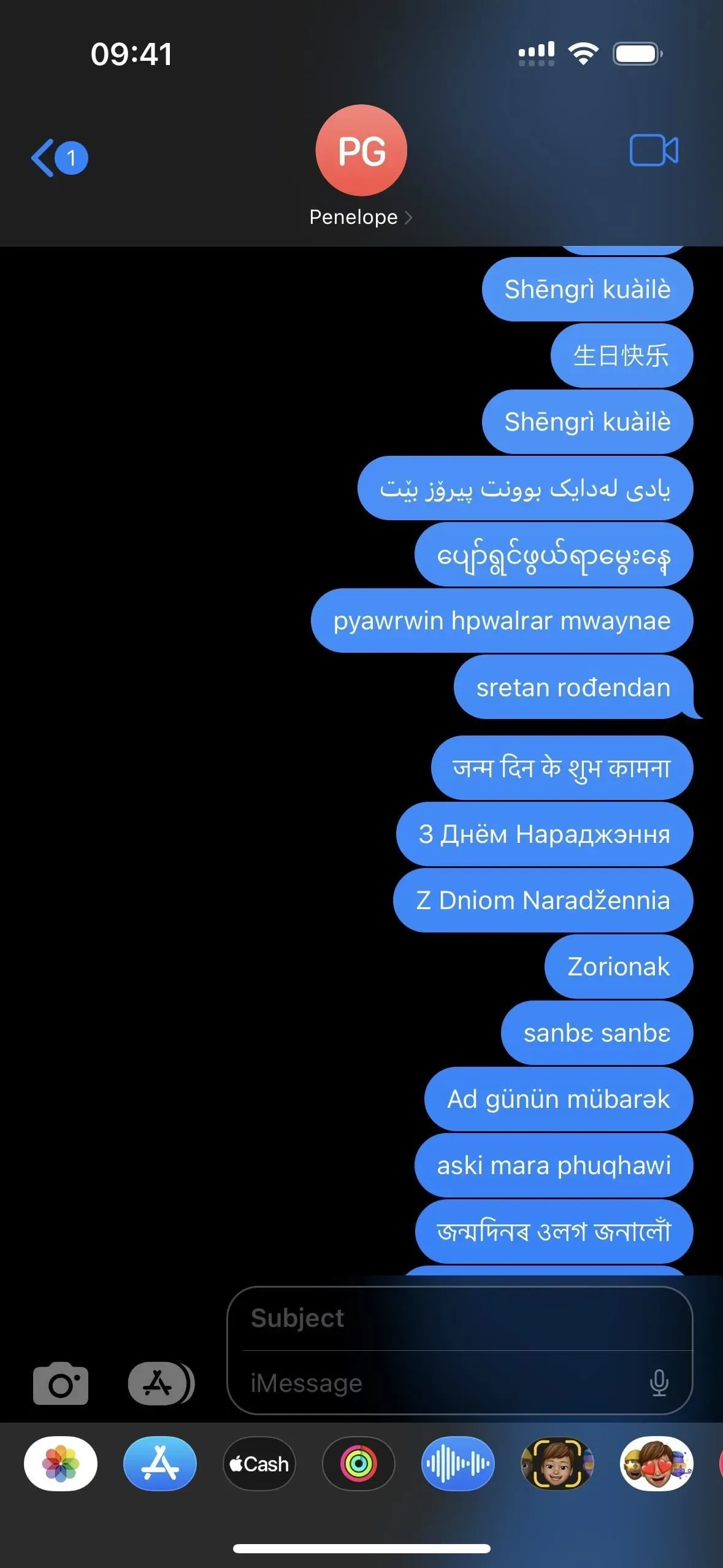
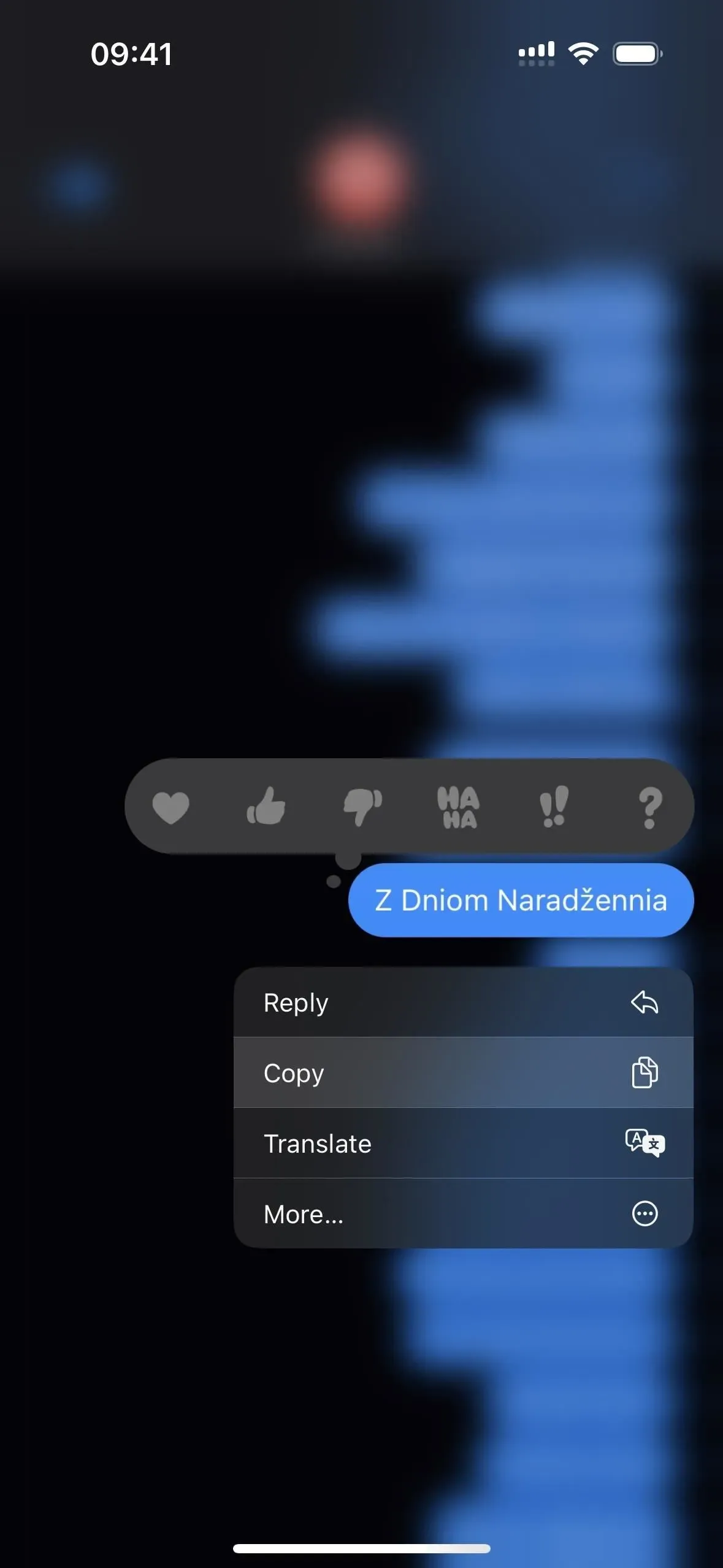
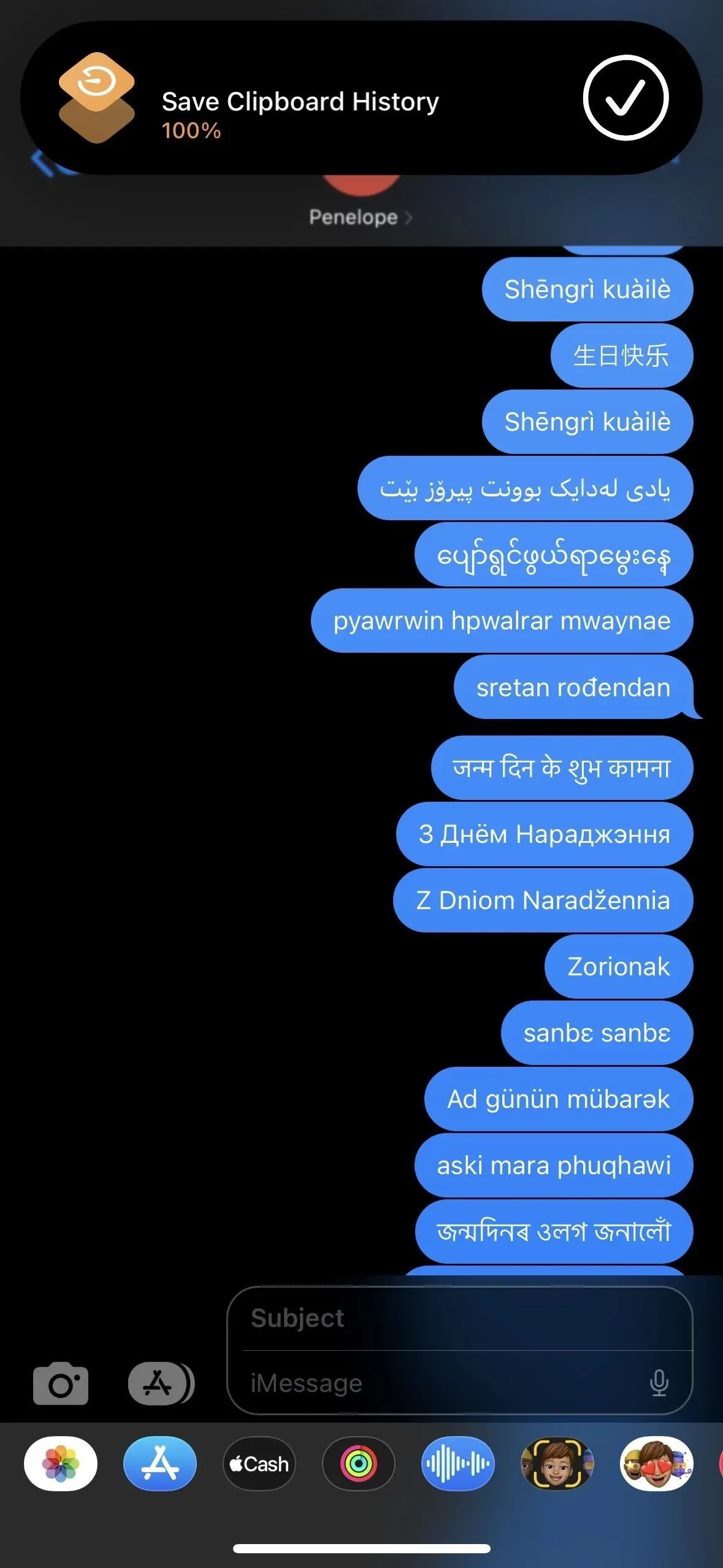
Geef een reactie