Slimme mappen gebruiken in Notes op iPhone, iPad en Mac
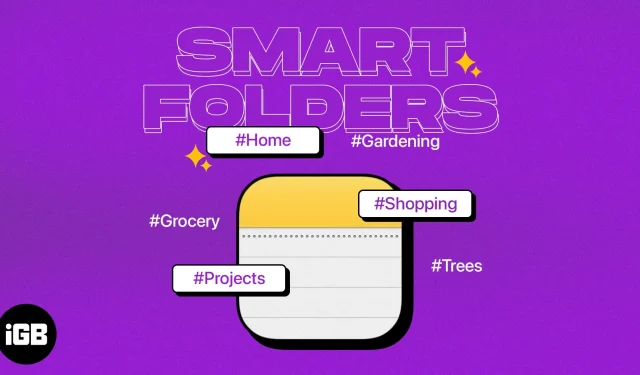
Heb je moeite met het ordenen of vinden van de juiste notities? Met Smart Folders in Apple Notes kunt u mappen instellen die automatisch specifieke notities bevatten. Het geeft je een geweldige manier om georganiseerd te blijven en de notities te krijgen die je het meest nodig hebt. Laten we dus eens kijken hoe u Smart Folders kunt maken en gebruiken op iPhone, iPad en Mac.
- Wat zijn slimme mappen in Notes?
- Een slimme map maken in Notes op iPhone en iPad
- Een slimme map maken in Notes op Mac
Wat zijn slimme mappen in Notes?
Zoals gezegd kun je een slimme map maken die automatisch specifieke notities bevat. Hiervoor stelt u een filter (voorwaarde) in, zoals een tag, een datum of een vergrendelde notitie. Wanneer voor een bepaalde notitie aan een voorwaarde is voldaan, verschijnt deze in de slimme map. Dit geeft je een handige plek om snel toegang te krijgen tot de notities die je nodig hebt.
Slimme mappen gebruiken in de Notes-app
- Bekijk alle notities voor de huidige dag, elke dag van de week.
- Bekijk vastgezette notities met specifieke tags.
- Verzamel notities die zijn gemaakt of bewerkt in een specifiek datumbereik.
- Toegang tot notities die u deelt met specifieke contacten.
- Bekijk notities met specifieke soorten bijlagen, zoals foto’s, video’s of documenten.
- Verzamel aantekeningen met checklists, inclusief aangevinkte of niet aangevinkte items.
Als u klaar bent om uw eigen slimme map te maken, laten we aan de slag gaan!
Een slimme map maken in Notes op iPhone en iPad
- Start de Notes-app op uw iPhone.
- Selecteer een account en tik op het pictogram Nieuwe map in de linkerbenedenhoek.
- Geef de map een naam en selecteer Make to Smart Folder.
- Selecteer naast ‘Notities matchen inschakelen’ in de vervolgkeuzelijst ‘Alle’ of ‘Alle’, afhankelijk van of u alle filters wilt matchen of slechts enkele.
- Klik in het gedeelte “Filters selecteren” op “Uit” rechts van het filtertype dat u wilt gebruiken en selecteer een voorwaarde. Als u bijvoorbeeld “Bijlagen” selecteert, kunt u een type selecteren. En als u “Gemaakt” selecteert, kunt u de tijd kiezen.
- Als voorbeeld kiezen we “Algemeen” en “Met specifieke mensen”. Bovenaan, onder de ingeschakelde filters, zie je de optie “Mensen selecteren”.
- U kunt zoveel filters opnemen als u wilt. Onthoud gewoon uw vorige selectie bovenaan om aan een of alle voorwaarden te voldoen.
- Klik op “Gereed” in de rechterbovenhoek als u klaar bent en nogmaals om de slimme map op te slaan.
U ziet dan de slimme map in uw lijst, zodat u de inhoud ervan kunt selecteren en bekijken.
Een normale map converteren naar een slimme map op iPhone en iPad
Misschien heb je een normale map in Notes die je wilt veranderen in een slimme map. Na het converteren van de map, zult u zien dat alle notities erin een tag bevatten met de naam van de map.
Houd er rekening mee dat u een slimme map niet naar een gewone map kunt converteren, dus zorg ervoor dat u het maptype wilt wijzigen voordat u deze stappen volgt.
- Open een simpele map en klik op de drie puntjes bovenaan.
- Selecteer Converteren naar slimme map.
- Bevestig door onderaan “Converteren” te selecteren of “Annuleren” als u van gedachten verandert.
- Zoals eerder vermeld, ziet u elke notitie in een slimme map met de naam van de map.
Bewerk Smart Folder op iPhone en iPad
Als u uw Smart Folder wilt wijzigen, kunt u deze eenvoudig bewerken. Dit geldt ook voor mappen die u converteert naar slimme mappen.
- Selecteer een map en tik op de drie puntjes bovenaan.
- U kunt vervolgens de notities in de map sorteren of groeperen, of Smart Folder bewerken kiezen voor andere wijzigingen hieronder.
- Om een map een andere naam te geven, voert u gewoon een nieuwe naam in.
- Als u filters wilt instellen, selecteert u Slimme mappen beheren, brengt u uw wijzigingen aan en klikt u op Gereed om ze op te slaan.
- Selecteer nogmaals “Gereed” rechtsboven om op te slaan en de bewerkingsmodus te verlaten.
Wis Smart Folder op iPhone en iPad
U kunt een slimme map die u niet meer gebruikt in Notes verwijderen. Notities in de map worden niet verwijderd, maar blijven op hun oorspronkelijke locatie. Alleen de Smart Folder-container wordt verwijderd.
- Schuif in het hoofdscherm Mappen de mapnaam van rechts naar links en tik op het pictogram Verwijderen (prullenbak), of houd een map ingedrukt en selecteer Verwijderen.
- Bevestig door onderaan op “Slimme map verwijderen” te klikken.
Een slimme map maken in Notes op Mac
Net als op iPhone of iPad kun je in Notes op Mac eenvoudig een Smart Folder aanmaken, zij het met een paar aanpassingen.
- Start de Notes-app op Mac.
- Selecteer een account en kies Bestand → Nieuwe slimme map in de menubalk. U kunt ook op het pictogram Nieuwe map in de Notes-zijbalk klikken en het selectievakje Make to Smart Folder aanvinken.
- Geef uw slimme map een naam bovenaan de pop-up. U zou een selectievakje “Maken in slimme map” moeten zien.
- Selecteer Alle of Alle in de vervolgkeuzelijst naast Notitieovereenkomst inschakelen.
- Selecteer in het filtergedeelte onderaan een filtertype uit de eerste vervolgkeuzelijst. Op Mac zie je dezelfde opties als op iPhone en iPad.
- Nadat je een filtertype hebt geselecteerd, zie je dat de velden aan de rechterkant zijn aangepast aan dat type. Als u bijvoorbeeld “Aanmaakdatum” selecteert, kunt u “Vandaag”, “Gisteren”, het aantal dagen of een reeks datums selecteren. Of, als u “Mappen en opnemen” selecteert, selecteert u vervolgens de mapnamen.
- Klik op de plusknop aan de rechterkant om de filterinstellingen te voltooien.
- Als je alles hebt ingesteld, klik je op OK om de slimme map op te slaan.
Converteer een map naar een slimme map op Mac
Als je een gewone map hebt die je wilt veranderen in een slimme map, kost dat maar een paar klikken.
- Begin met een van de volgende:
- Selecteer de drie stippen rechts van de naam en selecteer Converteren naar Smart Folder.
- Klik met de rechtermuisknop op de map en selecteer Converteren naar slimme map.
- Kies Bestand → Map converteren naar slimme map in de menubalk.
- Wanneer u een pop-upbericht ziet om deze actie te bevestigen, selecteert u “Converteren” om door te gaan.
- Je zult dan zien dat elke notitie in de map de naam van de slimme map als tag bevat.
Bewerk slimme map op Mac
Nadat u een slimme map hebt gemaakt, kunt u er wijzigingen in aanbrengen, net zoals u dat op uw iPhone en iPad zou doen.
Klik met de rechtermuisknop of selecteer de drie puntjes rechts van de mapnaam. U kunt de map vervolgens een andere naam geven, de inhoud sorteren of groeperen.
Om de filter(s) voor een slimme map te bewerken, selecteert u Slimme map bewerken. Breng vervolgens uw wijzigingen aan en klik op OK om ze op te slaan.
Verwijder Smart Folder op Mac
Als u de door u gemaakte Smart Folder niet langer wilt gebruiken, kunt u deze eenvoudig verwijderen. Houd er rekening mee dat hiermee de notities van de map niet worden verwijderd.
- Voer een van de volgende acties uit:
- Selecteer de drie stippen rechts van de naam en selecteer Map verwijderen.
- Klik met de rechtermuisknop op de map en selecteer Map verwijderen.
- Kies Bewerken → Map verwijderen in de menubalk.
- Bevestig deze actie in het pop-upvenster door Verwijderen te selecteren. Selecteer anders Annuleren.
Werk slimmer met slimme mappen in Apple Notes!
Het voordeel van slimme mappen in Notes, behalve dat je snel toegang hebt tot de notities die je nodig hebt, is dat het allemaal moeiteloos gaat. Door een paar minuten de tijd te nemen om van tevoren een Smart Folder te maken, kunt u uw aantekeningen ordenen zonder zelfs maar een vinger uit te steken.
Aan jou! Nu je weet hoe je Smart Folder moet gebruiken in Notes op iPhone, iPad en Mac, ga je er een maken of heb je er al een gemaakt?
Geef een reactie