Hoe SwiftKey, Gboard of een app van derden in te stellen als het standaardtoetsenbord op iPhone en iPad
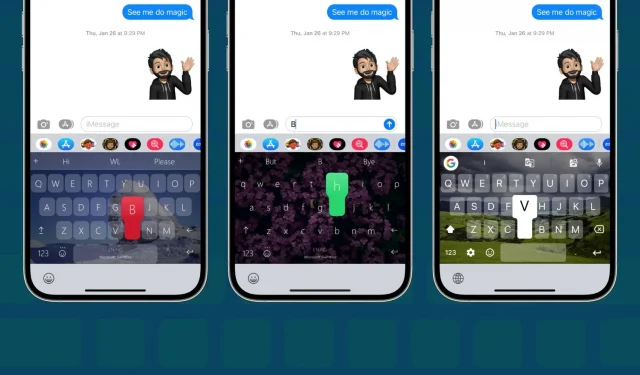
Deze handleiding laat zien hoe u het standaardtoetsenbord op uw iPhone of iPad kunt wijzigen met een toetsenbord van een derde partij, zoals SwiftKey of Gboard. We zullen ook kijken naar drie specifieke situaties waarin het iOS-toetsenbord gedwongen op het scherm verschijnt.
De App Store heeft geweldige toetsenbordopties van derden, zoals Microsoft SwiftKey, Google Gboard en Grammarly. Je kunt het installeren en instellen op je iPhone of iPad om het als een gewoon toetsenbord te gebruiken.
Het is je misschien opgevallen dat het ingebouwde iOS-toetsenbord van je iPhone van tijd tot tijd op het scherm verschijnt in plaats van je toetsenbord van derden. Om dit probleem op te lossen, moet u uw toetsenbord van derden instellen als het standaard iPhone-toetsenbord.
Hoe SwiftKey, Gboard of een toetsenbord van een derde partij de standaard op de iPhone te maken
Stap 1Voeg een toetsenbord van derden toe
- Installeer een toetsenbord-app zoals SwiftKey , Gboard , Grammarly, etc. op je iPhone of iPad. Open vervolgens de app en voltooi de eerste installatie.
- Tijdens het instellen brengt de app je naar de gewenste locatie in de app Instellingen. Maar zo niet, ga dan handmatig naar Instellingen > Algemeen > Toetsenbord > Toetsenborden > Nieuw toetsenbord toevoegen en selecteer een toetsenbord van derden.
- Klik nu op de naam van het toetsenbord en Sta volledige toegang toe. Daarna kan het toetsenbord invoeropties gaan bieden en optimaal werken.
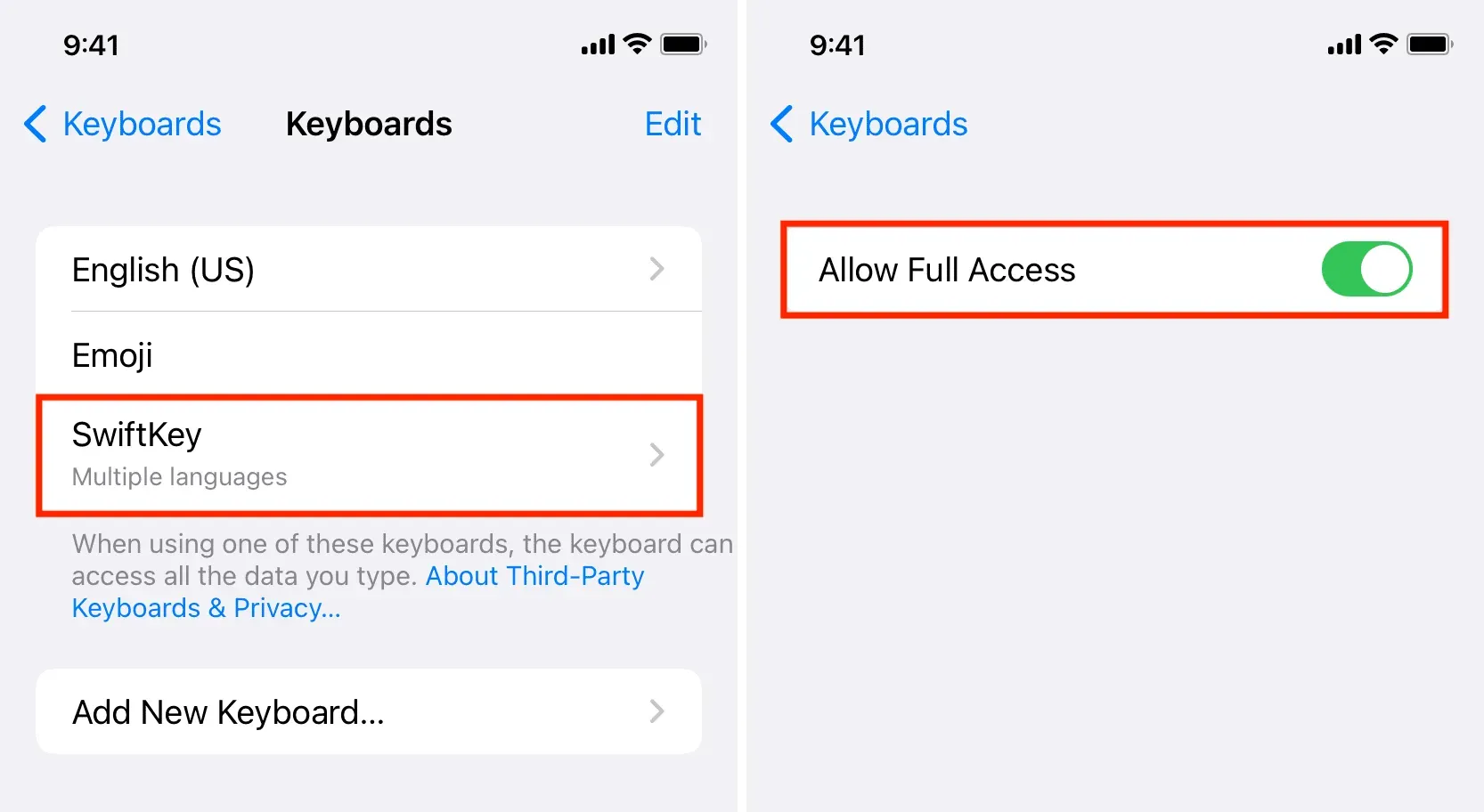
Stap 2Verwijder het ingebouwde iOS-toetsenbord
- Ga naar Instellingen > Algemeen > Toetsenbord > Toetsenborden.
- Hier ziet u alle toetsenborden die u aan uw iPhone hebt toegevoegd. Veeg naar links op de naam van het ingebouwde toetsenbord en tik op Verwijderen. Herhaal deze stap om alle standaard Apple-toetsenborden te verwijderen behalve het Emoji-toetsenbord, omdat ik denk dat het handig is.
- Nu heb je alleen nog emoticons en een toetsenbord van derden. Klik op Bewerken en gebruik het hamburgerpictogram (drie korte regels) om uw toetsenbord van derden over het emoji-toetsenbord te slepen.
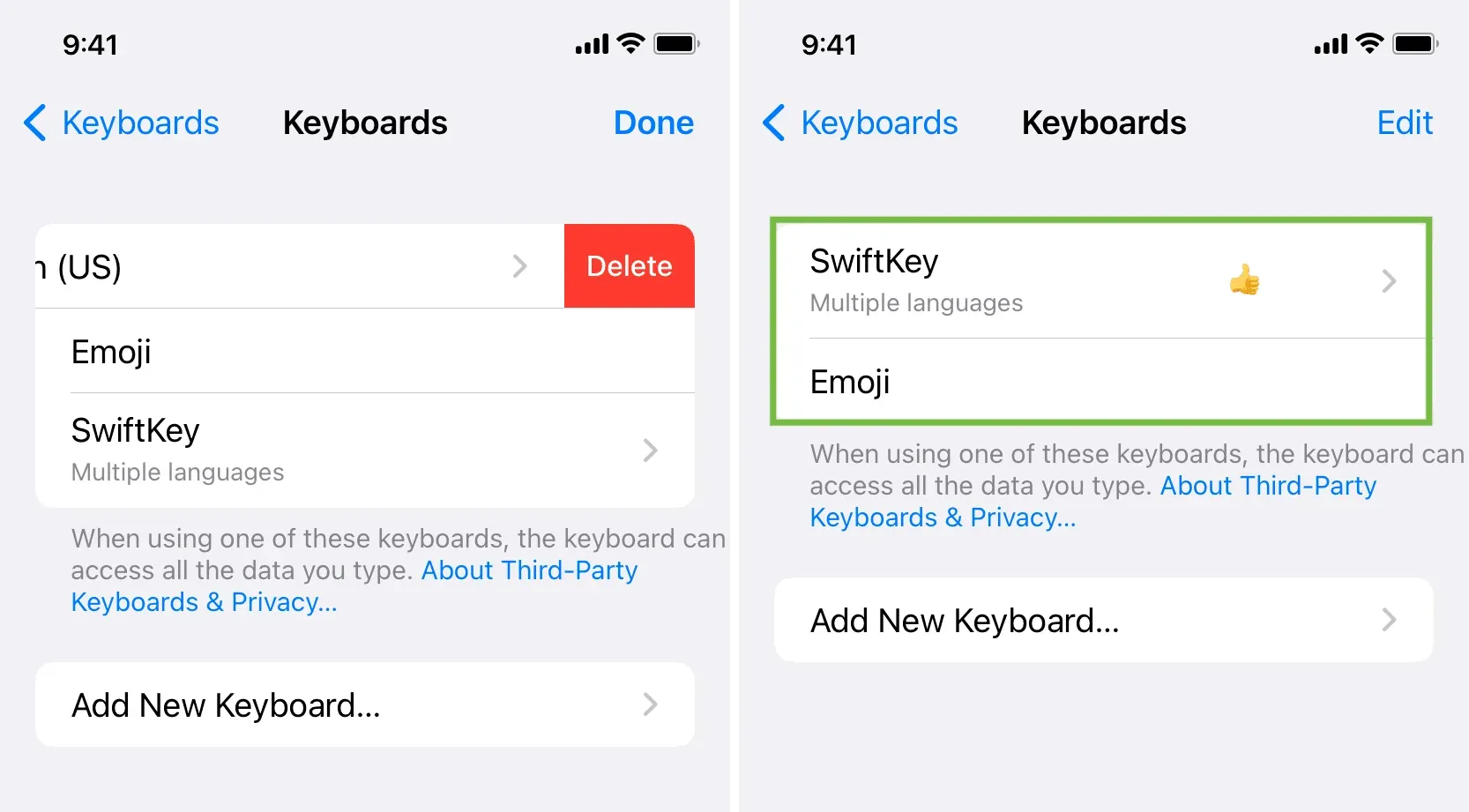
U kunt nu de app Instellingen afsluiten. Vanaf nu verschijnt alleen een toetsenbord van derden wanneer u op uw iPhone typt, en het standaard Apple-toetsenbord verschijnt niet onuitgenodigd.
Maar wacht, want je kunt het iOS-toetsenbord niet permanent verwijderen, en dit is voor het geval dat.
Situaties waarin je geen andere keuze hebt dan het ingebouwde toetsenbord van Apple te gebruiken
Door de bovenstaande stappen te volgen, raakt u het standaard iOS-toetsenbord grotendeels kwijt. Maar toch, zelfs na het verwijderen van het Apple-toetsenbord uit de lijst met toegevoegde toetsenborden, zal het om veiligheidsredenen verschijnen in de volgende situaties:
1) Op het vergrendelingsscherm: het iOS-toetsenbord verschijnt altijd wanneer u typt op een ontgrendelde iPhone. Bij het beantwoorden van een sms-bericht vanuit het Face ID-vergrendelingsscherm heeft uw iPhone het apparaat bijvoorbeeld niet automatisch ontgrendeld.
2) Wachtwoorden invoeren: bij het invoeren van wachtwoorden en gevoelige gegevens zoals creditcardgegevens, zal uw iPhone het iOS-toetsenbord naar het scherm brengen en voorkomen dat toetsenborden van derden op het scherm worden gebruikt. Dit werkt in de meeste applicaties en browsers.
3) Als de toetsenbord-app van derden crasht of vastloopt: Als om welke reden dan ook, zoals de app vastloopt of als het lang duurt voordat het toetsenbord van derden wordt weergegeven, zal het iOS-toetsenbord het gat opvullen en verschijnen. in plaats van. Dit zorgt ervoor dat je niet zonder toetsenbord op het scherm komt te zitten wanneer je moet typen.
Geef een reactie