Er is een probleem opgelost waarbij de installatie van het Geforce Game Ready-stuurprogramma niet kon doorgaan
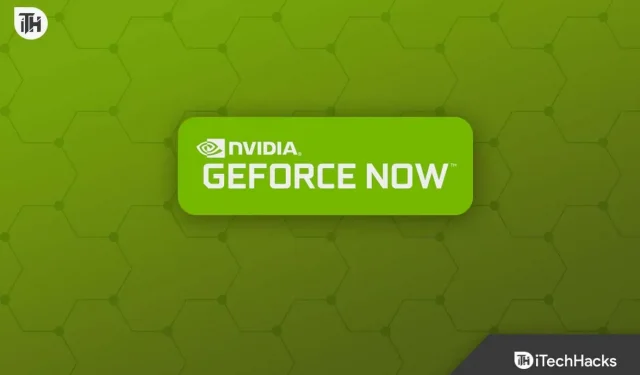
NVIDIA richt zich op het verbeteren van de game-ervaring voor gebruikers. NVIDIA’s GeForce Game Ready-stuurprogramma biedt nieuwe opties voor nieuwe gamers. Voor de beste game-ervaring heb je echter de nieuwste Game Ready-driver op je pc nodig. Als u de foutmelding ‘Installatie van de GeForce Game Ready-driver kan niet doorgaan’ blijft tegenkomen, kunt u de driver niet bijwerken.
Dit kan verschillende redenen hebben, zoals een stuurprogramma dat niet wordt ondersteund door grafische kaarten, gebrek aan geheugen, een antivirus van een derde partij die de installatie verstoort of een probleem met het installatiebestand.
Inhoud:
Er is een probleem opgelost waardoor het NVIDIA-installatieprogramma niet verder kon gaan op Windows
Niets om je druk over te maken; We hebben een lijst met stappen voor probleemoplossing samengesteld om u te helpen bij het oplossen van de fout ‘GeForce Game Ready Driver Installation Cannot Continue’.
Start de GeForce-toepassing opnieuw.
Soms kan dit probleem worden veroorzaakt door fouten in de toepassing. Probeer de toepassing opnieuw op te starten als u de GeForce Game Ready-driver niet kunt bijwerken. Hiermee wordt de fout in de toepassing verholpen en zou u nu het stuurprogramma moeten kunnen bijwerken. Als dit niet helpt, kunt u proberen alle NVIDIA-processen op de achtergrond te beëindigen en het updateproces opnieuw te starten.
- Druk op de toetscombinatie Ctrl + Shift + Esc om Taakbeheer te openen.
- Selecteer op het tabblad Proces het NVIDIA-proces en klik op Taak beëindigen.
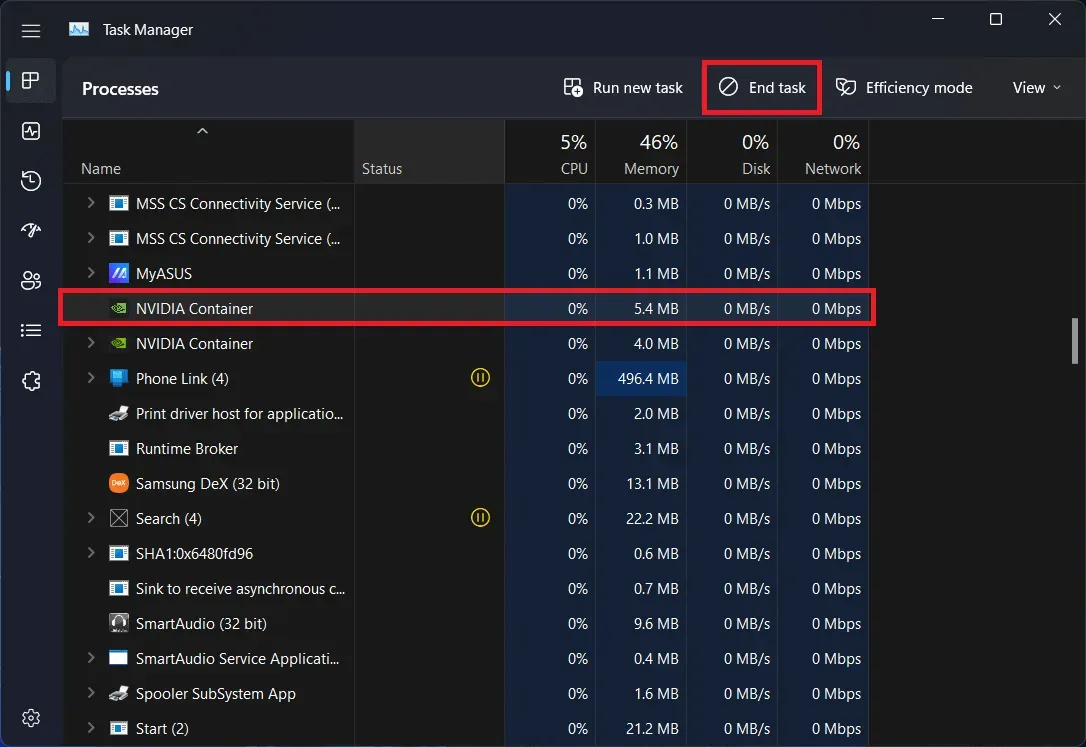
- Doe dit voor alle NVIDIA-taken die hier worden gepresenteerd.
- Start nu de GeForce-app en probeer het stuurprogramma opnieuw bij te werken.
Zorg dat er voldoende ruimte is
U kunt de fout ‘Installatie van GeForce Game Ready kan niet doorgaan’ tegenkomen als uw pc onvoldoende ruimte heeft. Zorg ervoor dat de schijfpartitie waarop u de driverupdate probeert te installeren, ten minste 3 GB vrije ruimte heeft; zo niet, maak dan de ruimte vrij en probeer het stuurprogramma opnieuw bij te werken.
Windows bijwerken
Als u een verouderde versie van Windows gebruikt, kunt u dit probleem ook ervaren. U kunt proberen Windows bij te werken naar de nieuwste versie om dit probleem op te lossen. Volg hiervoor de onderstaande stappen:
- Open eerst de app Instellingen op uw pc; Gebruik hiervoor de sneltoets Windows + I.
- Klik in de linkerzijbalk op het gedeelte Windows Update .
- Klik op de knop Controleren op updates om naar beschikbare updates te zoeken.

- Installeer alle updates die hier worden vermeld en start uw computer opnieuw op.
- Controleer of het probleem is opgelost of niet. Als het probleem zich blijft voordoen, gaat u verder met de volgende stap.
Installeer de game-ready driver handmatig
Een ander ding dat u kunt doen, is handmatig NVIDIA-stuurprogramma’s installeren. U kunt naar de NVIDIA-website gaan, daar de driver downloaden en installeren. Volg hiervoor de onderstaande stappen:
- Klik op deze koppeling om naar de downloadpagina van het NVIDIA-stuurprogramma te gaan.
- Selecteer hier het producttype, de serie, het besturingssysteem, de taal en het product. Stel het downloadtype in als Game Ready Driver (GRD) en klik op Zoeken.
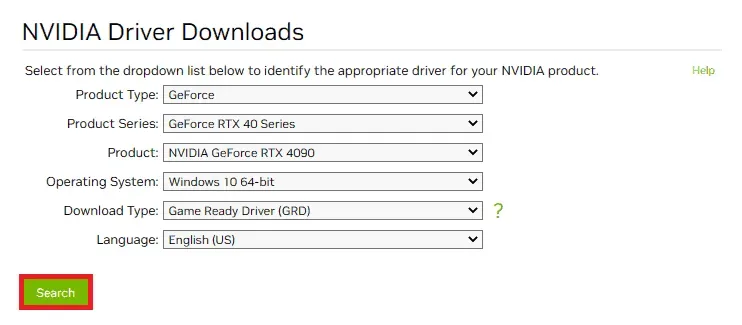
- U krijgt de nieuwste beschikbare driver in de zoekresultaten; downloaden.

- Open File Explorer door op de toetsencombinatie Windows + E te drukken . Navigeer hier naar de locatie waar het downloadbestand is opgeslagen.
- Klik met de rechtermuisknop op het stuurprogramma en selecteer Als administrator uitvoeren.
- Volg de instructies op het scherm om het stuurprogramma op uw computer te installeren.
Schakel antivirus uit
Als u een antivirusprogramma van derden op uw pc gebruikt, kan dit ook dit probleem veroorzaken. Als u het bericht ‘GeForce Game Ready-schijfinstallatie kan niet doorgaan’ krijgt, schakelt u uw antivirus of malware op uw pc uit. Controleer of dit het probleem oplost en of u de update nu kunt installeren.
Schone installatie aangepaste update
Een andere stap voor het oplossen van problemen is het afzonderlijk opschonen van de update via de GeForce-app. Volg hiervoor de onderstaande stappen:
- Open de GeForce Experience-app op uw pc.
- Ga hier naar het tabblad Stuurprogramma’s . Klik hier op de knop Controleren op updates .
- Alle beschikbare updates worden hier weergegeven. Klik op de knop Aangepaste installatie naast de update die u wilt installeren.
- U kunt alle vakjes op de volgende pagina aanvinken, evenals het selectievakje Voer een schone installatie uit .
- Klik nu op de knop Installeren om de update te installeren.
Installeer de GeForce Experience-app opnieuw
Als u nog steeds met het probleem wordt geconfronteerd, raden we u aan de GeForce Experience-app opnieuw te installeren. Volg hiervoor de onderstaande stappen:
- Druk op Windows-toets + I om de app Instellingen op uw Windows-pc te openen.
- Hier, op het tabblad Toepassingen in de linkerzijbalk, klikt u op de knop Geïnstalleerde toepassingen .
- Zoek NVIDIA GeForce Experience in de lijst met applicaties ; klik op de drie puntjes ernaast en dan op Verwijderen.
- Klik op ” Verwijderen” om het verwijderen van de toepassing te bevestigen.
- Doe nu hetzelfde voor het NVIDIA grafische stuurprogramma.
- Ga daarna naar de NVIDIA-website en download de driver hier.
- Installeer de gedownloade driver, die de nieuwste Game Ready-driver zou moeten installeren.
Laatste woorden
Als je de update van het GeForce Game Ready-stuurprogramma niet kunt installeren en de foutmelding ‘Installatie van het GeForce Game Ready-stuurprogramma kan niet doorgaan’ blijft krijgen, zou dit artikel je moeten helpen het probleem op te lossen. U kunt de bovenstaande stappen in dit artikel volgen om de nieuwste update van het Game Ready-stuurprogramma te installeren.
Geef een reactie