Hoe te repareren Windows kon de extractiefout niet voltooien
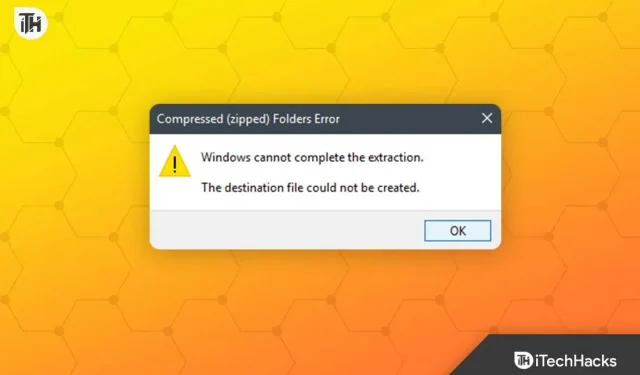
Mensen comprimeren vaak grote bestanden om ruimte te besparen en ze gemakkelijk met iedereen te delen. Gecomprimeerde bestanden zijn gemakkelijk op te slaan omdat ze minder ruimte innemen. Om toegang te krijgen tot de inhoud van het gecomprimeerde bestand, moet u het echter decomprimeren. U kunt de ingebouwde Windows Extract-functie gebruiken om het bestand uit te pakken.
Soms kunt u problemen tegenkomen bij het uitpakken van een bestand met de ingebouwde extractietool in Windows. Wanneer dit gebeurt, verschijnt de foutmelding “Windows kon de extractie niet voltooien” op het scherm.
Inhoud:
Fix Windows kan de uitwerpfout niet voltooien
Als u met hetzelfde probleem wordt geconfronteerd, helpt dit artikel u het probleem op te lossen; laten we bespreken hoe.
Start je computer opnieuw op
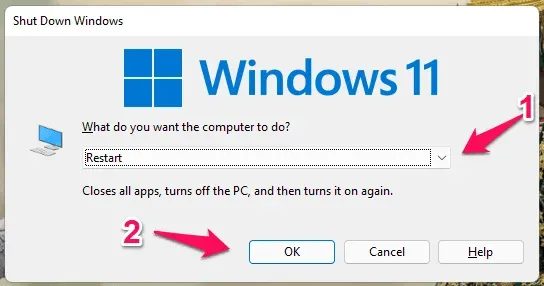
Zoals we allemaal weten, komen bugs vaak voor in Windows en kunt u deze fout tegenkomen vanwege willekeurige bugs en technische storingen. Meestal kunnen deze problemen eenvoudig worden opgelost door uw computer opnieuw op te starten. Start uw computer opnieuw op en probeer het bestand opnieuw uit te pakken. Dit zou het bestand zonder problemen moeten uitpakken, maar als je nog steeds met de fout wordt geconfronteerd, probeer dan de volgende stap in dit artikel.
Hernoem bestand
Een andere stap voor het oplossen van problemen die dit probleem kan oplossen, is door het bestand een andere naam te geven en het opnieuw uit te pakken. Volg hiervoor de onderstaande stappen:
- Klik met de rechtermuisknop op het bestand dat u probeert uit te pakken en klik vervolgens in het contextmenu dat wordt geopend op het pictogram Naam wijzigen .

- Hernoem het bestand nu naar een andere naam en sla het op.
- Na het hernoemen van het bestand, pakt u het uit en kijkt u of u een probleem tegenkomt.
Verplaats het bestand naar een andere locatie
Als het hernoemen van het bestand niet helpt, kunt u proberen het naar een andere locatie te verplaatsen en het vervolgens uit te pakken. Dit probleem kan optreden als de locatie waar het bestand is opgeslagen, is beveiligd. Volg de onderstaande stappen om door te gaan:
- Klik op het bestand dat u probeert uit te pakken.
- Druk op de toetscombinatie Ctrl + X om het bestand te knippen.
- Navigeer nu naar een andere locatie en druk op de toetsencombinatie Ctrl + V om het bestand te plakken.
- Probeer het na het verplaatsen van het bestand uit te pakken.
Download het bestand opnieuw
Vaak kan het gedownloade bestand beschadigd zijn. Dit gebeurt wanneer het netwerk wordt onderbroken tijdens het downloaden en niet wordt voltooid. U kunt het bestand opnieuw downloaden en vervolgens uitpakken. Als je een bestand van je vriend ontvangt, kun je hem/haar vragen om het opnieuw met je te delen.
Voer SFC-scan uit
Beschadigde systeembestanden kunnen dit probleem ook veroorzaken. SFC Scan (System File Checker) is een ingebouwde tool om te scannen op beschadigde bestanden en deze te repareren. U kunt een SFC-scan uitvoeren om beschadigde systeembestanden te repareren die mogelijk de fout “Windows kan de extractie niet voltooien” veroorzaken. Volg hiervoor de onderstaande stappen:
- Voer eerst de opdrachtprompt uit als beheerder op uw pc.
- Typ in het opdrachtpromptvenster de volgende opdracht en druk op Enter om deze uit te voeren:
- sfc/scannen
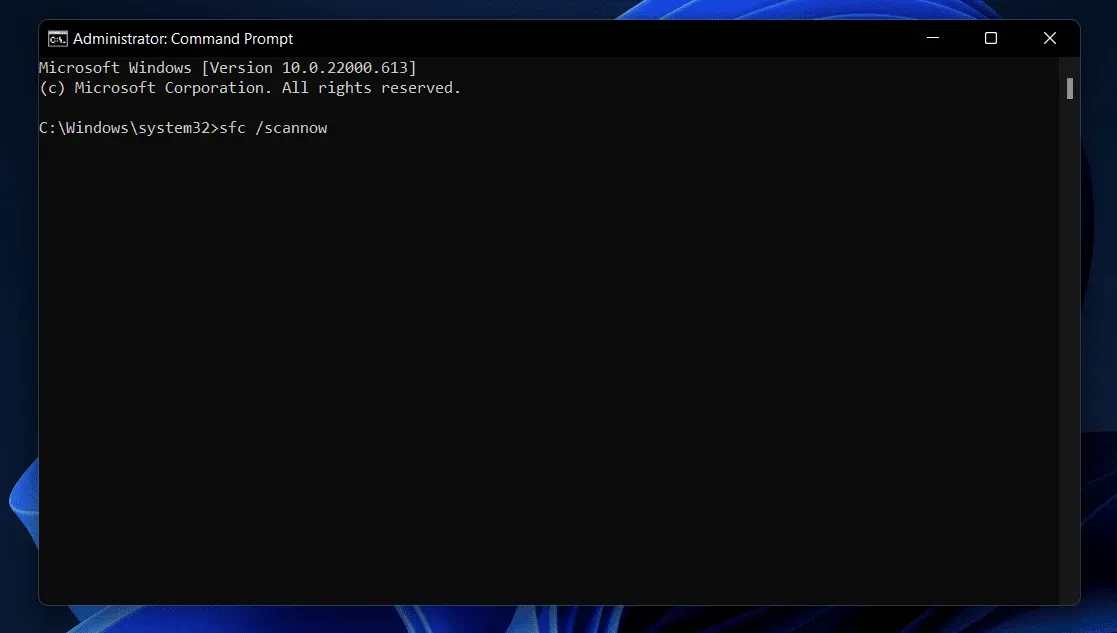
- U zult zien dat de SFC-scan is gestart.
- Zodra het proces 100% bereikt, sluit u de opdrachtprompt en start u uw computer opnieuw op.
- Probeer het bestand nu opnieuw uit te pakken en u zou het probleem niet langer moeten tegenkomen.
Start uw pc schoon op
U kunt dit probleem ook tegenkomen door apps en services van derden op uw pc. U kunt uw computer opstarten en vervolgens proberen het bestand opnieuw uit te pakken. Wanneer u uw computer opstart in de veilige modus, start deze niet met apps en services van derden, maar alleen met Windows-kernservices. Volg hiervoor de onderstaande stappen:
- Druk op de Windows-toets op uw toetsenbord, zoek naar msconfig en selecteer de eerste optie. Dit opent “Systeemconfiguratie” op uw pc.
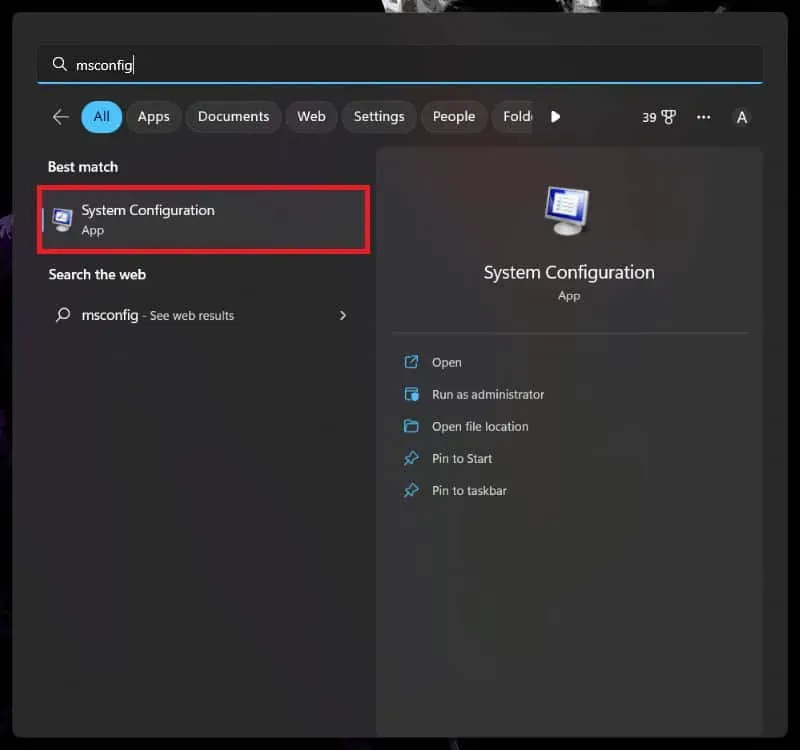
- Klik op het tabblad Services in Systeemconfiguraties .
- Vink hier het vakje ” Alle Microsoft-services verbergen ” aan en klik op de knop “Alles uitschakelen” .
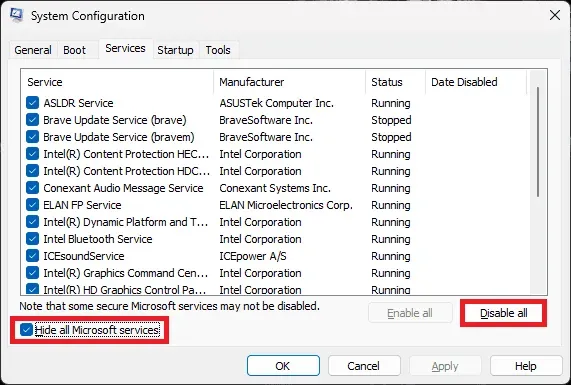
- Klik op het tabblad Opstarten en klik op Taakbeheer openen . Dit opent Taakbeheer op uw pc.

- Op het tabblad Opstarten ziet u alle programma’s die starten wanneer uw pc opstart.
- Selecteer een programma en klik vervolgens op de knop ” Uitschakelen ” om het programma bij het opstarten uit te schakelen.
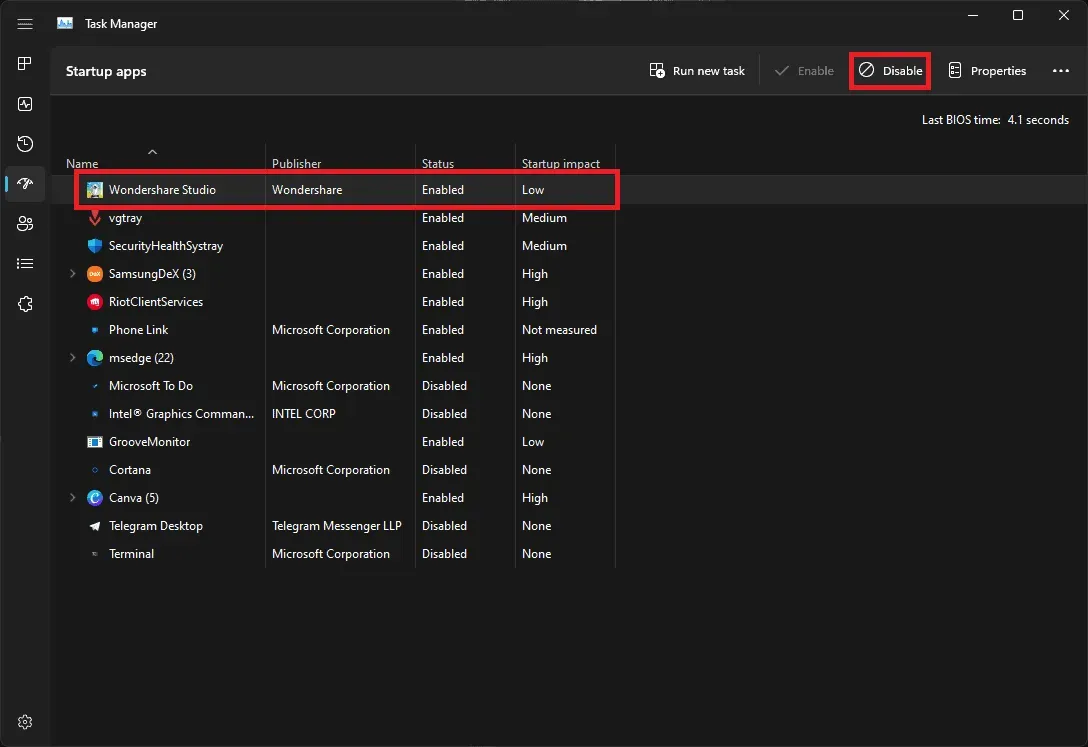
- Doe dit voor alle programma’s en sluit vervolgens Taakbeheer en het venster Systeemconfiguratie .
- Start nu uw computer opnieuw op en deze start zonder services en programma’s van derden.
- Probeer het bestand nu uit te pakken en je zou het zonder problemen moeten kunnen doen.
Gebruik een app van derden
Om het bestand uit te pakken, kunt u gratis Zip-software van derden gebruiken, zoals PeaZip en 7-Zip. Volg hiervoor de onderstaande stappen:
- Download PeaZip of 7-Zip naar uw systeem. U kunt ook andere extractiesoftware downloaden.
- Installeer de applicatie na het downloaden op uw computer.
- Klik nu met de rechtermuisknop op het bestand dat u wilt uitpakken.
- U krijgt de optie om het bestand uit te pakken met behulp van de software die u hebt geïnstalleerd; klik erop en volg de instructies op het scherm om het bestand uit te pakken.
U kunt de toepassing rechtstreeks op uw pc uitvoeren of het bestand hier uitpakken. Dit zou u moeten helpen het bestand uit te pakken zonder de fout “Windows kon de extractie niet voltooien” tegen te komen.
Laatste woorden
Uw computer kan u de foutmelding “Windows kan de extractie niet voltooien” geven. Als deze fout optreedt, wordt het bestand niet uitgecheckt en stopt het proces. U kunt de bovenstaande stappen voor probleemoplossing volgen om dit probleem op te lossen en het bestand uit te pakken.
Geef een reactie