Hoe Snipping Tool te repareren werkt niet in Windows 11
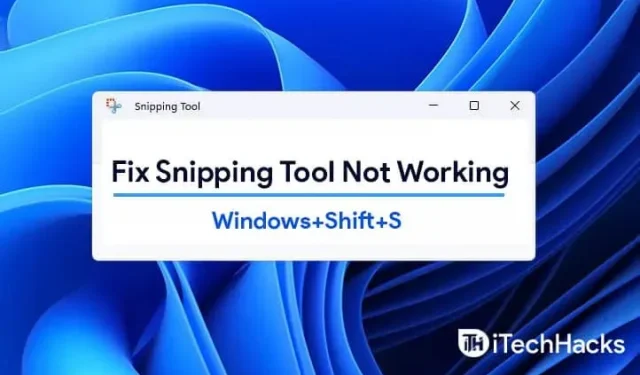
Gebruikers van Windows 11 kunnen een deel van het volledige scherm vastleggen door op Win + Shift + S te drukken. Het wordt naar het klembord gekopieerd. De functie is over het algemeen effectief. Soms werkt dit echter niet. In deze handleiding leggen we uit hoe u dit kunt oplossen wanneer Windows + Shift + S niet werkt in Windows 11.
Inhoud:
- 1 Fix Windows + Shift + S werkt niet in Windows 11
- 1.1 Klembordgeschiedenis inschakelen | Deze applicatie wordt niet geopend.
- 1.2 De OneNote-sneltoets wijzigen
- 1.3 Segmenten en miniaturen resetten
- 1.4 Gebruik PrntScrn in plaats van Win+Shift+S
- 1.5 Zorg ervoor dat de sleutels schoon zijn
- 1.6 Windows 11 bijwerken
- 1.7 Verander naar een andere datum en keer terug
- 1.8 Voer een SFC- en DISM-scan uit
- 1.9 Herstel en reset de applicatie
- 1.10 Installeer het knipprogramma opnieuw
- 1.11 Conclusie – Opgelost: “Deze app voor knipprogramma’s kan niet worden geopend”
Fix Windows + Shift + S werkt niet in Windows 11
Dit probleem kan optreden wanneer het knipprogramma, het knipprogramma en het schetsprogramma conflicteren. Dit kan ook gebeuren wanneer OneNote-sneltoetsen conflicteren. Dit kan op meerdere manieren worden opgelost. Processen van derden kunnen ook de werking ervan verstoren.
Door op “Win + Shift + S” te drukken, ziet u een witte en grijze overlay op uw computerscherm. In plaats van een muiscursor ziet u een plusteken (+). Dit geeft aan dat de vastlegmodus actief is. Selecteer een gebied en laat de muisknop los. Het schermgebied wordt automatisch gekopieerd. Als dit niet het geval is, volgen hier de stappen die u moet nemen om Win+Shift+S te laten werken:
Klembordgeschiedenis inschakelen | Deze applicatie wordt niet geopend.
- Klik op de knop “Start”. Selecteer “Instellingen”.
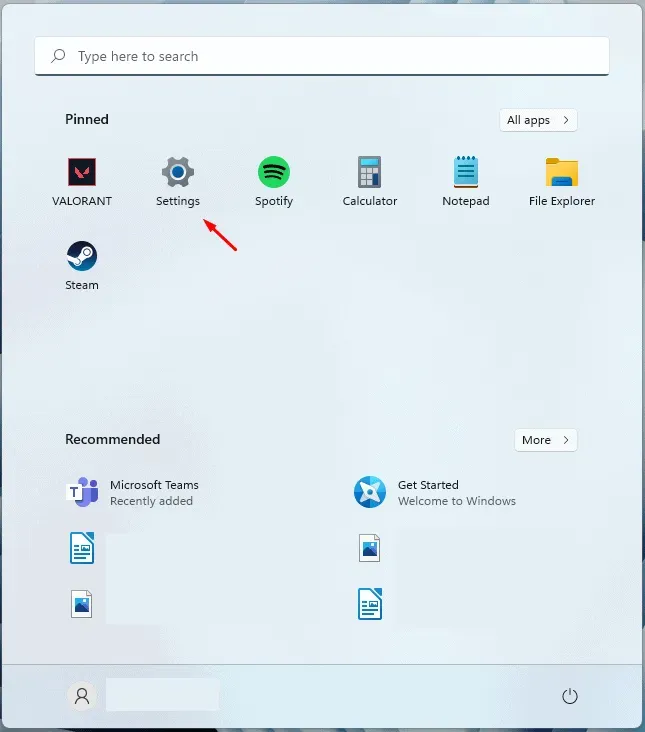
- Selecteer de tegel Systeem. Scrol omlaag naar Geluid. Selecteer Klembord.
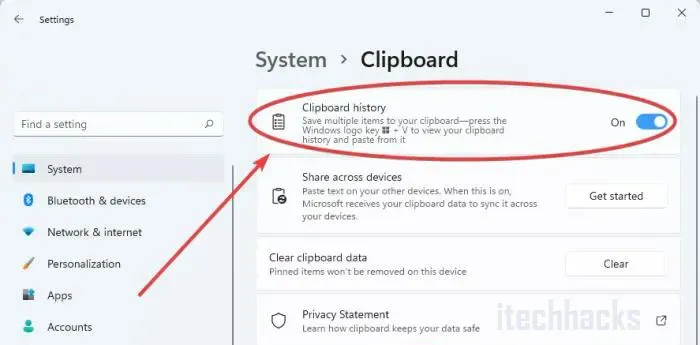
- Je kunt erop klikken. Controleer de schakelaar “Klembordgeschiedenis” in het rechterdeelvenster.
- Zet de schakelaar in de stand Aan als deze nog niet is ingeschakeld.
De OneNote-sneltoets wijzigen
De snelkoppeling Windows + Shift + S kan worden gewijzigd in een andere snelkoppeling met een registerhack.
- Begin door op de Windows-toets te drukken. Typ “regedit”.
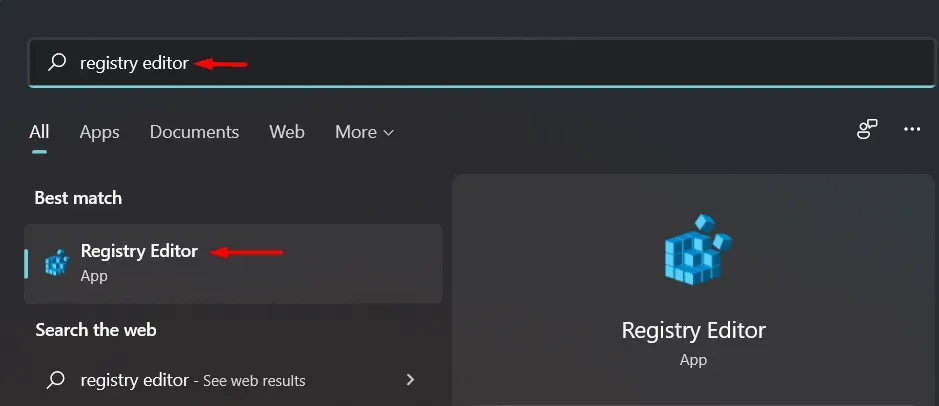
- Klik in de zoekresultaten op “Register-editor”.
Het gebruik van de Register-editor op uw computer is vertrouwelijk. We vragen u een back-up te maken van het register van uw computer voordat u een nieuwe sleutel aanmaakt of wijzigt.
- Klik op “Doorgaan” na het openen van de Register-editor. Selecteer “Exporteren”. Om een back-up te maken van een bestaande registersleutel.
- Ga op je computer naar de volgende map:
HKEY_CURRENT_USERSoftwareMicrosoftOffice16.0OneNoteOptionsOther
- Selecteer het rechterdeelvenster door met de rechtermuisknop te klikken. Klik op de knop Maken. Selecteer een DWORD-waarde (32 bit).
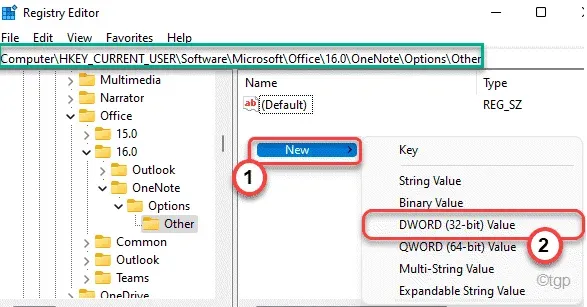
- Zoek de sneltoets ScreenClipping”.
- Dubbelklik op de sleutel.
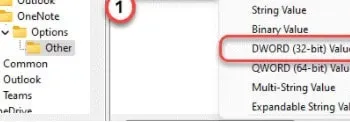
- Selecteer “Hexadecimaal” als basis.
- Installeer ook 5A. Selecteer “OK” om uw wijzigingen op te slaan.
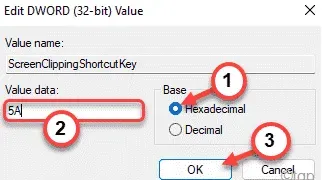
In dit geval wordt de Windows-toets + Shift + S de nieuwe sneltoets. Voltooi door de Register-editor te sluiten en uw computer opnieuw op te starten.
Maak een screenshot door op de Windows + Shift + S-toetsen te drukken nadat het systeem opnieuw is opgestart.
Segmenten en miniaturen resetten
Als de bovenstaande methoden niet werken, probeer dan Snip & Sketch opnieuw in te stellen. Volg deze stappen.
Ga naar Instellingen. Klik op Toepassingen. Scrol omlaag naar Apps en functies. Klik op Snijden en schetsen.
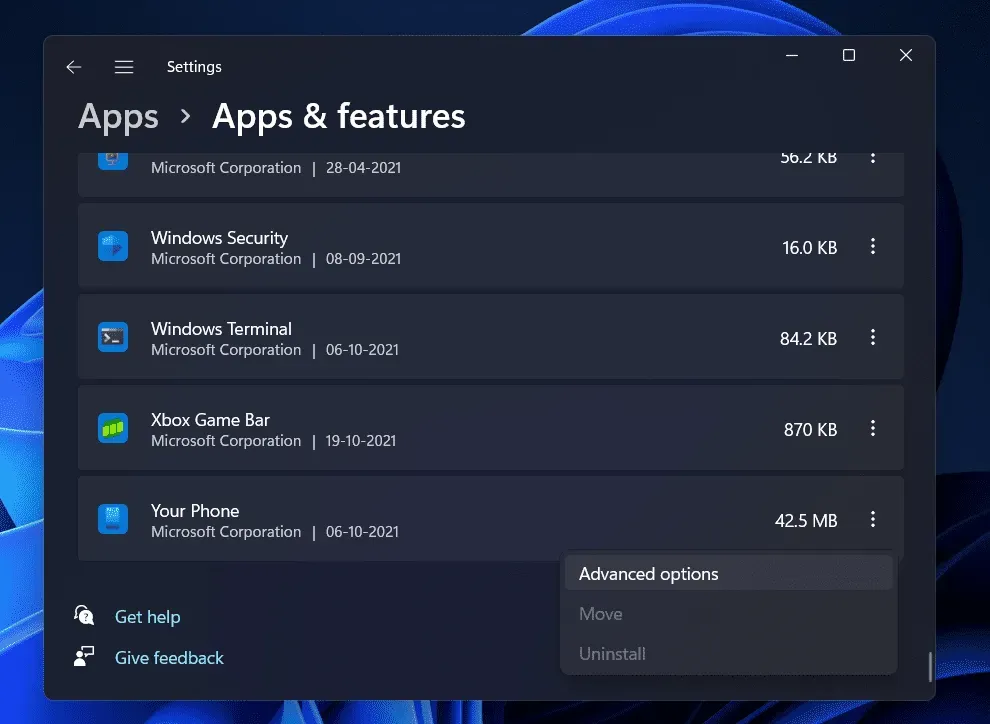
Als u op een optie klikt, zou er een link met de naam “Meer opties” moeten verschijnen. Selecteer het. Selecteer Resetten op het volgende scherm.
Vanuit de Microsoft Store kunt u de app ook verwijderen en opnieuw installeren. Klik op “Instellingen”. Selecteer Toepassingen. Klik op Apps en functies. Snip & Sketch heeft een knop “Verwijderen”. Je kunt het nu verwijderen. Later kunt u het opnieuw installeren vanuit de Microsoft Store.
Gebruik PrntScrn in plaats van Win+Shift+S
U kunt ook op PrntScrn drukken in plaats van Win+Shift+S.
- Open Instellingen door op Win+I te drukken.
- Selecteer “Toegankelijkheid”. Selecteer Toetsenbord. D
- U kunt fragmentatie openen door op de knop PrtScrn te drukken. Zorg ervoor dat het is ingeschakeld.
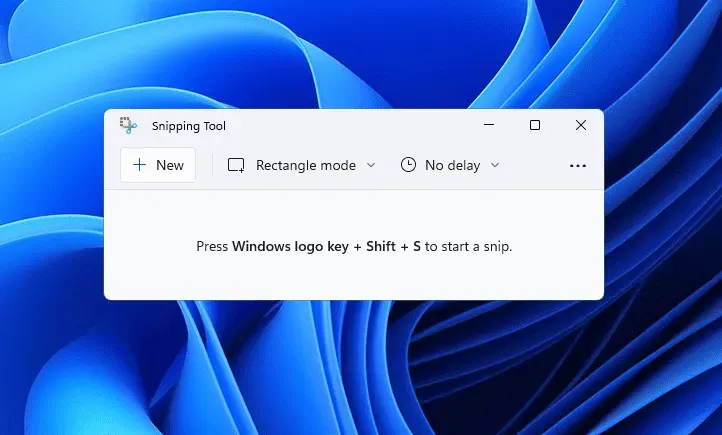
Zorg ervoor dat de toetsen schoon zijn
Zorg ervoor dat geen van de Win-, Shift- of S-toetsen vastzit. Verwijder de toetsen van het toetsenbord en maak ze schoon.
Windows 11 bijwerken
Veel gebruikers die Windows 11 gebruiken, hebben met dit probleem te maken gehad en als u dit ervaart, bent u niet de enige. Als u het knipprogramma niet op uw pc kunt gebruiken, probeer het dan bij te werken naar de nieuwste versie. Volg deze stappen om uw computer bij te werken:
- Open de app Instellingen op uw pc. U kunt de app Instellingen vinden in het menu Start en deze vervolgens openen, of u kunt op de toetsencombinatie Windows + I drukken om de app Instellingen op uw pc te openen .
- Navigeer in de app Instellingen naar het gedeelte Windows Update in de linkerzijbalk.
- Klik nu aan de rechterkant van het gedeelte Windows Update op Controleren op updates.
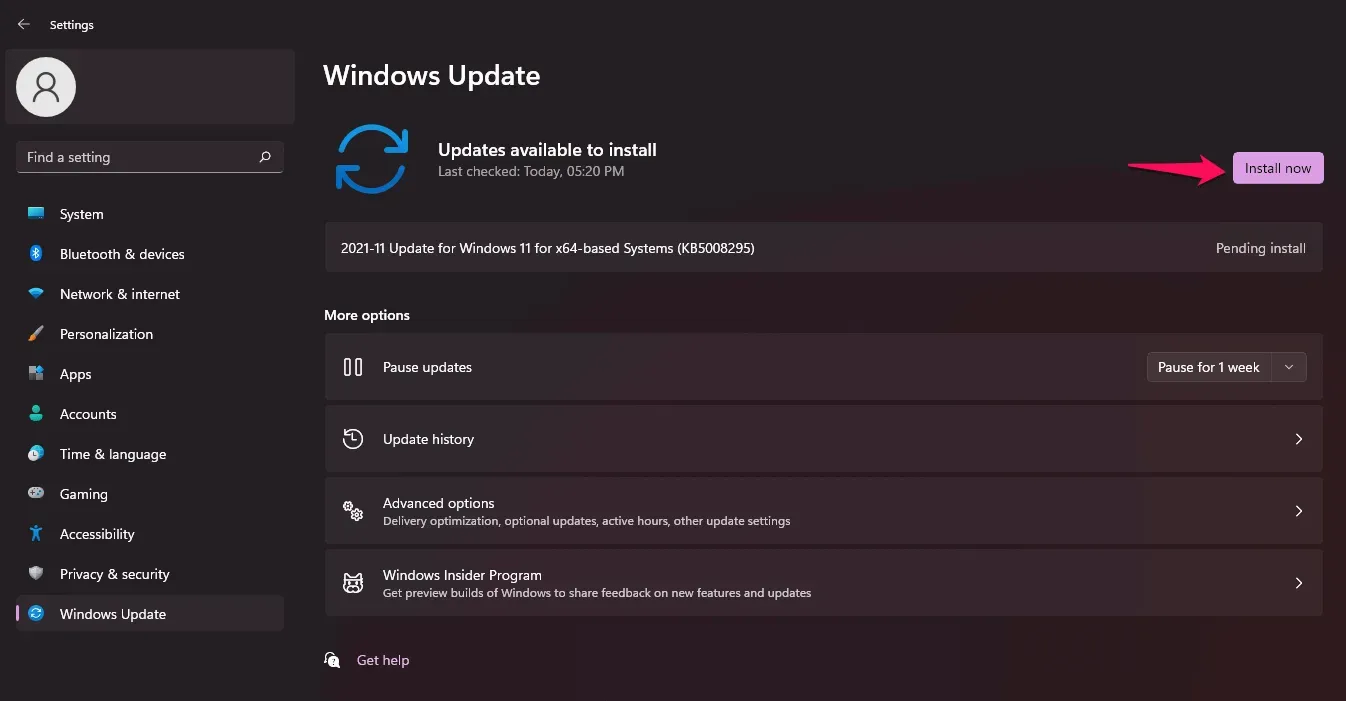
- Download en installeer de updates die uw computer vindt en start uw computer opnieuw op om de wijzigingen toe te passen.
- Probeer na het installeren van de updates het knipprogramma opnieuw uit te voeren en controleer vervolgens of het wordt geopend of niet in Windows 11.
Verander naar een andere datum en ga terug
Probeer de huidige datum en tijd te wijzigen in een willekeurige datum en tijd en vervolgens terug naar het origineel. Veel gebruikers beweren dat het voor hen heeft gewerkt. Hieronder staan de stappen om de datum- en tijdinstellingen te wijzigen.
- Druk op de toetsencombinatie Windows + I om de app Instellingen op uw pc te openen .
- Navigeer in de linkerzijbalk naar het gedeelte Tijd en taal.
- Klik nu aan de rechterkant op “Datum en tijd” en schakel vervolgens de schakelaar “Tijd automatisch instellen” uit , evenals ” Tijdzone automatisch instellen”.
- Klik nu op de knop Wijzigen naast Datum en tijd handmatig instellen . Stel een willekeurige datum en tijd in.
- Nadat u de datum en tijd heeft gewijzigd, start u het Knipprogramma of drukt u op de sneltoets Windows + Shift + S. De Crop Tool zou nu moeten werken op uw pc.
- Ga nu terug naar het gedeelte ” Datum en tijd ” in de instellingen en zet de schakelaar aan voor ” Tijd automatisch instellen” en ” Tijdzone automatisch instellen”.
Voer een SFC- en DISM-scan uit
Een SFC- en DISM-scan kan nuttig zijn als u uw pc op problemen wilt controleren. SFC en DISM scannen uw computer op fouten en lossen deze op.
Volg deze stappen om een SFC-scan uit te voeren:
- Voer de opdrachtprompt uit als beheerder. Zoek hiervoor naar CMD in het menu Start. Klik met de rechtermuisknop op Opdrachtprompt en selecteer Als administrator uitvoeren.
- Typ nu bij de opdrachtprompt sfc /scannow om een SFC-scan uit te voeren.

- Wacht tot de scan is voltooid en start vervolgens uw computer opnieuw op.
- Probeer daarna de Knipprogramma opnieuw te gebruiken en controleer of het werkt.
Als de SFC-scan u niet heeft geholpen, moet u DISM op uw pc uitvoeren. Om dit te doen, moet u de opdrachtprompt uitvoeren als beheerder. We hebben in de bovenstaande stappen al besproken hoe u dit kunt doen, zodat u ze kunt volgen om de opdrachtprompt als beheerder uit te voeren.
- Typ de volgende opdracht achter de opdrachtprompt om DISM uit te voeren:
- exe/Online/Cleanup-image/Restorehealth
- Wacht tot het proces is voltooid en start vervolgens uw computer opnieuw op. Probeer het knipprogramma opnieuw op uw pc uit te voeren en u zou het deze keer zonder problemen moeten kunnen gebruiken.
Herstel en reset de applicatie
Als je een probleem hebt met het knipprogramma, kun je proberen je instellingen te herstellen of opnieuw in te stellen. Dit zijn de twee meest voorkomende oplossingen die u kunt proberen als u problemen ondervindt met een toepassing op uw pc. Volg deze stappen om een toepassing te herstellen of opnieuw in te stellen:
- Open de app Instellingen door op de toetsencombinatie Windows + I te drukken.
- Klik op het gedeelte Apps in de linkerzijbalk en klik vervolgens aan de rechterkant op Apps & functies.
- Zoek hier het schaargereedschap en klik vervolgens op de drie ellipsen (stippen) naast het schaargereedschap . Klik in het menu dat wordt geopend op Geavanceerde opties.
- Blader omlaag naar ” Herstel hier”, klik op de knop “Herstellen” . Hiermee worden eventuele problemen met de app opgelost. Wacht tot het proces is voltooid en probeer het knipprogramma opnieuw uit te voeren .
- Als het herstel niet werkt, klikt u op de knop Opnieuw instellen om het gereedschap Schaar opnieuw in te stellen.
Installeer het schaargereedschap opnieuw
Als een van de bovenstaande oplossingen het probleem niet voor u heeft opgelost, is het laatste redmiddel het opnieuw installeren van het knipprogramma. Volg deze stappen om het knipprogramma opnieuw te installeren:
- Druk op de toetsencombinatie Windows + X op je toetsenbord.

- Selecteer Windows Terminal (Admin) in het menu dat wordt geopend. Hiermee wordt Windows PowerShell geopend met beheerdersrechten.
- U moet Windows PowerShell gebruiken om de tool voor bijsnijden opnieuw te installeren. Om het schaargereedschap te verwijderen, voert u de volgende code in de terminal in:
- get-appxpakket *Microsoft.ScreenSketch* | verwijder-appxpackage
- Hiermee wordt het knipprogramma van uw pc verwijderd.
- Voer de volgende opdracht in de Windows-terminal in om het knipprogramma opnieuw te installeren:
- Get-AppXPackage *Microsoft.ScreenSketch* -AllUsers | Foreach {Add-AppxPackage -DisableDevelopmentMode -Register “$($_.InstallLocation)\AppXManifest.xml”}
Dit zou het probleem voor u moeten oplossen en u zou nu zonder problemen de Knipprogramma moeten kunnen gebruiken.
Conclusie – “Deze app voor knipprogramma’s kan niet worden geopend” Opgelost
Dit ging allemaal over hoe Windows + Shift + S niet werkt in Windows 11. We hopen dat je na het lezen van dit artikel het probleem kunt oplossen. De bovenstaande stappen zijn voldoende om deze fout op te lossen. Je kunt ze een voor een proberen en kijken welke voor jou werkt. Als u nog steeds problemen ondervindt, kunt u hieronder een opmerking achterlaten en zullen we proberen u te helpen. U kunt ook reageren als u een andere werkwijze kent dan de methoden die in dit artikel worden genoemd.
Geef een reactie