Standaardwebcam wijzigen in externe webcam in Windows 11/10
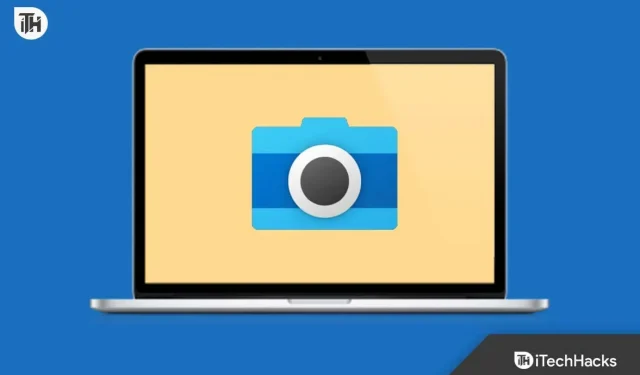
Windows-laptops en AIO-desktops hebben mogelijk een betere camera. De kwaliteit van de interne camera op een Windows-pc is slecht, en daarom kiezen veel mensen ervoor om over te schakelen naar een externe webcam voor betere kwaliteit. Wanneer u overschakelt naar een externe webcam, wordt deze niet herkend door uw Windows-pc; zelfs als dat zo is, blijft uw computer de interne webcam gebruiken in plaats van de externe webcam.
Dus waarom gebeurt dit en hoe kan het worden voorkomen? De interne camera is ingesteld als de standaardcamera in Windows, dus wanneer een camera nodig is, gebruikt uw computer de interne camera in plaats van de externe webcam. Om dit te voorkomen, moet u een externe webcam instellen en deze als standaard instellen; op deze manier gebruikt uw computer alleen de externe webcam. Dit artikel leidt u door het hele proces van het wijzigen van de standaardwebcam naar een externe webcam in Windows 11/10.
Inhoud:
Wijzig standaardwebcam in externe webcam in Windows 11/10
De meeste externe webcams zijn plug-and-play. Het plug-and-play-apparaat is klaar voor gebruik zonder enige configuratie. Dit betekent dat zodra u uw webcam aansluit, u deze zonder enige configuratie kunt gebruiken; Windows installeert automatisch de benodigde stuurprogramma’s. Als u echter geen plug-and-play-webcam heeft, moet u het volledige installatieproces doorlopen om deze te gebruiken. U kunt de onderstaande stappen volgen om de standaardwebcam te wijzigen in extern op een Windows-pc.
Via de instellingen-app
U moet de interne webcam op uw pc uitschakelen. Zo gebruikt je computer niet meer de interne webcam, maar de externe. U kunt dit doen met behulp van de app Instellingen op uw Windows-pc. Volg hiervoor de onderstaande stappen:
- Druk op de Windows-toets en klik vervolgens op het app-pictogram Instellingen om het te openen.
- Klik hier in de linkerzijbalk op Bluetooth en apparaten .
- Klik nu aan de rechterkant op Camera’s .
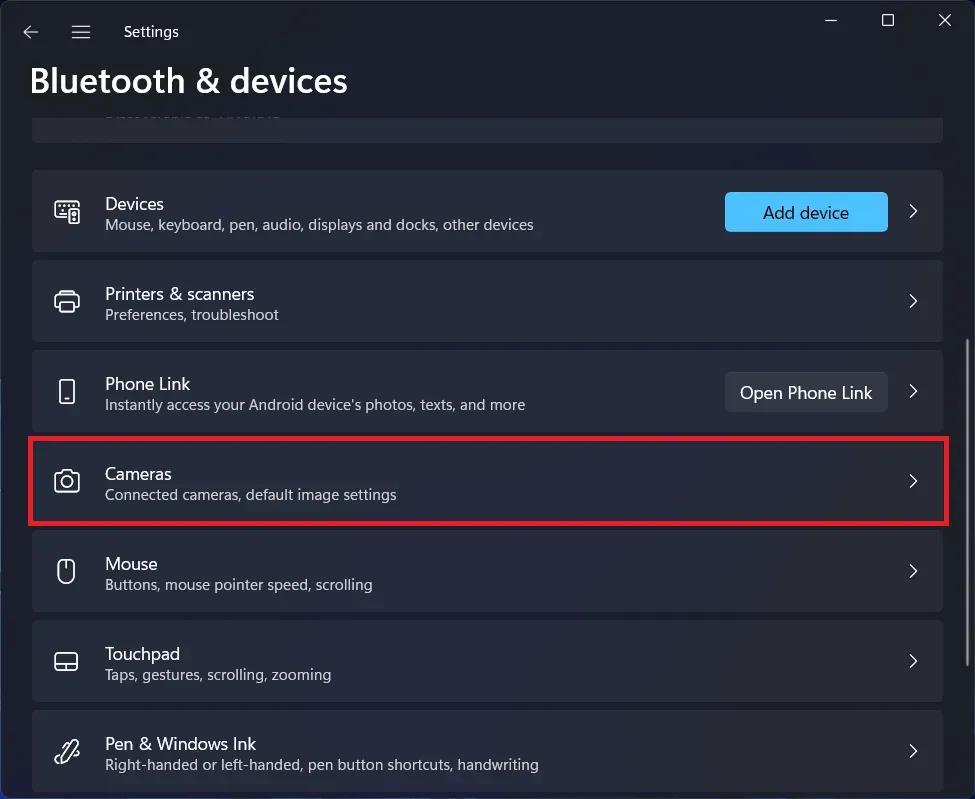
- Klik hier, in het gedeelte Verbonden camera’s , op de interne camera van uw pc.
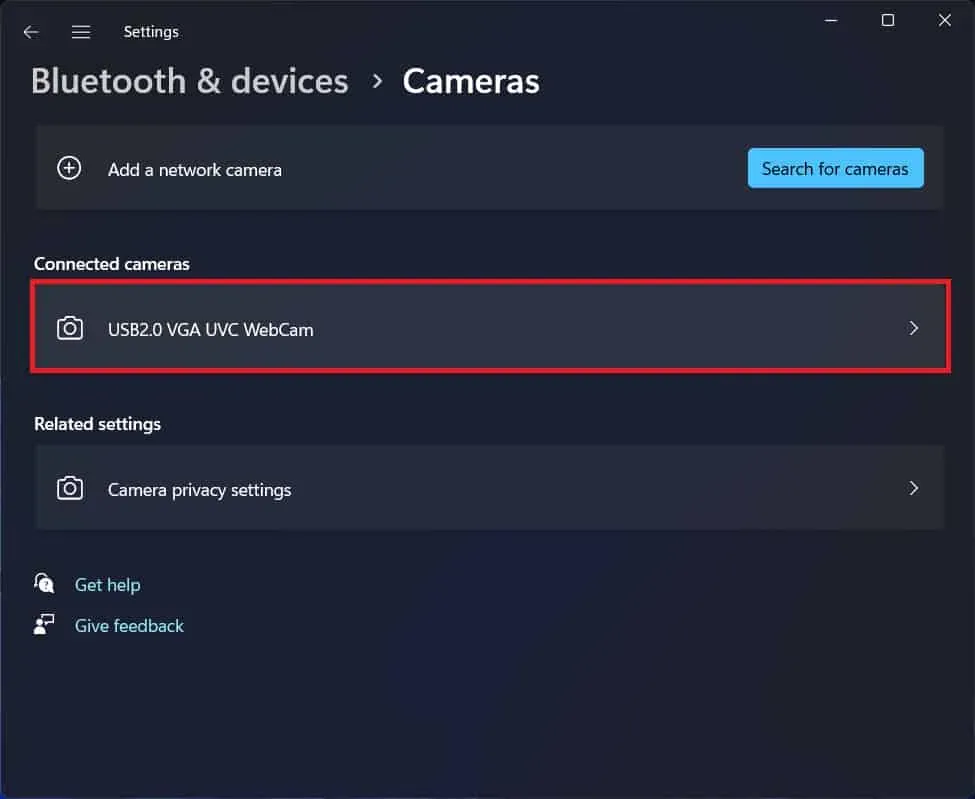
- Klik op de volgende pagina op Uitschakelen om de interne camera van uw pc uit te schakelen.
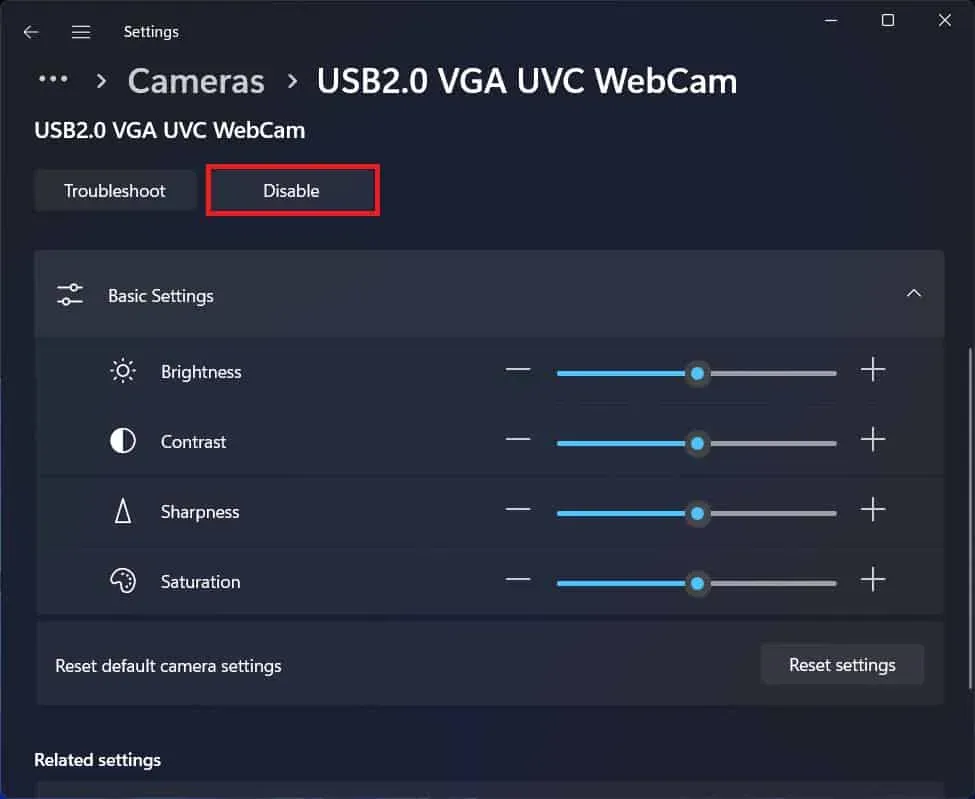
- Windows gebruikt dan automatisch de externe webcam in plaats van de interne webcam.
Via apparaatbeheer
U kunt ook Apparaatbeheer gebruiken om de interne webcam uit te schakelen. Wanneer u dit doet, herkent uw computer automatisch de externe webcam als de standaardcamera en gebruikt deze voor elke camera-gerelateerde taak. Volg hiervoor de onderstaande stappen:
- Druk op de toetsencombinatie Windows + X en klik vervolgens op Apparaatbeheer in het menu dat wordt geopend .
- Vouw in Apparaatbeheer het gedeelte Camera’s uit door erop te dubbelklikken.
- Klik met de rechtermuisknop op de interne camera in de cameralijst en selecteer Apparaat uitschakelen.
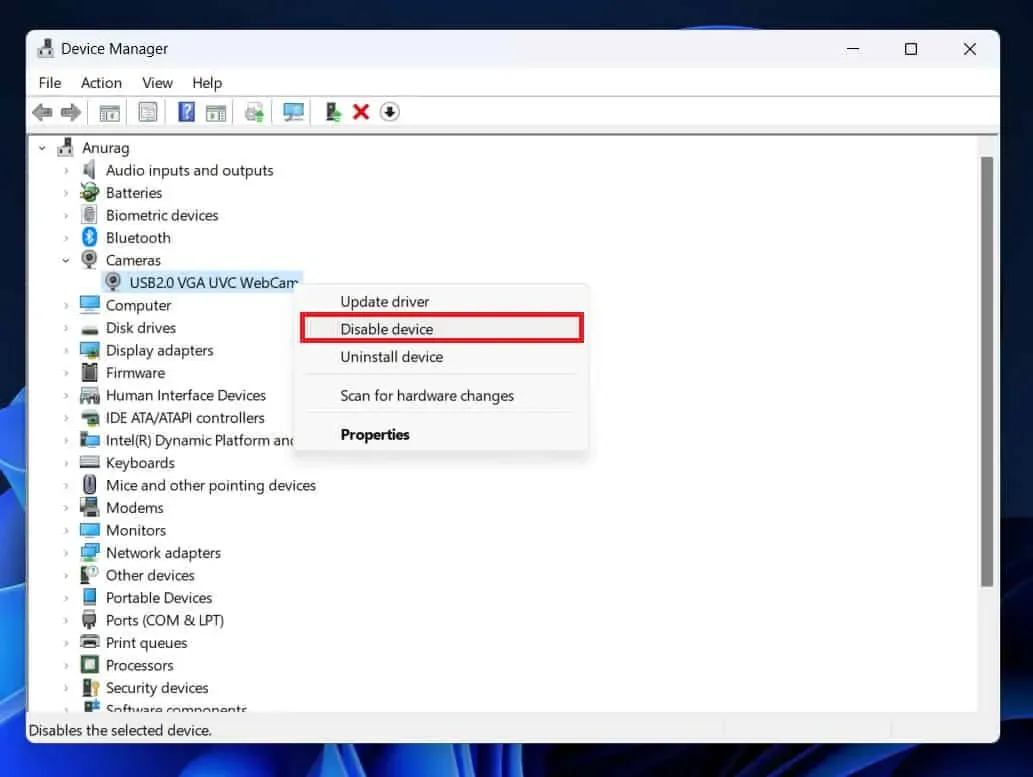
- Hierdoor wordt de interne camera van de pc uitgeschakeld en gebruikt Windows nu alleen de externe webcam.
Direct vanuit de app voor videobellen
Wanneer je de app voor videobellen op een Windows-pc gebruikt, kun je vanuit de app direct overschakelen naar de externe webcam. Apps voor videogesprekken kunnen schakelen tussen camera’s, microfoons en luidsprekers die op uw apparaat zijn aangesloten. U kunt overschakelen naar een externe webcam die op uw pc is aangesloten en de applicatie voor videobellen gebruikt de externe webcam alleen voor videoconferenties.
Laatste woorden
Als u bent overgeschakeld naar een externe webcam maar uw Windows-pc de interne webcam blijft gebruiken, helpt dit artikel u dit te voorkomen. We hebben de stappen besproken om een externe webcam als standaardwebcam in te stellen, zodat uw Windows-pc de interne webcam niet gebruikt. U kunt de stappen volgen die in dit artikel hierboven worden genoemd om de standaardwebcam te wijzigen in een externe webcam in Windows 11/10.
Geef een reactie