Hoe u uw nachtzicht duidelijk maakt met het verborgen rode scherm van de iPhone

Night Shift, Dark Mode, Reduce White Point en Zoom Low Light Filter helpen de schadelijke effecten van heldere iPhone- en iPad-schermen op je biologische klok te verminderen. Maar er is nog een andere optie in iOS en iPadOS die het hele scherm rood maakt, en het is handig voor meer dan alleen ’s nachts kijken in bed.
De schuifregelaar voor helderheid, witpuntreductie en het zoomfilter voor weinig licht dimmen het scherm, maar Night Shift heft blauwe lichtfrequenties op, wat resulteert in een oranje tint die je kan helpen om gemakkelijker in slaap te vallen (hoewel dit ter discussie staat ) . Donkere modus schakelt alle heldere witte kleuren om naar zwart of donkergrijs, wat vermoeide ogen vermindert.
Kleurtint, een functie die hieronder wordt besproken, past een kleurenfilter toe op het hele scherm, zoals een puur roodfilter, wat zo zijn eigen voordelen heeft.
Rood licht is moeilijker te zien dan andere lichtfrequenties, dus het laat onze ogen denken dat het minder helder is dan het in werkelijkheid is. Hierdoor kijk je in een donkere kamer naar een rood scherm en hoeven je verwijde pupillen minder aan het licht te wennen. Ook als je wegkijkt van het rode scherm, zullen je ogen zich veel sneller aanpassen aan de duisternis om je heen.
De verborgen Apple Color Tint-functie kan handig zijn voor het gebruik van sterrenkaart-apps voor amateurastronomie , een snelle blik op je iPhone in de bioscoop of gewoon je apparaat controleren als je midden in de nacht wakker wordt. Je kunt het scherm van je iPhone zelfs gebruiken als een geïmproviseerde zaklamp met rode lens voor de bij rood licht leesbare papieren kaarten die gebruikelijk zijn in het leger. En, zoals een lezer opmerkte, veel dieren kunnen rood niet zo goed zien, dus met een roodfilter kun je je iPhone of iPad gebruiken tijdens de nachtelijke jacht.
- Aanbevolen op Amazon: HQRP-zaklamp met 9 LED’s en rood licht voor het bekijken van sterrenkaarten en nachtactiviteiten.
Stap 1: Zet de rode tint aan
Ga gewoon naar het menu “Kleurfilters”, verborgen in de instellingen, om de verborgen functie uit te proberen. Ga voor iOS 13, 14, 15 en 16 en iPadOS 13, 14, 15 en 16 naar:
- Instellingen -> Toegankelijkheid -> Weergave & tekstgrootte -> Kleurfilters
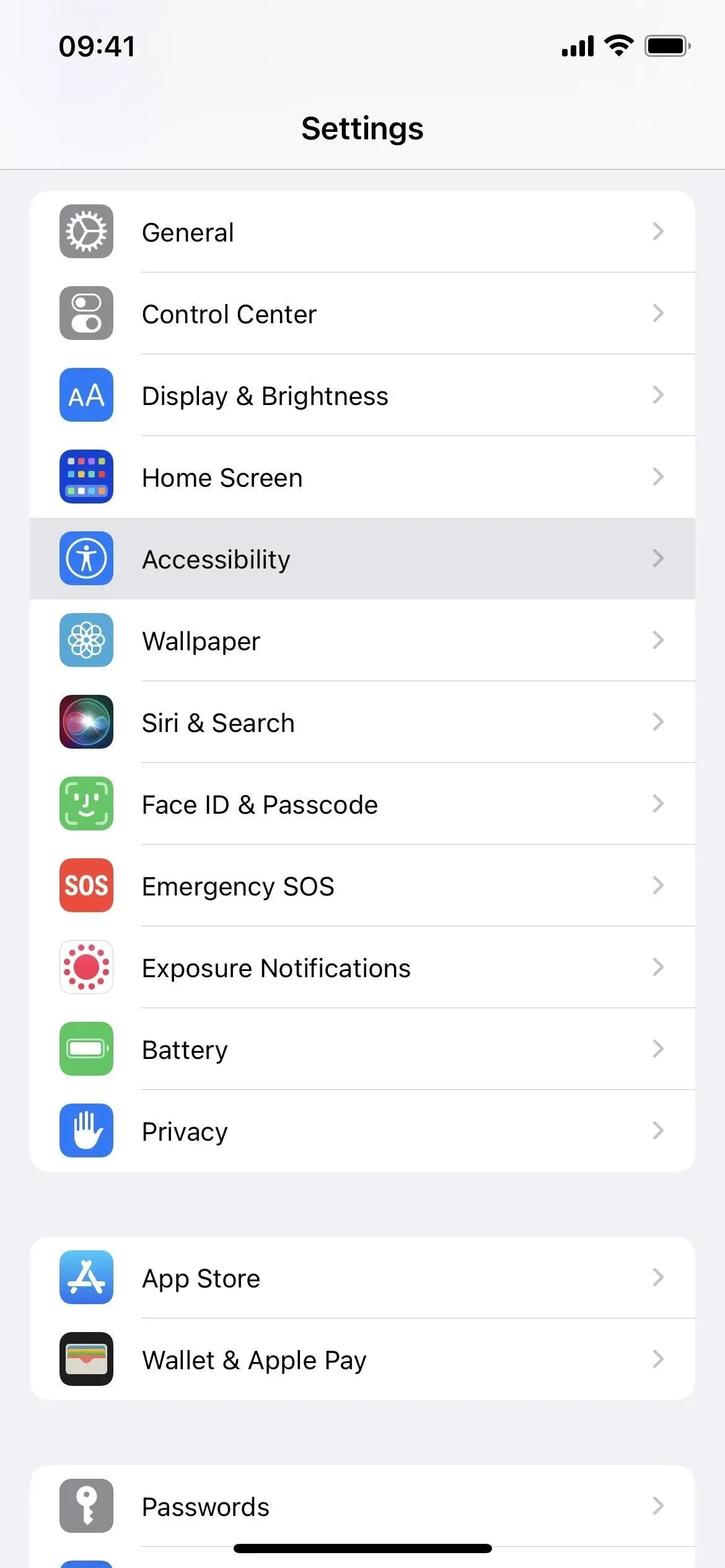

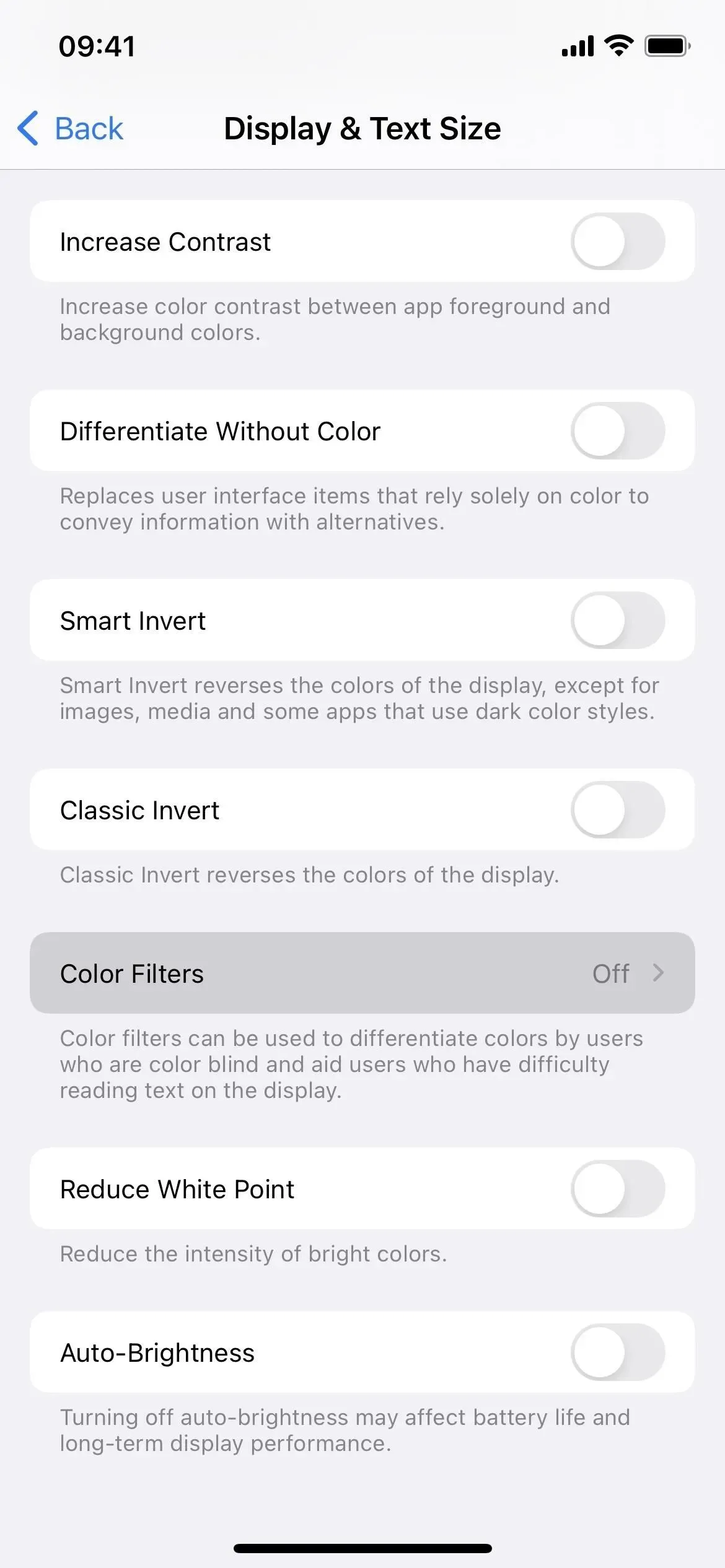
Schakel vervolgens de schakelaar “Kleurfilters” in en selecteer “Kleurtint” als filter. De schuifregelaars Intensiteit en Tint moeten uiterst rechts staan om het volledige rode schermeffect te krijgen, dus verplaats de regelaars eroverheen als ze nog niet zijn ingesteld.
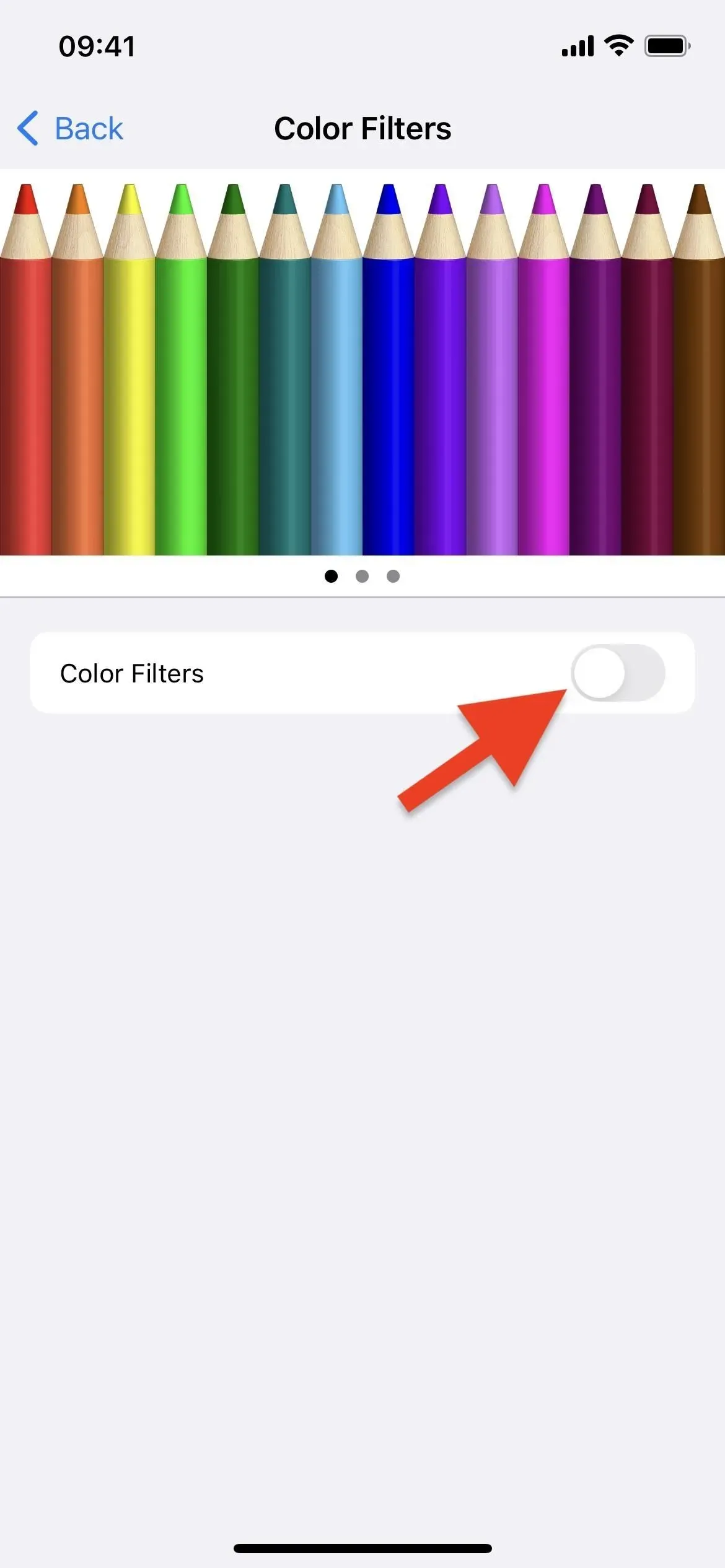
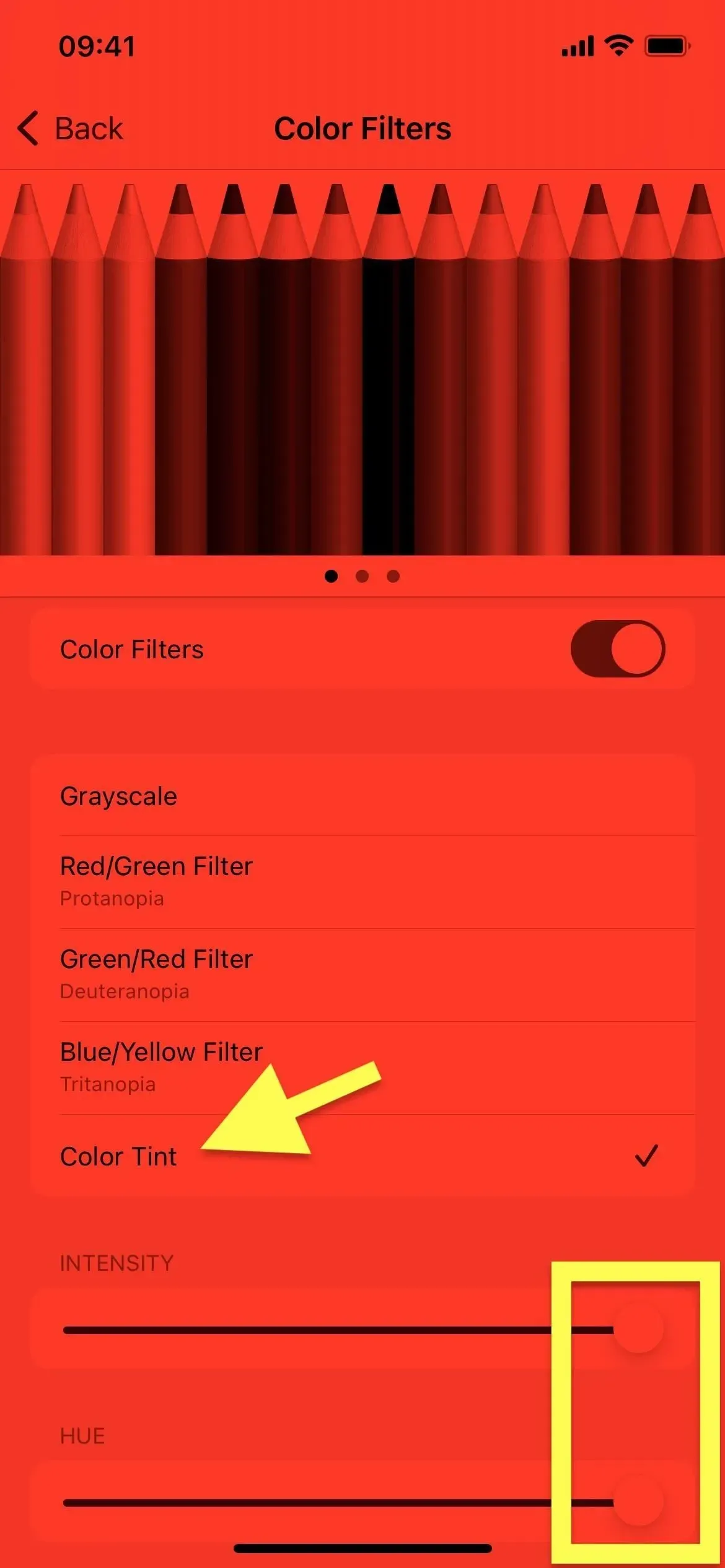
Je kunt het effect niet vastleggen in schermafbeeldingen (de afbeelding hierboven is gesimuleerd om overeen te komen met de weergegeven kleur), maar het is zeker indrukwekkend. En aangezien je iPhone of iPad alleen rood licht uitzendt, is het veel gemakkelijker om in donkere omgevingen het nachtzicht te behouden zonder je ogen te beschadigen.
Stap 2: voeg een label toe voor de rode tint (optioneel)
Als je wilt schakelen tussen je nieuwe rode tint en je normale, heldere, niet-getinte scherm, zou het behoorlijk lastig zijn om steeds naar het menu Kleurfilters in Instellingen te gaan om het rode filter in of uit te schakelen. Om het rode scherm sneller aan of uit te zetten, heb je verschillende opties:
Optie 1: sneltoets voor toegankelijkheid (driemaal klikken)
Met Accessibility Quick Access kunt u driemaal klikken op de zijknop, de startknop of de bovenste knop op uw iPhone of iPad om te schakelen tussen het standaardscherm en de rode tint. Om dit in te stellen, gaat u naar het snelmenu Toegankelijkheid onder aan de Toegankelijkheidsinstellingen. Selecteer “Kleurfilters” in de lijst en je bent klaar.
- Instellingen -> Toegankelijkheid -> Snelkoppeling toegankelijkheid -> Kleurfilters
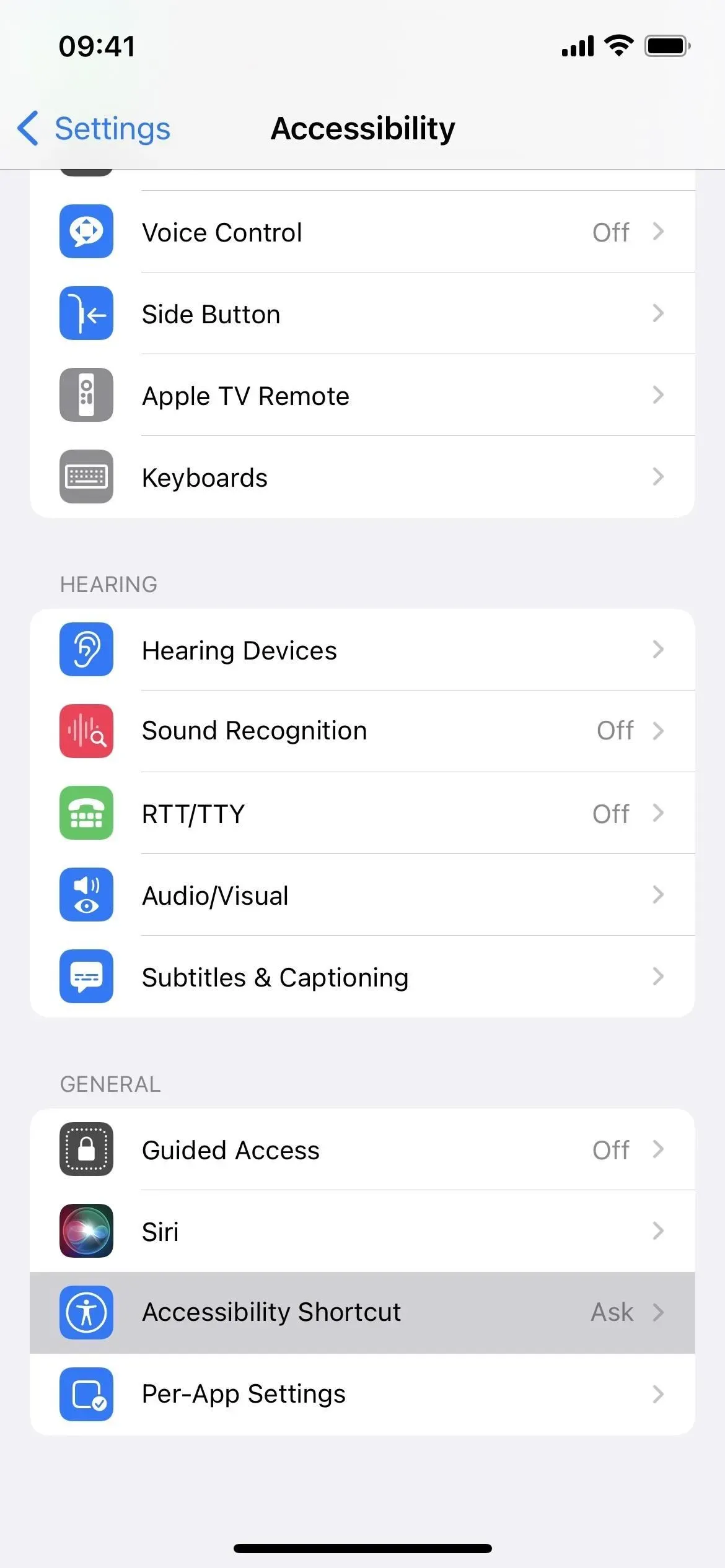
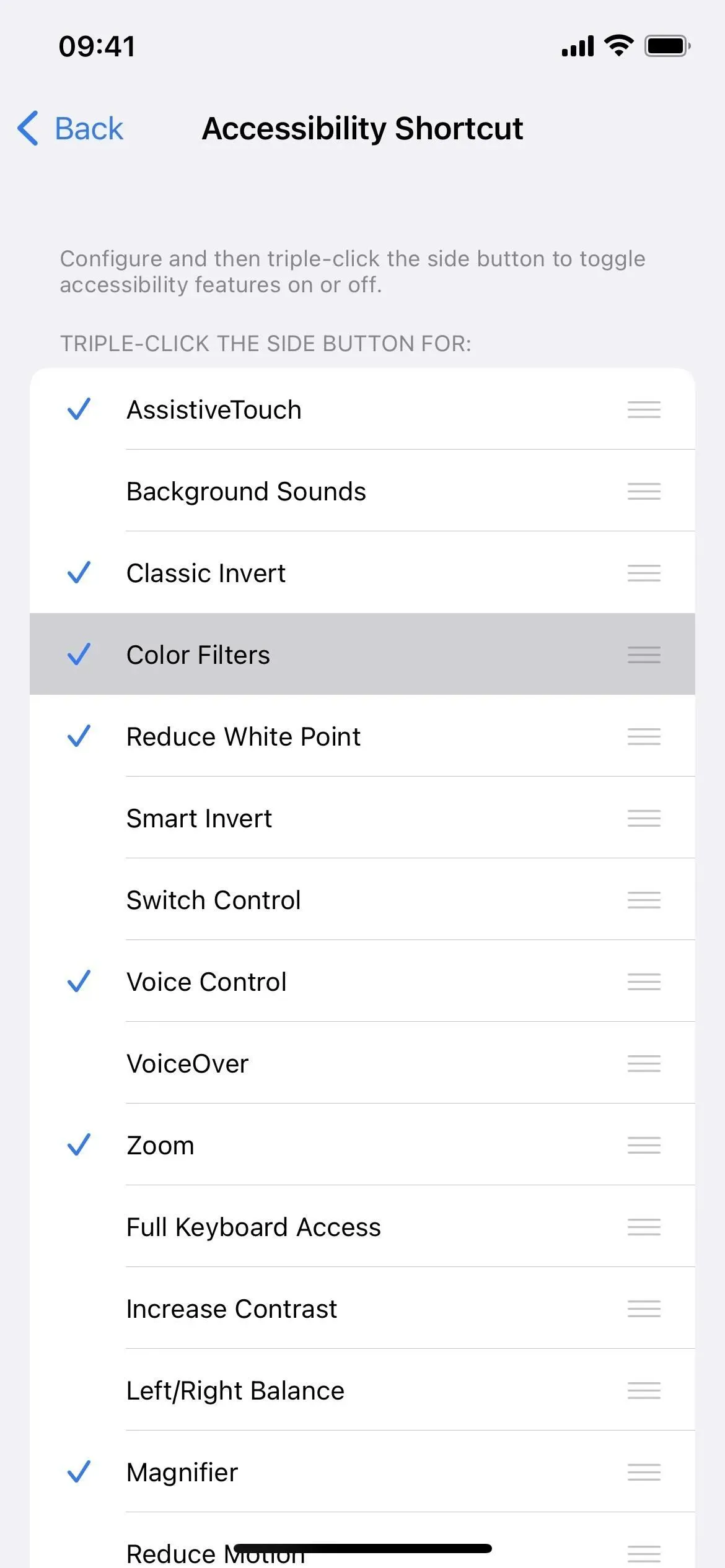
Als u twee of meer opties voor een toegankelijkheidssnelkoppeling hebt ingeschakeld, zoals Kleurtint met achtergrondgeluiden, Loep, Slim omkeren, Spraakbesturing of Zoom, zal driemaal klikken een menu openen. U moet “Kleurfilters” selecteren. Het is een beetje langzamer, maar noodzakelijk als je graag veel van die coole drievoudige snelkoppelingen gebruikt.
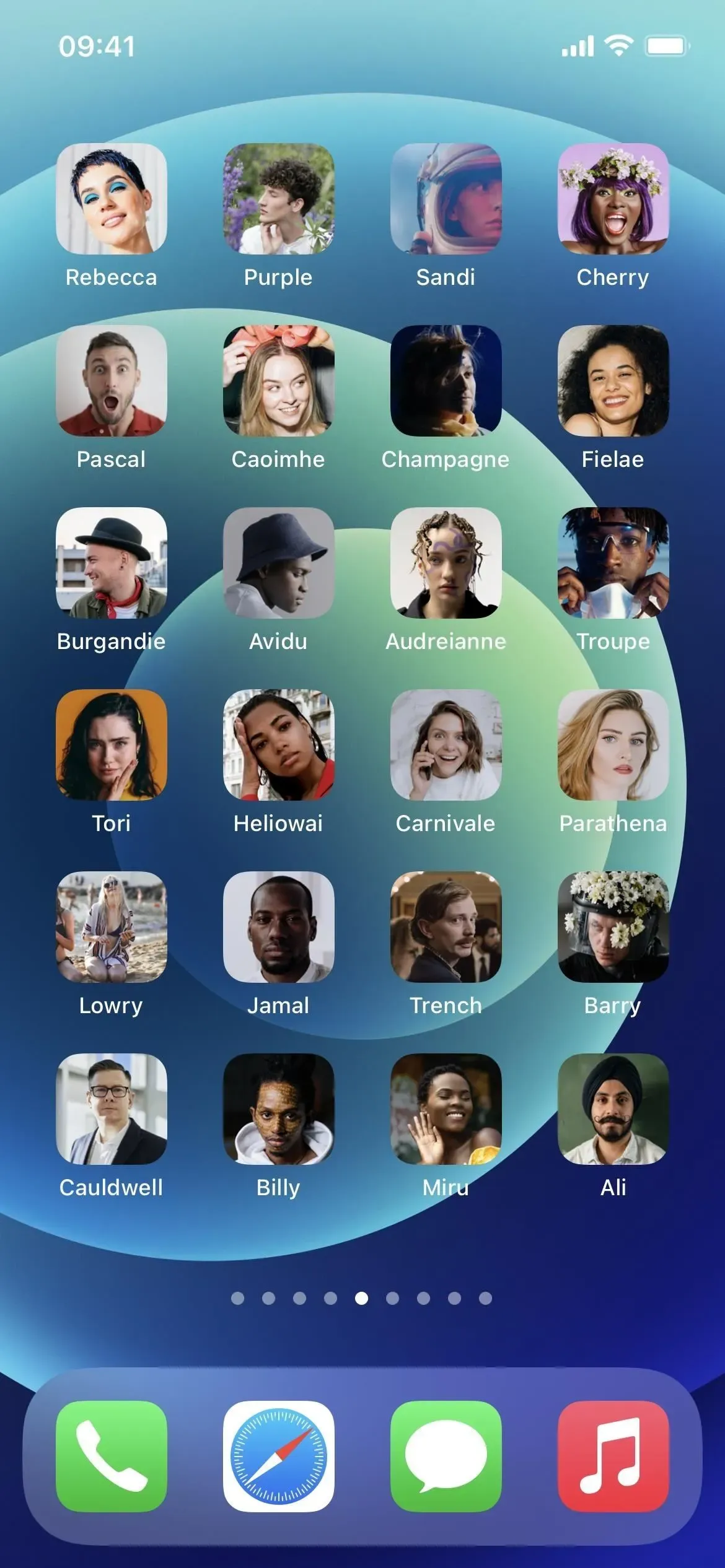
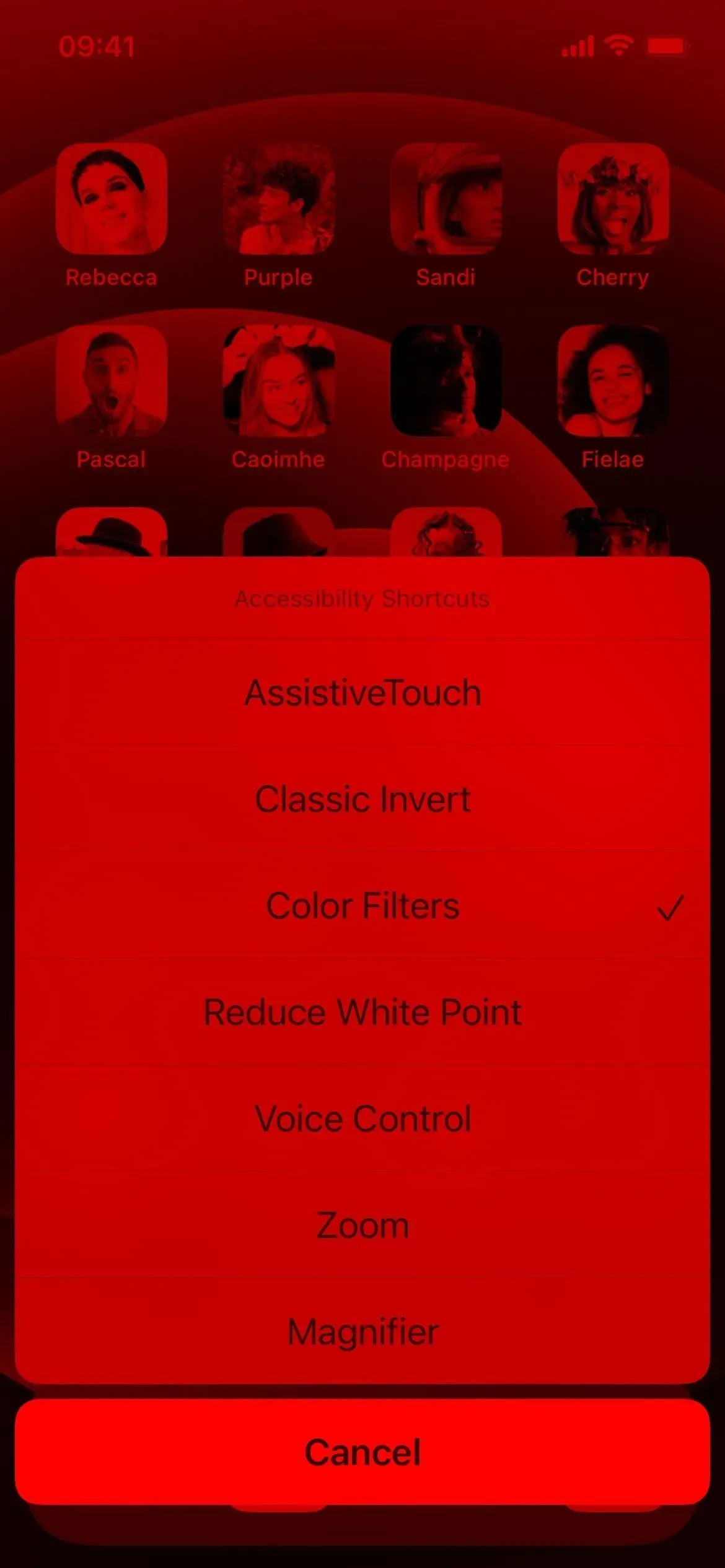
Optie 2: sneltoets voor toegankelijkheid (Control Center)
Als je een grote fan bent van het Control Center, kun je het bedienen met toegankelijkheidssnelkoppelingen en van daaruit toegang krijgen tot kleurenfilters. Eerst moet u de bovenstaande instructies in Optie 1 volgen om kleurfilters toe te wijzen aan het toegankelijkheidslabel. Voeg vervolgens het juiste besturingselement voor het Control Center toe als dit nog niet bestaat.
- Instellingen -> Controlecentrum -> Snelkoppelingen voor toegankelijkheid
Als u alleen kleurfilters hebt toegewezen, tikt u op het besturingselement Snelkoppelingen voor toegankelijkheid in het Control Center om het te schakelen. Anders wordt er een menu geopend waarin u Kleurfilters moet selecteren.
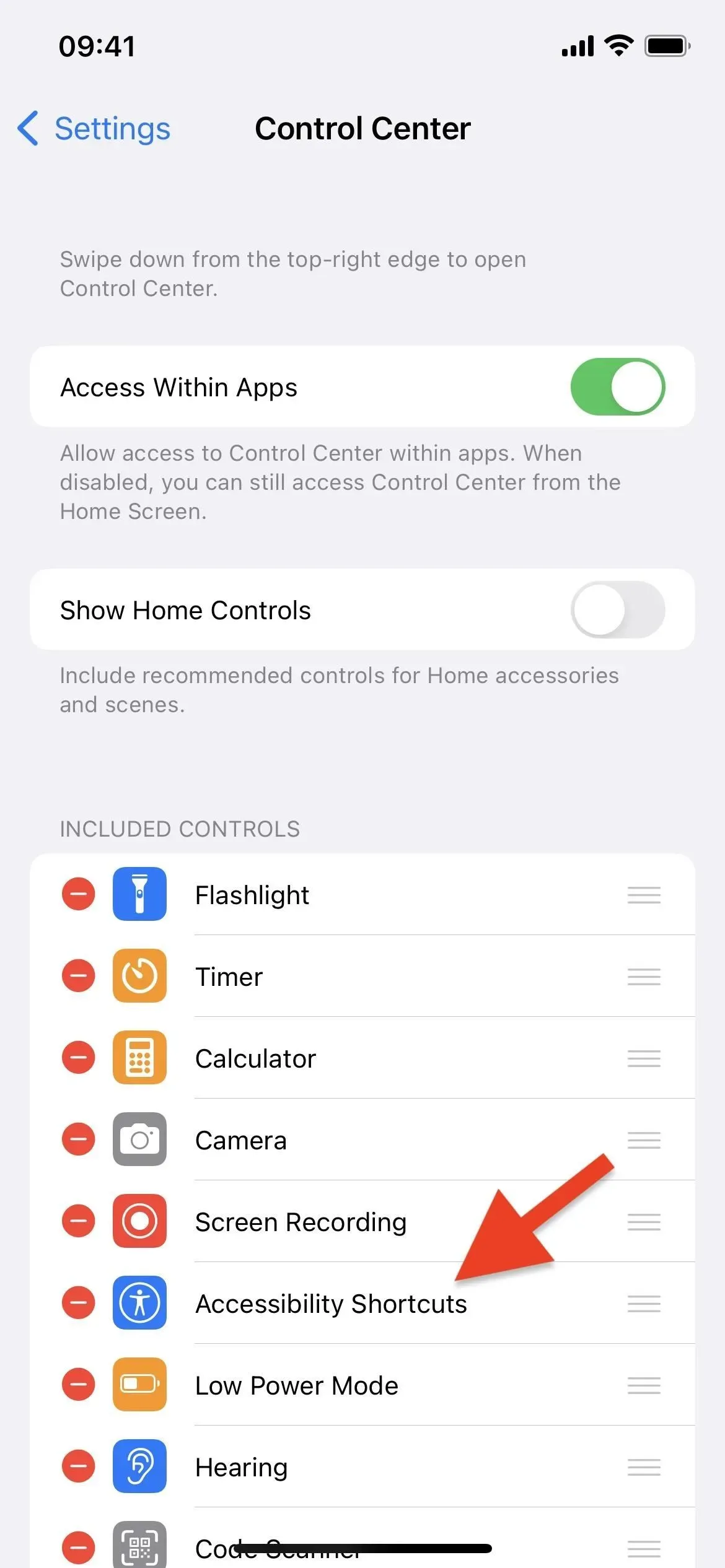

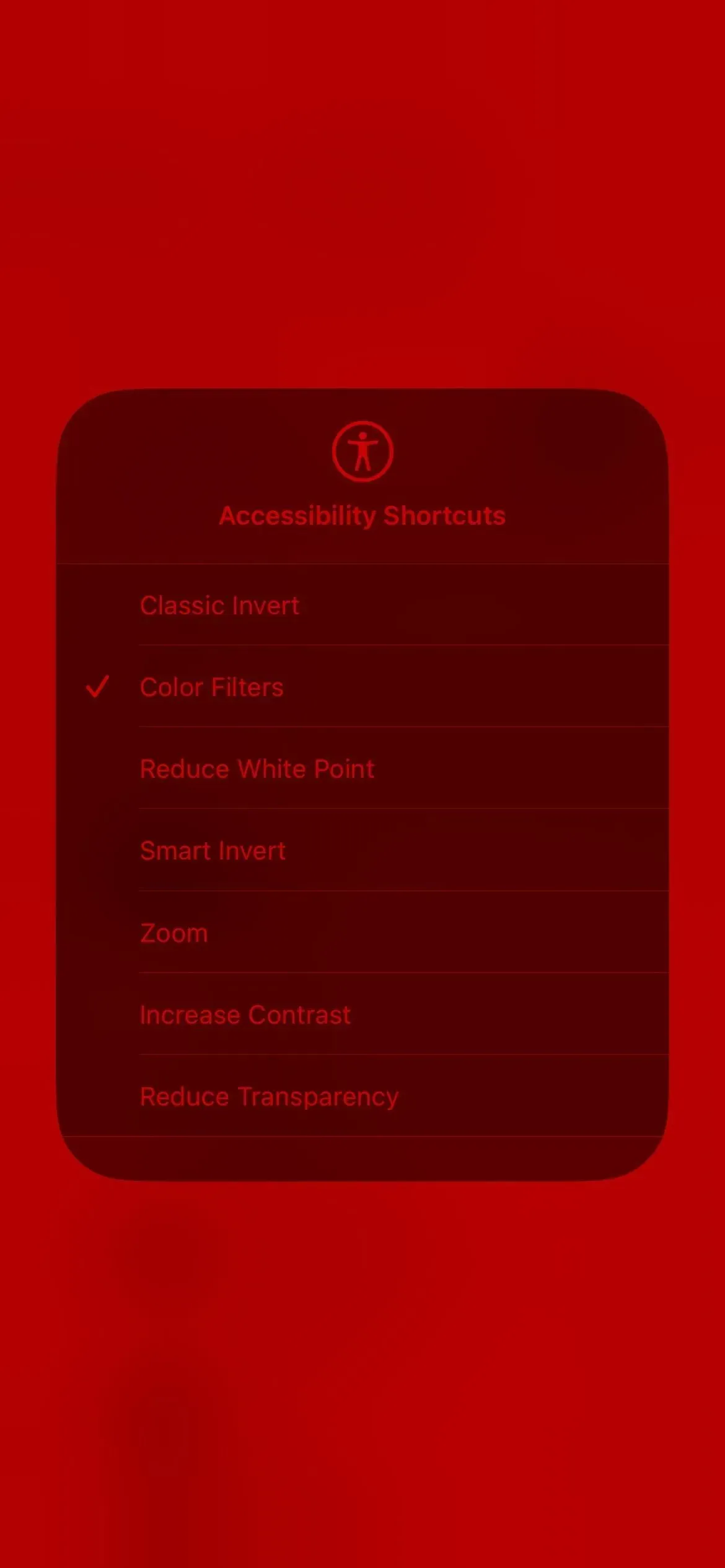
Optie 3: Druk op Terug (alleen iPhone)
Als u het Control Center niet wilt gebruiken of drie keer op de zijknop van de iPhone of de Home-knop wilt klikken, kunt u in plaats daarvan de Terug-functie gebruiken. Dit werkt alleen op iOS 14 en hoger. Ga naar:
- Instellingen -> Toegankelijkheid -> Touchscreen -> Terug.
Selecteer “Double Tap” of “Triple Tap” en wijs er “Kleurfilters” aan toe. U schakelt dan het rode schermfilter in of uit telkens wanneer u dubbel of driemaal op de achterkant van uw iPhone tikt.
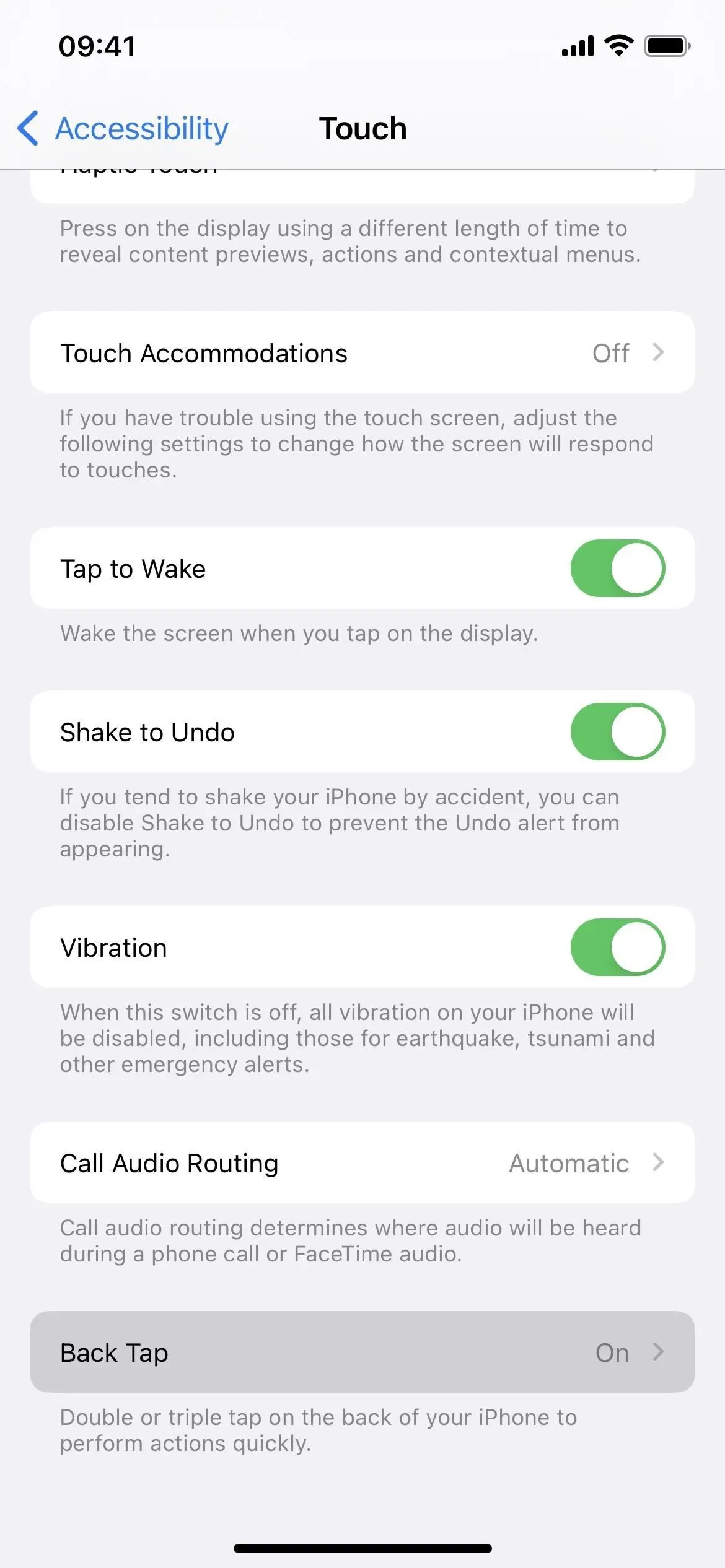
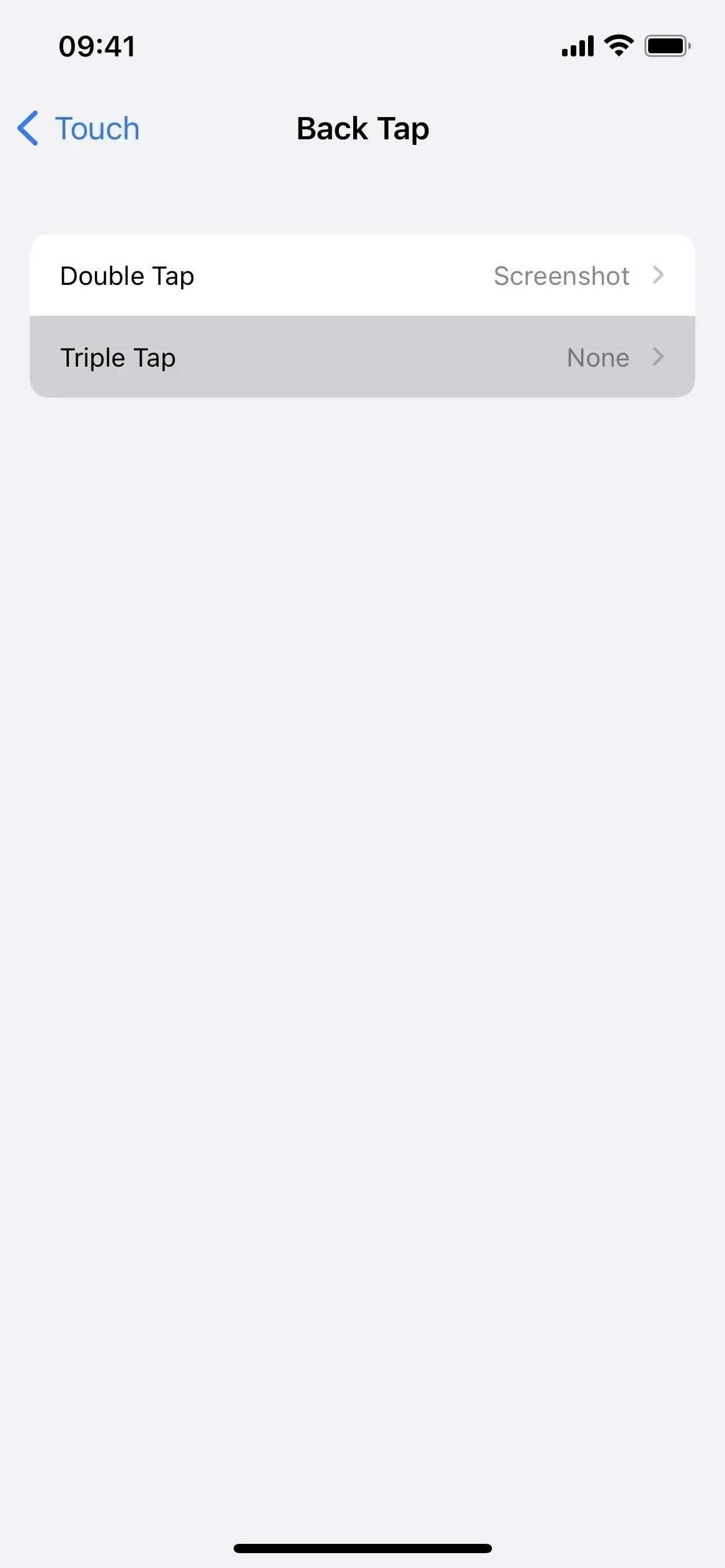

Optie 4: Siri
Je kunt Siri ook gebruiken om het rode filter in te schakelen, maar het werkt alleen op iOS 15 en 16 en iPadOS 15 en 16. Zeg gewoon een van de onderstaande opdrachten om het in of uit te schakelen. Als je Hé, Siri niet gebruikt, houd je de zijknop, de startknop of de bovenste knop ingedrukt en zeg je een opdracht zonder ‘Hé, Siri’.
- “Hé Siri, zet kleurenfilters aan/uit”
- “Hé Siri, zet kleurtint aan/uit”
- “Hé Siri, zet kleurenfilters aan/uit”
- “Hé Siri, zet kleurtint aan/uit”
- “Hé Siri, zet kleurenfilters aan/uit”
- “Hé Siri, zet kleurtoon aan/uit”
- “Hé Siri, zet kleurtint aan”
Als je de Home-app gebruikt om slimme lampen en andere slimme producten te bedienen, denkt Siri misschien dat je het hebt over een HomeKit-accessoire en niet over een toegankelijkheidstool. Zie Optie 5 hieronder om dit te voorkomen.
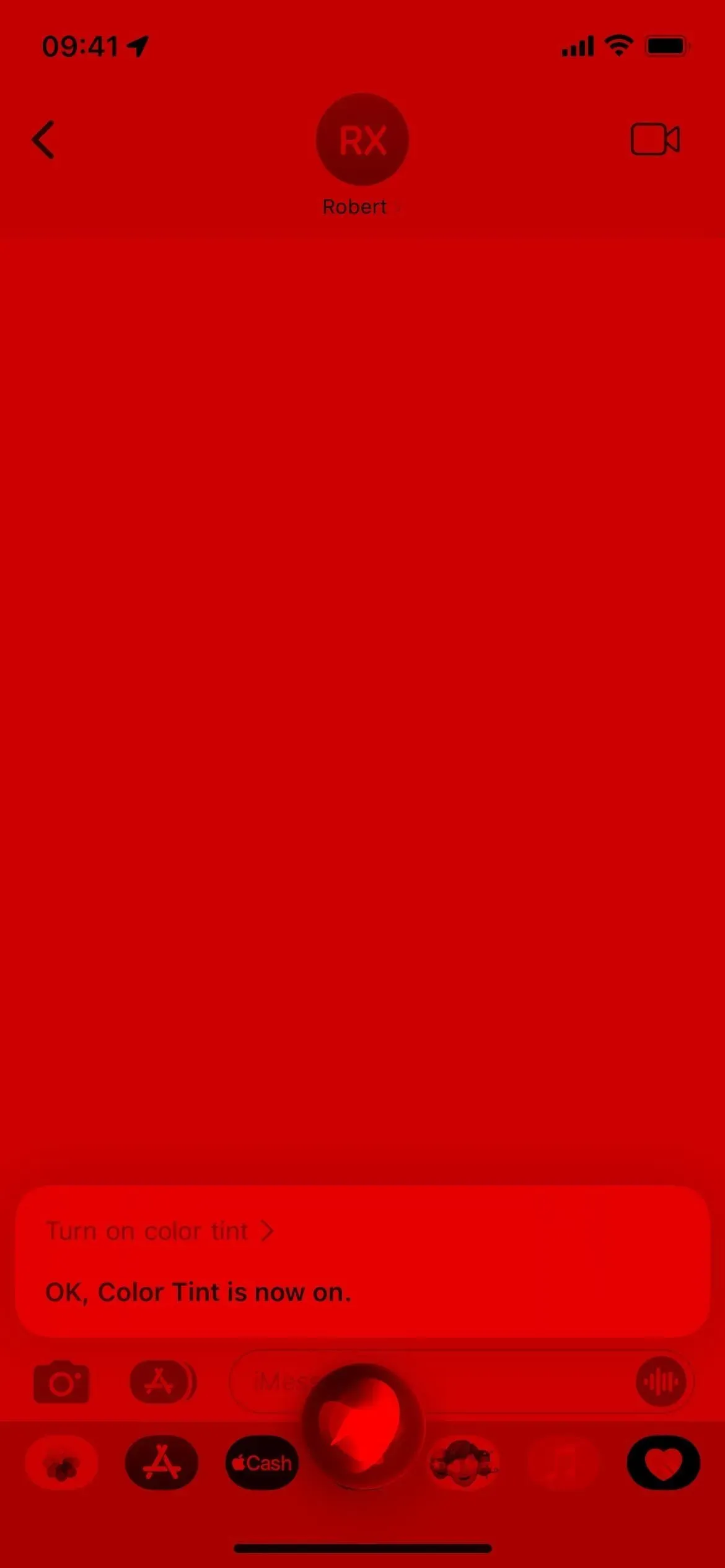
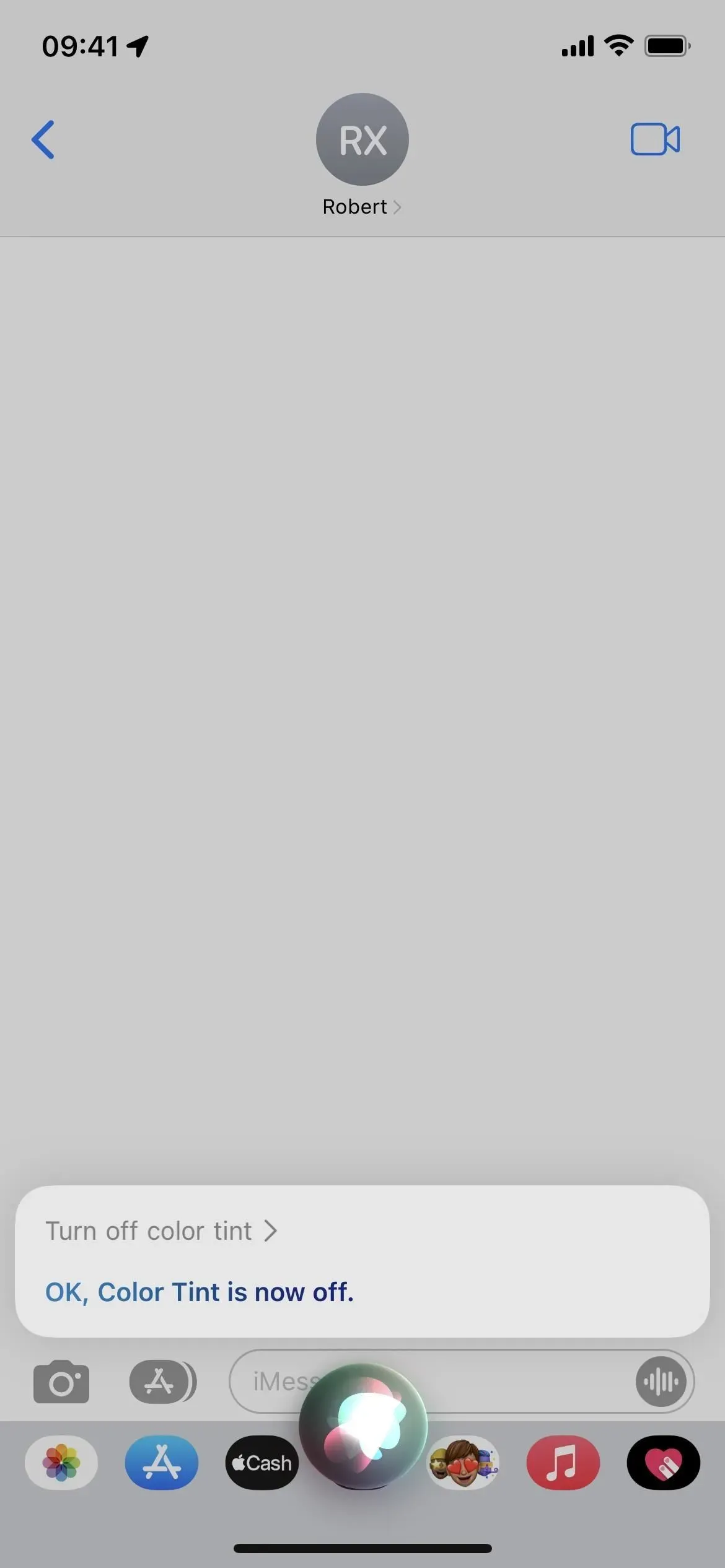
Optie 5: aangepaste snelkoppeling
In iOS en iPadOS 15 en eerder zijn er geen acties in de Shortcuts-app om kleurfilters of kleurzweem in te schakelen, dus je kunt de startknop niet indrukken wanneer je een roodfilter nodig hebt. iOS 16 en iPadOS 16 hebben echter een actie “Kleurfilters installeren”.
Voor de eenvoudigste implementatie: start een nieuwe snelkoppeling, voeg een actie “Kleurfilters instellen” toe en verander “Roteren” in “Toggle”. Klik vervolgens op de pijl naast de naam van het label en hernoem het desgewenst; Elke naam hier werkt ook als een Siri-opdracht (zie optie 4 hierboven).
Druk na het hernoemen op de knop Delen en selecteer Toevoegen aan startscherm. U kunt ook op de infoknop (i) op de onderste werkbalk van de snelkoppelingseditor klikken en “Toevoegen aan startscherm” selecteren. Wijzig desgewenst het pictogram en klik vervolgens op Toevoegen om het pictogram op het startscherm te zien. Tik hierop om de kleurtint in te schakelen en nogmaals om deze uit te schakelen.
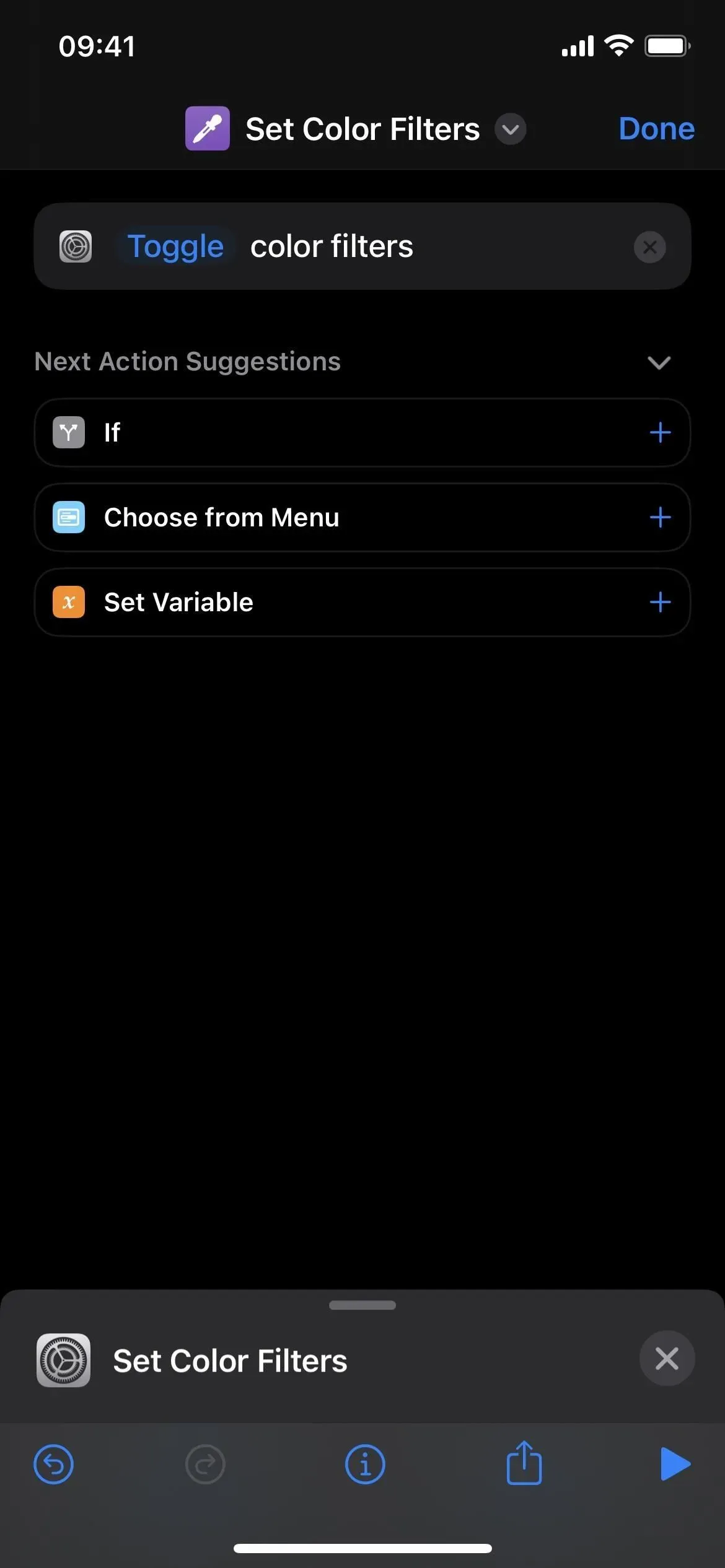
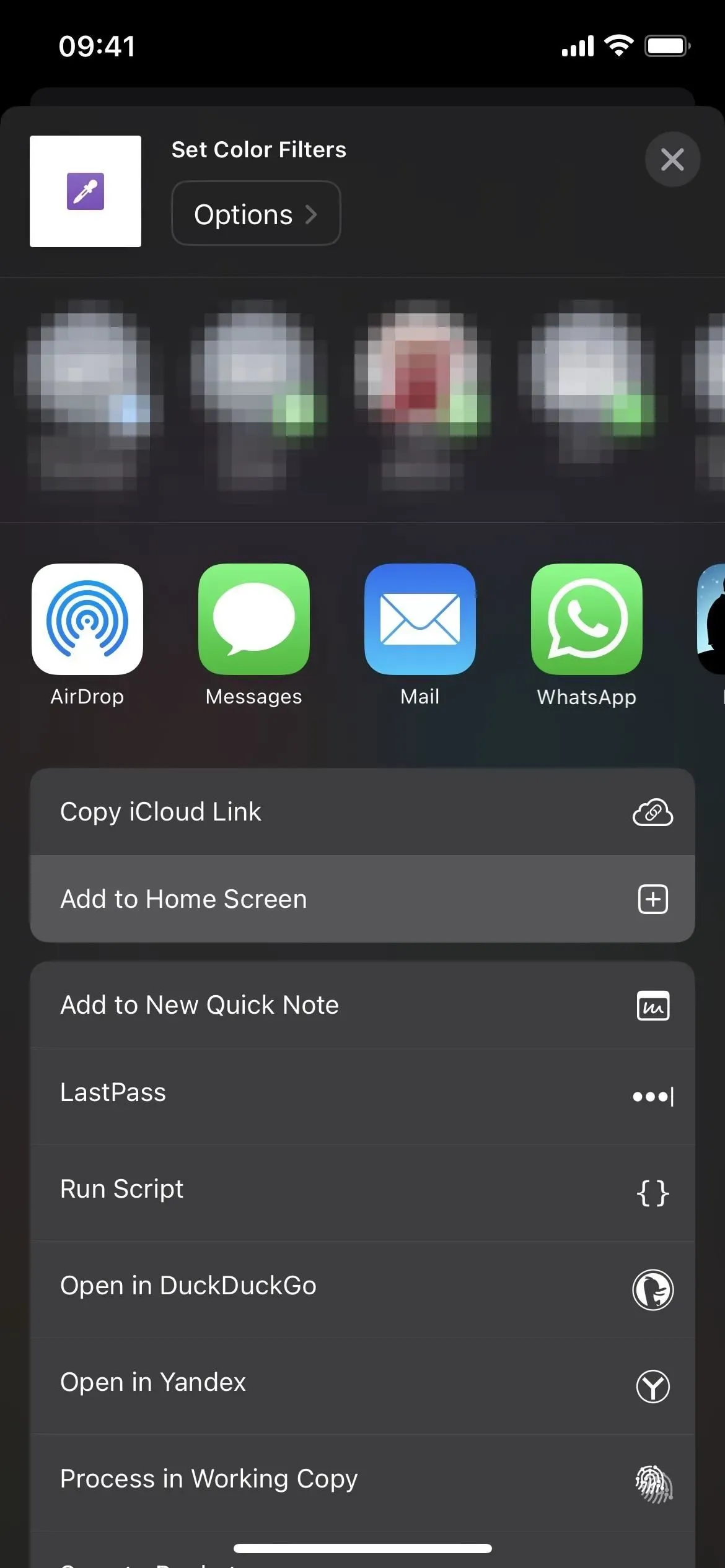
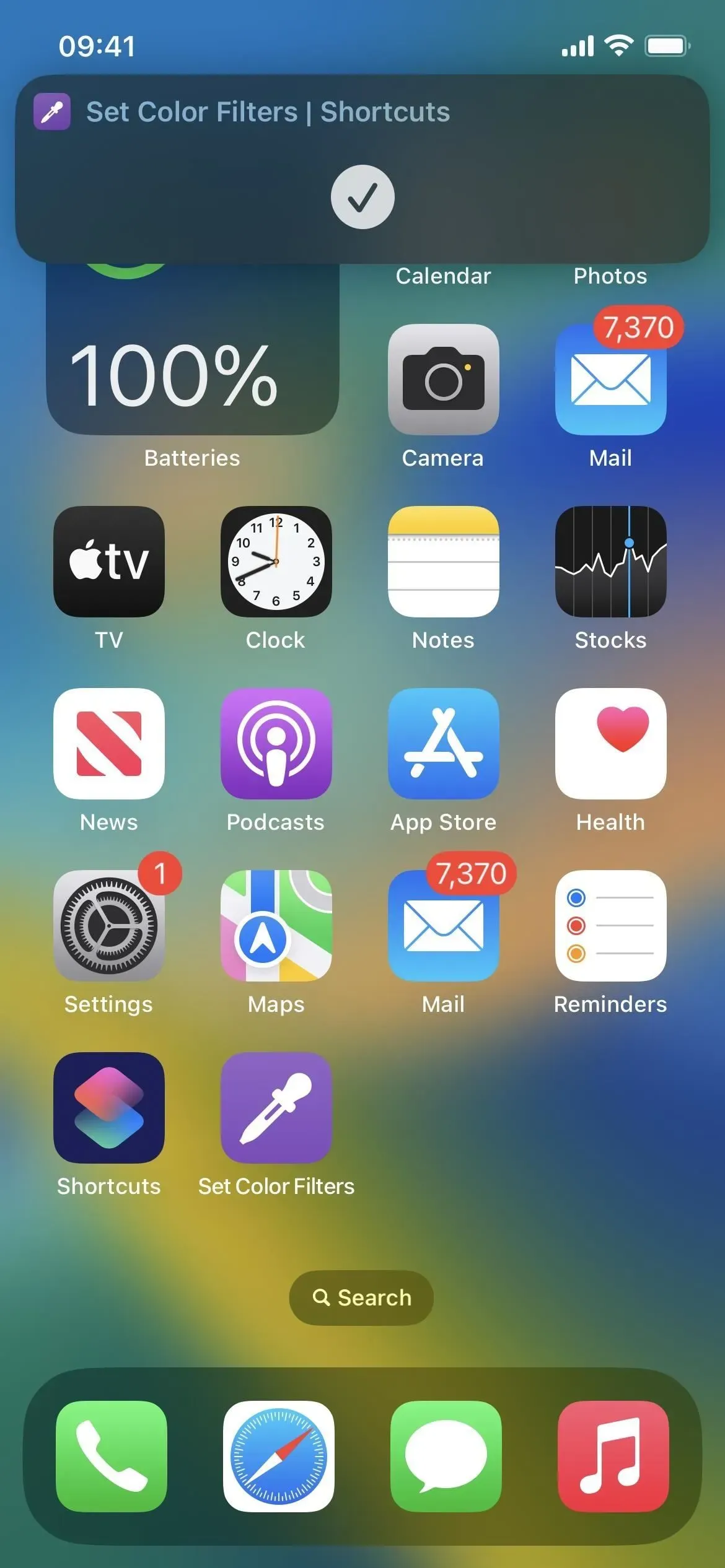
Geef een reactie