De gemakkelijkste manier om het formaat van alle vensters op je Mac tegelijkertijd naar hetzelfde formaat te wijzigen
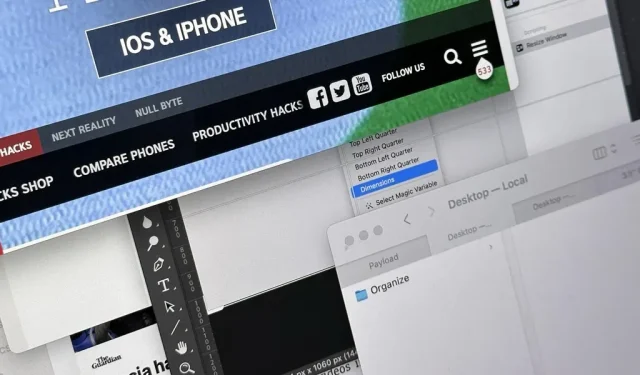
Het kan behoorlijk chaotisch lijken als je veel vensters van verschillende grootte op je Mac hebt geopend, maar er is een gemakkelijke manier om de rommel in slechts een paar seconden te ordenen.
Ik heb regelmatig veel vensters open op mijn MacBook en externe beeldschermen. Op dit moment heb ik 11 apps geopend met 24 vensters verspreid over hen. Met zoveel vensters zou ik ze kunnen scheiden in verschillende delen van het bureaublad, maar ik hou van alles-in-één omdat ik meerdere vensters van verschillende applicaties tegelijkertijd moet bekijken.
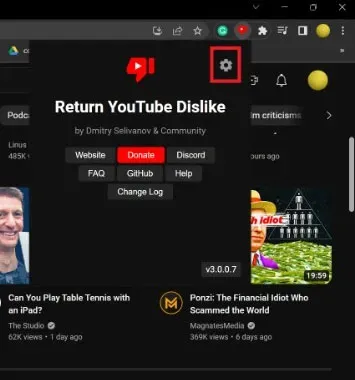
Daarom heb ik de neiging om mijn apps in trapsgewijze vensters te plaatsen en degene die ik niet vaak gebruik te verbergen of te minimaliseren, zodat ik snel kan zien welk venster welk is. Mission Control helpt meestal als ik het venster niet in één oogopslag kan vinden.
Maar als alle vensters verschillende formaten hebben, ziet het eruit als een gigantische puinhoop, waardoor ik elk venster keer op keer handmatig moet aanpassen, waardoor mijn workflow meerdere keren per dag wordt onderbroken. Er zijn manieren geweest om het formaat van alle vensters in macOS te wijzigen met behulp van Apple-scripts en apps van derden, zoals Magnet , maar er is een eenvoudigere manier in macOS 12 Monterey en hoger.
De Windows-snelkoppeling instellen op Formaat wijzigen
U kunt snel een macro maken om het formaat van een venster op uw Mac te wijzigen met behulp van de Shortcuts-app en dit duurt slechts een paar stappen. Open Snelkoppelingen en druk op Command-N, ga naar Bestand -> Nieuwe snelkoppeling in de menubalk of klik op het plusteken (+) naast de zoekbalk om een nieuwe snelkoppeling te maken.
Zoek en voeg Find Windows toe aan uw workflow als eerste stap.
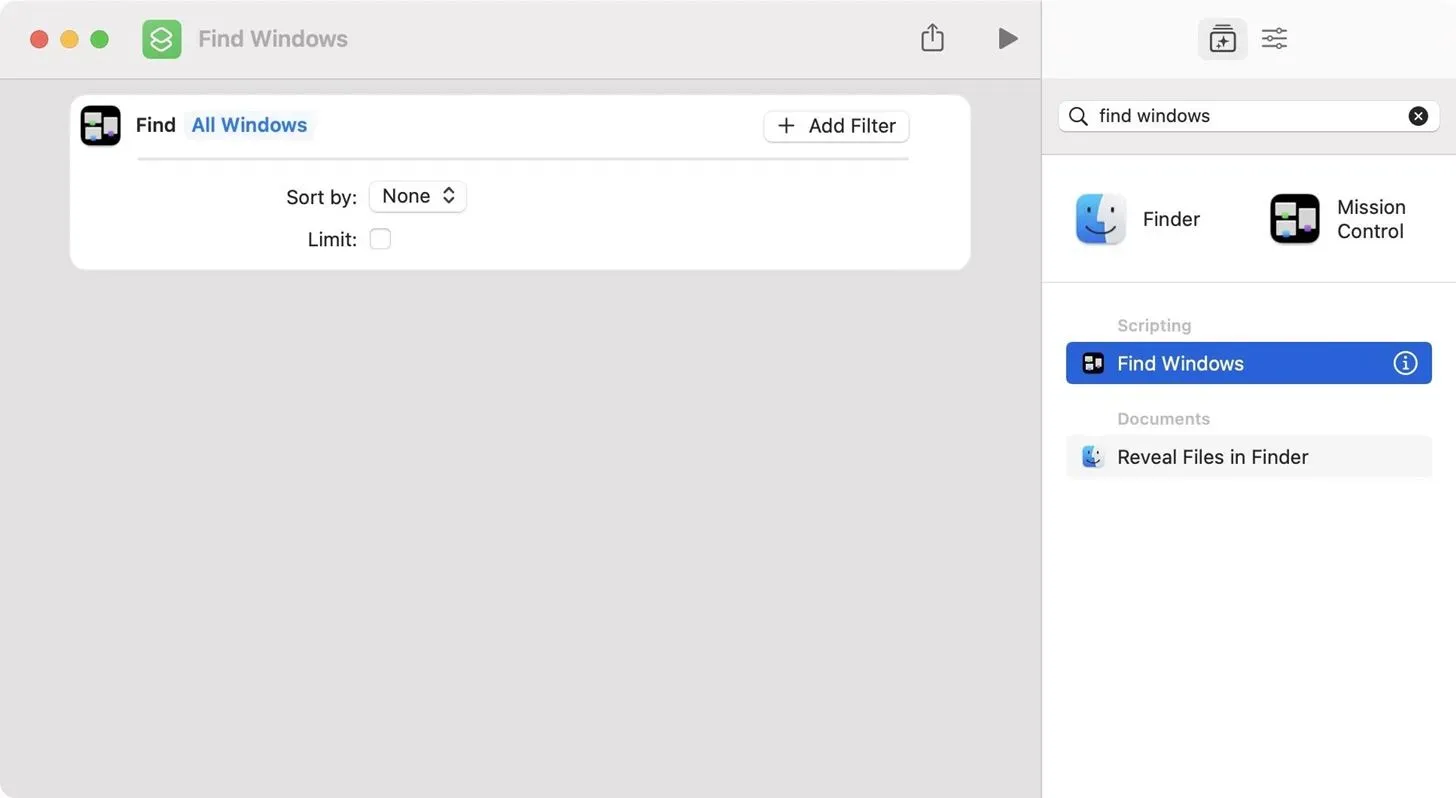
Zoek en voeg vervolgens “Formaat van venster wijzigen” toe als een tweede actie.
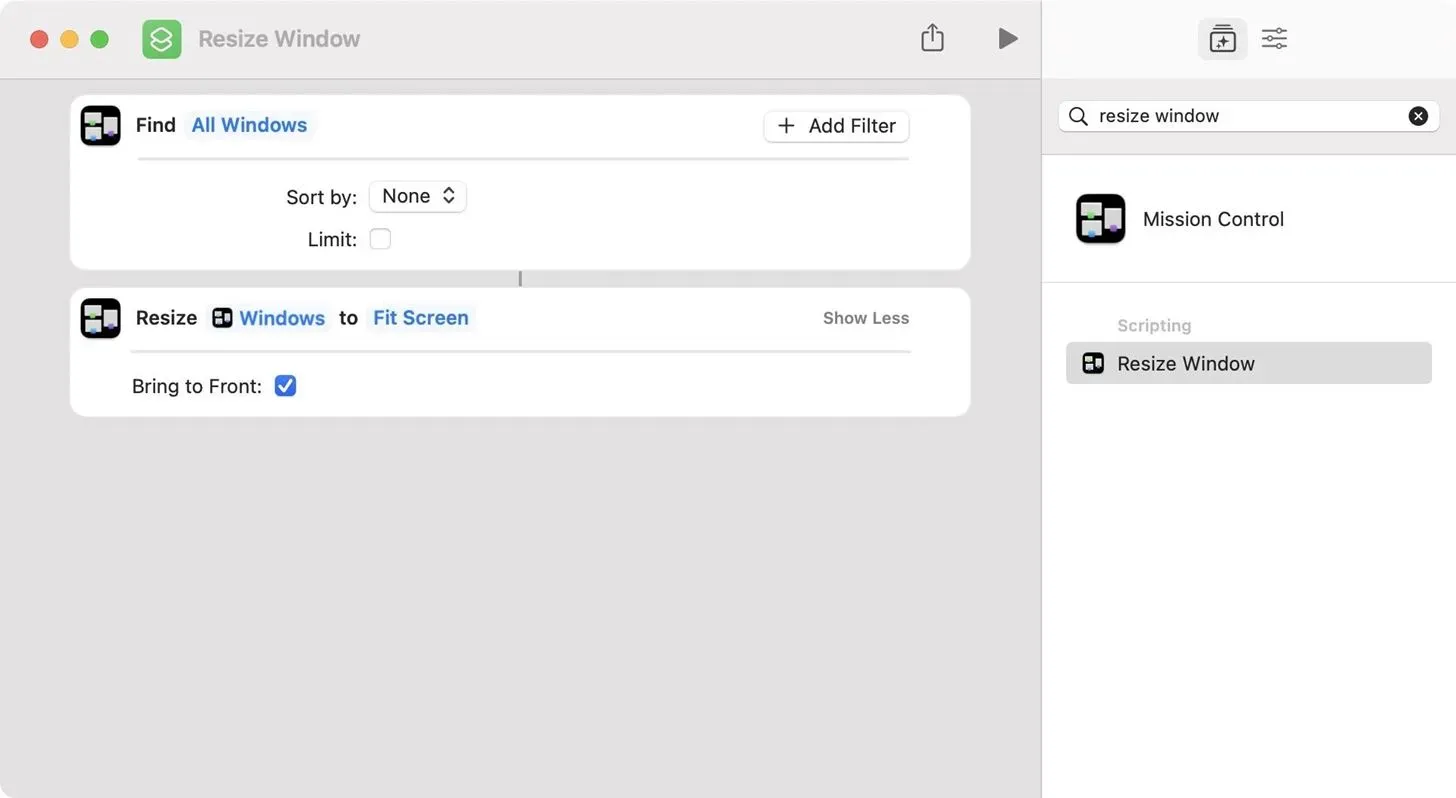
Als u het in die volgorde doet, zal Resize Window de resultaten van de eerste stap als een variabele gebruiken, maar u zult moeten kiezen hoe u de grootte van de vensters wilt wijzigen. Aanpassen aan scherm is standaard geselecteerd, maar u kunt erop klikken om een andere formaatmethode te kiezen. U kunt kiezen tussen:
- Aanpassen aan scherm
- Bovenste helft
- Onderste helft
- Linker helft
- Rechter helft
- Kwart linksboven
- Kwart rechtsboven
- Kwart linksonder
- Kwart rechtsonder
- Dimensies
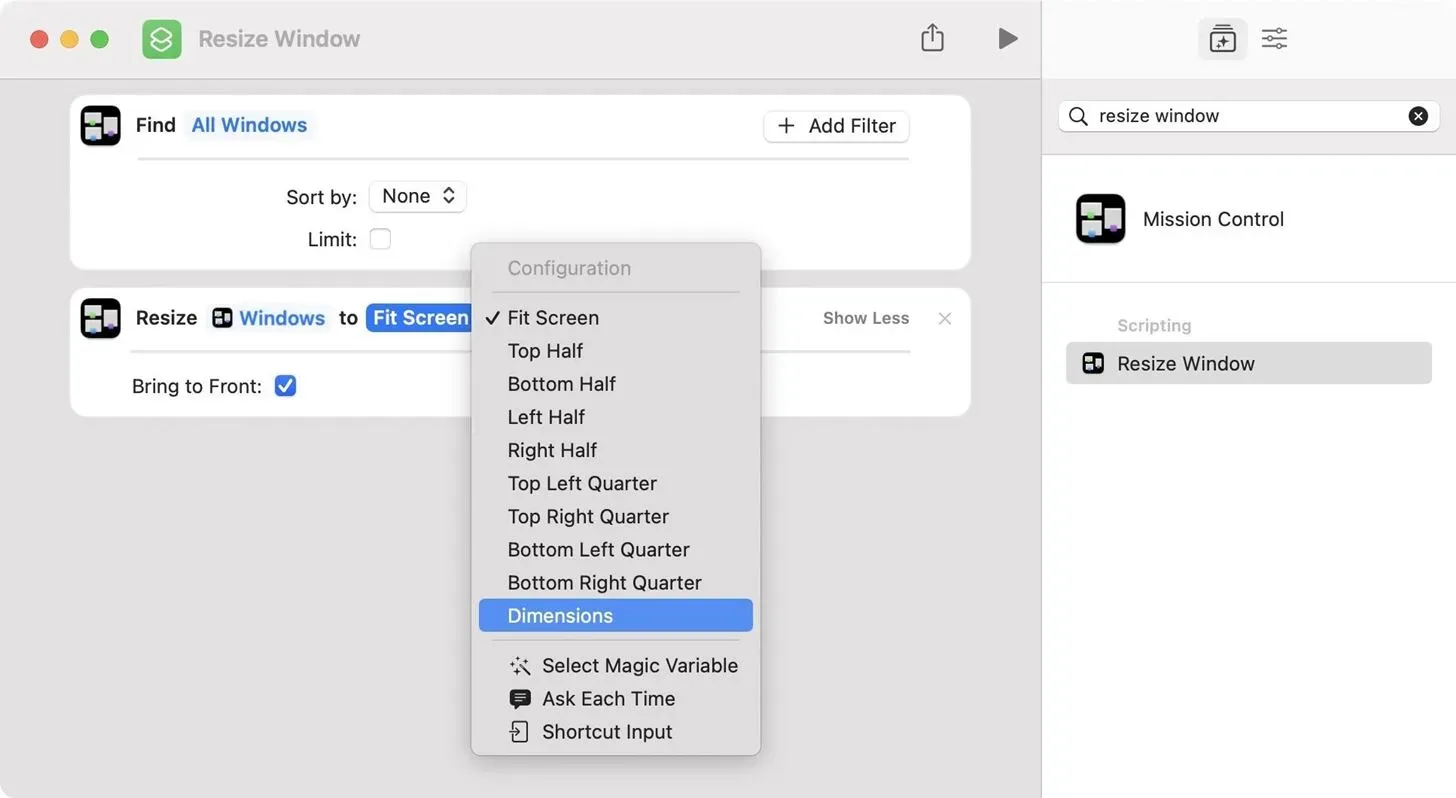
Voor mij is “Maten” het meest logisch, omdat alle vensters dezelfde grootte hebben, ongeacht op welk scherm ze zich bevinden – zonder ze naar een specifieke locatie op de schermen te dwingen. Als u hiervoor kiest, voegt u de breedte en hoogte in pixels toe die elk venster moet hebben.
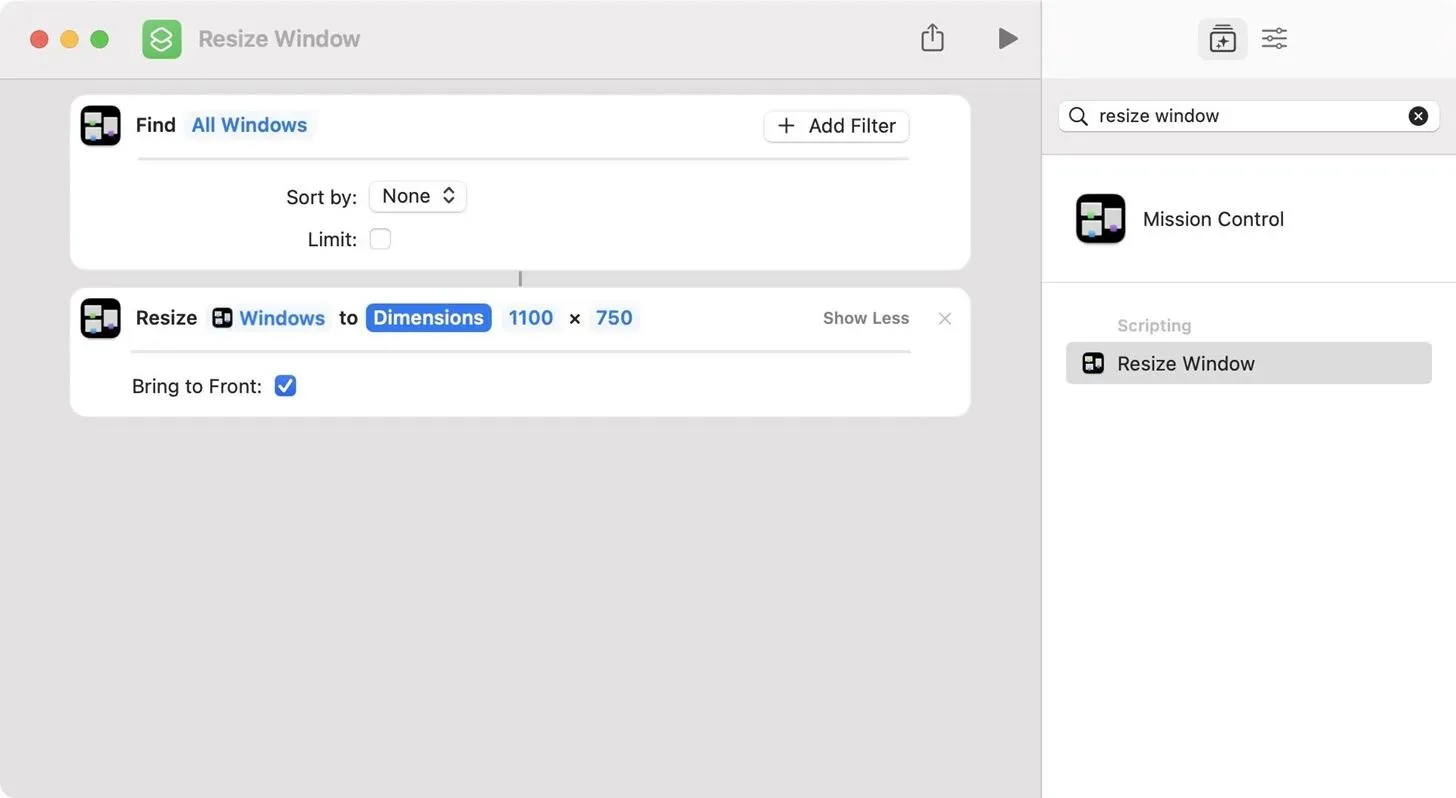
Als u geen enkele maat of positie wilt vastleggen, kunt u deze open laten met “Vraag elke keer”. Wanneer u de snelkoppeling start, wordt u elke keer gevraagd welke optie u wilt.
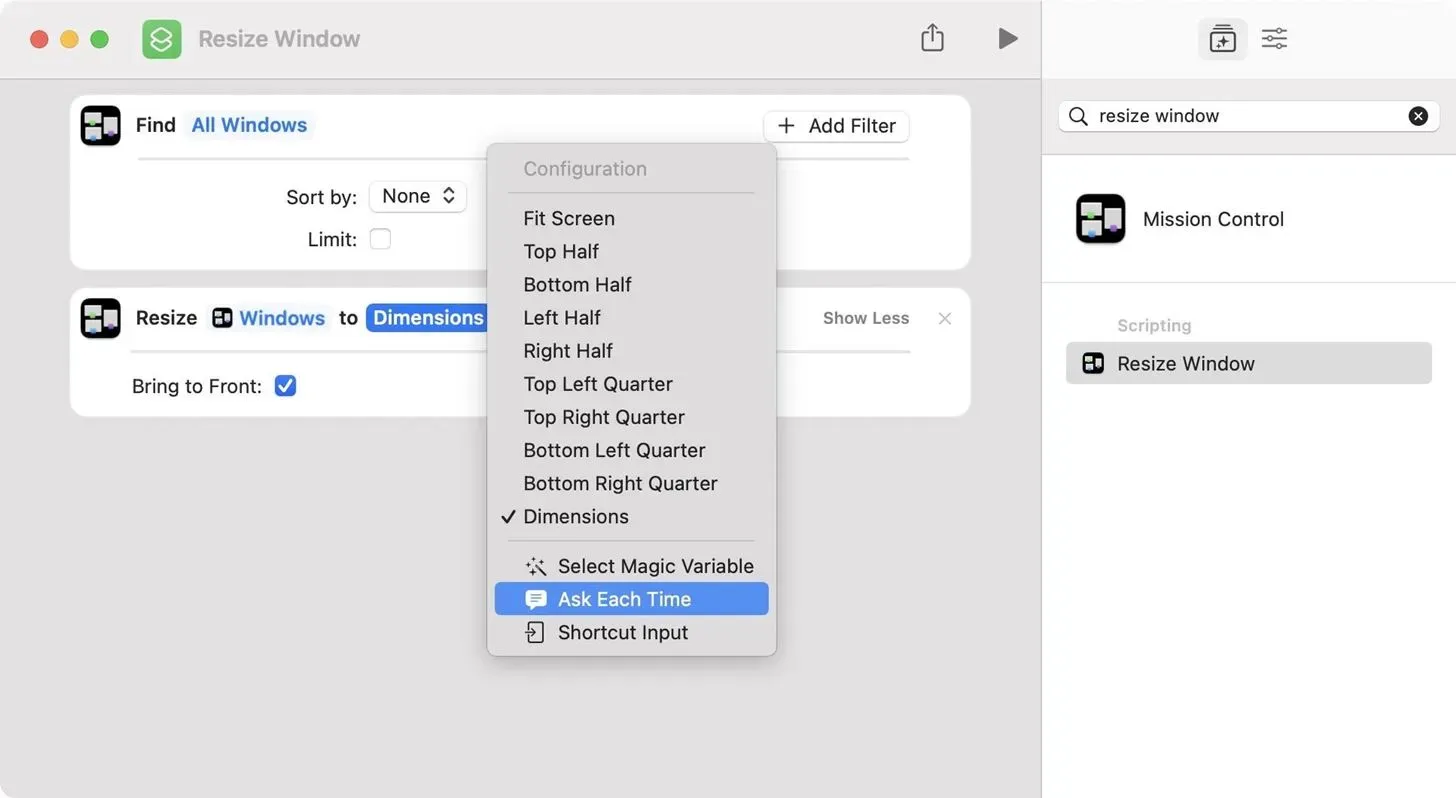
En dat is alles. Geef de snelkoppeling een naam en elke keer dat u de snelkoppeling start vanuit de Shortcuts-app of met Siri, krijgt u het gewenste resultaat. U kunt deze snelkoppeling gebruiken als u wilt dat verschillende toepassingen vensters van verschillende grootte hebben, of als u vensters naar een andere locatie wilt verplaatsen, dus experimenteer gerust.
Krijg snel toegang tot de snelkoppeling voor het wijzigen van het formaat van Windows
Als u een nog eenvoudigere manier wilt om de snelkoppeling te starten, opent u de editor voor de snelkoppeling opnieuw en klikt u vervolgens op de knop Snelkoppelingsdetails, gebruikt u de sneltoets Option-Command-2 of kiest u Beeld -> Toon snelkoppelingsdetails in menubalk. In het gedeelte Labeldetails kunt u:
- Vastmaken aan menubalk: het pictogram van de app Shortcuts verschijnt in de menubalk van uw Mac. Klik erop en vervolgens op de snelkoppeling die u wilt starten. Alle menubalksnelkoppelingen verschijnen in de nieuwe menubalkmap in Snelkoppelingen.
- Gebruik als een snelle actie: tussen Finder, services-menu en het leveren van alleen services-menu-uitvoer, is het logisch om de grootte van vensters aan te passen, omdat je het kunt openen vanuit elke applicatienaam in de menubalk.
- Sneltoets toevoegen: als u op geen enkele knop wilt drukken, kunt u naar wens een sneltoets toewijzen.
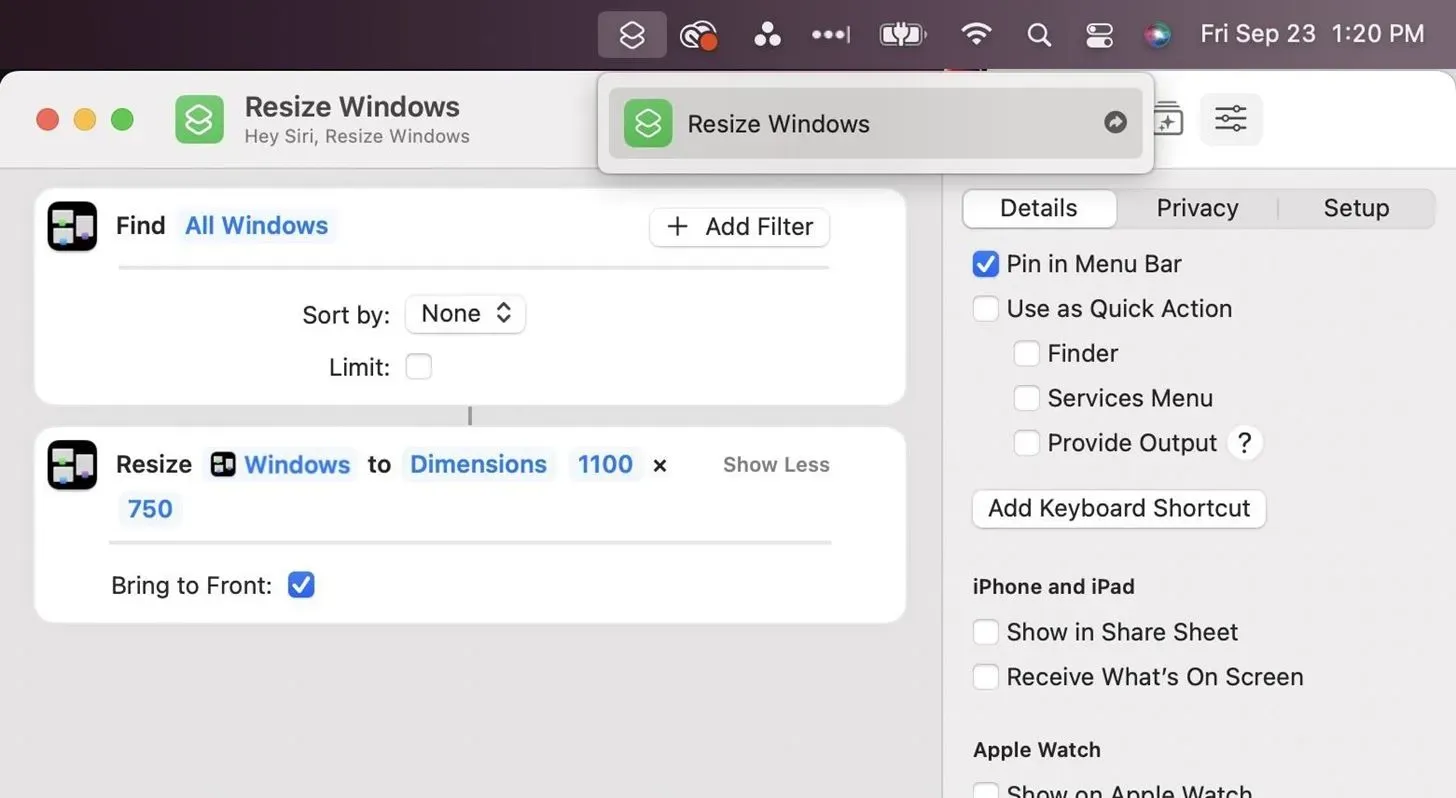
Een andere optie die u heeft, is om een snelkoppeling naar het dock toe te voegen. Selecteer in de editor “Bestand” -> “Toevoegen aan Dock” in de menubalk. U kunt ook met de rechtermuisknop op de snelkoppelingskaart in de lijst met snelkoppelingen klikken en “Toevoegen aan Dock” selecteren.
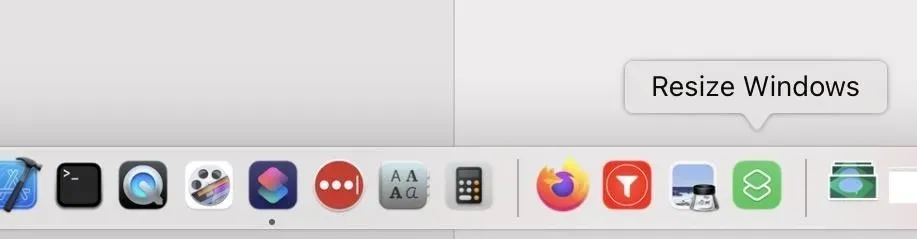
Voer de snelkoppeling voor het wijzigen van het formaat van Windows uit
Of u de snelkoppeling nu start vanuit de Shortcuts-app of via Siri, het Services-menu, het dock of de menubalk, het zal alle vensters op het scherm vinden en het formaat ervan wijzigen naar de gewenste grootte of positie. De grootte van verborgen of geminimaliseerde vensters wordt echter niet aangepast, dus ze zullen een andere grootte hebben wanneer ze worden geopend.
Als u meerdere monitoren gebruikt, moet u er ook voor zorgen dat de vensters op de juiste schermen staan voordat u de snelkoppeling start. Ze kunnen van grootte veranderen als u ze sleept tussen monitoren met verschillende resoluties.
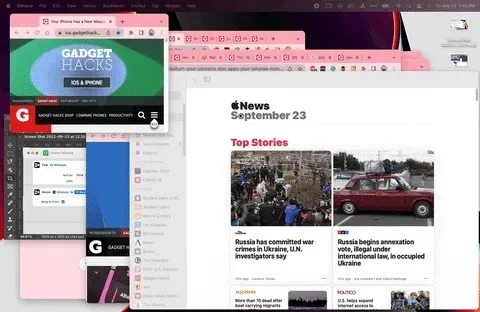
Als je de snelkoppeling instelt om je elke keer te vragen wat je wilt doen, verschijnt het mission control-venster waar je de gewenste actie kunt selecteren. Wanneer u “Afmetingen” selecteert, moet u de breedte en hoogte in pixels invoeren.
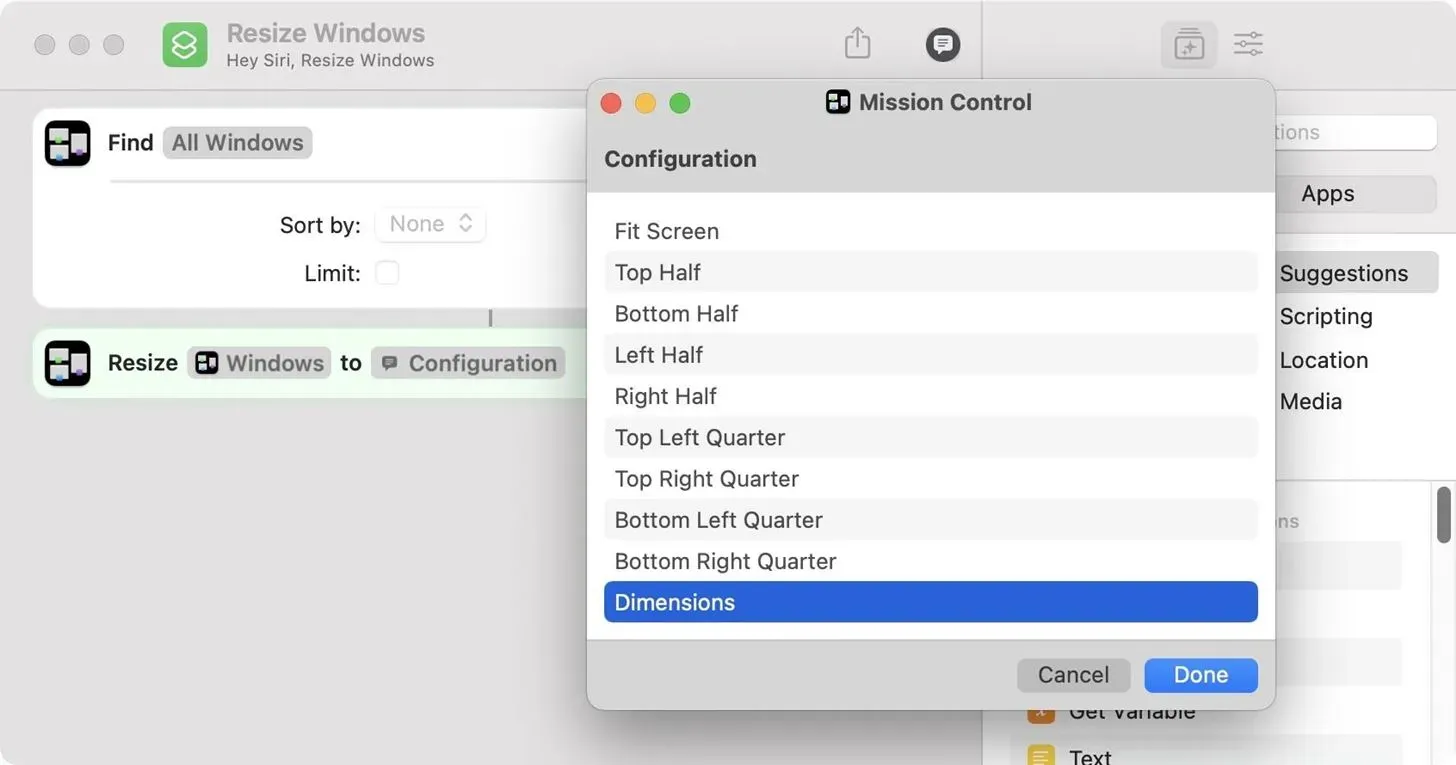
Geef een reactie