Hoe de donkere modus in Microsoft Outlook in te schakelen
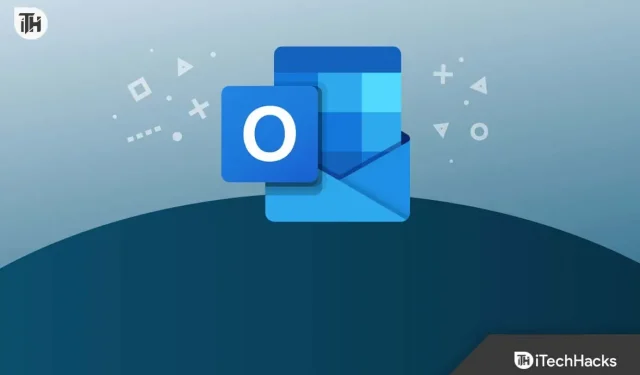
U kunt de donkere modus inschakelen in Microsoft Outlook om de toepassing er esthetisch aantrekkelijk uit te laten zien. Dit ziet er niet alleen esthetisch aantrekkelijk uit, maar vermindert ook de vermoeidheid van de ogen. Of het nu een willekeurig apparaat is, Windows, macOS, Android of iOS, met Outlook kunt u de donkere modus voor allemaal in- en uitschakelen. Als u op zoek bent naar een manier om de donkere modus in Microsoft Outlook in te schakelen, dan bent u bij ons aan het juiste adres. Deze gids helpt u de donkere modus in Microsoft Outlook in te schakelen; laten we eens kijken hoe je het kunt doen.
Inhoud:
Schakel de donkere modus in Microsoft Outlook in
Microsoft Outlook is beschikbaar voor verschillende platforms, waaronder Mac, Windows, Android, iOS en internet. In dit artikel hebben we de stappen besproken om de donkere modus in Outlook op alle platforms in te schakelen.
Schakel de donkere modus in Outlook op Windows in
Als u de Microsoft Outlook-app op uw Windows-pc gebruikt en de donkere modus wilt inschakelen, volgt u deze stappen:
- Druk op de Windows-toets op uw toetsenbord en zoek naar Microsoft Outlook in het menu Start. Klik op de eerste optie in de zoekresultaten om de toepassing Microsoft Outlook te openen.
- Klik in het Outlook-toepassingsvenster op de knop Bestand .
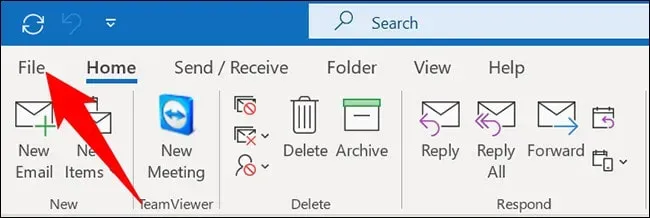
- Klik nu in de linkerzijbalk op de optie Office-account .
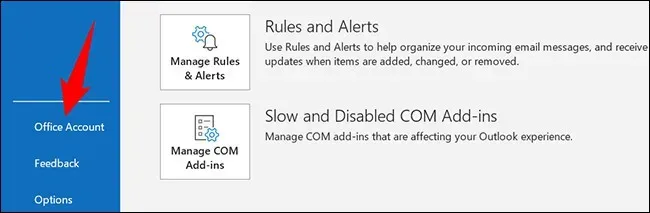
- Aan de rechterkant ziet u de optie Office-thema. Klik op het vervolgkeuzemenu direct onder deze optie en selecteer Zwart .
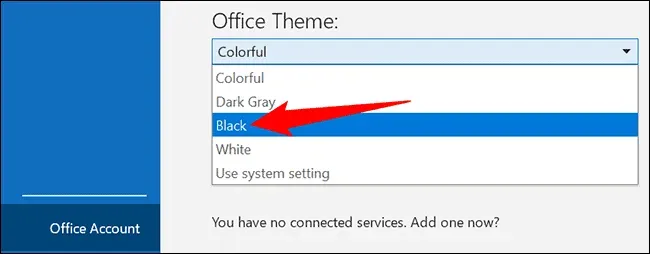
- Hierdoor wordt de donkere modus in Microsoft Outlook op uw Windows-pc ingeschakeld.
Als u de donkere modus in Microsoft Outlook wilt uitschakelen, klikt u op het vervolgkeuzemenu onder Office-thema en selecteert u Wit . Hiermee wordt de donkere modus in de Outlook-app uitgeschakeld.
Schakel de donkere modus in Outlook op de Mac in
Er is geen optie om de donkere modus in te schakelen in Microsoft Outlook op Mac. Je kunt de donkere modus in Outlook niet inschakelen vanuit de app, dus als je dat wilt doen, moet je de donkere modus op de Mac inschakelen. U kunt de onderstaande stappen volgen om de donkere modus op Mac in te schakelen.
- Klik op het Control Center-pictogram in de rechterbovenhoek van het scherm.
- Klik in het Control Center op de optie Scherm .
- Tik nu op het pictogram voor de donkere modus om het in te schakelen.
- Nadat je de donkere modus op je Mac hebt ingeschakeld, open je de Outlook-app. U zult zien dat de Outlook-app nu in de donkere modus wordt weergegeven.
Schakel de donkere modus in de webversie van Outlook in
Als u de Outlook-website gebruikt, kunt u daar ook de donkere modus inschakelen. Volg hiervoor de onderstaande stappen:
- Open een browser en bezoek de Outlook-website door hier te klikken .
- U moet zich nu aanmelden bij uw Outlook-account; als je dat eenmaal hebt gedaan, kun je doorgaan.
- Klik op de Outlook-werkbalk op het pictogram Instellingen in de rechterbovenhoek.
- Schakel hier de schakelaar voor de donkere modus in om de donkere modus in te schakelen.
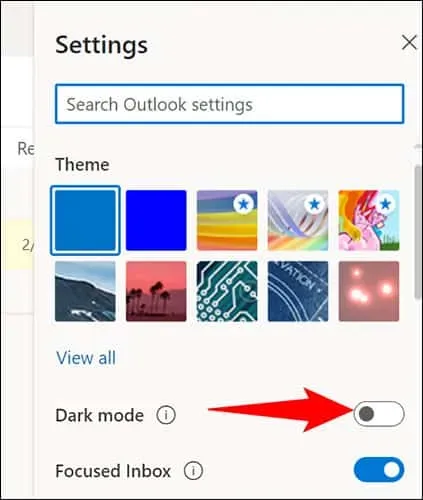
Schakel de donkere modus van Outlook in op mobiel of tablet (Android/iOS)
Als u Outlook op uw mobiele telefoon of tablet heeft en u de donkere modus hierop wilt inschakelen, kunt u dit doen door deze stappen te volgen:
- Open de Outlook-app op uw telefoon/tablet. Zorg ervoor dat u bent aangemeld bij uw account om door te gaan.
- Klik hier op het profielpictogram in de linkerbovenhoek.
- Tik in het menu dat wordt geopend op het pictogram Instellingen .
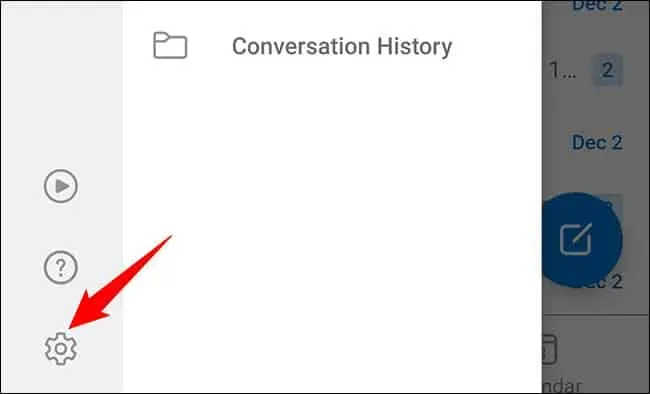
- Tik in de instellingen op de optie ” Instellingen “. Klik op de optie Uiterlijk .
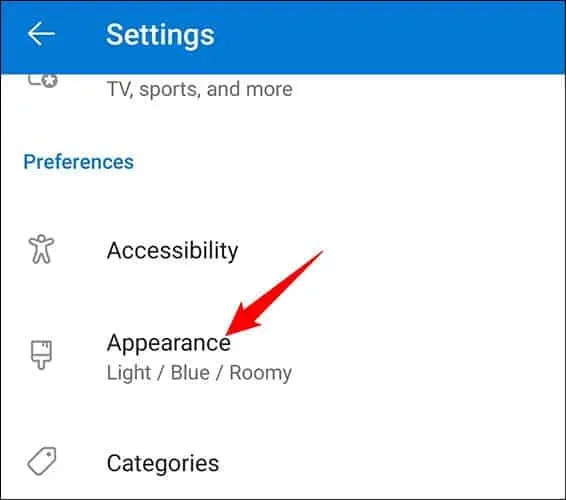
- Hier ziet u drie opties:
- Licht – Deze instelling schakelt de Lichtmodus in Outlook in.
- Donker. Deze instelling schakelt de donkere modus in de Outlook-toepassing in.
- Systeem – Met deze optie gebruikt Outlook de look en feel van uw telefoon. Als u de systeembrede donkere modus hebt ingeschakeld, wordt de donkere modus ingeschakeld in Outlook en als u de lichte modus hebt ingeschakeld, verschijnt Outlook in de lichte modus.
- Selecteer “Donker ” om de Outlook-app in de donkere modus te zetten. U kunt de optie ” Systeem ” selecteren als u de systeembrede donkere modus op uw telefoon hebt ingeschakeld.
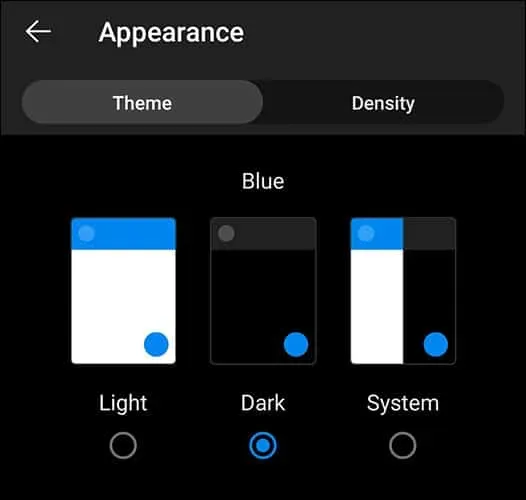
Laatste woorden
Als u de donkere modus in Microsoft Outlook wilt inschakelen, helpt dit artikel u. We hebben de stappen besproken om de donkere modus in de Outlook-app in te schakelen op verschillende platforms, waaronder Windows, Mac, het web en mobiele apparaten. We hopen dat u dit artikel nuttig vindt en als u problemen ondervindt met een van de bovengenoemde stappen, kunt u contact met ons opnemen in het opmerkingengedeelte hieronder.
Geef een reactie