Scherm opnemen op uw Chromebook

Schermopname kan vaak nuttig zijn. Veel mensen nemen hun schermen op om stappen voor probleemoplossing en verschillende soortgelijke scenario’s te laten zien. Als het op een Windows-pc aankomt, moeten gebruikers schermopname-apps van derden downloaden. Hetzelfde kan echter niet gezegd worden voor Chromebooks, omdat Chromebooks een ingebouwde tool voor schermopname hebben. Wil je een opname terugkijken op een Chromebook, dan helpt dit artikel je daarbij. In dit artikel bespreken we hoe u een scherm kunt opnemen op een Chromebook.
Schermopname op Chromebook
Schermopname op een Chromebook is vrij eenvoudig. U kunt dit doen door de onderstaande stappen te volgen:
- Klik op een item op de plank die je in de rechter benedenhoek vindt. Hierdoor wordt het paneel Snelle instellingen op uw Chromebook geopend .
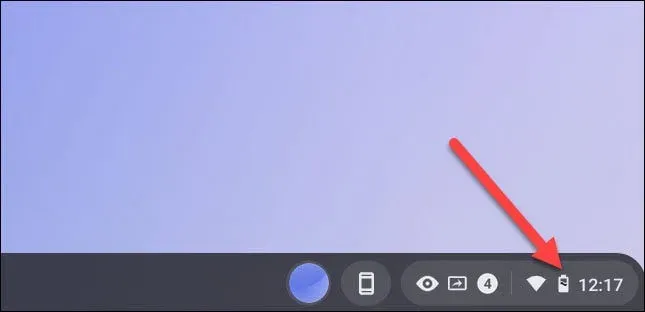
- Klik op de pijl in het menu Snelle instellingen rechtsboven .
- Klik hier op de knop “Screenshot” . Wanneer u op deze knop klikt, verschijnt er een werkbalk voor het vastleggen van schermen onder aan het scherm.

- Op de werkbalk voor schermopname ziet u een camerapictogram en een videocamerapictogram. Als u op het camerapictogram klikt, wordt een screenshot gemaakt en als u op het videocamerapictogram klikt, wordt het scherm opgenomen.
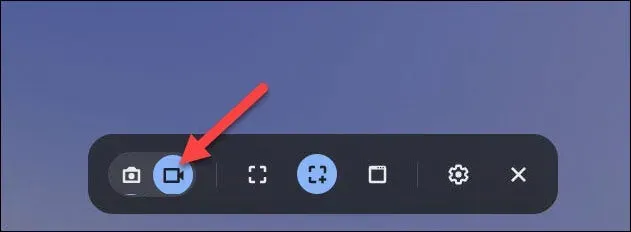
- Wanneer u op het videocamerapictogram klikt, krijgt u verschillende opties om uw schermopname-instellingen te beheren. U kunt de beeldverhouding (schermgrootte van de schermrecorder) instellen. U kunt het instellen op volledig scherm, gedeeltelijk scherm en venster.
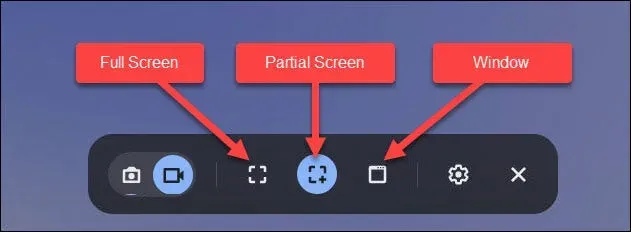
- Volledig scherm: klik ergens op het scherm om op volledig scherm op te nemen.
- Gedeeltelijk scherm: u moet slepen om het gebied te selecteren dat u wilt opnemen en vervolgens op de opnameknop klikken .
- Raam. Om een venster op te nemen, klikt u op het venster of schermgebied dat u wilt opnemen.
Laatste woorden
Zo bekijk je opnames op een Chromebook. U heeft geen schermopnamesoftware van derden nodig op uw Chromebook, aangezien er een ingebouwde tool is om u hierbij te helpen. Door de bovenstaande stappen te volgen, kunt u eenvoudig een scherm opnemen op een Chromebook.
Geef een reactie