Het dimmen van de helderheid op het iPhone-scherm oplossen
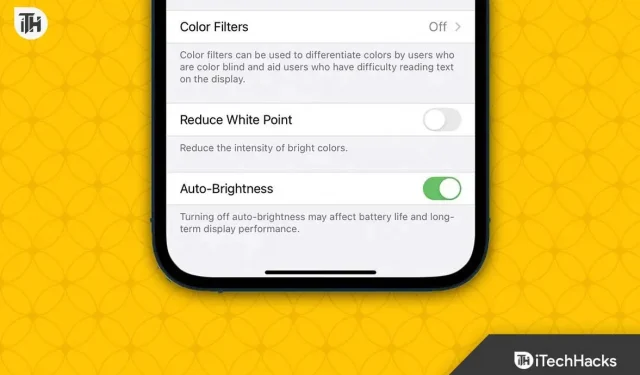
De iPhone is vanaf het begin niets minder dan een technisch wonder. Er zijn echter enkele functies die de jongens van Apple beter begrijpen. Veel gebruikers melden bijvoorbeeld plotseling dat de helderheid van de iPhone steeds lager wordt. Nou, dat klinkt als een beetje een probleem voor Apple-fans, maar het is er.
Dus als de helderheid van je iPhone blijft dalen, lees dan deze handleiding totdat het probleem is verholpen. Laten we beginnen.
Waarom wordt de helderheid van je iPhone steeds minder?
Als uw iPhone dimt of de helderheid blijft afnemen, is uw telefoon mogelijk ingesteld op automatische helderheid en bevindt u zich in een omgeving met weinig licht. Als het gerelateerd is, is het niet zo moeilijk op te lossen.
Verschillende andere gebruikers meldden dat het uitschakelen van de energiebesparende modus hen hielp de helderheidsbug op te lossen die steeds maar blijft vallen. Als je het hebt ingeschakeld, komt je probleem waarschijnlijk daar vandaan.
Bovendien is uw iPhone mogelijk oververhit geraakt en dankzij het beveiligingsmechanisme beschermt hij zichzelf tegen verdere opwarming en dus dimmen.
Dit is uw belangrijkste reden als u zware of uitgebreide taken uitvoert. Als dit niet de reden is waarom de helderheid van je iPhone blijft dalen, lees dan onze gids om het probleem op te lossen.
Hoe een iPhone-scherm te repareren dat blijft dimmen met automatische helderheid uitgeschakeld
Hier hebben we 8 mogelijke oplossingen vermeld om de helderheid van het iPhone-scherm te verminderen. We raden aan om elke fix opeenvolgend uit te voeren, omdat het geen zin heeft om een van deze fixes over te slaan in de volgende fix.
Oplossing 1: start de iPhone opnieuw op
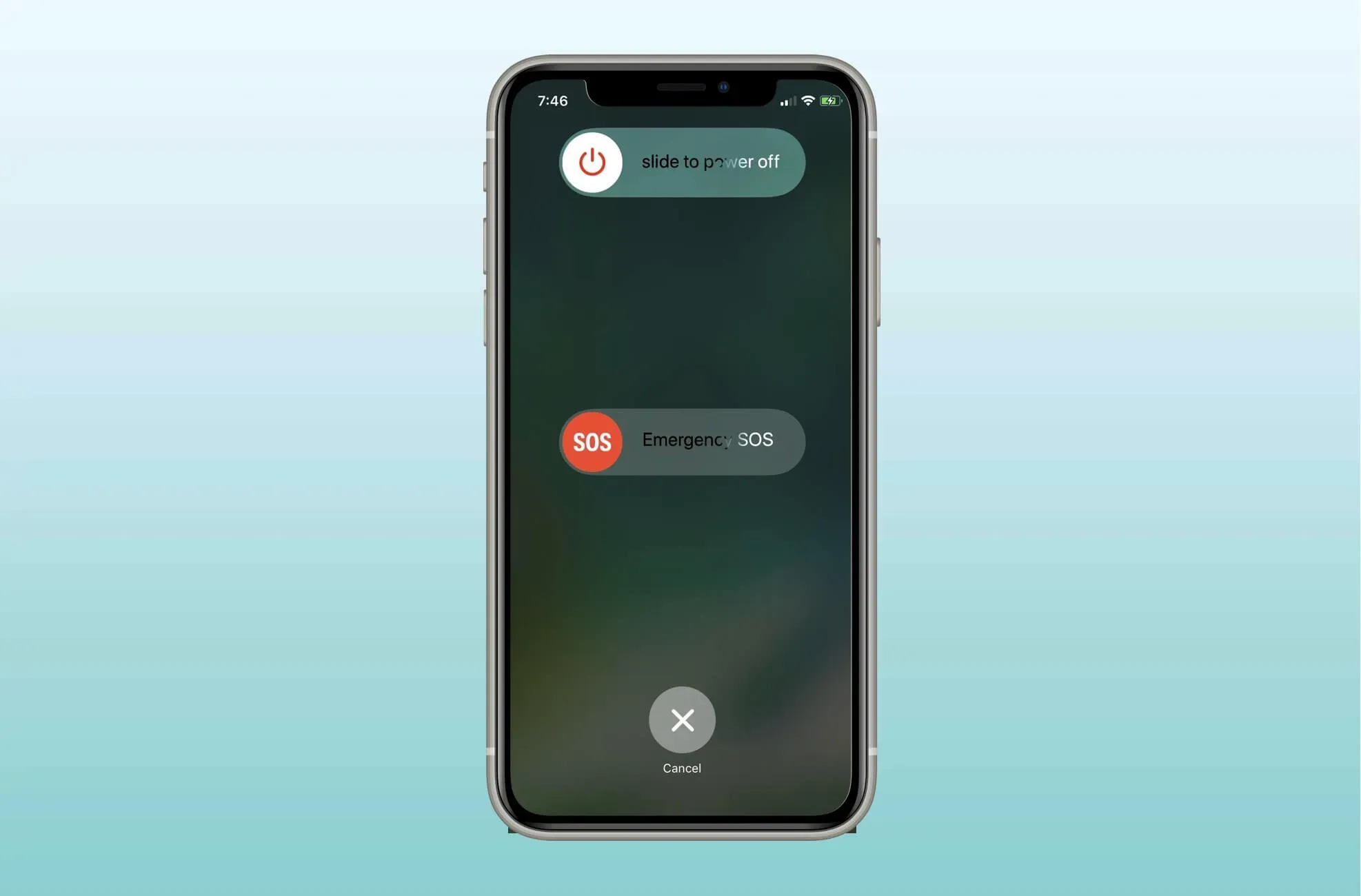
Hoe eenvoudig het ook klinkt, het herstarten van je iPhone kan nogal wat problemen oplossen, waaronder het verlagen van de helderheid. Iedereen weet hoe ze hun iPhone moeten resetten, en jij ook.
Houd echter de vergrendeltoets ingedrukt totdat de schuifregelaar op het scherm verschijnt. Trek de schuifregelaar naar beneden om deze uit te schakelen. Zodra uw iPhone is uitgeschakeld, wacht u 5-6 minuten totdat u hem weer inschakelt. Blijf uw telefoon 2-3 minuten gebruiken en controleer of de helderheid blijft afnemen.
Oplossing 2: controleer of uw iPhone oververhit raakt
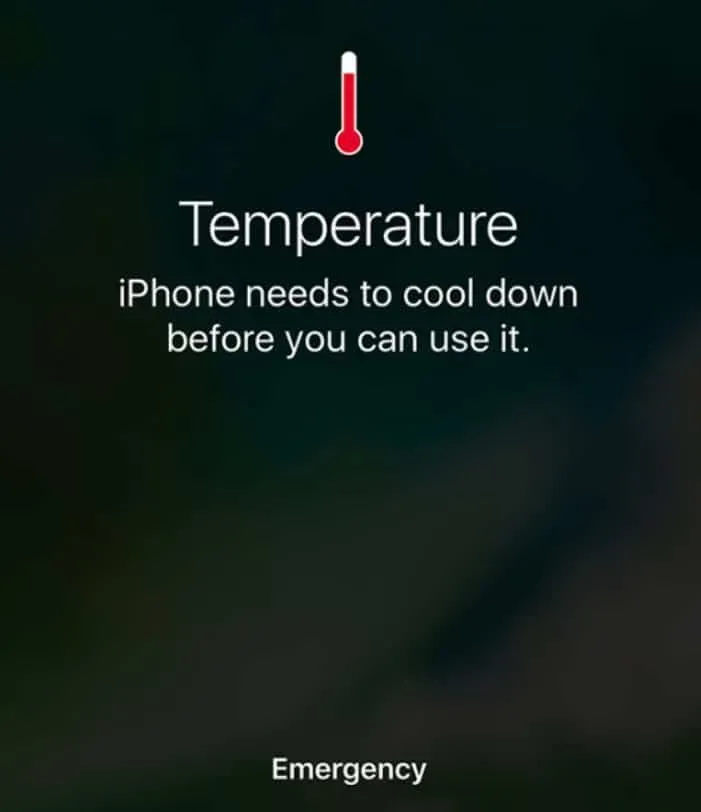
Wanneer uw iPhone oververhit raakt, geeft deze een bericht weer en gaat hij over op de energiebesparende modus. Daarom verlaagt dit de helderheid en enkele andere instellingen. In de volgende generatie iPhone zal je iPhone de helderheid verlagen en enkele instellingen aanpassen.
Als het je lukt om je iPhone opnieuw op te starten om hem te blijven gebruiken, zal je iPhone de scène opnieuw detecteren en de helderheid verlagen. Als je voelt dat je iPhone warm is geworden, gebruik hem dan een tijdje niet meer en zet hem, indien mogelijk, een tijdje uit. Zorg er na het inschakelen van de telefoon voor dat deze niet heet wordt. Let op of de helderheid van het iPhone-scherm blijft afnemen of niet.
Oplossing 3: controleer de automatische helderheid
Iedereen houdt van automatische helderheid. Het biedt het gemak om de helderheid aan te passen aan het omgevingslicht. Deze automatische helderheid kan echter voor veel problemen zorgen.
Mogelijk bevindt u zich in een omgeving met weinig licht en staat automatische helderheid aan. Hierdoor wordt de helderheid van uw telefoon automatisch verlaagd zodat deze overeenkomt met uw omgeving. Volg deze stappen om dit uit te schakelen:
- Open instellingen.
- Klik in het menu Instellingen op Toegankelijkheid.
- Klik in het volgende venster op “Scherm en tekst”.
- Scroll naar beneden en schakel de schakelaar voor automatische helderheid in om deze uit te schakelen.
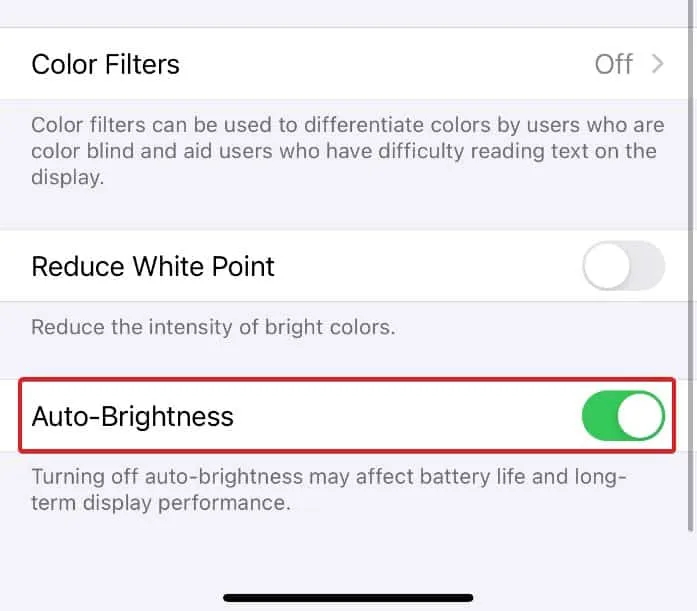
Controleer nu of de helderheid van het iPhone-scherm blijft afnemen. Zo niet, geweldig. Zo ja, volg dan de volgende oplossing.
Oplossing 4: Nachtdienst uitschakelen
Beginnend met de iPhone 12 SE, begon Apple met het introduceren van nachtdiensten. Dit werd gedaan om mensen te helpen die ’s nachts werken of ’s nachts slecht slapen. Deze functie heeft echter de slechte gewoonte om automatisch en plotseling te dimmen.
Night Shift kan ervoor zorgen dat de helderheid van je iPhone tot het minimum daalt. In dit geval is het beter om het uit te schakelen. Volg deze stappen om hetzelfde te doen:
- Klik op “Instellingen” om het te openen.
- Klik op “Scherm en helderheid”.
- Scroll nu een stukje naar beneden en druk op Night Shift.
- Schakel het nu uit.
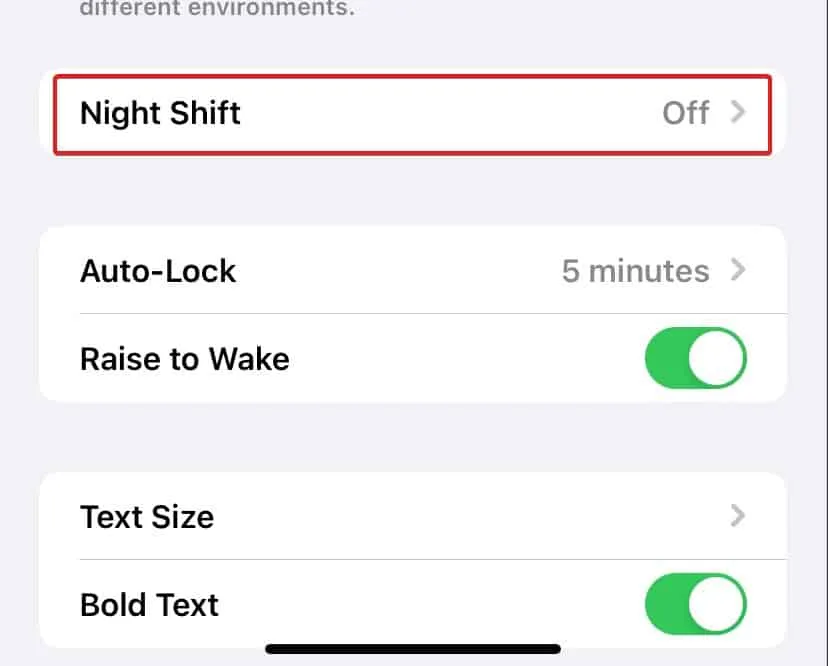
Je nachtdienst is uitgeschakeld. Nu voelt u geen scherpe afname van de helderheid. Als je kunt, volg dan de volgende oplossing.
Oplossing 5: verander de helderheid handmatig
In het geval dat het mogelijk is dat vanwege automatische helderheid of energiebesparende modus uw helderheid is uitgeschakeld. In dit geval zou het logisch zijn om het in te schakelen. Volg deze stappen om de helderheid te verhogen:
- Klik op “Instellingen” om het te openen.
- Klik op “Scherm en helderheid”.
- Pas nu de helderheidsschuifregelaar aan tot de maximale graad die u wilt.
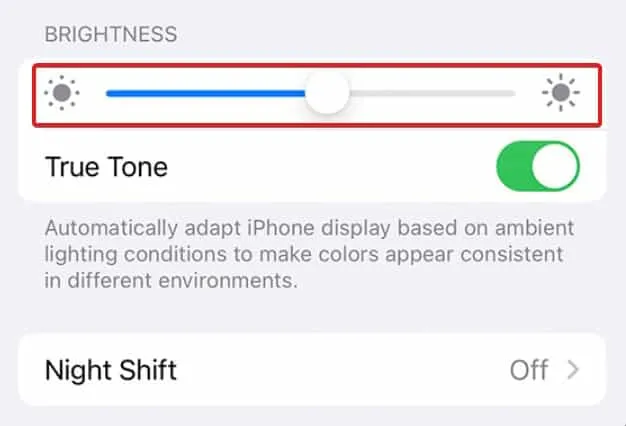
Probeer de helderheid niet te lang hoog te houden, omdat dit de levensduur van de batterij ernstig zal beïnvloeden.
Oplossing 6: controleer de energiebesparende modus
De energiebesparende modus kan eenvoudig worden geïdentificeerd door naar het batterijpictogram in de rechterbovenhoek te kijken. Als het groen is, werkt het normaal. Als het batterijpictogram echter geel is, bevindt het zich in de energiebesparende modus.
Zoals de naam al doet vermoeden, beheert de Low Power-modus elk aspect van uw iPhone om de levensduur van de batterij te verlengen en een laag stroomverbruik te bereiken. Als u merkt dat uw computer in de energiebesparende modus werkt, volgt u deze stappen om deze uit te schakelen:
- Klik op “Instellingen” om het te openen.
- Scroll een beetje naar beneden en tik op “Batterij”.
- Schakel nu de energiebesparende modus uit.
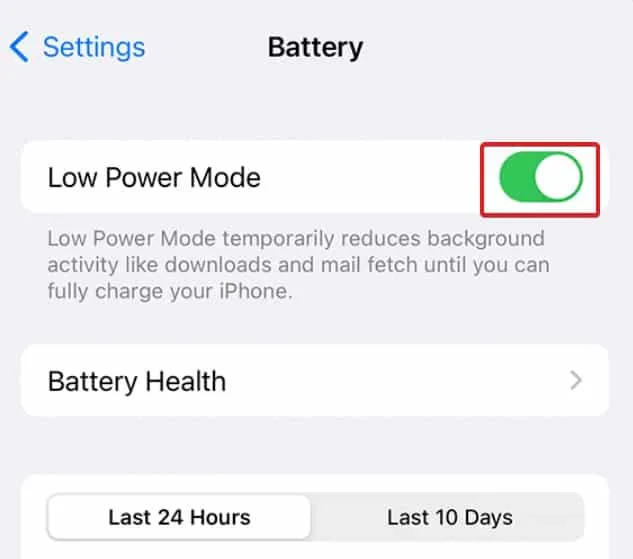
Controleer nu of de helderheid te laag wordt of niet.
Oplossing 7: controleren op updates
Uw iPhone is mogelijk gecrasht. Zoals we hebben gezien, zijn veel gebruikers na het updaten naar iOS 16 zwarte achtergronden tegengekomen. Evenzo, als uw update de oorzaak is, kunt u het beste naar updates zoeken en uw iPhone bijwerken naar de nieuwste versie.
- Klik op “Instellingen”.
- Klik op Algemeen.
- Selecteer Software-updates.
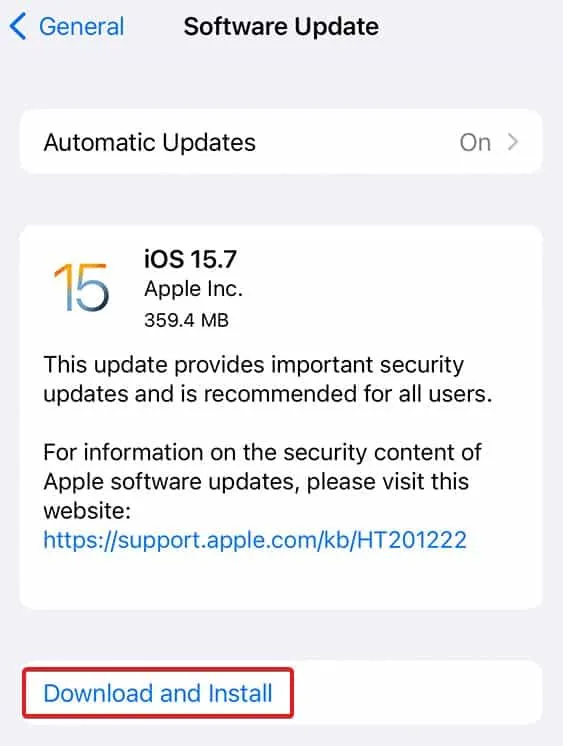
Als er een update beschikbaar is, ziet u een melding met een nummer. Werk uw telefoon bij door de instructies op het scherm te volgen.
Opmerking. Schakel altijd automatische updates in. Dit zorgt ervoor dat je iPhone de nieuwste software heeft en geen bugs.
Oplossing 8: neem contact op met Apple Support
Als geen van de bovenstaande oplossingen werkt, is het probleem mogelijk gerelateerd aan uw OLED-paneel. De gebruiker kan dergelijke problemen alleen oplossen als hij een opgeleide technicus is. Daarom raden we u aan een Apple-servicecentrum te bezoeken en te controleren wat zij over dit probleem zeggen.
Afhankelijk van het probleem geven ze je een prijs. Als u echter een Apple Care-abonnement hebt, kost gratis iPhone-reparatie u geen cent.
het komt erop neer
Nou, dat is alles wat we hebben over hoe je het kunt oplossen als de helderheid van de iPhone steeds minder wordt. We hopen dat deze gids u heeft geholpen. Als u contact moet opnemen met een servicecentrum, laat ons dan weten wat ze hebben gedaan in het opmerkingengedeelte.
Geef een reactie