Alle e-mails tegelijk verwijderen in de Mail-app op iPhone en iPad
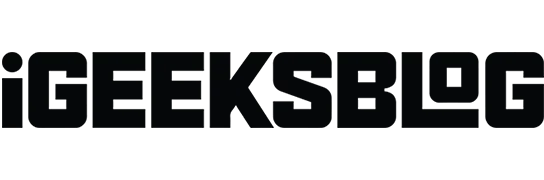
De Mail-app is een van de meest waardevolle apps op je iPhone of iPad. Hierdoor kun je al je e-mails op één plek lezen en beheren. Met de app kunnen gebruikers echter niet alle e-mails met één klik verwijderen. In dit artikel wordt uitgelegd hoe u alle e-mails in één keer kunt verwijderen uit de Mail-app op uw iPhone of iPad.
Alle e-mails tegelijk verwijderen op iPhone en iPad
- Start de Mail-app op uw iPhone.
- Ga naar je Postvak IN → klik op Bewerken.
- Klik op “Alles selecteren” als u al uw e-mails wilt verwijderen. U kunt ook eenvoudig de e-mails selecteren die u wilt verwijderen.
- Klik op “Verwijderen” in de rechter benedenhoek → selecteer “Alles verwijderen” om uw keuze te bevestigen.
Als u ‘Archiveren’ ziet in plaats van ‘Verwijderen’ in de rechterbenedenhoek, volgt u de onderstaande stappen om de standaardinstelling in uw Postvak IN te wijzigen.
Stel “Verwijderen” in als de standaardoptie in uw inbox.
- Start de app Instellingen op uw iPhone.
- Scroll naar beneden en klik op Mail → selecteer Accounts.
- Kies nu uw e-mailserviceprovider. Hier kies ik voor Gmail.
- Klik op “Account” → selecteer “Meer”.
- Selecteer “Externe mailbox” onder “Verplaats verwijderde berichten naar”.
Dat is alles! U ziet nu “Verwijderen” in plaats van “Archiveren” in uw Postvak IN en kunt gemakkelijk berichten verwijderen.
Opmerking. Vergeet niet de specifieke e-mail-ID te selecteren waarvan u e-mails wilt verwijderen als u meerdere Gmail-accounts heeft.
3 alternatieve manieren om e-mail te verwijderen uit de Mail-app op iPhone of iPad
Er zijn verschillende andere manieren om e-mails te verwijderen in de Mail-app op uw iPhone of iPad. Hier is de lijst.
Verplaatsen om te verwijderen
- Open de Mail-app → tik op Bewerken.
- Selecteer de e-mails die u wilt verwijderen. U kunt ook op “Alles selecteren” klikken als u al uw e-mails wilt verwijderen.
- Tik onderaan op “Verplaatsen”.
- Klik op “Prullenbak” om alle geselecteerde e-mails in één keer naar de prullenbak te verplaatsen.
Veeg om e-mails op iPhone en iPad te verwijderen
Deze methode is alleen van toepassing als u één specifieke e-mail tegelijk wilt verwijderen.
- Veeg naar links op een specifieke e-mail om het item te verwijderen.
- Als u echter meer controle over deze e-mail wilt, veegt u halverwege naar links en kiest u uit opties zoals Meer, Markeren of Verwijderen.
Houd ingedrukt om e-mail te verwijderen in de Mail-app
Deze methode kan erg vervelend worden als u meerdere e-mails wilt verwijderen. Dus stelde ik voor om de andere hierboven genoemde methoden te gebruiken.
FAQ
Alle verwijderde e-mails worden overgebracht naar de map Bin. In de tussentijd wordt de gearchiveerde e-mail doorgestuurd naar de map Archief, die op elk moment in de toekomst toegankelijk is.
Ga naar de map Prullenbak en selecteer de e-mails die u permanent wilt verwijderen. Klik vervolgens op Bewerken → Alles selecteren → Verwijderen. Met deze stappen worden alle e-mails op uw iPhone permanent verwijderd.
Verwijderde e-mails blijven 30 dagen in de prullenbak staan. Als e-mails uit de prullenbak worden verwijderd of zijn verlopen, kunnen ze niet worden hersteld.
Voltooiing…
Alle e-mails in één keer verwijderen in de Mail-app is een eenvoudig proces dat in slechts enkele stappen kan worden voltooid, zoals hierboven vermeld. Ik hoop dat dit artikel je heeft geholpen je e-mailbeheer te verbeteren en ruimte op je apparaat vrij te maken.
Als je nog vragen hebt, laat het me dan weten in de comments! Ik help u graag verder.
Geef een reactie