Windows 11: de klassieke taakbalk herstellen
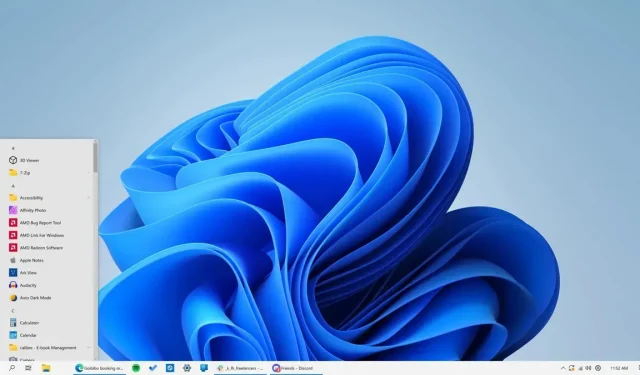
Met ExplorerPatcher kunt u de taakbalk van Windows 10 vinden in Windows 11. Gratis, open source en verdomd effectief.
De taakbalk van Windows 11 wordt slechter met elke nieuwe versie van het Microsoft-besturingssysteem en de pop-ups van widgets en andere zoekbalken helpen helemaal niet. Hier is een idee: hoe zit het met afscheid nemen van al die taakbalk? Wat als u de Windows 10-taakbalk hebt hersteld om deze te kunnen plaatsen waar u wilt en volledige app-namen te zien? Microsoft laat je dit natuurlijk niet doen, maar een klein, gratis en open-source hulpprogramma maakt het je heel gemakkelijk om dit te doen. Hier is ExplorerPatcher .
ExplorerPatcher helpt u de taakbalk van Windows 10 te vinden in Windows 11
Na het starten van de applicatie keert de taakbalk automatisch terug naar de goede oude tijd, zelfs na het herstarten van de computer. Dit is al erg goed, maar er zijn verschillende opties die het nog beter maken. Ten eerste houdt de app vast aan de standaard Start-menu-instellingen van Windows 11, die hem in het midden laten zien, ook al is de Start-knop aan de linkerkant geblokkeerd. Klik met de rechtermuisknop op het open gedeelte van de taakbalk en selecteer Eigenschappen. Ga naar Startmenu> Stermenustijl en selecteer de Windows 10-optie. Het menu Start verschijnt altijd in het midden, dus ga naar Positie op scherm en selecteer On Screen Edge.
Gratis, open source en verdomd effectief
Onder Taakbalk > Primaire taakbalklocatie op scherm kunt u de taakbalk bovenaan het scherm vastzetten. In het taakbalkgedeelte kunt u ook bepaalde knoppen verbergen en de hele balk verplaatsen om deze te centreren terwijl u hetzelfde gedrag behoudt als in Windows 10.
ExplorerPatcher lost ook het hele probleem op met de weerwidget in Windows 11. > Weer weergeven op de taakbalk. Nu is de oude weerwidget terug.
Geef een reactie