Een foto maken van een paspoort of ID-kaart met een iPhone of iPad
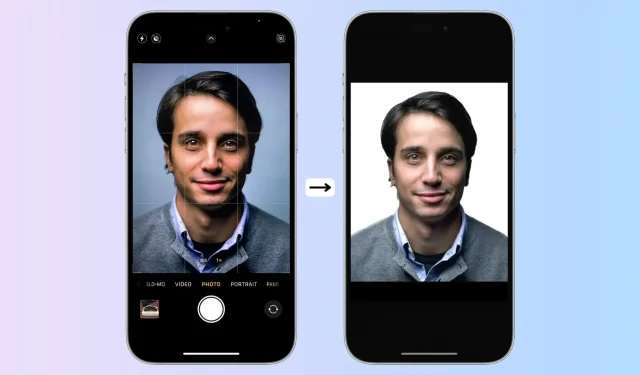
Deze zelfstudie laat zien hoe u een portretfoto in studiostijl maakt op uw iPhone of iPad en deze bewerkt voor gebruik op uw identiteitskaart, sollicitatie, paspoort en meer.
Stap 1: Maak een foto met een effen achtergrond.
- Ga voor een muur staan, een groen scherm of liever een effen achtergrond, zoals een effen kleurengordijn.
- Zorg ervoor dat de kamer of ruimte goed verlicht is.
- Open de Camera-app op uw iPhone of iPad en laat iemand een close-upfoto maken van uw gezicht tot aan uw borst (of indien nodig). Is er niemand in de buurt, zet je iPhone dan op een statief en gebruik je de timerfunctie. Daarnaast kun je de camera van de iPhone op afstand bedienen om een foto te maken. Als laatste redmiddel kun je een selfie maken.
Tip: Zorg ervoor dat u de nodige aanbevelingen opvolgt. Als u bijvoorbeeld een foto maakt voor een Amerikaanse paspoortaanvraag , zet dan uw bril af, houd uw ogen open en uw mond dicht.
Stap 2 Optioneel: Verhoog de helderheid van de foto.
Ga naar de app Foto’s en open een afbeelding. Als de afbeelding niet helder genoeg is, tikt u op Bewerken en past u deze aan met de helderheidsschuifregelaar. Houd uzelf van andere grote aanpassingen.
Stap 3: Haal je gezicht uit de foto
- Open de afbeelding in de app Foto’s.
- Raak het hoofdonderwerp van de afbeelding (je gezicht) aan en houd het vast totdat je er een witte lijn doorheen ziet gaan.
- Raak Kopiëren aan. Hiermee wordt uw gezicht van de achtergrond van de afbeelding verwijderd en naar uw klembord gekopieerd.
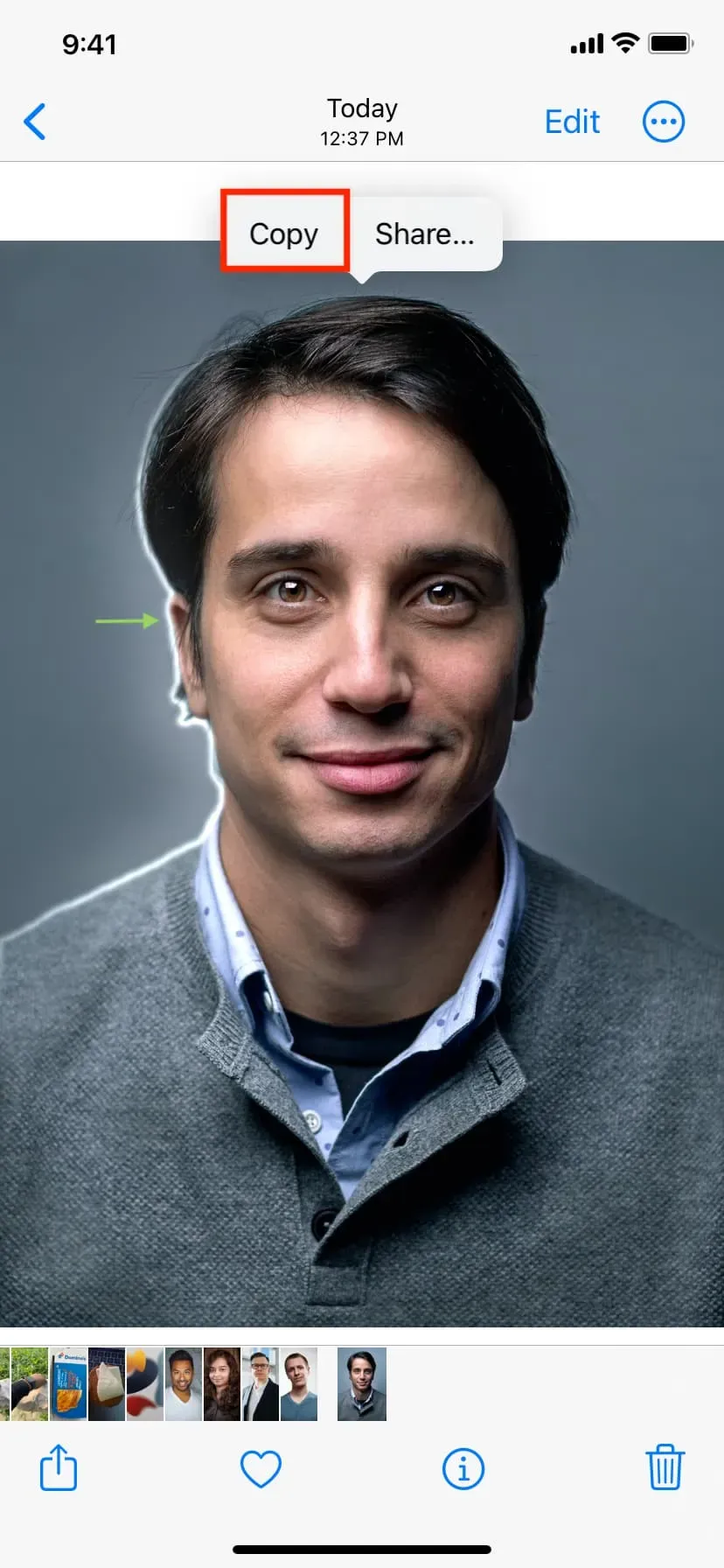
Stap 4: Maak de uiteindelijke afbeelding
1) Download en open een fotobewerkingsapp zoals Studio op je iPhone of iPad.
2) Klik op de plusknop en selecteer “Transparant”.
3) Selecteer een maat en tik op het vinkje.
U moet de exacte richtlijnen bepalen op basis van uw use case. Een Amerikaans paspoort vereist bijvoorbeeld een vierkante foto (2″ x 2″). Kies dus Vierkant (1:1). Als je van plan bent het voor iets anders te gebruiken, zoals een identiteitskaart, dan kan een portret (3:4) werken.
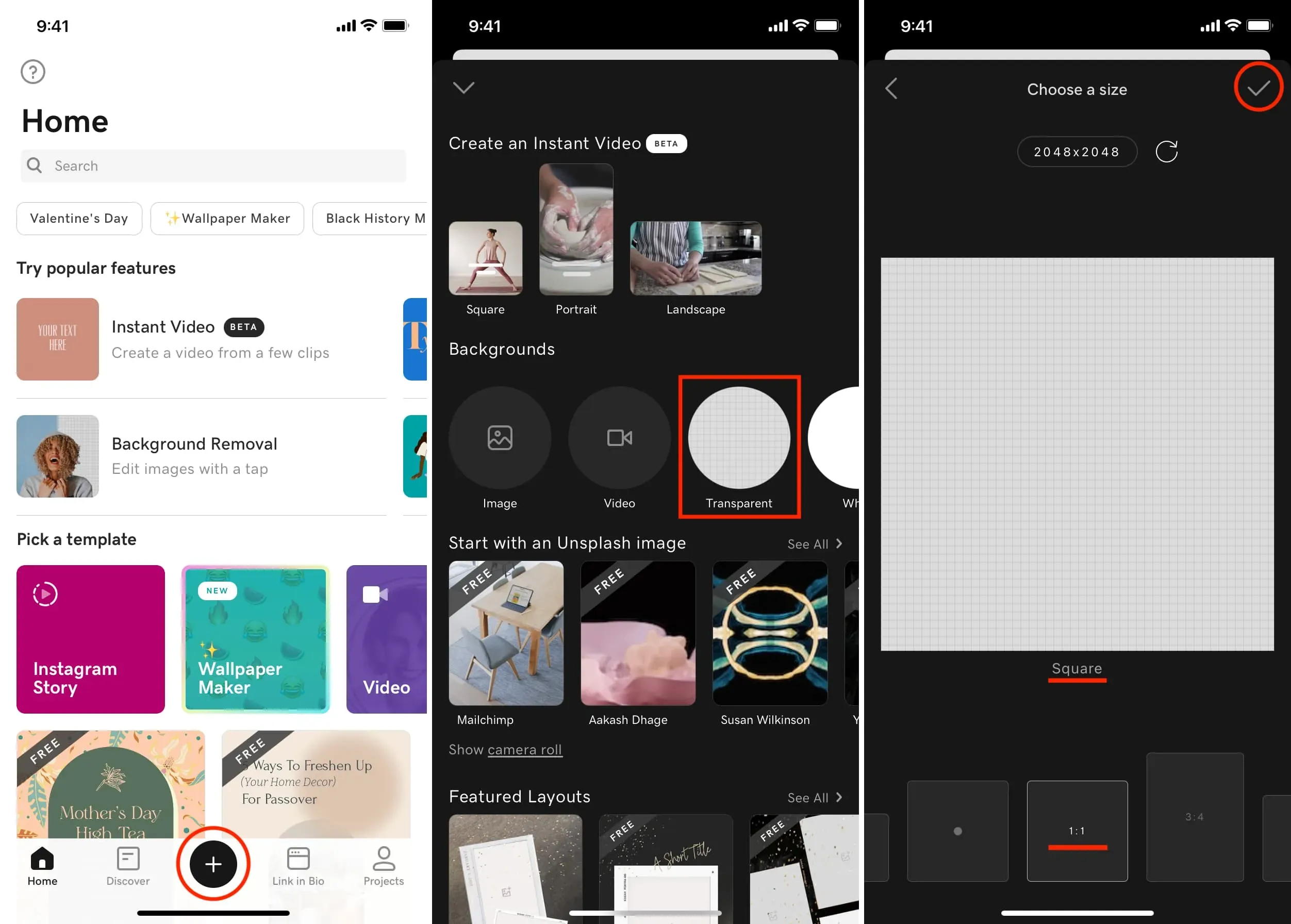
4) Klik eenmaal op een leeg canvas en selecteer Plakken. Het gekopieerde onderwerp (je gezicht) wordt hier geplakt.
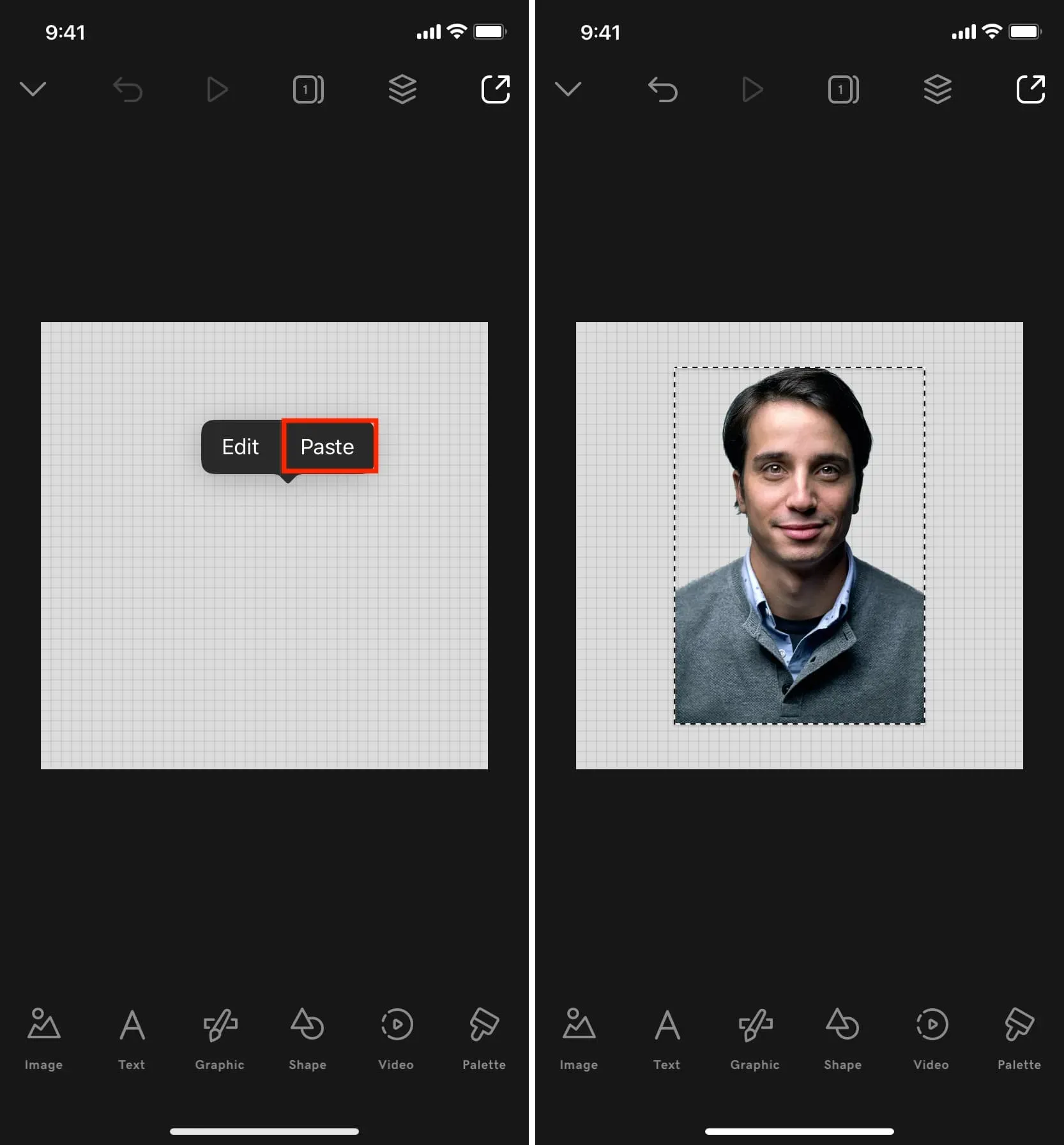
5) Raak het transparante gebied achter de afbeelding aan en selecteer Bewerken.
6) Selecteer Kleur en selecteer wit, blauw of een andere achtergrond zoals aanbevolen waar u deze foto gaat gebruiken.
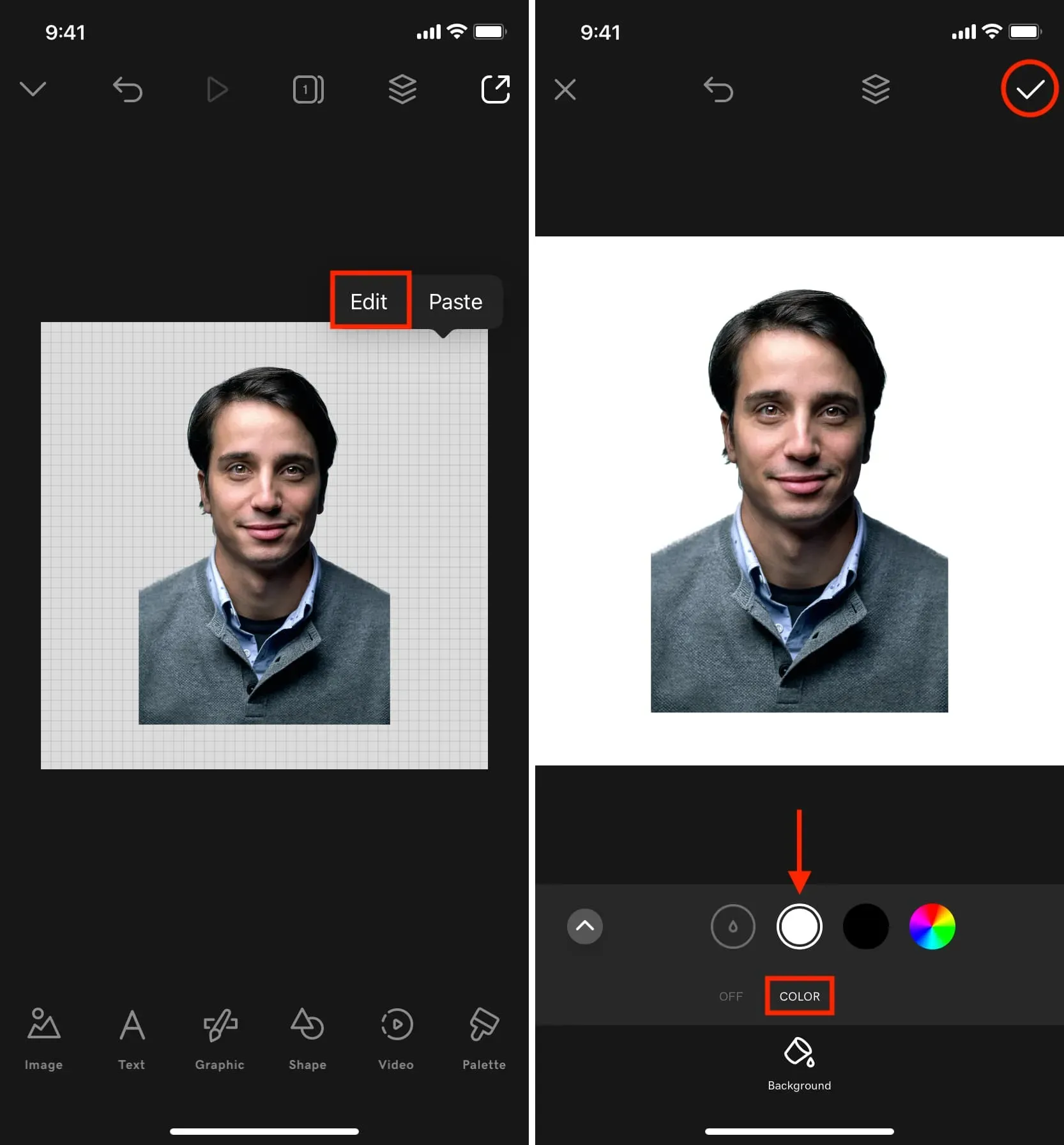
7) Verplaats en zoom nu uit of vergroot de afbeelding iets om deze aan te passen.
8) Als u klaar bent, tikt u op het exportpictogram en klikt u op opslaan. De uiteindelijke afbeelding wordt opgeslagen in de app Foto’s.
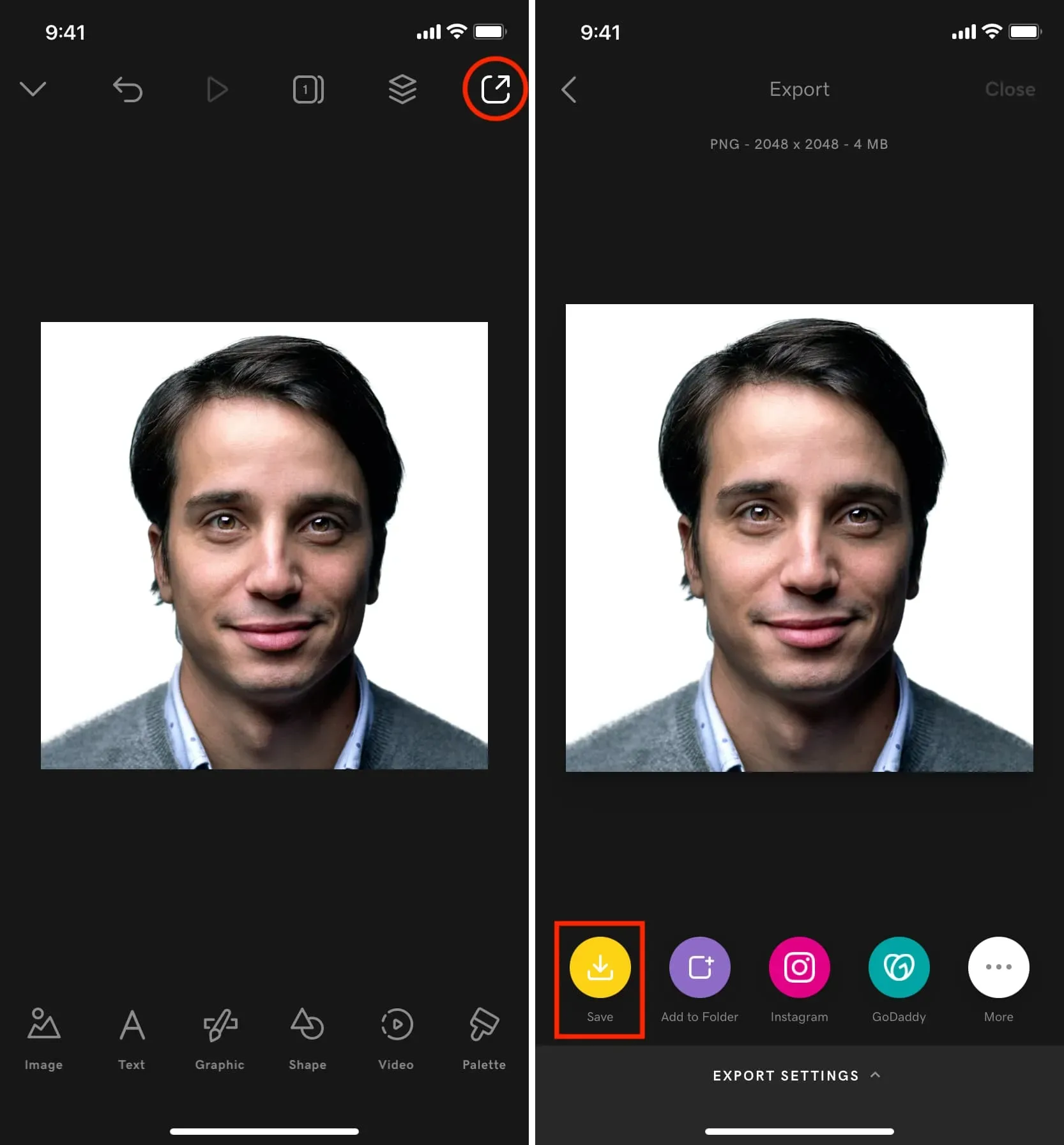
Stap 5: gebruik het digitaal of print het uit
Digitaal gebruiken
De uiteindelijke afbeelding is klaar voor gebruik op websites, online formulieren, pdf’s en meer.
Houd er rekening mee dat veel sites nauwkeurige vereisten voor de bestandsgrootte en afmetingen van afbeeldingen hebben. U kunt bijvoorbeeld aangeven dat de grootte van een foto niet groter mag zijn dan 120 KB, of dat de afbeeldingsgrootte 640 x 640 moet zijn.
Neem het fysieke zegel
Als u deze foto in een fysieke toepassing moet gebruiken, gebruikt u uw printer om deze af te drukken op mat of glanzend papier van fotokwaliteit.
Geef een reactie