Hoe Discord te repareren Update mislukt Oneindig opnieuw proberen lusfout
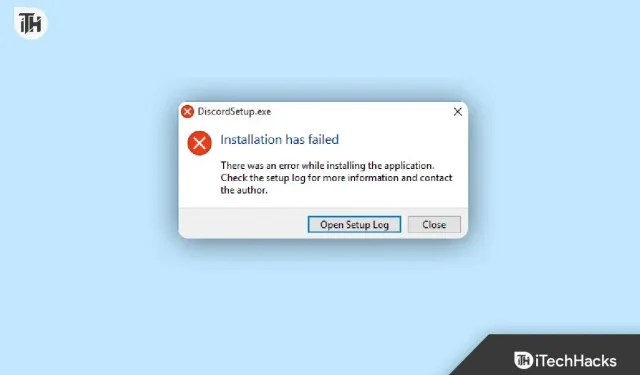
Discord is een communicatie-app waarmee gebruikers contact kunnen maken met vrienden of gemeenschappen door spraak, video en tekst te delen. Dit is de meest populaire app in deze categorie, vooral onder gamers. Als gevolg hiervan heeft het miljoenen gebruikers over de hele wereld.
Door middel van constante updates lost het bugs op en verandert het de functies. Maar soms loopt het vast op het startscherm en probeert het zichzelf bij te werken, wat de gebruikers zeker irriteert omdat ze geen toegang hebben tot de app.
Dus als u met hetzelfde probleem wordt geconfronteerd, blijf dan deze handleiding lezen om te leren hoe u Discord-updatefouten op Windows eenvoudig kunt oplossen.
Fix Discord-updatefout, oneindige nieuwe poging fout
Deze fout treedt op wanneer gebruikers de app proberen te openen. En het gebeurt in een lus omdat het automatisch probeert bij te werken naar de nieuwste versie, maar dat mislukt.
Er kunnen meerdere redenen zijn voor deze Discord-updatefout, dus de oplossingen zullen daar ook van afhangen. Ik heb hieronder echter een paar oplossingen gedeeld met eenvoudige stappen die u kunt volgen om dit probleem eenvoudig en snel op te lossen.
Controleer je internetverbinding
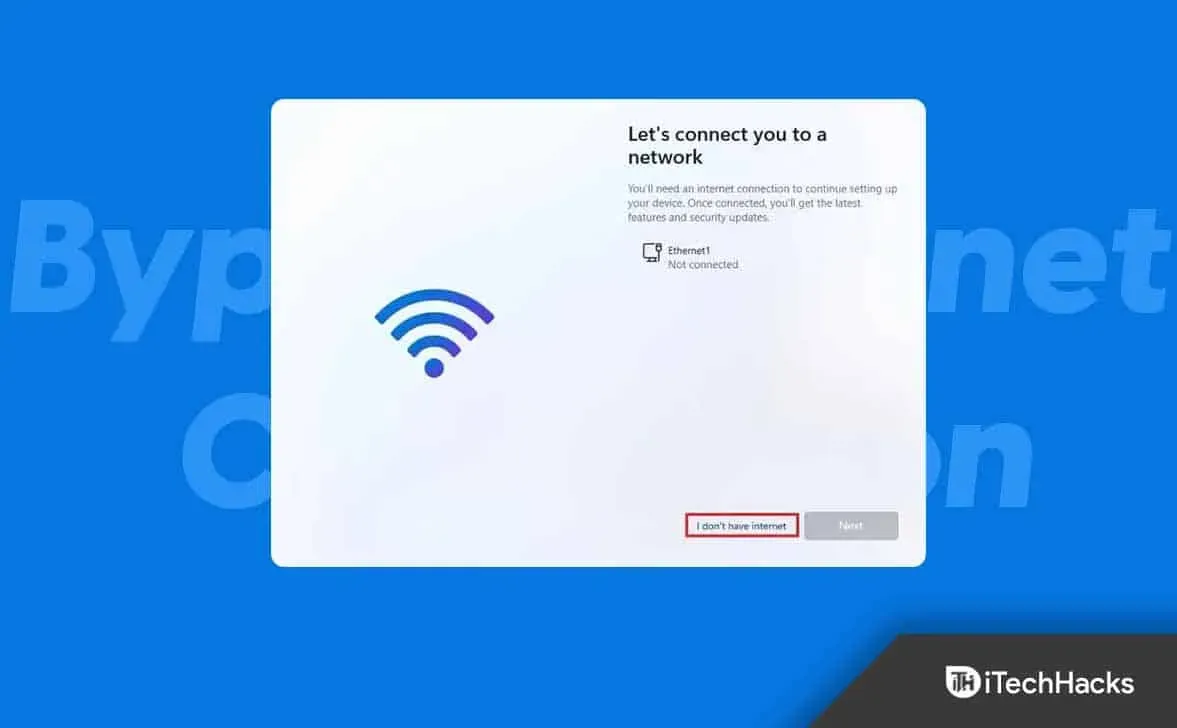
Je internetverbinding is de eerste en meest waarschijnlijke oorzaak van de updatecyclusfout. Controleer dus eerst of je voldoende snelheid hebt om de update te voltooien.
Volg deze stappen om uw internetstatus te controleren:
- Eerst moet je naar Instellingen gaan, dus klik op het Windows-pictogram in de linkerbenedenhoek en vervolgens op het tandwielpictogram. U kunt ook tegelijkertijd op Windowsds + I drukken om de instellingenpagina te openen.
- Selecteer daar vervolgens de optie “Netwerk en internet”.
- Selecteer in het linkerdeelvenster ‘Status’ om te zien met welk netwerk u bent verbonden en of het goed werkt.
Als het niet goed werkt, neem dan contact op met je internetprovider of reset je router en controleer of je het probleem nog steeds ervaart.
Voer Discord uit als beheerder
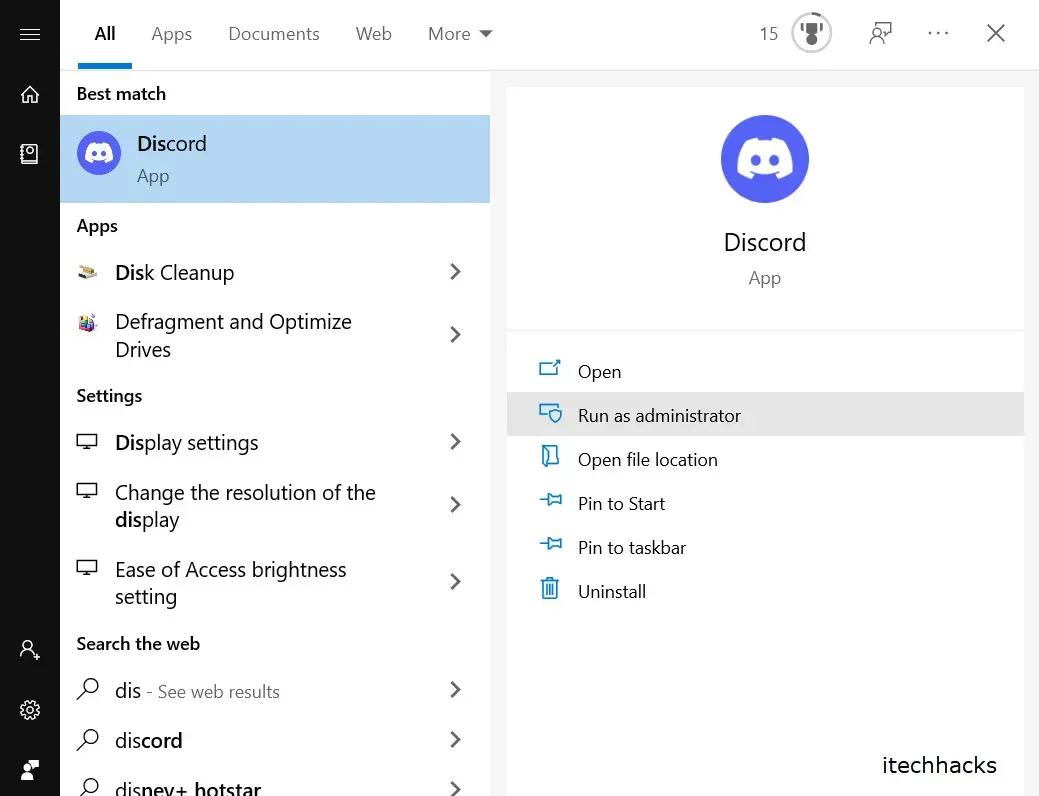
Discord heeft mogelijk beheerdersrechten nodig om wijzigingen aan te brengen in het bijgewerkte bestand. Uitvoeren als beheerder kan het probleem oplossen met de mislukte onenigheidsupdatecyclus.
Als u niet weet hoe u dit moet doen, volgen hier de stappen:
- Zoek de Discord-snelkoppeling op uw computer of typ discord in de zoekbalk.
- Klik er dan met de rechtermuisknop op.
- Er zullen veel opties opengaan; u hoeft alleen maar op “Als administrator uitvoeren” te klikken.
Als u echter een fout tegenkomt, kunt u deze altijd als beheerder uitvoeren door deze stappen te volgen:
- Klik met de rechtermuisknop op de Discord-snelkoppeling.
- Selecteer vervolgens onderaan de optie “Eigenschappen”.
- Ga nu naar het tabblad Compatibiliteit.
- Schakel vervolgens het selectievakje “Dit programma uitvoeren als beheerder” in het menu Instellingen in.
- Klik ten slotte op Toepassen en vervolgens op OK.
Wijzig de naam van het updatebestand
Als het updatebestand beschadigd is, blijft u de update-discord-lusfout ervaren. Dus als je het bestand hernoemt, zal Discord het niet gebruiken om bij te werken. In plaats daarvan zal het een nieuw bestand van internet downloaden.
Als u niet zeker bent van dit proces, volgt u deze stappen:
- Klik eerst met de rechtermuisknop op het Windows-pictogram en kies Uitvoeren, of u kunt tegelijkertijd op de Windows + R-knop drukken om het direct te openen.
- Typ vervolgens %localappdata% en druk op Enter.
- Het toont je de bestanden van alle geïnstalleerde applicaties en vindt van daaruit Discord.
- Zoek in het bestand het updatebestand.
- Hernoem het zoals je wilt.
Schakel antivirus uit
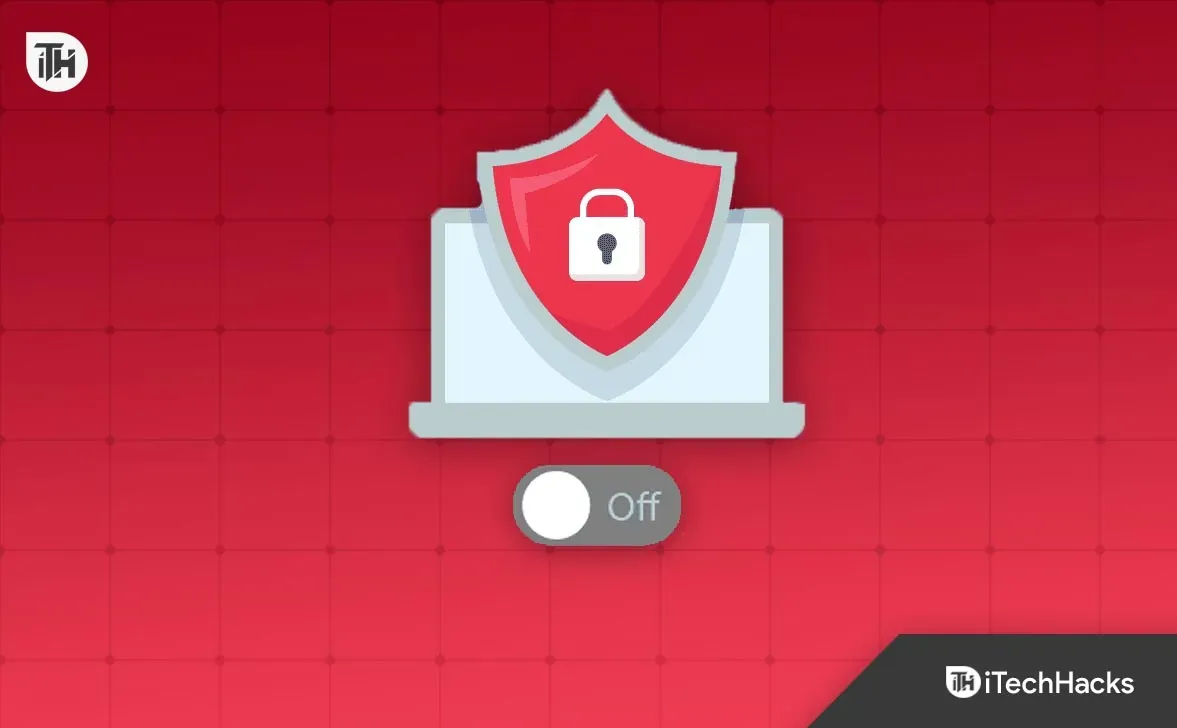
Antivirus kan Discord verstoren en voorkomen dat bijgewerkte bestanden worden gedownload. Daarom is het beter voor u om het tijdelijk uit te schakelen en te controleren of u met de fout wordt geconfronteerd. Zo niet, dan was de antivirustoepassing de boosdoener. En als het niet werkt, zet het dan weer aan.
Maar u moet zich ervan bewust zijn dat deze wijziging uw machine kan blootstellen aan bedreigingen. Doe dit alleen als u al op de hoogte bent van de resultaten.
Als u niet weet hoe u uw antivirus moet uitschakelen, zijn deze stappen iets voor u:
- Klik eerst met de rechtermuisknop op het Windows-pictogram.
- Klik vervolgens op “Taakbeheer”.
- Ga nu naar het tabblad Opstarten bovenaan.
- Zoek vervolgens uw antivirusprogramma in de lijst en klik er met de rechtermuisknop op.
- Klik ten slotte op Uitschakelen.
Start nu uw computer opnieuw op zodat deze na de wijzigingen correct werkt en controleer of u met de fout wordt geconfronteerd.
wis de discord-cache
Een andere waarschijnlijke reden voor de fout in de vernieuwingscyclus van onenigheid kunnen beschadigde cachebestanden zijn. U moet dus de bestanden in de cache wissen en controleren of het probleem nog steeds bestaat.
Hier zijn de stappen daarvoor:
- Open eerst de File Manager-app door op het pictogram op het bureaublad te klikken of door rechtstreeks op de Windows + E-knoppen te drukken.
- Typ vervolgens %appdata%\Discord in de zoekbalk en zoek.
- U wordt rechtstreeks naar de Discord-map geleid waar u Cache, Code Cache en GPUCache moet vinden.
- Klik er met de rechtermuisknop op en verwijder ze een voor een.
- Open nu de prullenbak en verwijder alle cachebestanden.
Installeer Discord opnieuw
Als een van de bovenstaande oplossingen niet voor u heeft gewerkt om de onenigheid mislukte updatelusfout op te lossen, kunt u als laatste oplossing proberen de Discord-app van uw computer te verwijderen en opnieuw te installeren. Zo kun je ook upgraden naar de nieuwste versie van Discord.
Hoewel de verwijderings- en installatiestappen eenvoudig zijn, kunt u problemen tegenkomen als u dit nog niet eerder hebt gedaan. Om dit zonder problemen te doen, volgt u deze stappen:
- Klik eerst op het vensterpictogram.
- Klik vervolgens op het tandwielpictogram om Instellingen te openen, of druk meteen Windows + I tegelijk in om naar de pagina te gaan.
- Selecteer Toepassingen uit de beschikbare opties.
- Het toont je alle geïnstalleerde apps op je computer, scrol omlaag om de Discord-app te vinden of je kunt direct zoeken.
- Klik dan op de naam ervan.
- Klik daarna op de knop Verwijderen.
- Het zal u vragen om te bevestigen; klik gewoon op ja.
Discord is nu verwijderd uit uw vensters. Ga dus nu naar de Microsoft online winkel of de Discord-site om het te downloaden. Eenmaal gedownload, installeert u het op uw apparaat en ervaart u de nieuwe versie.
Conclusie
Dit waren de mogelijke manieren om de oneindige herhalingslusfout van Discord op te lossen. Ik hoop dat een van hen voor u heeft gewerkt. Als u nog steeds problemen ondervindt, kunt u uw vragen stellen in de onderstaande opmerkingen.
Geef een reactie