Windows 10 Media Creation Tool: maak ISO-installatiemedia
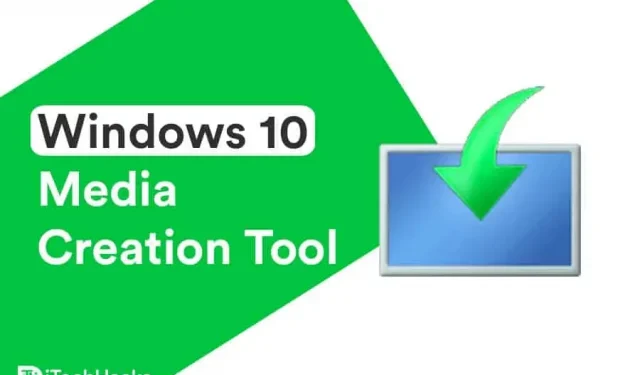
Als u het besturingssysteem Windows 10 gebruikt, moet u op de hoogte zijn van de frequente updates die door Microsoft worden uitgebracht. Als u de Windows Update-functie gebruikt, kan er een fout optreden tijdens het updaten van uw Windows-pc.
Om dergelijke fouten te voorkomen, kunnen Windows-gebruikers profiteren van het gebruiksvriendelijke gratis Windows 10 Media Creation Tool-hulpprogramma. Met deze tool kunt u eenvoudig uw Windows-pc bijwerken naar de nieuwste versie, dwz Windows 11, of een installatiemedium (USB-flashdrive, dvd of ISO-bestand) voor een andere pc maken.
Maak installatiemedia voor Windows 10 (21H1) met Media Creation Tool
- Start een webbrowser op uw Windows-pc en volg deze link .

- Selecteer hier de editie die u wilt downloaden en klik op “Bevestigen”.
- Wees nu geduldig terwijl Windows 10 Media Creation Tool aan het downloaden is naar uw computer.
Hulpprogramma voor het maken van media downloaden
Download het hier .
Media Creation Tool voor Windows 10 gebruiken
Zoals hierboven vermeld, kan deze tool worden gebruikt om een Windows-pc bij te werken naar de nieuwste versie van Windows 10 of om een installatiemedium (USB-flashdrive, dvd of ISO-bestand) voor een andere pc te maken.

1. Windows 10 Media Creation Tool om uw pc bij te werken.
- Stap 1: Voer deze tool uit op uw Windows-pc als beheerder.
- Stap 2. De pagina met licentievoorwaarden verschijnt op het scherm. Bekijk deze pagina en klik vervolgens op “Accepteren” om deze tool te gebruiken.

- Stap 3. De tool is klaar en klik op “Volgende”.
- Stap 4. Nu naar de vraag “Wat wilt u doen?” Selecteer op de pagina Upgrade deze pc nu. Klik vervolgens op Volgende.

- Stap 5: De tool zal nu enkele updatebestanden downloaden en uw pc-configuraties controleren. Dit proces kan even duren, dus wees geduldig.
- Stap 6: Op de pagina Klaar om te installeren ziet u de optie Wijzigen wat u wilt behouden, waarmee u de bestanden kunt selecteren die u wilt behouden. Klik hier.
- Stap 7. Op de nieuwe pagina ziet u drie opties. Namelijk: “Bewaar persoonlijke bestanden en applicaties”, “Bewaar alleen persoonlijke bestanden” en “Niets”. Kies de meest geschikte optie en klik op de knop “Volgende”.
- Stap 8: Klik ten slotte op Installeren op de pagina Klaar om te installeren en laat Windows 10 Media Creation Tool uw computer bijwerken.
Op zoek naar Windows 11? Hier is een tool voor het maken van media voor Windows 11 die u kunt proberen.
2. Maak een USB-installatiemedium of download het Windows 10 21H1 ISO-bestand.
Opmerking. Voordat u deze methode gaat gebruiken, moet u ervoor zorgen dat u een lege USB-drive hebt met minimaal 8 GB vrije ruimte of een lege dvd.
Stap 1: Voer Windows 10 Media Creation Tool uit op een Windows-pc als beheerder.
Stap 2. Selecteer “Maak installatiemedia (USB-station, dvd of ISO-bestand) voor een andere pc” en klik vervolgens op “Volgende”.

Stap 3: U wordt nu gevraagd om de taal, Windows-versie en architectuur te selecteren die u wilt gebruiken om de installatiemedia te maken.

U kunt ook het vakje “Gebruik de aanbevolen instellingen voor deze pc” aanvinken, dat automatisch de taal, Windows-versie en architectuur van de pc die u gebruikt selecteert.
Klik vervolgens op “Volgende” om door te gaan met deze methode.
Stap 4. U wordt nu naar de pagina “Kies welke media u wilt gebruiken” geleid. Hier kunt u een USB-station of een ISO-bestand kiezen.

Stap 5: Als u een USB-drive selecteert, wordt u doorgestuurd naar de pagina “Selecteer een USB-drive”. Als de USB-flashdrive niet zichtbaar is, verwijdert u deze en sluit u deze opnieuw aan op uw Windows-computer. Klik ook op de optie Schijflijst vernieuwen.
Selecteer vervolgens uw USB-flashdrive onder Verwisselbare schijven en klik op Volgende.
Stap 6: Windows 10 Media Creation Tool begint nu met het downloaden van de nieuwste versie van Windows 10 naar uw computer. Na het downloaden begint het met het maken van Windows 10 Media op het USB-station.
Stap 7: Wanneer het bericht “Uw USB-station is gereed” op het scherm verschijnt, klikt u op “Voltooien” en gebruikt u dit USB-station om Windows 10 op een andere pc te installeren.
Stap 8: Als u in stap 5 het ISO-bestand selecteert, worden de installatiebestanden van Windows 10 gedownload en wordt het ISO-bestand op een specifieke locatie op uw pc opgeslagen. Vervolgens kunt u dit ISO-bestand op dvd branden.
Conclusie:
Als u een fout tegenkomt bij het updaten van Windows naar de nieuwste versie 21H1, of als u een opstartbaar Windows 10 USB-station voor een andere pc wilt maken, kunt u de Windows 10 Media Creation Tool gebruiken. Deze tool zoekt automatisch naar de nieuwste Windows-updates en maakt het u gemakkelijk om uw Windows-pc bij te werken of installatiemedia op een USB-stick of dvd voor een andere pc te maken. Als u vragen heeft over Windows 10 Media Creation Tool, kunt u ons dit laten weten in het opmerkingengedeelte hieronder.
Geef een reactie