Google rolt de geheugenbesparende en energiebesparende modi van Chrome uit voor alle gebruikers
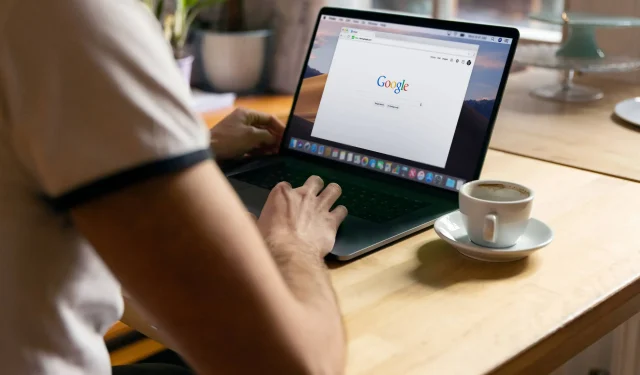
Geheugenbesparing en energiebesparende modi die standaard zijn ingeschakeld, kunnen het geheugengebruik van Chrome tot dertig procent verminderen en het batterijverbruik op laptops verminderen.
- Wat is er gaande? Chrome heeft nieuwe functies ontvangen die in november zijn aangekondigd en die zijn ontworpen om geheugen en batterijduur in laptops te besparen.
- Waarom zorgen? Alles wat Chrome helpt beter te werken op een Mac is een pluspunt.
- Wat moeten we doen? Beheer nieuwe functies in Chrome-instellingen → Prestaties.
Chrome pikt nieuwe geheugen- en energiebesparende modi op
Deze nieuwe geheugenbesparende en energiebesparende modi zijn beschikbaar voor alle gebruikers van Chrome 110 voor macOS, Windows, Linux en ChromeOS. Het automatische updatemechanisme van Google zorgt ervoor dat uw exemplaar van Chrome altijd up-to-date is. U kunt ook een onmiddellijke update forceren door Over Google Chrome te selecteren in het Chrome-menu.
De geheugenbesparende modus maakt geheugen vrij van inactieve tabbladen. Een opgeschort tabblad wordt automatisch opnieuw geladen zodra u ernaar overschakelt. Google beweert dat deze modus het geheugengebruik van Chrome met wel dertig procent kan verminderen. U kunt tabbladen selecteren die altijd in het geheugen blijven om herladen te voorkomen en de prestaties te maximaliseren.
Chrome is berucht om zijn gulzigheid met batterijen, daarom heeft Google een energiebesparende modus ontwikkeld om de batterij van de laptop te sparen door achtergrondactiviteit te beperken, het vastleggen van Chorome-afbeeldingen te vertragen, website-animaties uit te schakelen en soepel te scrollen.
Zowel de energiebesparingsmodus als de geheugenbesparingsmodus zijn standaard ingeschakeld wanneer u Chrome bijwerkt. Om ze te beheren, klikt u op het pictogram ⋮ (ellips) in de rechterbovenhoek, selecteert u Instellingen en vervolgens Prestaties in de linkerkolom.
Wat moet ik doen als ik de geheugenbesparings- of energiebesparingsmodus niet heb ingeschakeld?
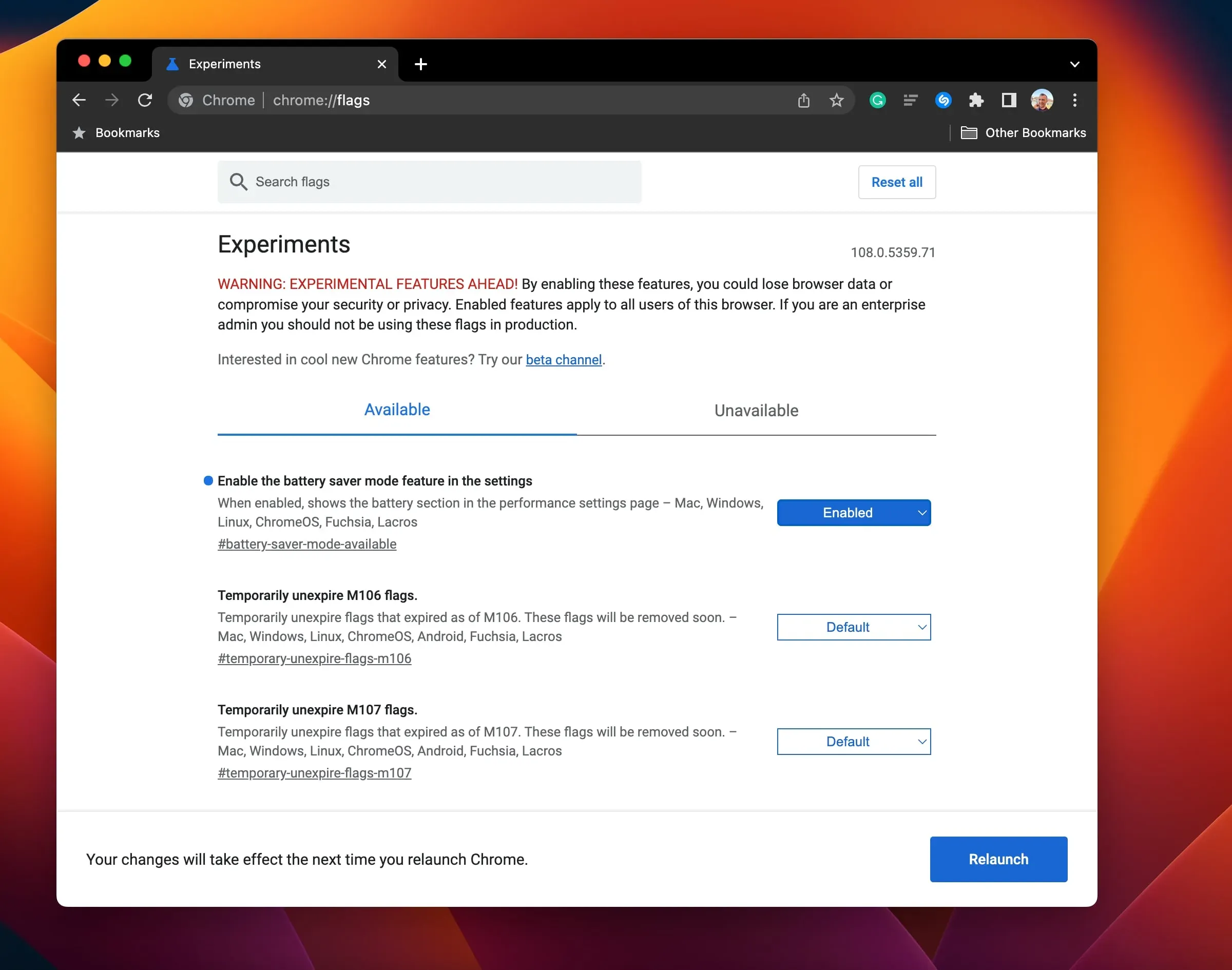
Als u de schakelaars Energiebesparing of Geheugenbesparing niet ziet in het gedeelte Prestaties van de voorkeuren van Chrome, schakelt u de schakelaars in voor de volgende markeringen:
chrome://flags/#battery-saver-mode-available chrome://flags/#high-efficiency-mode-available
Plak gewoon een van de bovenstaande regels in het Chrome-URL-veld en druk op de Return-toets om het juiste keuzerondje weer te geven, klik vervolgens op het menu ernaast en selecteer Ingeschakeld. U moet Chrome opnieuw opstarten om de wijzigingen door te voeren. Ga daarna opnieuw naar Chrome-instellingen → Prestaties om de nieuwe functies voor geheugen en batterijbesparing te beheren.
Hoe Chrome Memory Saver-modus te gebruiken
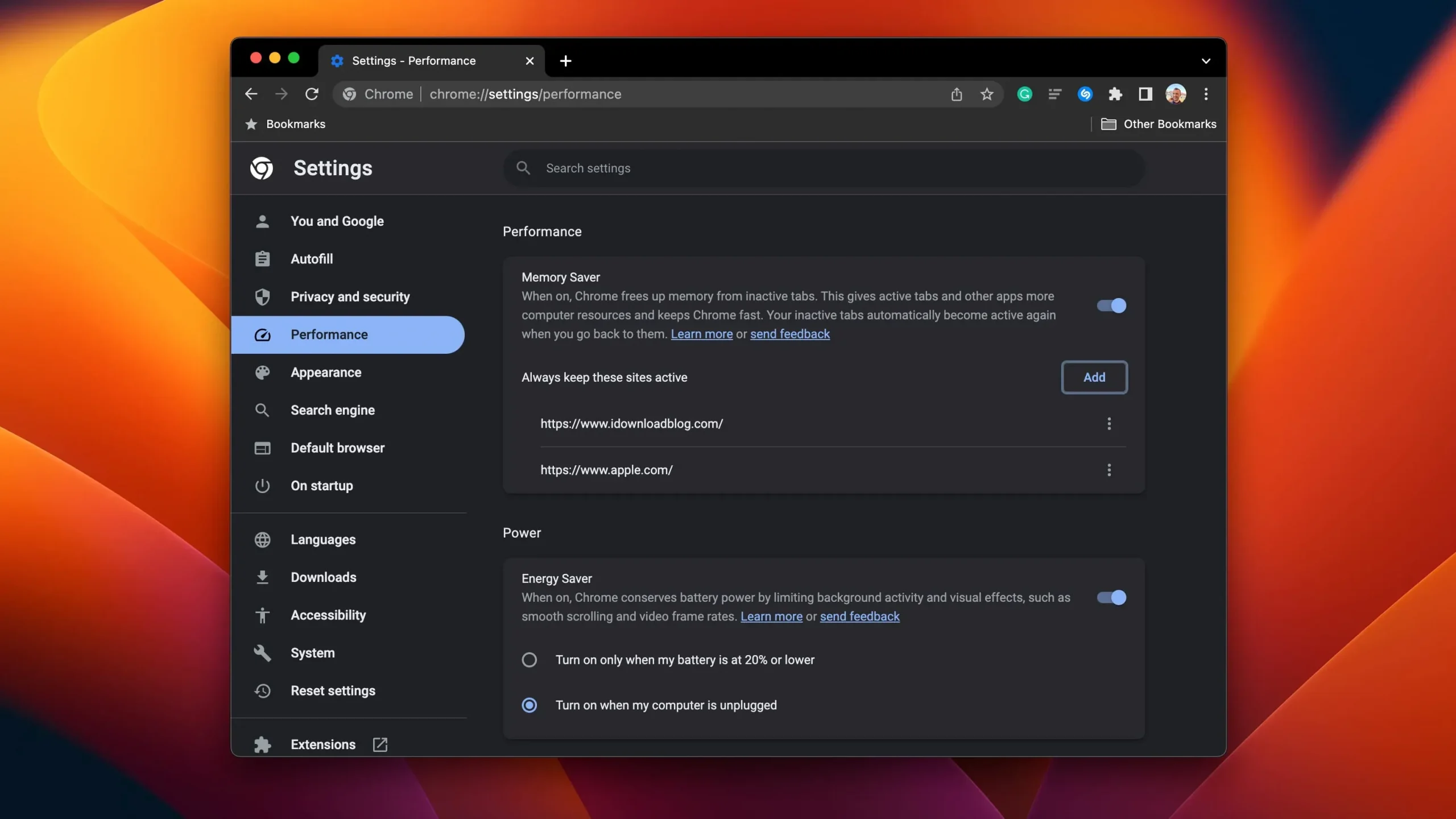
U kunt geheugenbesparingen beheren in het gedeelte ‘Prestaties’ van de instellingen van Chrome.
- Klik op het pictogram ⋮ (ellips) in de rechterbovenhoek van Chrome en selecteer vervolgens Instellingen.
- Selecteer “Prestaties” in de linkerkolom.
- Klik op de schakelaar Geheugen opslaan om deze functie in of uit te schakelen.
“Indien ingeschakeld, maakt Chrome geheugen vrij van inactieve tabbladen”, zegt de beschrijving. “Het geeft actieve tabbladen en andere apps meer computerbronnen en houdt Chrome sneller.”
Chrome laadt automatisch een inactief tabblad opnieuw wanneer u ernaar terugkeert. Google geeft voorbeelden van instellingen en acties die het deactiveren van tabbladen kunnen voorkomen:
- Actieve audio of video (afspelen of oproepen)
- Demonstratie op het scherm
- Meldingen op webpagina’s
- Actieve downloads
- Gedeeltelijk ingevulde formulieren
- Verbonden apparaten (USB of Bluetooth)
Als u wilt dat Chrome een specifieke website altijd actief houdt, zoals een actief YouTube-videotabblad of een van de gametabbladen, klikt u op de knop Toevoegen naast Deze sites altijd actief houden en plakt u de URL in het dialoogvenster.
De energiebesparende functie van Chrome gebruiken.
U hebt toegang tot de energiebesparing van Chrome via de prestatie-instellingen van de browser.
- Klik op het pictogram ⋮ (ellips) in de rechterbovenhoek van Chrome en selecteer vervolgens Instellingen.
- Selecteer “Prestaties” in de linkerkolom.
- Klik op de schakelaar Energiebesparing om deze functie in of uit te schakelen.
“Chrome ingeschakeld bespaart batterijduur door achtergrondactiviteit en visuele effecten zoals vloeiend scrollen en videoframesnelheden te beperken”, merkt Google op.
U kunt ook kiezen of Chrome in de energiebesparende modus gaat wanneer de batterij van uw MacBook minder dan twintig procent is opgeladen of wanneer uw computer is losgekoppeld. Energiebesparing is niet beschikbaar als uw laptop is aangesloten op een netwerk.
Google Chrome Help raadt aan om energiebesparing in te schakelen om de levensduur van de batterij van uw computer te verlengen “voor een lange reis of vliegtuigvlucht”. Houd er rekening mee dat energiebesparing de prestaties in games, videostreaming en het afspelen van media zal verminderen.
Geef een reactie