Een screenshot maken op Samsung S23, S23+, S23 Ultra
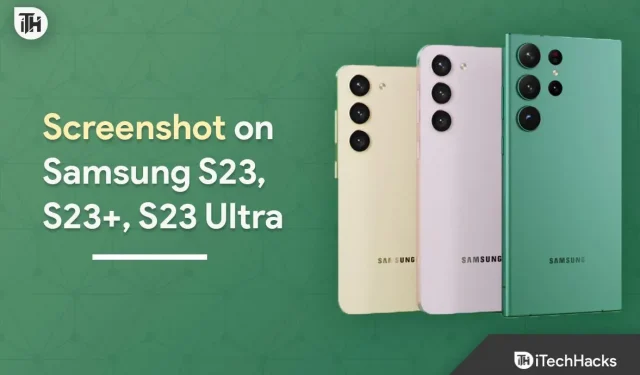
De Samsung Galaxy S-serie is een populaire serie telefoons die elk jaar in januari of februari wordt uitgebracht. De telefoons die in deze serie zijn uitgebracht, zijn vlaggenschiptelefoons die de beste ervaring en uitstekende prestaties bieden.
Dit jaar, op 1 februari, lanceerde Samsung de Galaxy S23-serie, die drie telefoons omvat: Galaxy S23, Galaxy S23 Plus en Galaxy S23 Ultra. De Galaxy S23 is de basisvariant van de serie, terwijl de S23 Ultra de topvariant is.
Als je de nieuwste Galaxy S23 en S23 Ultra hebt en op zoek bent naar verschillende manieren om screenshots te maken, zal dit artikel je helpen.
Een screenshot maken op Samsung S23, S23+, S23 Ultra
Leer hoe u een screenshot kunt maken op uw Samsung S23, S23+ of S23 Ultra met onze eenvoudige handleiding. Of je nu een grappige meme wilt vastleggen of belangrijke informatie wilt opslaan, we hebben alles wat je nodig hebt. Volg deze eenvoudige stappen om vandaag nog een screenshot te maken op uw Samsung-apparaat.
De aan/uit- en volumeknoppen gebruiken
Zoals bij elke Android-smartphone, kun je op de Galaxy S23 of S23 Ultra een screenshot maken met behulp van de aan/uit-knop en de volumeknop. Hier is hoe-
- Navigeer naar het scherm dat u wilt vastleggen.
- Druk nu tegelijkertijd op de knoppen Power + Volume Down.
- Hiermee wordt een screenshot gemaakt van het scherm waarop u zich bevindt.
Het veeggebaar gebruiken
Samsung-telefoons hebben een speciale functie genaamd palm capture. Met deze functie kunt u schermafbeeldingen maken wanneer u met de rand van uw hand veegt. Volg deze stappen om deze functie te gebruiken om een screenshot te maken op S23, S23 Ultra:
- Veeg vanaf de bovenkant van het scherm omlaag en tik vervolgens op het pictogram Instellingen om uw telefooninstellingen te openen.
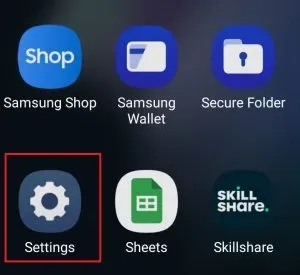
- Klik hier op de optie “Extra functies”.
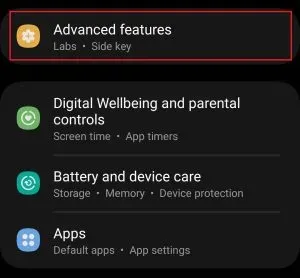
- Klik in “Extra functies” op “Bewegingen en gebaren”.
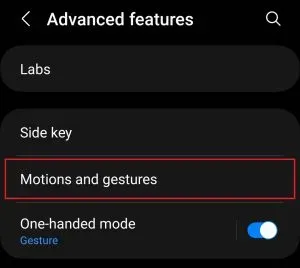
- Zet hier de schakelaar voor palmgreep aan .
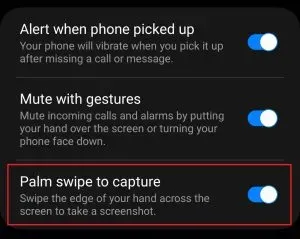
- Navigeer nu naar het scherm dat u wilt vastleggen.
- Veeg met de palm van de rand over het scherm van rechts naar links of vice versa.
De Google Assistent gebruiken
Je kunt ook de opdracht Google Assistent gebruiken om een screenshot te maken op de Galaxy S23 en S23 Ultra. Volg hiervoor de onderstaande stappen.
- Navigeer naar het scherm waarvan je een screenshot wilt maken.
- Zeg “Hey Google” of “OK Google” om Google Voice Assistant te activeren.
- Wanneer de stemassistent wordt geopend, zeg je “Maak een screenshot” .
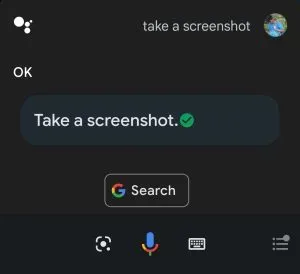
Hiervoor moet Google Voice Assistant zijn ingeschakeld. Als het niet is ingeschakeld, kunt u het als volgt inschakelen:
- Open de app-lade op uw telefoon en tik op het pictogram van de Google-app om deze te openen.
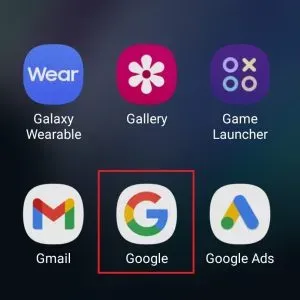
- Klik nu op het profielpictogram in de rechterbovenhoek en vervolgens op Instellingen .
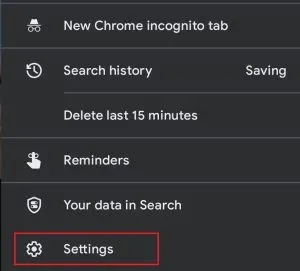
- Klik in het menu Instellingen op de optie Google Assistent .
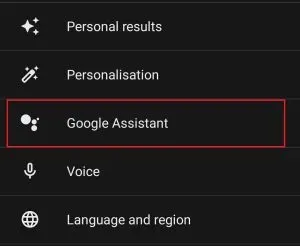
- Klik vervolgens op ‘Hey Google en Voice Match’ .
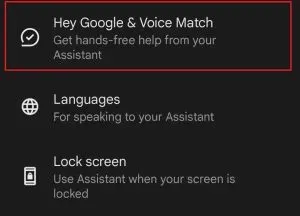
- Zet nu de schakelaar ‘Hey Google’ aan en train het stemmodel.
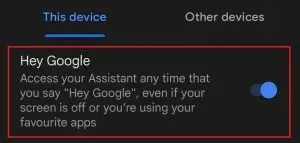
Bixby gebruiken
Misschien ken je Bixby als je een Samsung-telefoon of -tablet hebt gebruikt. Voor degenen die niet weten wat het is: Bixby is een persoonlijke assistent voor Samsung-apparaten die handig kan zijn voor taken als Bixby-routines, bellen, sms’en, een alarm instellen en zelfs een screenshot maken. Hier leest u hoe u met Bixby een screenshot kunt maken op de Samsung Galaxy S23 en S23 Ultra.
- Wees op het scherm dat u wilt vastleggen.
- Zeg nu “Hallo Bixby” of “Hallo Bixby” .
- Wanneer de Bixby-prompt wordt geopend, zegt u Maak een screenshot of Maak een screenshot .
- Er wordt een screenshot gemaakt op je telefoon en opgeslagen in je galerij.
Als Bixby niet is ingeschakeld, kunt u het niet gebruiken om schermafbeeldingen te maken. U kunt de Bixby-spraakassistent inschakelen door deze stappen te volgen:
- Klik op het instellingenpictogram op je telefoon.
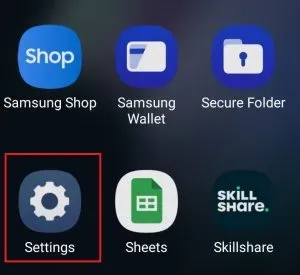
- Klik op de zoekbalk, typ Bixby-instellingen en open deze.
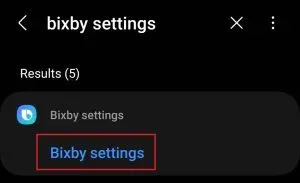
- Klik nu op Voice Wake .
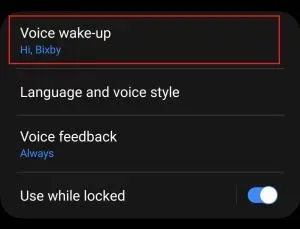
- Schakel de schakelaar Voice Wake in .
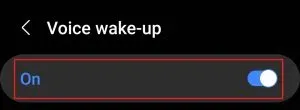
- Schakel nu de schakelaar Antwoord op mijn stem in .
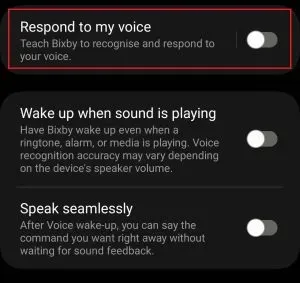
- Klik vervolgens op de knop “Starten” .

- Train nu het Bixby-stemmodel en het komt goed.
Randpanelen gebruiken
U kunt Edge Panels inschakelen op uw Samsung-telefoon, er een Smart Select-snelkoppeling voor instellen en vervolgens schermafbeeldingen maken. Volg hiervoor de onderstaande stappen:
- Open Instellingen op uw Samsung-telefoon.
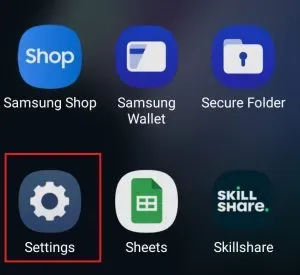
- Klik hier op de optie “Weergave” .
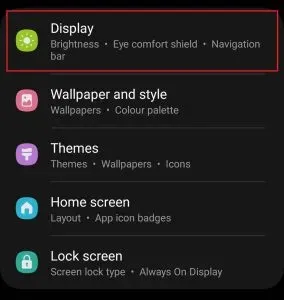
- Klik in het weergavegedeelte op Randpanelen.
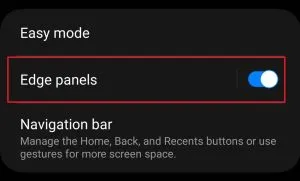
- Schakel nu de Edge Panels-schakelaar in .
- Klik vervolgens op de optie “Panelen” .
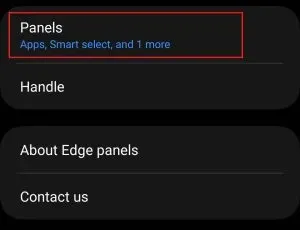
- Selecteer uit alle beschikbare opties de optie Smart Select .
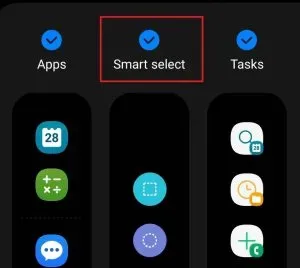
- Navigeer nu naar het scherm dat u wilt vastleggen. Open de Edge Panels door over het Edge Panels-pictogram op het scherm te vegen.SettS
- Selecteer nu een optie uit de slimme selectie , zoals rechthoek , ovaal , animatie of vastzetten/invoegen .
- Selecteer nu het gebied waarvan u een screenshot wilt maken. Klik op “Gereed” en de schermafbeelding wordt op uw telefoon opgeslagen.
De S Pen gebruiken (alleen S23 Ultra)
Als je een Galaxy S23 Ultra hebt, kun je met de S Pen screenshots maken. De S Pen met de Samsung S23 Ultra kan worden gebruikt om aantekeningen te maken en je kunt er gebaren op instellen voor snelle toegang tot bepaalde functies. Volg deze stappen om een screenshot te maken op de Samsung S23 Ultra met de S Pen:
- Haal de S Pen uit de telefoon en breng de punt van de S Pen dichter bij het scherm; Raak het S Pen-scherm niet aan. Hierdoor wordt het Air Command-menu op je telefoon geopend . U kunt het Air Command-menupictogram aanraken om het te openen.
- Tik nu met de S Pen op het Smart Select-pictogram .
- Selecteer het gebied van het scherm dat u wilt vastleggen en klik vervolgens op Gereed om de schermafbeelding op te slaan.
Een andere manier om een screenshot te maken met de S Pen is met gebaren. Volg hiervoor de onderstaande stappen:
- Haal de S Pen uit je telefoon en ga naar het scherm dat je wilt maken.
- Terwijl u de knop op de S Pen ingedrukt houdt, maakt u een zigzaggend luchtgebaar terwijl u de knop ingedrukt houdt.
- Hiermee wordt uw scherm vastgelegd; je kunt schrijven op de screenshot die je hebt gemaakt en deze vervolgens opslaan.
Conclusie
Dit waren allemaal manieren om een screenshot te maken op de Samsung S23 en S23 Ultra. Als je een screenshot wilt maken op Galaxy S23 en Galaxy S23 Ultra, kun je de bovenstaande methoden volgen.
Geef een reactie