Hoe u veelgebruikte en recente emoji’s van uw iPhone-toetsenbord kunt verwijderen
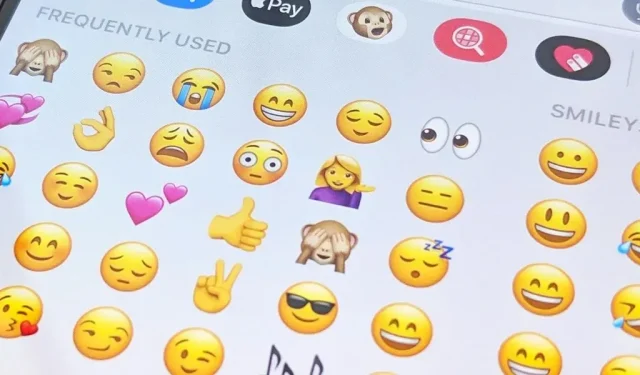
Ondanks zijn naam bevat het gedeelte Veelgebruikte van het emoji-toetsenbord van je iPhone zowel veelgebruikte als recent gebruikte emoji’s, en het kan emoji’s bevatten die je nog niet eens hebt aangeraakt. Als u al deze aanbevelingen wilt verwijderen, is er een eenvoudige manier om uw veelgebruikte standaardinstellingen te resetten.
Misschien heb je ooit een vreselijke emoji gebruikt en wil je hem nooit meer gebruiken. Of misschien wil je geen bewijs achterlaten van een recente emoji-discussie die je met iemand had in de Berichten-app. Misschien wil je gewoon een nieuw leven beginnen. Wat de reden ook is, als je niet tevreden bent met een favoriete emoji, reset je hem gewoon.
Wat u moet weten voordat u verder gaat
Er zijn een paar kanttekeningen bij het resetten van de veelgebruikte emoji-sectie. Ten eerste is het onmogelijk om de sectie “Vaak gebruikt” volledig te verwijderen. Ten tweede heeft het geen invloed op Memoji-stickers die worden vermeld vóór voorgestelde emoji’s, maar er is een manier om Memoji-stickersuggesties uit te schakelen in je toetsenbordinstellingen.
Het derde nadeel is het belangrijkste: het resetten van favorieten verwijdert ook alle aangepaste woorden die je op het toetsenbord hebt getypt.
Als u “Autocorrectie” hebt ingeschakeld voor een normaal toetsenbord, kan iOS een woord veranderen in wat het denkt dat u bedoelde in de eerste plaats vanwege spelfouten. Als u echter wilt wat u daadwerkelijk hebt getypt, klikt u op de “X” op de voorgestelde oplossing of drukt u op de delete-toets en selecteert u wat u hebt getypt. Je toetsenbord onthoudt immers wat je wilt als je het nog een keer typt.
Hetzelfde geldt voor de functie “Prognose”. Wanneer deze functie is ingeschakeld, wordt er een tooltipbalk weergegeven boven de toetsen, met tekst- en emoji-suggesties of suggesties voor automatische correctie. Als deze voorspellingen en suggesties onjuist zijn, kunt u klikken op het woord dat u hebt ingevoerd aan de linkerkant van de geciteerde reeks.
Telkens wanneer u automatische correctie annuleert en voorspellende tekst of emoji’s negeert, registreert uw toetsenbordwoordenboek dit voor de volgende keer. Als dit belangrijker voor je is dan recente of frequente emoji’s, stop dan nu. Het kan echter nuttig voor u zijn als uw toetsenbord veel verkeerd gespelde aangepaste woorden bevat wanneer u per ongeluk de tekst hebt gewijzigd. In dit geval kan het u helpen het toetsenbord opnieuw te leren.
Aan de andere kant, als je je toetsenbord opnieuw instelt, worden de tekstvervangingen die je hebt gemaakt niet verwijderd en heeft het ook geen invloed op toetsenborden van derden, zoals Gboard.
Hoe recente en veelgebruikte emoji’s te wissen
De Apple Keyboard Dictionary resetten op iOS 15 en hoger:
- Open de app Instellingen.
- Klik op Algemeen.
- Klik op iPhone overzetten of resetten.
- Klik op Opnieuw instellen.
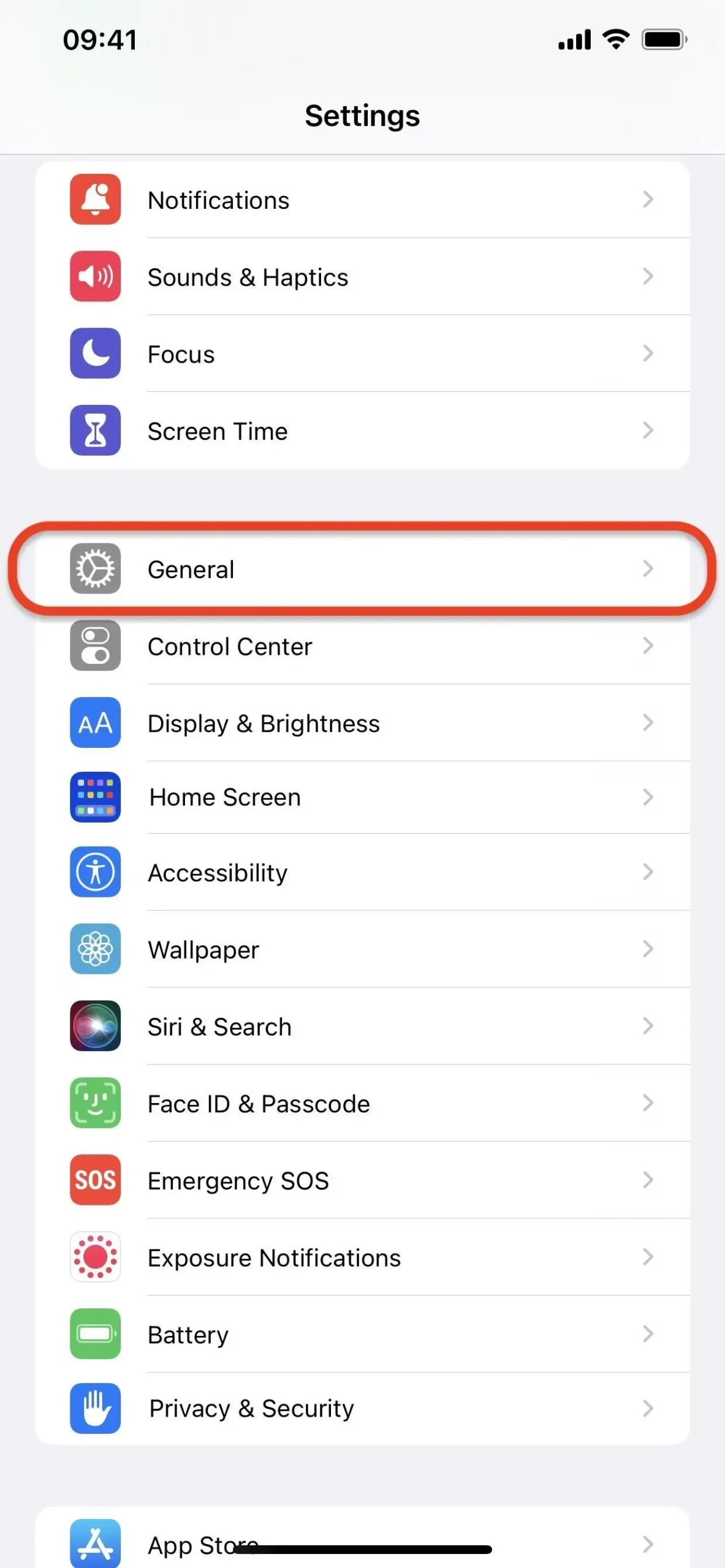
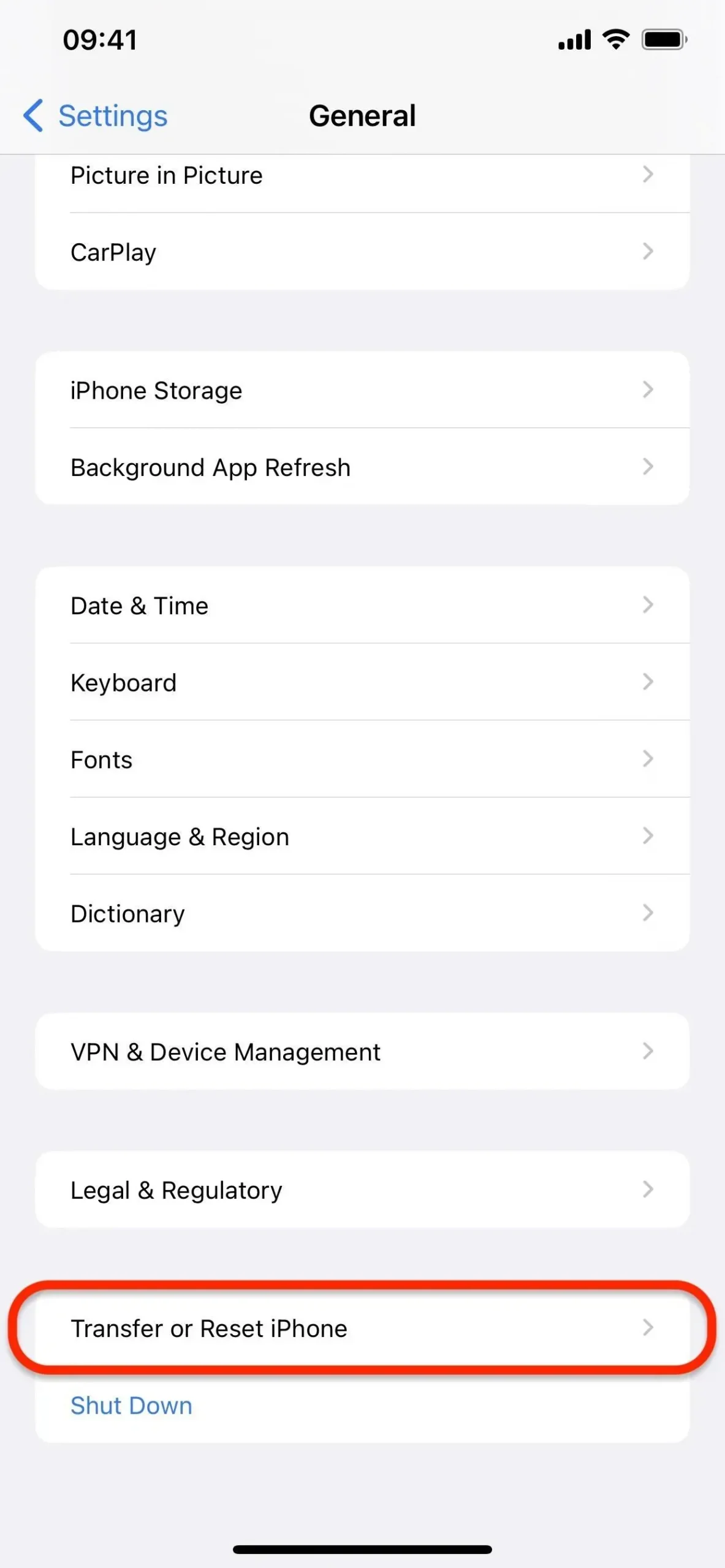
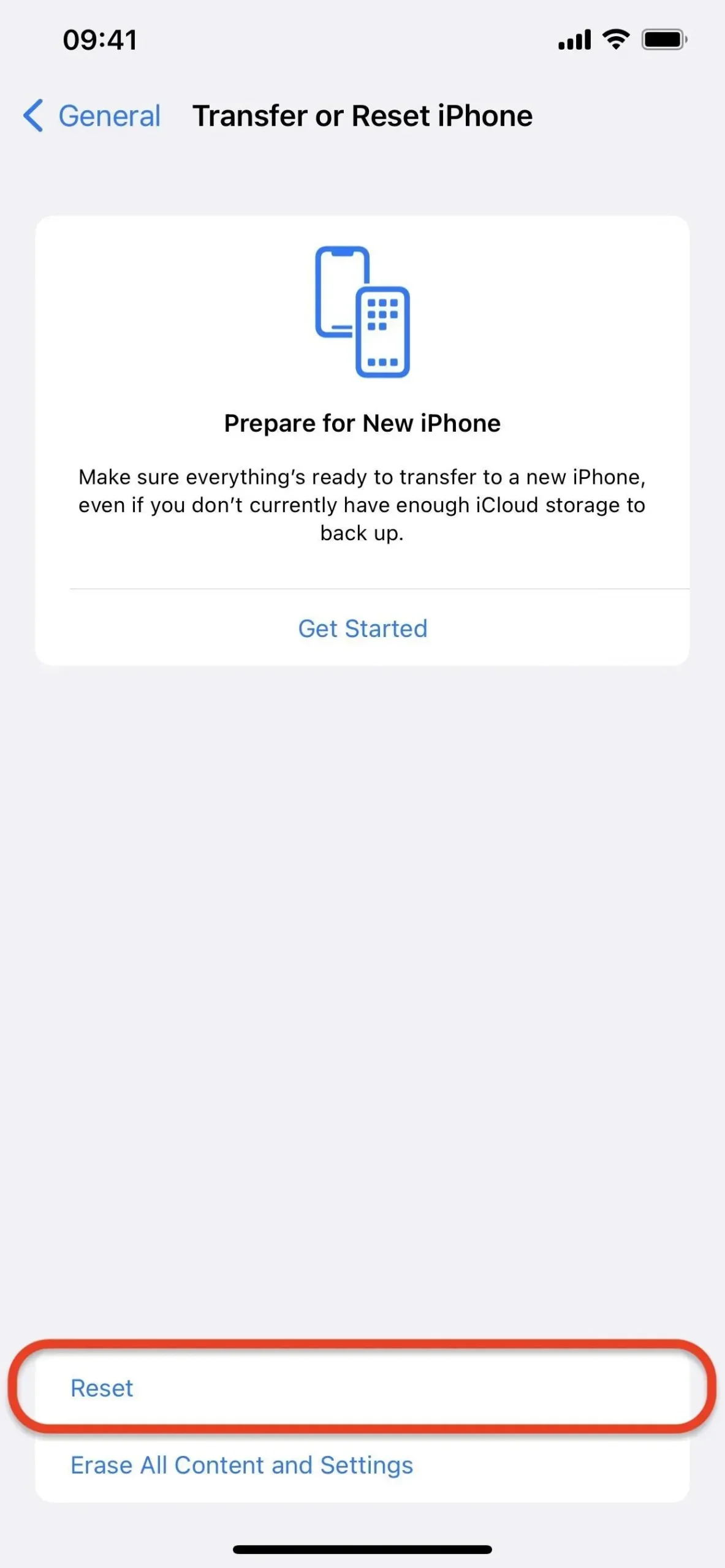
- Klik op Toetsenbordwoordenboek opnieuw instellen.
- Voer uw iPhone-toegangscode in.
- Klik op “Woordenboek resetten” om te bevestigen.
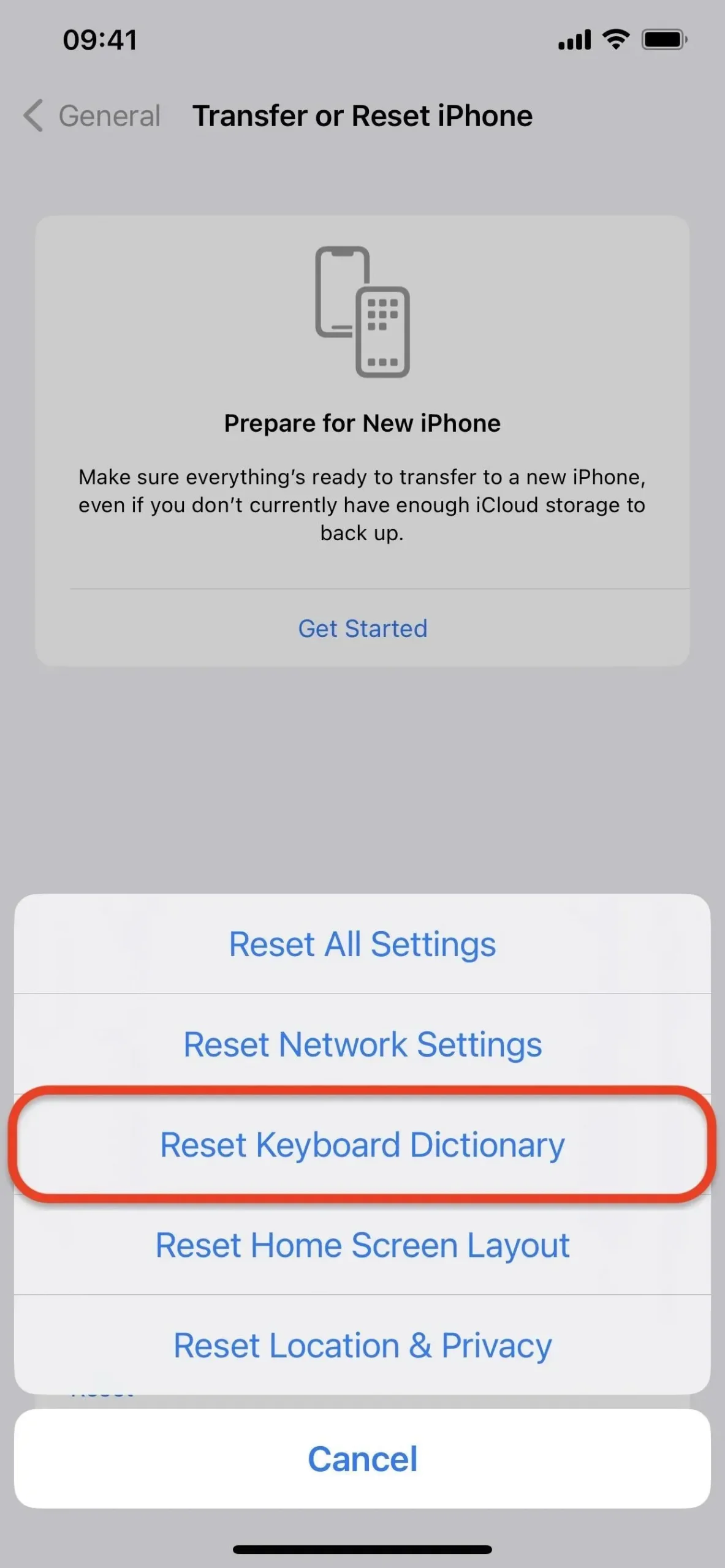
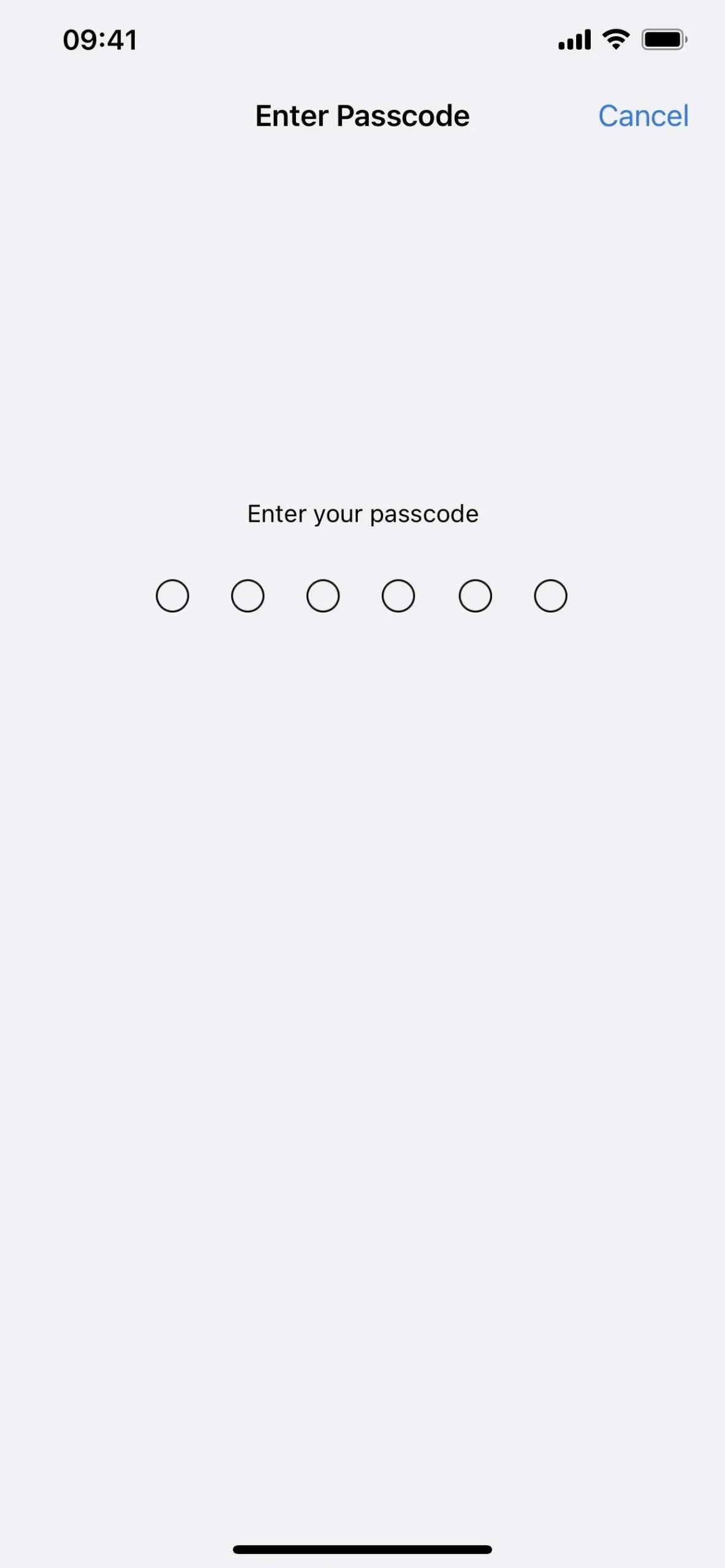
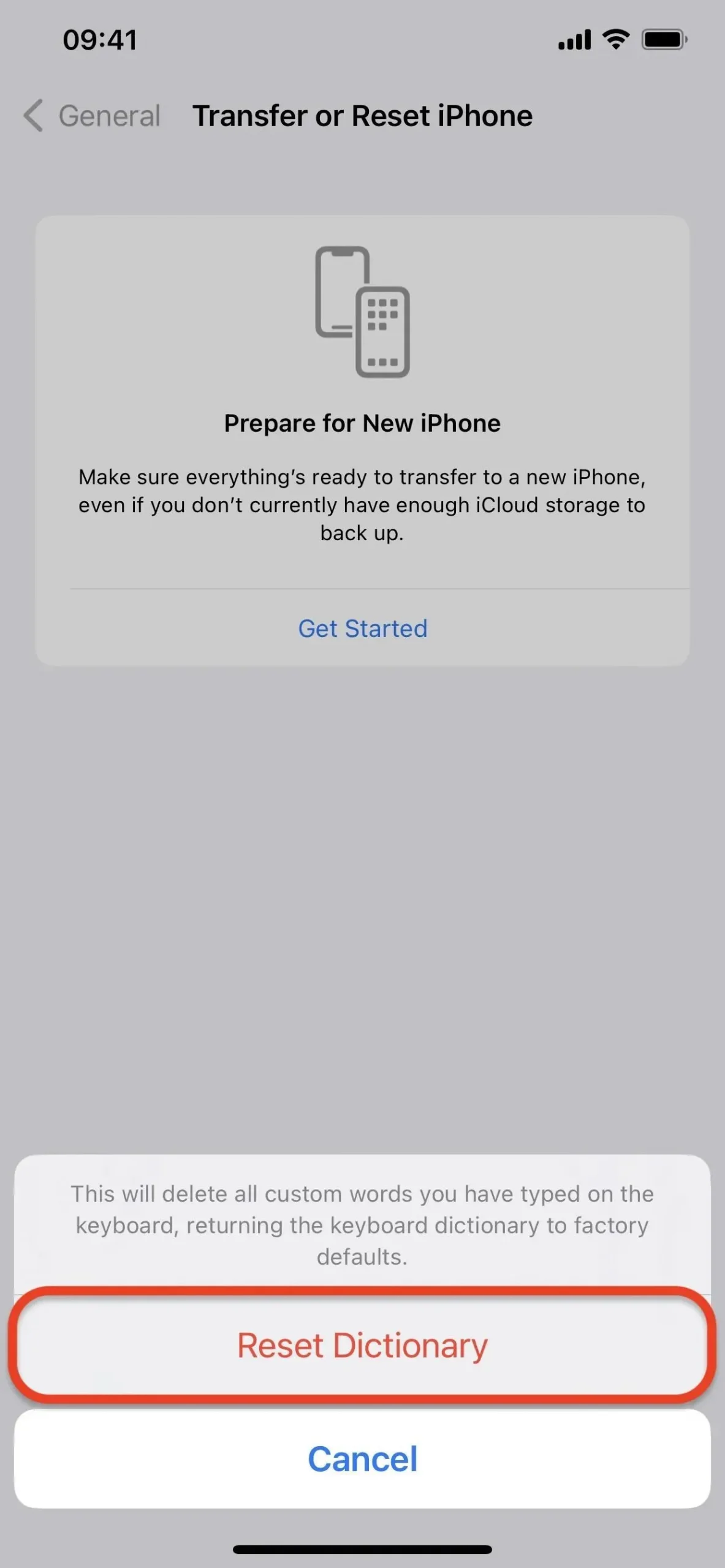
In eerdere versies van iOS moest je naar Instellingen -> Algemeen -> Reset -> Reset toetsenbordwoordenboek -> [Wachtwoord] -> Reset woordenboek.
Veelgebruikte emoji’s worden teruggezet naar de standaardinstellingen van Apple
Hieronder zie je het verschil tussen een toetsenbord met recente en veelgebruikte emoji’s (links) en een toetsenbord met standaard vooraf ingevulde emoji’s (rechts). De jouwe zal er uiteindelijk uitzien als degene gevuld met vooraf ingevulde emoji-symbolen.

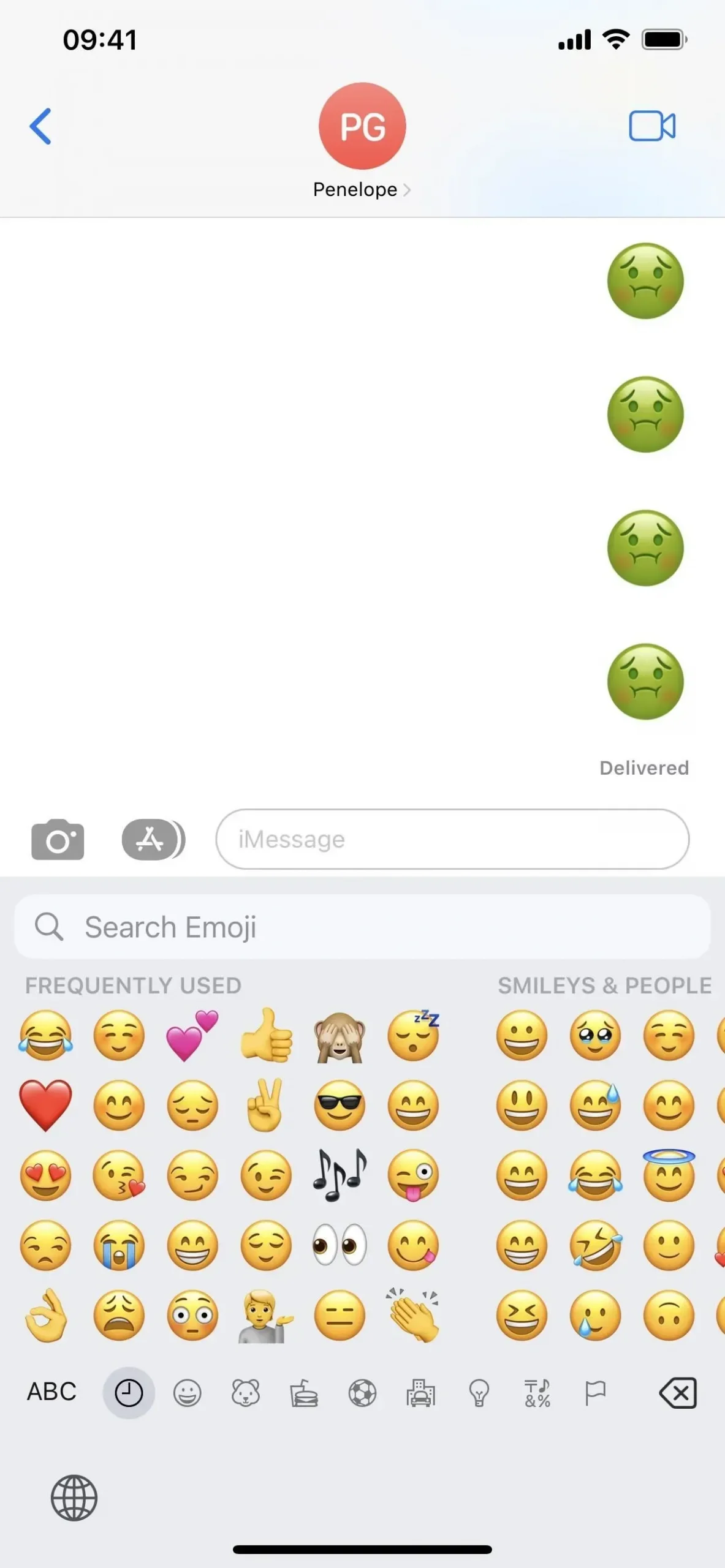
Telkens wanneer u een emoji gebruikt, wordt deze in de linkerbovenhoek weergegeven. Wanneer u een andere gebruikt, neemt deze zijn plaats in en duwt de eerste verticaal naar beneden. Voor elk nieuw element gaan de oudere verticaal naar beneden totdat ze weer beginnen te stijgen naar de top van de volgende rij, gewoon om weer naar beneden te gaan.
Dit is echter niet altijd het geval, en sommige emoji’s blijven aan de linkerkant, terwijl nieuwe in het midden verschijnen. Als je een emoji meer dan eens gebruikt, blijft deze meestal aan de linkerkant van de sectie hangen, wat suggereert dat je sneller toegang nodig hebt tot degene die je vaker gebruikt dan andere.
Geef een reactie